Узел службы дефрагментация диска грузит диск
Обновлено: 06.07.2024
На Windows 10 и ранних версиях при работе можно заметить резкие зависания ОС, лаги и некорректную работу приложений. У опытного пользователя сразу возникнет мысль, что в Windows какой-то процесс грузит всю ОС, хотя грузиться может и отдельный компонент: жёсткий диск, процессор или память. В качестве примера разберем «Узел службы: локальная система», которая грузит диск, память и даже сеть.
Саму проблему можно легко обнаружить в диспетчере задач. Открываем его с помощью сочетания «Ctrl+Shift+Esc» и смотрим, что нагружает диск , процессор или память.
«Узел службы: локальная система» имеет в наборе и другие процессы, отключение или перезапуск которых может разрешить проблему. Вот эти процессы:
- Центр обновления – при скачивании и установке обновлений вероятность возникновения нагрузки на диск будет высока, поэтому данный вариант стоит проверить;
- SuperFetch – оптимизирует работу Windows для более быстрого запуска программного обеспечения. Возможный сбой процесса мог привести к росту нагрузки на компоненты (Читать: 3 совета по ускорению загрузки Windows 7 и 8);
- Push-уведомления – это уведомления, возникающие поверх всех открытых окон, даже при отключенном приложении. В Windows 10 тоже есть такая возможность. Некоторым отключение службы помогло избавиться от проблемы.
Узел службы: локальная система грузит диск
Самый простой способ избавиться от проблем в Windows – перезагрузить компьютер, после чего компоненты конфигурации нагружаться больше не должны. Если вы это уже сделали, значит проблема немного серьезнее. Переходим к следующим методом:

- Отключение антивируса. Если стоит антивирус другой компании, например, Касперский, Аваст или любой другой, попробуйте его на время отключить. Также отключите в параметрах опции, связанные с запуском антивируса вместе с включением ПК. Перезагружаемся.
- Проверка компьютера на вирусы. Вирусное ПО довольно коварно, оно может замаскироваться под любой процесс в системе и творить свои темные дела. Попробуйте использовать инструменты для проверки на вредоносные программы. Для начала антивирусами, которые стоять у вас в системе, а затем одноразовыми утилитами AVZ, Dr Web Cureit, Kaspersky Virus Removal Tool.
Остановка вышеперечисленных служб
Чтобы не искать службы вручную можно воспользоваться короткими командами. Для этого открываем командную строку с повышенными привилегиями и вводим такие фразы для отключения служб Push-уведомлений, SuperFetch и Центра обновления:
- net stop wpnservice
- net stop sysmain
- net stop wuauserv


Если вы заметили, что процесс нагрузки прекратился и система начала работать плавно, то причина действительно была в одной из этих служб. К сожалению, этот эффект временный, так как после перезапуска компьютера проблема может снова появится. Чтобы этого не произошло, придется отключить запуск вручную:
- Нажимаем комбинацию Win+R для открытия окошка «Выполнить» и вводим команду services.msc для входа в раздел служб;
- Ищем службы SysMain, Центр обновлений и SuperFetch ;
- В свойствах служб в разделе «Тип запуска» используем параметр «Отключено» и применяем изменения.

Если это никак не помогло решить проблему, пробуем использовать утилиту Process Explorer. Она показывает текущие процессы, которые больше всего грузят систему, она то пригодится как нельзя лучше.
Скачайте утилиту по ссылке выше с официального сайта Microsoft. Распакуйте архив и запустите файл procexp64.exe. Откроется окошко, где вы увидите все процессы в системе. Чтобы выявить, почему узел службы локальная система грузит память, процессор или диск, нужно отсортировать процессы по столбцу CPU.

Если навести курсор мыши на процесс, то всплывет подсказка с названием служб, относящихся к процессу.
Чтобы отключить процесс, который грузит систему, а очень часто это делает svchost.exe узел службы: локальная система , которая ограничивает сеть нажимаем дважды по пункту. Откроются свойства процесса.

Таким образом можно избавиться от проблемы с узлом службы локальной системы, который грузит диск на 100 процентов в Windows 7 или 10.
Возвращение системы по точке восстановления
Этот способ имеет смысл, если существующая точка восстановления была создана недавно, максимум неделю назад. Чтобы попасть в раздел восстановления, в поиске Windows введите «Восстановление».
Выбираем опцию «Запуск восстановления системы» и следуйте инструкции в окне.

Узел службы: локальная система грузит диск память Windows 10
Восстановление системных файлов
Запустите утилиту «Командная строка» с повышенными привилегиями и пропишите команду для восстановления образа системы:
DISM.exe /Online /Cleanup-image /Restorehealth
После окончания процесса предыдущей команды, вводим уже другу, проверяющую ОС на наличие поврежденных файлов:
sfc /scannow

После выполнения процесса данных инструментов, перезапускаем компьютер. Наблюдаем в диспетчере задач, как ведут себя комплектующие, нагружаются ли или нет.
Очистка папки SoftwareDistribution с обновлениями
При отрицательном результате сразу вводим в командной строке следующее:
net stop wuauserv
net stop bits
Дальше заходим по пути C:\Windows\SoftwareDistribution и удаляем все данные, которые там находятся. Папка должна быть пуста.
Перезапускаем компьютер, а потом, всё в той же командной строке, запускаем отключенные службы:
net start wuauserv
net start bits
Другие способы решения проблемы:

- Запустите утилиту для проверки диска: chkdsk /f /r.
- В параметрах ОС (нажимаем сочетание Win+I) переходим в пункт «Обновления и безопасность», слева находим опцию «Устранение неполадок» и пробуем избавиться от проблем Центром обновления Windows и другими утилитами ОС.
- Отключить периферийное оборудование, наподобие мышек, клавиатур, подключенных к USB портам.
- Отключите быструю загрузку систему: для этого нажмите по значку аккумулятора на панели задач и попросту перейдите в раздел «Электропитание». Слева найдите опцию «Действия при закрытии крышки». Вверху найдите опцию «Изменение параметров, которые сейчас недоступны», жмём на неё и ниже снимаем галочку с опции «Включить быстрый запуск».
- Отключите файл подкачки для системного диска.

Как устранить загрузку узла службы локальная система в BIOS
Чтобы войти в BIOS нужно использовать одну из клавиш на панели F1-F12. Иногда за это отвечают клавиши ESC или DEL. Прочитайте эту статью, чтобы понять, как зайти в BIOS.
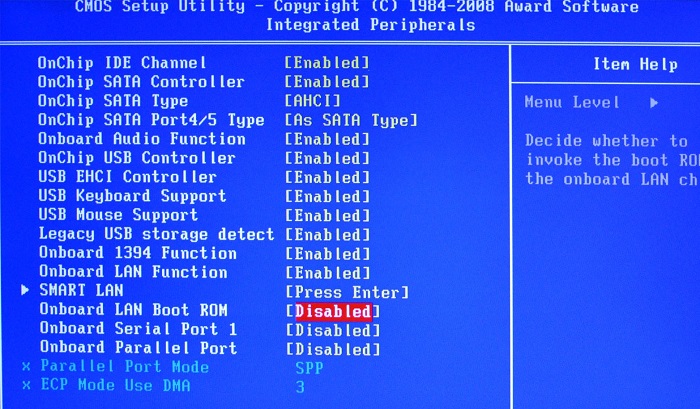
Данный параметр отвечает за сетевую загрузку ПК посредством встроенной сетевой карты. Отключение данного параметра не повредит и не испортит ничего в системе. Если же это не помогло, то верните все, как было.
- Load Optimized Defaults;
- Load Setup Defaults;
- Reset to Default;
- Factory Default;
- Setup Defaults.
И похожие. Если нужного варианта не нашли, читайте выше статью по ссылке о сбросе биоса. Там очень много способов, как программных, так и аппаратных.
Мы разобрали множество вариантов, помогающих избавиться от загрузки диска, оперативной памяти или интернета до максимальных значений из-за службы Узел службы: локальная система» (Service Host Local System).
Владельцы компьютеров с установленной «десяткой» нередко наблюдают зависания ПК, неправильную работу приложений. Обычно такие проблемы вызывают происходящие процессы, которые представлены в Диспетчере задач. Часто источником нарушений становится «Узел службы: локальная система» – грузит диск, процессор или память в Windows 10. В большинстве случаев помогает простая перезагрузка ПК. Но что делать, если проблема снова возникла?
Причины, почему «Узел службы: локальная система» грузит процессор в Windows 10
Под ним понимают процесс, включающий в себя работу нескольких служб. При запуске Винды они автоматически с ней загружаются. Существует несколько служб, включающих локальную, сетевую и другие. В штатной работе системы ни один процесс не должен перезагружать ее.

Если это произошло, существует ряд причин, по которым образовалась проблема:
- проникновение в систему вирусных ПО;
- нарушение целостности системных файлов;
- сбои в операционке;
- проблемы в работе Центра обновлений;
- сбои в настройках БИОС.
Обнаружение проблемы происходит с помощью Диспетчера задач. После выявления причины неполадки ее легко устранить своими силами. В открывшемся списке пользователь увидит название узла, который будет перезагружать процессор.

Устранение проблемы со службой
Перед тем, как приступать к радикальным методам исправления ошибки, рекомендуется выполнить простую перезагрузку цифрового устройства. Такой способ должен помочь вернуть систему в рабочее состояние. Если проблема вернулась – переходить к методам устранения неполадки.
Отключение служб
В «десятке» присутствует множество служб и компонентов, которыми юзер не пользуется. В их поиске поможет Командная строка с расширенными правами. Для отключения процессов достаточно ввести в КС значения: «net stop wpnservice», «net stop sysmain» и «net stop wuauserv».

Поиск служб можно выполнить и вручную, следуя инструкции:
- Открыть меню «Пуск».
- В строке поиска набрать «Службы», нажать «Ok».
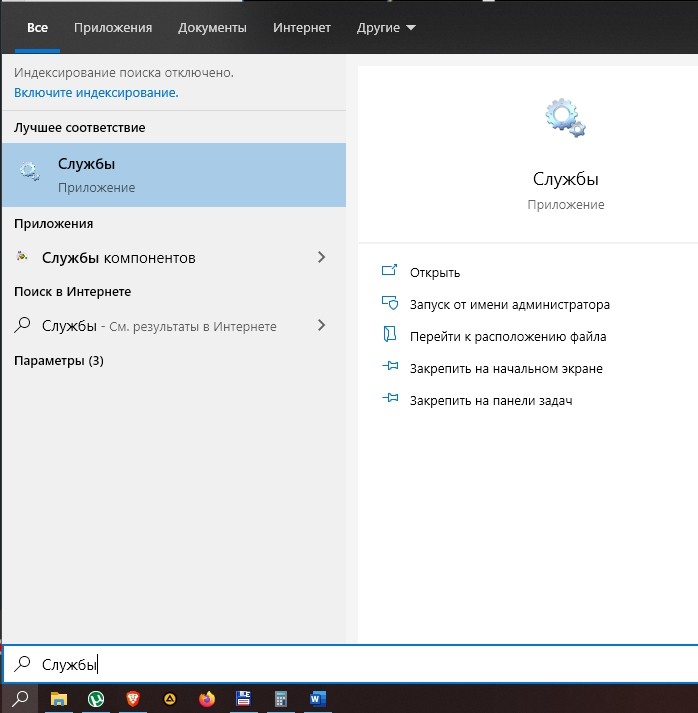
- Найти службы, кликнуть по названию ЛКМ.
- В «Свойствах» найти строку «Тип запуска», выбрать режим «Отключена».

После выполнения всех действий операционка продолжит работу в обычном режиме и перестанет зависать. Но после перезагрузки гаджета проблема обычно возвращается. Поэтому запуск придется отключить ручным способом:
- Нажать клавиши: «Win + R».
- Ввести в строку: «services.msc», нажать «Ok».

- Найти в списке: «SysMain», «Центр обновлений» и «SuperFetch».

- В окне «Свойства» найти строку «Тип запуска» и выбрать значение «Отключена».
- Сохранить изменения.

Отключить соответствующие службы может помочь софт Process Explorer. Программа покажет информацию о том, какие дескрипторы и файлы запущены. Чтобы воспользоваться программой, нужно следовать инструкции:

- Кликнуть два раза по процессу, который грузит ОС.
- В «Свойствах» зайти во вкладку «Threads».
- Нажать на «Kill» и «Suspend».

После сохранения настроек проблема, которая грузит диск, должна устраниться.
Чистка и исправление ошибок реестра
- Открыть программу.
- В левой части меню выбрать раздел «Реестр».
- Проверить, что все опции отмечены маркерами.
- Нажать кнопку «Поиск проблем».


- Нажать «Да» или «Нет» в вопросе создания резервной копии.


После появления статуса «Исправлено» пользователю останется закрыть программу.
Чистка «SoftwareDistribution» через Командную строку
Очистка папки с обновлениями также может помочь решить проблему с узлом службы. Для этого понадобится выполнить следующее:
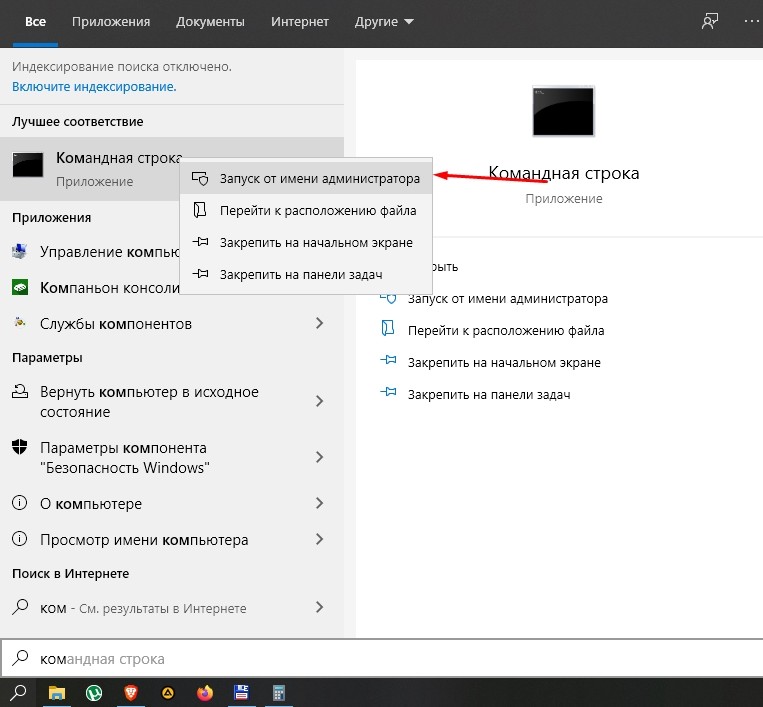
- Ввести последовательно: «net stop wuauserv», затем «net stop bits».
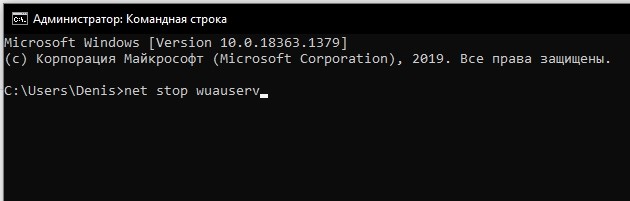
- Перейти по пути: «C:\Windows\SoftwareDistribution».
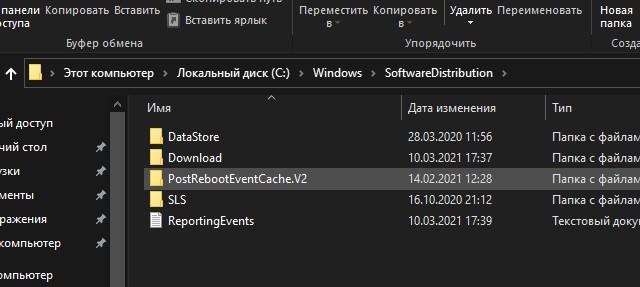
- Очистить папку от содержимого.
- Перезагрузить устройство.
- Снова открыть КС и ввести команды, как в п.2.
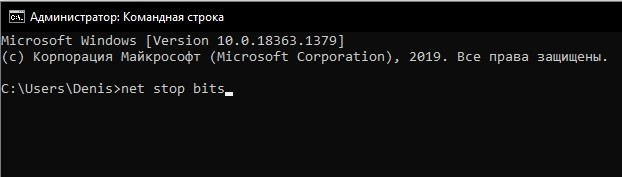
Проблема с загруженным диском должна исчезнуть.
Автозагрузка
Автозапуск со временем заполняется большим количеством ненужной информации. Это приводит к торможению всей системы. Для очистки автозагрузки пользователю нужно выполнить несколько простых действий:
- Нажать ПКМ по Панели задач.
- Выбрать из списка «Диспетчер задач».

- Перейти во вкладку «Автозагрузки».
- Отключить все службы, кроме антивирусного ПО.

После этого компьютер перестанет тормозить, и система вернется в прежнюю работу.
Применение восстановления системы
Если пользователь заранее создал точку восстановления системы, он может воспользоваться этим вариантом, чтобы разгрузить операционку. Для этого необходимо:
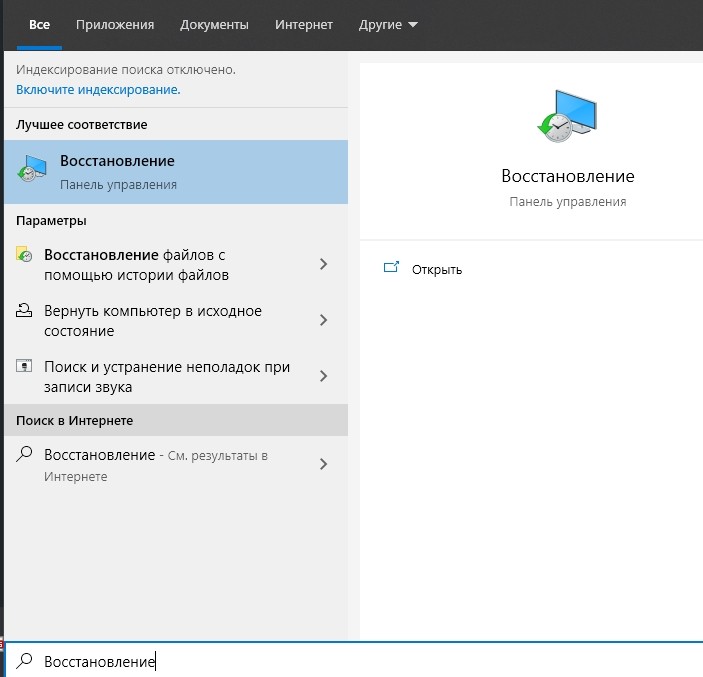
- Кликнуть по результату.
- Выбрать «Запуск восстановления системы».

Последние действия
Возможно, узел службы грузит диск по причине недостаточной памяти ОЗУ или вирусных атаках. Также загрузка диска на 100 % может происходить из-за неправильно установленных драйверов. Для выяснения источника проблемы можно воспользоваться «Монитором ресурсов». Программа покажет загруженность системных ресурсов.
Если в систему проникли вредоносные программы, следует включить встроенный защитник Windows или скачать сторонние антивирусные программы. При загрузке ЦП, диска или сети устранить торможение ПК поможет оптимизация системы, удаление ненужных программ или полная переустановка ОС.
Если узел службы: локальная система – грузит диск Виндовс 10, поможет отключение соответствующих служб, которые создают нагрузку. Проблемные программы можно найти и остановить процессы в Диспетчере задач. Если все вышеперечисленные методы не помогли решить проблему, рекомендуется обратиться за профессиональной помощью к специалистам.
Причины нагрузки на диск в Windows 10
Причин, по которым диск нагружается на максимум? довольно много. Основная — многократное обращение процесса к файлам на винчестере. Это могут быть как внешние раздражители (вирусы, майнеры и прочее вредоносное ПО) так и внутренние: работа (сканирование) «Защитника» или другого антивируса, перегруженный файл подкачки, неправильная работа драйверов, повреждения секторов или файлов, слишком фрагментированная инфраструктура и многое другое.
Программы и процессы, которые могут активно использовать диск
Windows также любит по полной нагружать диск. В самой системе существует уйма процессов, которые время от времени потребляют очень много ресурсов винчестера. Кроме того, если вы запускаете приличную игру, которая в распакованном виде весит больше 2 ГБ, это тоже может крепко грузить диск.
Основные процессы, которые временно могут потреблять все возможности HDD:
- Windows Modules Installer Worker — процесс загрузки и установки обновлений Windows;
- Antimalware Service Executable — «Защитник» Windows, может существенно нагружать диск во время сканирования системы;
- System — как ни странно, сама система может требовательно обращаться к файлам;
- «Проводник» — во время копирования или удаления информации;
- «Узел службы локальная система» — включает в себя огромный список процессов, включая брандмауэр, учётные записи пользователей и многое другое. Нагружает диск временно;
- игры и многое другое.
Что делать, если в Windows 10 диск загружен на 100 процентов
Сразу хочется уточнить, что полностью и навсегда снять нагрузку на диск не получится. У винчестера такая работа: считывать и перезаписывать файлы, а эти процессы задействуют его ресурсы. Первое, что нужно сделать, если вы видите неоправданную нагрузку жёсткого диска и при этом ситуация не меняется продолжительное время — нужно перезагрузить компьютер. Возможно в файле подкачки застрял некий процесс или другая причина потребляет много ресурсов HDD, перезапуск может помочь. И если ситуация повторяется спустя немного времени — нужно уже принимать некоторые меры.
Отключение файла подкачки
Файл подкачки — это очень важный элемент работы компьютера. Он выполняет несколько заданий: хранит некоторые данные операционной системы, в частности иногда ядра ОС, также выступает в роли «палочки-выручалочки» для оперативной памяти, забирая себе часть данных, которые долго там хранятся. Фактически это процесс кэширования для более продуктивной работы ПК. Но иногда данных в файле подкачки становится слишком много, и компьютер вместо того, чтобы работать быстро, начинает подвисать. Файл подкачки, пусть это и не рекомендуется, можно отключить.
- В поиске прописываем «Настройка представления» и выбираем лучшее соответствие. В поиске прописываем «Настройка представления» и выбираем лучшее соответствие
- В открывшемся окне параметров быстродействия переходим во вкладку «Дополнительно» и нажимаем кнопку «Изменить». В окне параметров быстродействия переходим во вкладку «Дополнительно» и нажимаем кнопку «Изменить»
- Снимаем галочку с пункта «Автоматически выбирать …», переставляем тумблер на «Без файла подкачки» и сохраняем изменения кнопкой OK. Снимаем галочку с пункта «Автоматически выбирать …», переставляем тумблер на «Без файла подкачки» и сохраняем изменения кнопкой OK
- Чтобы изменения вступили в силу перезагружаем компьютер.
Настоятельно не рекомендуется оставлять компьютер без файла подкачки. Даже если оперативной памяти выше крыши (8 ГБ и больше), необходимо оставить один-два ГБ для резервного хранения данных.
Видео: как отключить файл подкачки
Отключение индексации файлов
Индексирование файлов помогает более быстрому поиску данных на компьютере. Но если поиском пользуются мало, то индексацию стоит отключить:
Отмена индексации может продолжаться довольно долго. Все зависит от количества файлов на разделе. Кроме того, на системном диске есть файлы, индексирование которых нельзя отменить, потому нужно следить за процессом, чтобы принять соответствующие меры. На памяти автора однажды процедура занимала около часа.
Видео: как отключить индексацию файлов на диске
Отключение служб SuperFetch и Windows Search
Некоторые службы также могут нагружать компьютер. К примеру SuperFetch и Windows Search. Первая занимается кэшированием приложений, вторая же отвечает за поиск и индексирование. В целом, призвание обеих служб — это оптимизация. Однако кэширование порой заводит ПК до такого состояния, когда его лучше просто удалить.
- Открываем начальный экран (меню «Пуск) в списке программ находим и открываем «Средства администрирования Windows». Щёлкаем по пункту «Службы». Открываем меню «Пуск» — «Средства администрирования» — «Службы»
- Среди списка служб выбираем и дважды щёлкаем по SuperFetch. Во вкладке «Общее» меняем фильтр «Тип запуска» на «Отключена» и сохраняем изменения кнопкой OK. Открываем свойства службы, меняем тип запуска на «Отключена»
- Проводим аналогичную операцию для Windows Search, после чего перезагружаем компьютер.
Проверка антивирусом и различными утилитами
Проблема вирусов и вредоносного ПО никогда не искоренится в современном обществе. Технологии защиты только успевают за технологиями атаки, потому вероятность поймать вредный программный код остаётся всегда.
Одна из встречающихся проблем нагрузки диска — это вирусы, черви, разного рода программы-майнеры и прочие паразиты. Поэтому специалистами в области защиты данных рекомендуется хотя бы один раз в месяц проводить глубокое сканирование ПК в поисках вирусов. Нужно использовать больше одной программы для полной уверенности и глобального охвата угроз. Также необходимо искать вредоносное ПО. Не всегда антивирусы распознают именно этот кластер вредителей, потому необходимы дополнительные защитники.
Полезные антивирусы, которые получают высокие оценки:
- Kaspersky Internet Security;
- Symantec Norton Security Premium;
- Eset Nod32;
- Malwarebytes 3.0.
Программы, которые ищут вредоносное ПО:
- Reimage;
- Advanced Malware Protection и другие.
Неправильная работа драйверов AHCI
AHCI — это технология, которая позволяет винчестерам работать, как они работают — более быстро, чем свои предыдущие аналоги. При этом технология требует наличия актуальных драйверов, иначе шины устройства будут передавать информацию медленнее чем возможно.
- Щёлкаем правой кнопкой по значку «Этот компьютер» и в выпавшем меню выбираем «Диспетчер устройств». Щёлкаем правой кнопкой по значку «Этот компьютер» и в выпавшем меню выбираем «Диспетчер устройств»
- Открываем вкладку «Контроллеры» кликаем правой кнопкой по девайсу, который содержит в названии AHCI и выбираем «Обновить драйвер». Открываем вкладку «Контроллеры» кликаем правой кнопкой по девайсу, который содержит в названии AHCI и выбираем «Обновить драйвер»
- Далее щёлкаем «Автоматический поиск и установка драйвера» и ожидаем пока мастер скачает и установит актуальное ПО. Цёлкаем «Автоматический поиск и установка драйвера» и ожидаем пока мастер сделает свою работу
- Перезагружаем компьютер, чтобы обновлённая конфигурация вступила в силу.
Исправление ошибок
Ошибки диска могут беспричинно нагружать винчестер. Если обращаться к повреждённому файлу или сектору, компьютер может даже зависнуть и выдать BSOD ошибку. Для исправления ошибок лучше всего подходит стандартная утилита check disk, которая запускается из командной строки.
- Открываем меню «Пуск», в списке программ переходим в «Служебные». Щёлкаем правой кнопкой по пункту «Командная строка» и выбираем «Дополнительно» — «Запуск от имени администратора». Щёлкаем правой кнопкой по пункту «Командная строка» и выбираем «Дополнительно» — «Запуск от имени администратора»
- В терминале прописываем chkdsk c: /F /R и запускаем команду в работу клавишей Enter. В случае с диском C соглашаемся на процедуру после перезагрузки. В терминале прописываем chkdsk c: /F /R и запускаем команду в работу клавишей Enter
- Повторяем процедуру для остальных разделов, меняя в команде буквы диска.
Дефрагментация диска
Фрагментация — это метод записи на диск данных, который использует Windows. Если файл нельзя записать в одном месте, он дробится на фрагменты и записывается на разных секторах. Впоследствии обращение к файлу будет замедлено, так как системе придётся сначала «склеить» файл, а только потом считать. Процесс дефрагментации позволяет перезаписать файлы на диске подряд в целом виде.
- Открываем меню «Пуск» — «Средства администрирования» — «Оптимизация дисков». Открываем меню «Пуск» — «Средства администрирования» — «Оптимизация дисков»
- В открывшемся мастере дефрагментации нажимаем «Оптимизировать». Ожидаем, пока программа закончит свою работу. В мастере дефрагментации нажимаем «Оптимизировать» и ожидаем, пока программа закончит свою работу
Если диск грузится на 100% это не так страшно. Достаточно уменьшить на него нагрузку, отключить лишние службы и процессы. Это избавит ПК от подвисаний и продлит жизнь жёсткому диску.
При просмотре фоновых программ в Диспетчере задач Windows 10 замечаем высокую активность процесса «Узел службы: локальная система», который грузит диск и процессор. По данным пользователей, нагрузка на ЦП достигает почти 90%, а использование дискового накопителя превышает иногда отметку 70 МБ/с.

Тем не менее, с узлом локальной системы не все так однозначно, поскольку это не одна служба. Под ней работает несколько различных служб Windows, любая из которых может вызвать высокую загрузку процессора или диска. Кроме того, потребление ресурсов системы этим процессом может значительно увеличится из-за утечки памяти в невыгружаемый пул.
Было установлено, что основной причиной чрезмерного использования ресурсов является служба Superfetch, которая направлена на повышение производительности системы. Но, если после ее остановки, высокая нагрузка остается, то она вызвана утечкой памяти в невыгружаемый пул. Есть два эффективных решения для устранения этой проблемы.
Отключение Superfetch
Для входа в системные службы выполните команду services.msc из командного интерпретатора (Win + R).

Найдите в списке Superfetch, щелкните на ней правой кнопкой мыши и выберите Свойства. Нажмите на кнопку «Остановить», затем переключите тип запуска на значение «Отключена». Сохраните изменения нажатием на «Применить».
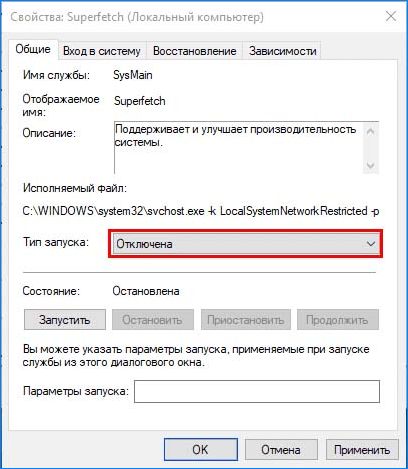
После перезагрузки компьютера проверьте интенсивность использования ресурсов процессом «Узел службы: локальная система», грузит ли он диск и процессор.
Как устранить проблему утечки памяти в невыгружаемый пул
Если первое решение не сработало, выполните следующие шаги:
Откройте Редактор реестра командой regedit , запущенной из окна «Выполнить» (Win + R).
На левой панели перейдите в следующий раздел:
Найдите и щелкните на раздел Ndu . С правой стороны окна дважды кликните на параметр Start. Измените его значение на 4. Это позволит очистить пул памяти. Щелкните на «ОК» и закройте Редактор реестра.
После перезагрузки ПК «Узел службы: локальная система (ограничение сети)» не должен грузить диск и ЦП.
Запуск средства проверки целостности системы
Иногда интенсивное использование ресурсов вызвано повреждением файлов узла службы локальной системы. Воспользуемся утилитами SFC и DISM для проверки целостности системы.
Наберите в окне системного поиска cmd и нажмите под найденным результатом на ссылку «Запуск от имени администратора».

В консоли запустите команду:
Dism /Online /Cleanup-Image /RestoreHealth
После успешного завершения проверьте, снизилась ли интенсивность загрузки диска и процессора до свойственных значений. Если процесс по-прежнему грузит ресурсы перейдите к следующему шагу.
Отключение процессов службы
Для решения проблемы попробуйте завершить процессы, связанные с этой службой. После загрузите ожидающие обновления Windows.
Откройте Диспетчер задач совместным нажатием Ctrl + Shift + Del.
Перейдите на «Узел службы: локальная система», дважды щелкните на нем, чтобы отобразились работающие процессы. Это Центр обновления Windows и Update Orchestrator Service. Кликните на каждой и выберите «Остановить».
Когда отобразится запрос на подтверждение, установите флажок отказаться от несохраненных данных и завершить работу.
После этого нагрузка на процессор и диск, вызываемая узлом службы локальной системы должна снизится.
Выполнение чистой загрузки
Иногда стороннее приложение или служба могут вызвать чрезмерную нагрузку на диск. Поэтому их нужно отключить.
Откройте конфигурацию системы командой msconfig , запущенной из окна интерпретатора (Win + R).
Перейдите на вкладку «Службы», установите флажок «Не отображать службы Майкрософт» и нажмите на кнопку «Отключить все». Подтвердите изменения на «ОК».

Затем на вкладке «Автозагрузка» кликните на ссылку «Открыть Диспетчер задач».

Кликните на каждое приложение со значением «Включено» и выберите опцию «Отключить». После перезапустите компьютер.

Компьютер будет запущен в состоянии «чистой загрузки». Если процесс чрезмерно не грузит систему, включайте службы и приложения по одному, пока не найдете проблемные. После их либо переустановите, либо оставьте отключенными.
Читайте также:

