Ваши драйверы видеокарты устарели дискорд
Обновлено: 04.07.2024
Исправления для сбоев Discord
Вот четыре исправления, которые помогли другим пользователям решить проблему Discord вылетает на ПК проблема. Возможно, вам не придется пробовать их все; просто продвигайтесь вниз по списку, пока не найдете тот, который вам подходит.
- Обновите драйверы вашего устройства
- Отключить аппаратное ускорение
- Удалить содержимое Discord AppData
- Установите последнюю версию Discord
Исправление 1. Обновите драйверы устройства.
Эта проблема может возникнуть, если вы используете неправильный или устаревшие драйверы устройств . Итак, вам следует обновить свой драйверы, чтобы увидеть, решит ли это вашу проблему. Если у вас нет времени, терпения или навыков для обновления драйвера вручную, вы можете сделать это автоматически с помощью Водитель Easy .
Driver Easy автоматически распознает вашу систему и найдет для нее подходящие драйверы. Вам не нужно точно знать, на какой системе работает ваш компьютер, вам не нужно рисковать, загружая и устанавливая неправильный драйвер, и вам не нужно беспокоиться о том, чтобы сделать ошибку при установке. Driver Easy справится со всем этим.
Вы можете автоматически обновлять драйверы с помощью СВОБОДНЫЙ или Pro версия Driver Easy. Но с версией Pro требуется всего 2 клика (и вы получаете полную поддержку и 30-дневную гарантию возврата денег):
2) Запустите Driver Easy и нажмите Сканировать сейчас кнопка. Driver Easy просканирует ваш компьютер и обнаружит проблемы с драйверами.
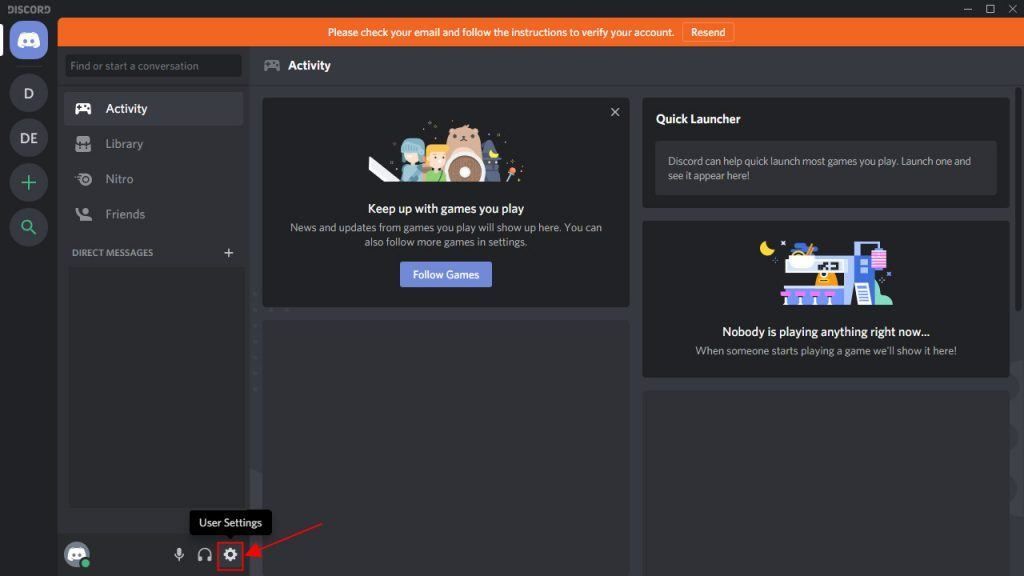
3) Нажмите Обновить все для автоматической загрузки и установки правильной версии ВСЕ драйверы, которые отсутствуют или устарели в вашей системе (для этого требуется Pro версия - вам будет предложено выполнить обновление, когда вы нажмете «Обновить все»).
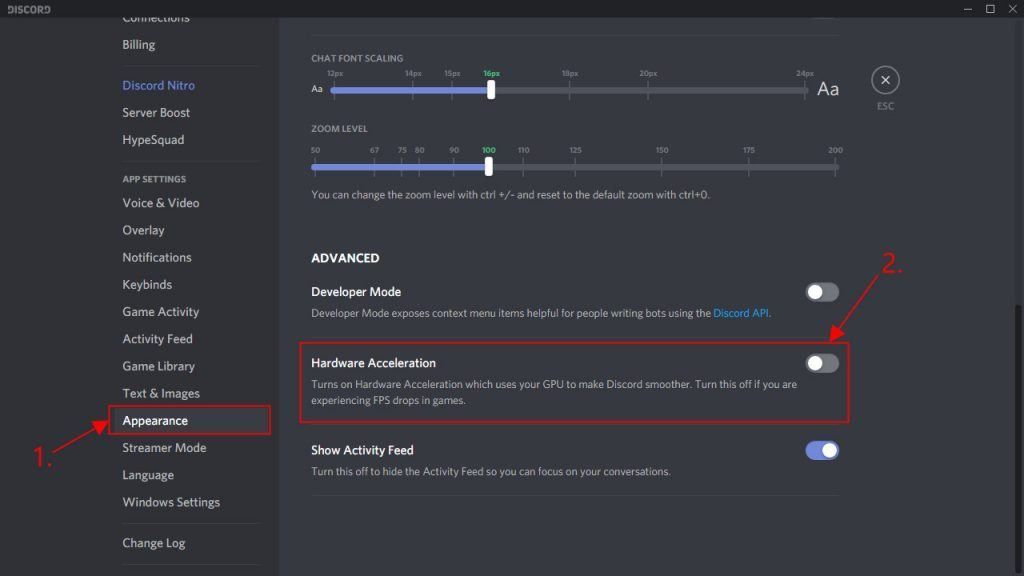
4) Перезагрузите компьютер, чтобы изменения вступили в силу.
Исправление 2: отключить аппаратное ускорение
Аппаратное ускорение - это функция Discord, которая задает графическому процессору всю графику и рендеринг текста, тем самым обеспечивая более плавную работу с Discord. Однако, если Discord на вашем компьютере продолжает сбой при включенной этой функции, вы можете попытаться отключить ее, чтобы посмотреть, решит ли она проблему.
1) В Discord перейдите к Пользовательские настройки и щелкните по нему.
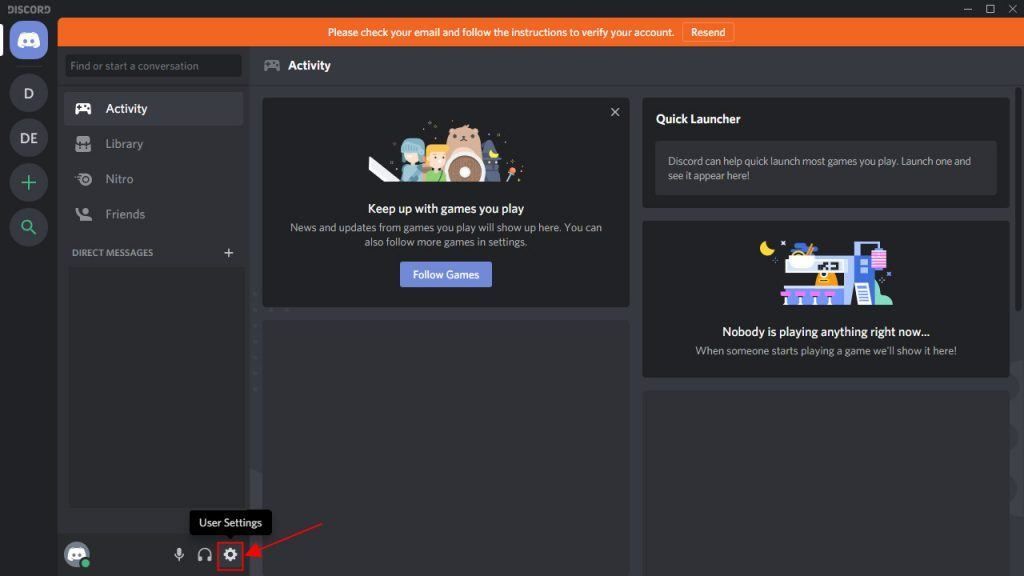
2) На левой панели прокрутите вниз до вид . Затем на правой панели прокрутите вниз до Аппаратное ускорение и убедитесь, что он выключен.
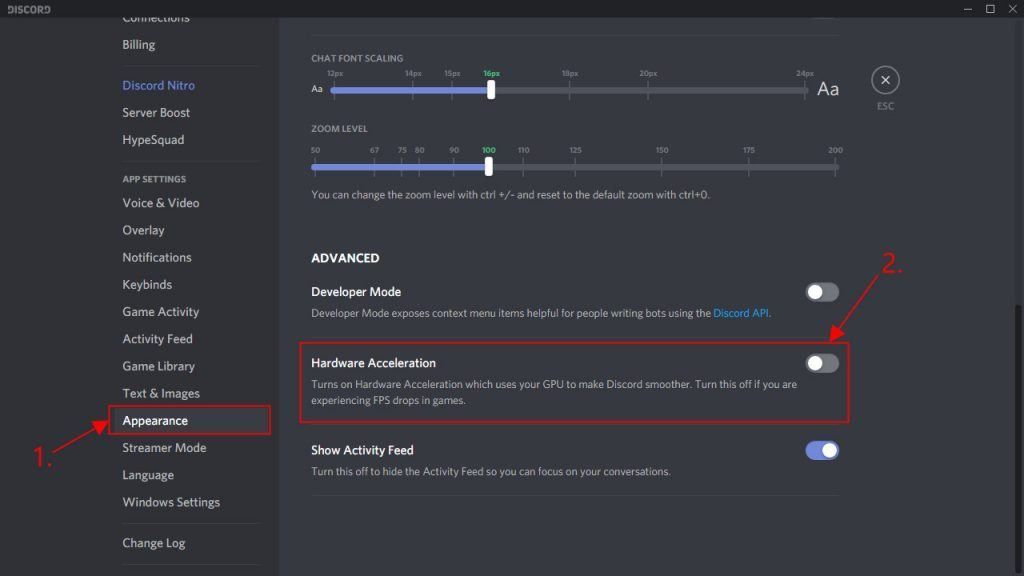
3) Попробуйте транслировать игры в Discord еще раз и проверьте, исправлена ли проблема со сбоями в Discord. Если да, то поздравляю! Если проблема не исчезнет, не волнуйтесь - вы можете попробовать еще два решения.
Исправление 3: удалите данные приложения Discord
Удаление данных приложения решит проблему, если сбой вызван поврежденными файлами или кешем.
Вот как это сделать:
1) На клавиатуре нажмите кнопку Windows logo key и р в то же время, затем введите %Данные приложения% и нажмите Войти .

2) В папке Discord дважды щелкните значок Кеш папку, чтобы открыть ее.

3) В папке Cache нажмите Ctrl и К в то же время выбрать все файлы, затем щелкните правой кнопкой мыши и выберите удалять .

4) Вернитесь к Раздор папку и дважды щелкните Локальное хранилище папка.

5) Опять удаляем все файлы из Локальное хранилище папка.

Исправление 4: Установите последнюю версию Discord
Если указанные выше исправления не помогли решить проблему, рекомендуется очистить старые папки Discord и выполнить переустановку.
Вот шаги, как это сделать:
1) На клавиатуре нажмите кнопку Windows logo key и р в то же время, затем введите %Данные приложения% и нажмите Войти .

2) Найдите Раздор папку, затем щелкните ее правой кнопкой мыши и выберите удалить, чтобы удалить всю папку.

3) В адресной строке введите % LocalAppData% и нажмите Войти .

4) Щелкните правой кнопкой мыши Раздор папку и удалите ее.

4) Подтвердите любые дополнительные запросы, когда их спросят.
5) На клавиатуре одновременно нажмите клавишу с логотипом Windows и R, затем введите appwiz.cpl и нажмите Enter.

6) Найдите Discord, затем щелкните его правой кнопкой мыши и выберите Удалить .

7) Перезагрузите компьютер, чтобы изменения вступили в силу.
8) Загрузите Discord с его официальный сайт и установите Discord.
9) Запустите Discord, чтобы проверить, устранена ли проблема с падением.
Надеюсь, статья указала вам правильное направление в решении проблемы сбоя Discord. Если у вас есть вопросы, идеи или предложения, дайте мне знать в комментариях. Спасибо за прочтение!

Во вкладке "Окно приложения" вижу надпись - Трансляция звука может быть недоступна в вашей версии Шиндовс. Обновитесь до последней версии Шиндовс 10. (У меня семёрка). Окно приложения выбрать можно, но ни одно не прогружает и собеседник ничего не видит. Всё время висит значок загрузки:

Забава в том, что у собеседника тоже Windows 7, как и у меня. Но у него всё работает и трансляции запускаются. Захват всего экрана также доступен. Не понимаю в чём проблема. Действительно ли у меня с виндой что-то не то и она просто не поддерживается больше? Или же проблема в другом? Кто что может подсказать, буду благодарен.
Просто запусти дискорд через другой графический процессор лол.
Попробуй запустить дискорд от имени администратора.
Тк если игра запущена от его имени, то у дискорда просто нет прав на захват игры
Ты сам знаешь ответ и это format c:)) я так понимаю дрова ты откатывал так что потрать 7 минут и поставь голую
Обновляются посты
Онлайн-трансляция по делу Владислава Рябухина. 27 августа.
Ребята, онлайн-трансляция с зала суда по делу Владислава Рябухина.
Я тоже за него переживаю как и все пикабушники.
Может кому будет интересно узнать решение суда первым.
Видео. Очкарик Влад Рябухин перед вынесением приговора 27 августа
Первые фото из суда. На приговор Владу приехала большая группа поддержки парня.

Олимпийский чемпион Егор Мехонцев, поддерживающий Влада Рябухина, комментирует его дело.
Бесплатное обновление до Windows 10
ВАЖНО: моя информация могла устареть. В марте еще была актуальной. Если кто проверит - отпишите в комментах плз.
Наткнулся на старенький пост
Вкратце: МС прикрыла возможность бесплатно обновлять винду, даже для пользователей с ограниченными возможностями.
Решение: используем машину времени.
Наслаждаемся (?) десятой виндой.
Еще раз повторю: способ совершенно точно работал в марте этого года. Как дело обстоит сейчас - не знаю.
Надеюсь, кому-нибудь пригодится.
Ставлю тег "без рейтинга" и пару комментов для минусов (вдруг кому надо).

В Донецке и Макеевке пропал интернет
Стоит тег "Без рейтинга", на кармадрочерство не претендую, прошу поднять повыше, может, это убережет многих от гневных отзывов и волнений.
Прошу от имени всех исполнителей, проживающих в этих городах (а может и ближайших, радиус поражения "безинтернетовой болезнью" может быть больше), продлите сроки исполнения заказов. На данный момент неизвестно, чем вызвана проблема и когда она решится. Будем надеяться, что доступ восстановят быстро. Вас никто не игнорит, по факту просто нет возможности связаться.
У меня проблема. Около двух дней назад Discord начал довольно сильно отставать. Игры запускаются нормально, но само приложение тормозит. Я всех слышу четко, но когда я прокручиваю или делаю что-нибудь, получается 20 FPS. Кто-нибудь знает, что делать?
Это действительно раздражает, если ваш Discord тормозит. Вот несколько решений, которые могут быть полезны.
Решение 1. Закройте ненужные программы
Если вы запускаете несколько программ на своем ПК, часто наблюдается отставание Discord, потому что некоторые из них могут конфликтовать с Discord. Для решения проблемы можно попробовать закрыть ненужные программы.
Вам просто нужно нажать Shift + Ctrl + Esc, чтобы открыть диспетчер задач . Затем щелкните правой кнопкой мыши программу, которую вы в настоящее время не используете, и выберите Завершить задачу, чтобы закрыть ее. После того, как вы закроете все ненужные приложения, которые работают с Discord одновременно, вы можете проверить, нормально ли работает ваш Discord.

Решение 2. Отключите аппаратное ускорение
Шаг 1 : Запустите Discord и перейдите в Настройки .
Шаг 2 : Нажмите « Внешний вид» на левой панели и выключите переключатель « Аппаратное ускорение» .
Шаг 3 : Во всплывающем окне нажмите ОК, чтобы подтвердить операцию. Затем перезапустите Discord, чтобы проверить, устранена ли проблема с запаздыванием Discord.
Решение 3. Очистите файлы кэша Discord
Если на ПК накоплено слишком много файлов кеша и файлов cookie, может возникнуть проблема с запаздыванием Discord. В этом случае вам необходимо очистить файлы кеша Discord.
Шаг 1. Выйдите из Discord.
Шаг 2 : Нажмите Win + R, чтобы открыть окно « Выполнить» . Затем введите% APPDATA% / Discord / Cache и нажмите OK, чтобы открыть папку кеша в проводнике .
Шаг 3 : Теперь нажмите Ctrl + A, чтобы выбрать все файлы в окне. Затем нажмите клавишу Delete, чтобы удалить их.

Затем вы можете перезапустить Discord и проверить, решена ли проблема.
Решение 4. Сбросьте настройки голоса в Discord
Неправильные настройки голоса также могут привести к задержке Discord. Если вы недавно изменили какие-либо настройки, вам может потребоваться сбросить их до значений по умолчанию.
Просто откройте Discord и перейдите в Настройки . Затем выберите « Голос и видео» на левой панели и нажмите « Сбросить настройки голоса» на правой панели. Во всплывающем окне нажмите ОК . После операции вы можете перезапустить Discord и посмотреть, нормально ли он работает.
сли ваш Discord тормозит, вы также можете попробовать обновить графический драйвер или аудиодрайвер, чтобы решить проблему. Потому что проблема может возникнуть, когда вы используете неисправные или поврежденные драйверы.
Шаг 1. Откройте окно « Выполнить» и введите в диалоговом окне devmgmt.msc . Затем нажмите Enter для доступа к диспетчеру устройств .
Шаг 2. Дважды щелкните Аудиовходы и выходы, чтобы развернуть список. Затем щелкните правой кнопкой мыши аудиодрайвер и выберите « Обновить драйвер» .
Совет:
Чтобы обновить графический драйвер, вам нужно дважды щелкнуть Видеоадаптеры , щелкнуть правой кнопкой мыши свой графический драйвер и выбрать Обновить драйвер .

Шаг 3. Во всплывающем окне выберите Автоматический поиск обновленного программного обеспечения драйвера и следуйте инструкциям, чтобы завершить процесс.
Затем перезагрузите компьютер и снова используйте Discord, чтобы проверить, работает ли это решение.
Решение 6. Переустановите Discord
Шаг 1 : перейдите в панель управления .
Шаг 2 : Выберите « Просмотр по: категории» и нажмите « Удалить программу» .
Шаг 3 : Щелкните Discord правой кнопкой мыши и выберите Удалить .

Шаг 4 : Следуйте инструкциям, чтобы завершить удаление Discord.
Затем вы можете загрузить и установить Discord вручную. После установки запустите его, чтобы узнать, устранена ли проблема.
Приложение Discord для Windows хорошо оптимизировано и, как правило, отлично работает, даже если вы вызываете его во время ресурсоемкой видеоигры. Однако различные причины, такие как проблемы, связанные с сетью, устаревший кеш приложения и конфликтующие настройки, могут вызывать его отставание.

Проверьте статус системы Discord
Если вы заметили какие-либо проблемы, вы должны подождать, пока каждая система снова не станет полностью работоспособной. Однако, если все в порядке, продолжайте исправления.

Обновить Discord или выйти и снова открыть
Нажатие Control + R обновляет пользовательский интерфейс Discord и помогает решить проблемы, вызванные незначительными ошибками и сбоями. Попробуй.
Если это не помогает устранить задержку Discord, попробуйте выйти и перезапустить Discord. Для этого щелкните правой кнопкой мыши значок Discord на панели задач и выберите «Выйти из Discord». Затем откройте Discord через рабочий стол или меню «Пуск».
Обновить Discord

Устранение неполадок подключения к Интернету
Discord также тормозит, когда что-то не так с вашим интернет-соединением. Если вы также сталкиваетесь с нестабильным подключением к Интернету во время обычного просмотра веб-страниц в браузере, попробуйте следующие исправления:
Включение (или отключение) аппаратного ускорения
И наоборот, отключение аппаратного ускорения может устранить задержку на ПК со старым графическим оборудованием.
-
Выберите значок настроек пользователя в форме шестеренки в нижнем левом углу приложения Discord. Затем перейдите на боковую вкладку «Дополнительно».
Используйте переключатель рядом с «Аппаратное ускорение», чтобы включить или отключить эту функцию.

Активировать уменьшенное движение
Снижение интенсивности анимации и эффектов наведения, а также блокировка автоматического воспроизведения GIF-файлов и смайлов может помочь уменьшить задержку в Discord.
-
Откройте панель настроек пользователя Discord.
Перейдите на боковую вкладку «Специальные возможности».
Активируйте переключатель рядом с «Включить уменьшенное движение». Затем выключите переключатели рядом с Автоматически воспроизводить GIF, когда Discord сфокусирован и Воспроизвести анимированные смайлы.

Обновление (или откат) драйверов видеокарты
Перейдите на сайт производителя вашей видеокарты (NVIDIA, AMD, или же Intel) и загрузите последнюю версию графических драйверов. Затем установите их и перезагрузите компьютер.
Однако, если проблемы с задержкой в Discord начались сразу после обновления графических драйверов, вам следует откатить их через Диспетчер устройств.
-
Нажмите Windows + X, чтобы открыть меню опытного пользователя.
Выберите Диспетчер устройств.
Разверните категорию «Видеоадаптеры».
Щелкните правой кнопкой мыши адаптер дисплея и выберите «Свойства».
На вкладке Драйвер выберите Откатить драйвер.
Сбросить настройки голоса и видео в Discord
Неправильно настроенные (или конфликтующие) настройки голоса и видео в Discord могут привести к зависанию приложения. Попробуйте сбросить их до значений по умолчанию.
-
Откройте панель настроек пользователя Discord и перейдите на боковую вкладку «Голос и видео».
Прокрутите до конца и выберите «Сбросить настройки голоса».

Очистить кеш Discord
Очистка кеша Discord помогает удалить избыточные данные и обычно устраняет большинство проблем с приложением. Но для этого вы должны вручную найти папку, в которой хранятся кэшированные файлы, с помощью проводника.
-
Закройте Discord через панель задач.
Нажмите Windows + R, чтобы открыть окно «Выполнить». Затем введите% appdata% и нажмите ОК.
Выберите папку с надписью discord и нажмите Удалить.

После этого перезапустите Discord. Затем вы должны снова войти в систему, используя свои учетные данные Discord и перенастроить свои предпочтения.
Переустановите Discord
Удаление и переустановка приложения Discord может устранить проблемы с задержкой, вызванные поврежденной или неработающей установкой. Эта процедура очень проста и должна быть выполнена в течение нескольких минут.
-
Полностью выйдите из приложения Discord.
Выберите «Пуск»> «Настройки»> «Приложения»> «Приложения и функции».
Выберите Discord> Удалить.

Исправлены проблемы с задержкой в Discord
Обновление Discord, выход и перезапуск приложения, а также включение и выключение аппаратного ускорения могут решить большинство проблем с задержкой в Discord. Если нет, другие решения, описанные выше, должны помочь вернуть Discord в нормальное состояние.
Читайте также:

