Вентиляторы графический процессор 30 что это значит
Обновлено: 02.07.2024
Большинство пользователей не контролирует температуру видеокарты и не знает, как это делается. Если компьютер используется для игр или работы с мощными программами, рекомендуем задуматься, чтобы сохранить видеокарту в целостности и сохранности.
Вот что вас еще может заинтересовать:
-
Частично актуально еще. : холодная и относительно быстрая видеокарта для бюджетных ноутбуков.
Почему греется видеокарта
На температуру видеокарты основное влияние оказывают 3 составляющие:
- Нагрузка на устройство. При открытии документов нагрузка будет маленькой. Если же запустить игру на максимальных графических настройках — нагрузка будет доходить до пиковых значений. При высоких нагрузках устройство будет греться сильнее.
- Комнатная температура. Если устройство находится в комнате с температурой более 30 градусов по Цельсию, то температура видеокарты ни при каких обстоятельствах не опустится ниже этого значения.
- Работа системы охлаждения. Большое значение на температуру оказывают состояние радиатора и кулера на видеокарте. Уже через 6 месяцев, даже у нового компьютера радиатор может забиться пылью, что приведет к ухудшению воздухообмена и перегреву.

Программы для измерения температуры видеокарты
Специальная программа для измерения температуры видеокарты просто необходима грамотному пользователю. Всем известно, что высокая температура ни к чему хорошему не приводит. Перегрев видеокарты становится причиной нестабильной работы, а иногда и поломки комплектующих. Представленные программы помогут избежать неприятностей, превратив мониторинг температуры в простую процедуру.
SpeedFan
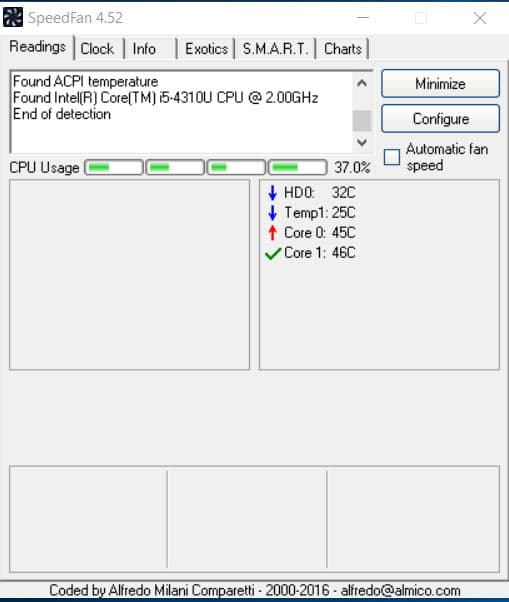
Основные характеристики SpeedFan:
- Англоязычный интерфейс, абсолютно бесплатное использование.
- Возможность наблюдения за динамикой температуры в виде построенного графика.
- Текущая температура видеокарты отображается рядом с часами Виндовс.
- Через меню приложения можно регулировать число оборотов кулера.
Open Hardware Monitor
Программа предназначена для измерения температуры всех комплектующих компьютера, оснащенных соответствующими датчиками. В отчете отображаются текущие и пиковые температурные значения. По существует только beta версия программы, но она уже может быть достаточно полезной.
Основные характеристики Open Hardware Monitor:
- Бесплатно, можно пользоваться без установки.
- Результаты сохраняются в журнале.
- Специальный виджет своевременно оповещает о повышении температуры.
AIDA64 Extreme Edition
Оперирует информацией со всех доступных датчиков. Программа не только контролирует температуру, но и диагностирует работу компьютера. Стресс-тестирование используется для проверки ноутбуков и компьютеров перед покупкой. Если синий экран не выпадет через 15 минут, значит машина исправна.
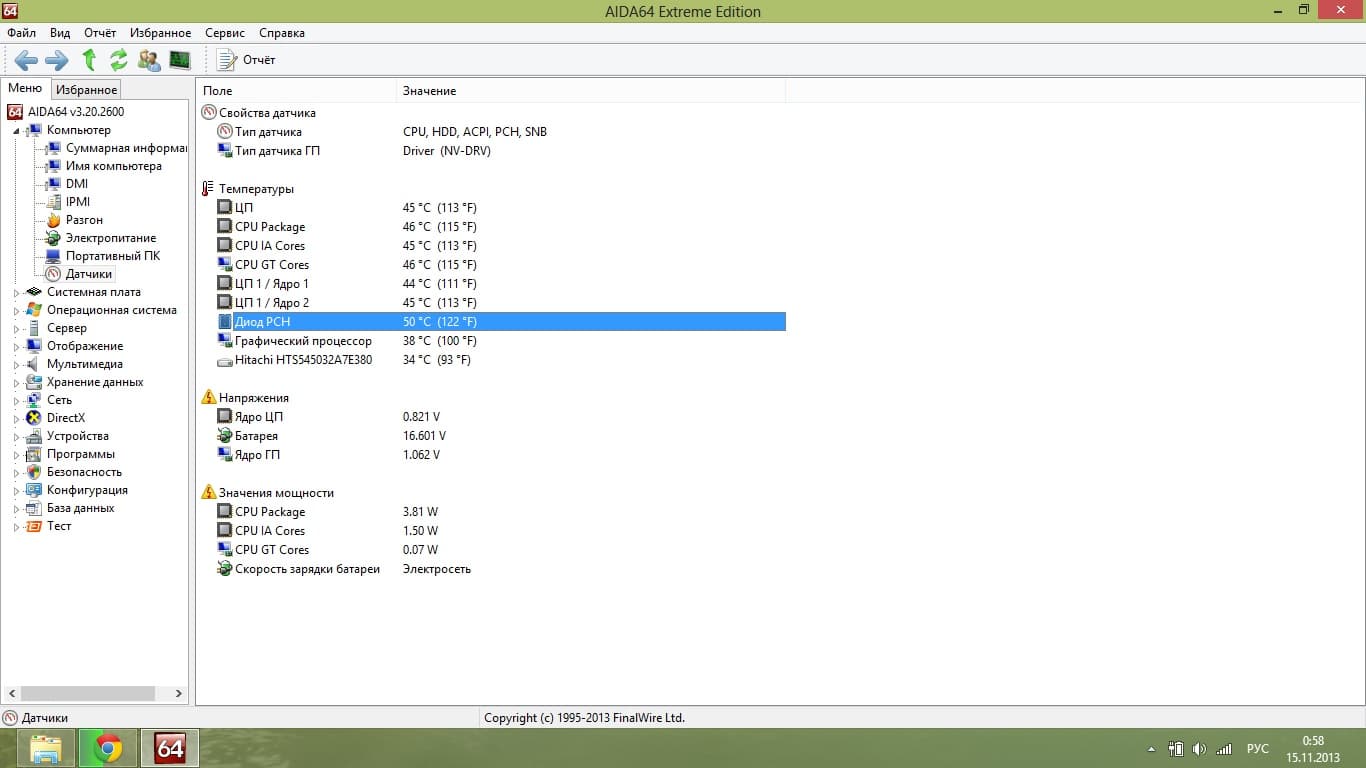
Основные характеристики AIDA64:
- Масса различной информации о состоянии видеокарты и других комплектующих.
- Отображение информации как в режиме реального времени, так и в виде графиков.
- Платная. Пробная версия программы доступна на 30 дней.
Программа совместима с любыми видеокартами. Вы получите информацию в виде линейных графиков о частотах, использовании памяти, напряжении, нагреве и загрузке.
Скачиваем последнюю версию программы на их официальном сайте.
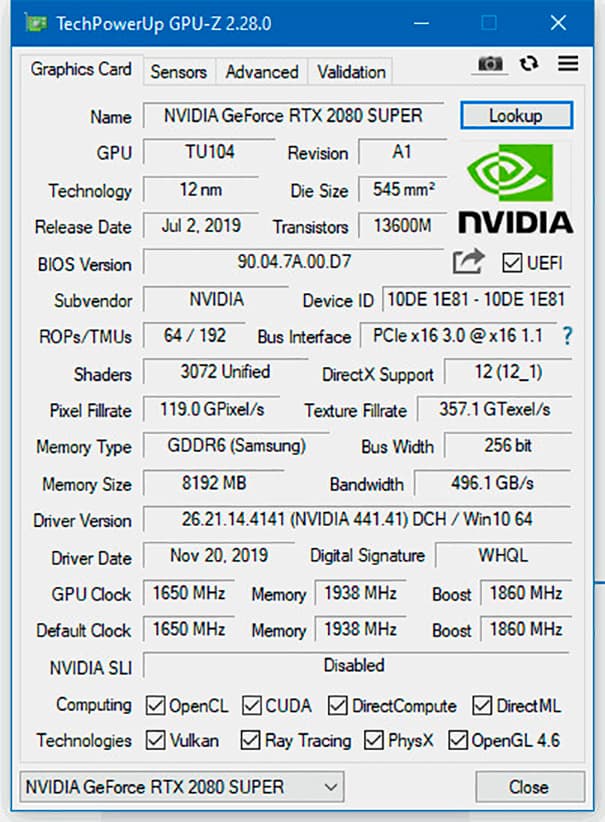
Основные характеристики GPU-Z
- Отображения полных характеристик видеокарты.
- Предназначена для работы исключительно с видеокартами.
- Минимум настроек, англоязычный интерфейс.
Мы рассмотрели наиболее популярные программы для измерения температуры видеокарты. Какой из них пользоваться, решать вам.
Нормальная температура видеокарты
Нормальная температура видеокарты в среднем должна иметь такие значения:
- под нагрузкой, не более 80 градусов по Цельсию;
- в режиме простоя, не более 55 градусов по Цельсию.
Если ваша видеокарта нагревается выше представленных значений, значит у вас имеются проблемы с перегревом.
Температура видеокарты в играх
Как легко определить, превышает ли температура допустимые значения? Перегрев сопровождается снижением эффективности. В играх FPS будет низким и вы заметите непривычные зависания. Иногда можно наблюдать полосы и мерцающие точки. При достижении критической температуры, компьютер выключится или перезагрузится.
Рассмотрим видеокарты производства AMD и Nvidia. Эти компании не производят графические карты самостоятельно, поручая это производителям-партнерам. Из-за этого видеокарты комплектуются разнообразными системами охлаждения.
Верхний предел температуры видеокарт Nvidia и AMD составляет 95 градусов по Цельсию. Карты от AMD могут нагреваться и сильнее, что связано с особенностями конструкции процессора. Рабочая температура видеокарты в играх не должна превышать 85 градусов по Цельсию. Повреждения появляются при температуре более 100 градусов Целься. Из-за разнообразия систем охлаждения, средняя температура видеокарты в играх всегда будет отличаться.
Все современные видеокарты оснащены адаптивной системой регулировки количества оборотов вентиляторов. Проще говоря, до достижения температуры 30 градусов по Цельсию, вентиляторы могут не вращаться, либо же вращаются на минимальных оборотах. Таким образом понижается энергопотребление и уровень шума.
Понижение температуры видеокарты
Допустим, вы прочитали все, что описано выше и поняли, что ваша видеокарта перегревается. Давайте рассмотрим основные эффективные способы понижения температуры видеокарты.
Чистка вентилятора и радиатора
Скопление пыли всегда приводит к понижению эффективности и производительности. Для очистки, откройте корпус компьютера и извлеките видеокарту. Пыль убирается при помощи кисти и пылесоса. Если используете пылесос, будьте предельно аккуратными, чтобы ничего не задеть и не повредить.
Отключение разгона
Если на вашей видеокарте есть разгон, следует вернуться к заводским настройкам. Таким образом температура видеокарты вернется в норму. Подробнее про разгон видеокарты читайте тут.
Замена термопасты
Со временем термопаста высыхает и трескается, что приводит к утрате эффективности. Снимите вентилятор и радиатор, произведите очистку от остатков термопасты и нанесите новую. Если не умеете этого делать или чувствуете, что вам недостаточно знаний для этого, то читайте нашу статью о том, как правильно заменить термопасту самостоятельно.
Установка более производительной системы охлаждения.
Выходом из положения может стать установка более производительного кулера на вашу видеокарту. В крайнем случае, можно установить водяную систему охлаждения для видеокарты, что гарантированно собьет температуру. Но с этим заданием справится не каждый . А вот просто добавить пару мощных вентиляторов на сам системный блок гораздо проще (и дешевле). В статье про выбор корпуса ПК, я писал о правильном охлаждении корпуса.
Неисправен вентилятор
Вентилятор видеокарты может выйти из строя полностью либо он вращается недостаточно быстро. Попробуйте смазать вентилятор или замените его на аналогичный новый. Хотя если с вентилятором происходит такая петрушка, то я подозреваю, что пора бы и саму видеокарту сменить на более новую и производительную. Она и греться меньше будет соответственно.
Выводы
Нормальная температура видеокарты — весьма условное понятие. Существуют установленные пределы, свыше которых наступает перегрев. При выявлении аномального отклонения температуры следует найти и устранить причину, не дожидаясь, пока устройство расплавится или выйдет из строя.

Система охлаждения в классическом системном блоке работает последовательно: свежий воздух нагнетается вентиляторами через сопла передней панели, попадает в корпус, нагревается, поднимается и выводится за пределы системы выпускными вентиляторами. Естественно, во время путешествия в недрах компьютера воздух получает ударную дозу тепла от самых горячих компонентов и запросто может нагреть расположенный рядом винчестер, который сам по себе не способен разгорячиться даже до 45 °C.

Нагрев до 50–60 °C не страшен компьютерным комплектующим, но побочный нагрев и без того горячего процессора может привести к постоянному перегреву, троттлингу и даже выходу системы из строя. Причин быстрого перегрева процессора может быть несколько:
- слабая система охлаждения;
- пыль в корпусе и радиаторах;
- неправильно нанесена или отсутствует термопаста;
- термопаста высохла, и между процессором и подошвой кулера образовались воздушные ямы;
- под крышкой процессора нарушен припой или слой теплопроводящего компонента;
- неверно настроена система охлаждения;
- процессор перегревается из-за горячего воздуха, который выходит из видеокарты.
Со всеми перечисленными причинами мы уже разбирались в отдельных материалах. Например, проверяли процессор после покупки, учились правильно его устанавливать, наносить термопасту, подключать и настраивать систему охлаждения. Неоднократно разбирали эффективность системы жидкостного охлаждения и изучали, стоит ли обычному пользователю связываться с мощными и производительными процессорами для энтузиастов. Но один пункт мы все-таки упустили: температуру процессора гораздо сложнее снизить до комфортного значения, если под ним «жарит» видеокарта-монстр с уровнем тепловыделения более 300 Вт.
Горячий и еще горячее
Все идет по плану: пользователь настроил охлаждение, достиг просветления и ловко бегает по лезвию между максимальной производительностью и тишиной. Но стоит включить любимую видеоигру, как система зашумела, взвыла, начала снижать частоту и разбила мечты о беззвучном ночном гейминге. Как так? Процессор прошел стресс-тесты на комфортной температуре, но с треском провалил задание «поиграть»?
Видеокарта установлена в нижней части сборки, поэтому она первой получает холодный воздух и только после этого дает «подышать» остальным компонентам. Например, процессору, кулер которого находится практически в самой верхней точке корпуса. Тем более, горячий воздух приходит не только из сопел системы охлаждения, но также исходит от бэкплейта видеоускорителя. Задняя часть видеокарты сильно раскаляется во время работы, поэтому все, что излучает GPU, попадает прямиком в радиатор CPU.

С физикой не поспоришь. Теплый воздух становится легче и поднимается к потолку. Хуже всего в этот момент приходится процессору — одному из самых горячих компонентов в сборке. Повезло, если это офисный трудяга. Такой не всегда способен нагреться даже до 50 °C. Не повезло, если это экстремальный процессор серии Core i9 или Ryzen 9, который с легкостью достигнет 90 °C и даже транзистором не моргнет.
Не стоит забывать и про остальные компоненты из «преисподней»: это чипсет материнской платы, два или три твердотельных накопителя, иногда даже дополнительный радиатор, который отводит тепло с микросхем PCI Express. Эти части системы также нагреваются и «помогают» процессору нагреваться еще сильнее. Из-за перегрева процессор начнет дико троттлить и фризить в играх.
Чтобы мощная сборка не превратилась в бутафорскую кукурузу, нужно решать проблему сразу.
Свежее дыхание
Стандартный корпус любого формата подразумевает впуск и выпуск для воздуха. Обычно это два или три отверстия под вентиляторы на передней панели, столько же в верхней части и одно — на задней панели, возле разъемов материнской платы. Таким образом, передняя панель корпуса не должна иметь препятствий для поступления свежего воздуха в систему. Некоторые производители пренебрегают этим в угоду внешнему виду, поэтому эффективность наполнения корпуса прохладой снижается в разы. Например, если вместо сетки на передней части установлено сплошное стекло или цельная металлическая вставка.

Не увлекаемся внешним видом и следим за впуском. Чем легче прохладному воздуху попасть в корпус, тем качественнее наполнение и лучше охлаждение.
Простор
В последнее время популярными становятся модели, выполненные в формате Mid-Tower. С одной стороны — это все еще полноценный по габаритам корпус, с другой — довольно компактный «коробок», который помещается на столе. В таком объеме запросто уживутся даже самые производительные комплектующие — мощный процессор и флагманская видеокарта. Но для этого пользователю придется разориться на систему жидкостного охлаждения хотя бы для одного из компонентов.

Если и процессор, и видеокарта охлаждаются «общим» воздухом внутри корпуса, то процессор легко может перегреться. Поэтому не нужно «душить» систему в тесном корпусе. Пусть это будет габаритный системник, но беззвучный и производительный.
Положительное давление
Компьютерный корпус — это закрытая система, которая, по стандарту, должна быть защищена от пыли, паразитных воздушных потоков и различной живности, прибегающей погреться на теплом винчестере. Для этого в корпусе предусмотрены уплотнители, резинки и заглушки. Такая конструкция позволяет сборщику не только сделать компьютер тише, но и добиться правильной работы системы охлаждения. Например, организовать положительное воздушное давление в системном блоке.

Некоторые сборщики устанавливают вентиляторы по методу «чем больше, тем лучше». На деле количество вертушек и их максимальные обороты играют второстепенную роль. Гораздо важнее настроить систему охлаждения таким образом, чтобы воздуха в корпусе было в избытке. Тогда прохлада будет растекаться по всей системе и остудит компоненты даже в самом дальнем углу системника. Например, радиатор чипсета, цепи питания, накопители, планки оперативной памяти или даже звуковой чип.

Для этого необходимо сконфигурировать вентиляторы таким образом, чтобы впускные вертушки работали быстрее, чем выпускные. Также можно сыграть количеством: три вентилятора спереди — на впуск и два сверху — на выдув. Если же сделать наоборот, то у деталей с пассивным охлаждением начнется «кислородное голодание». Это также касается процессора и видеокарты.
Вентилятор для вентилятора
В качестве временного решения можно установить вентилятор на вдув в районе видеокарты. По идее, дополнительный поток поможет видеокарте скинуть несколько градусов и добавит в систему порцию свежести. Правда, не все корпуса позволяют сделать такое из-за пресловутой компактности — не хватает места.

Выдув сзади
Корпус в классическом исполнении позволяет установить один вентилятор в задней части, рядом с блоком разъемов материнской платы. Еще несколько лет назад это было единственное отверстие в компьютерном корпусе, рассчитанное на выпуск горячего воздуха. Сейчас этим занимается верхняя часть системы, а задний вентилятор остался как рудимент. И все же этим можно воспользоваться для снижения нагрева процессора от видеокарты.

Задний вентилятор находится прямо над бэкплейтом графического ускорителя и может взять на себя часть горячих потоков, поднимающихся к радиатору процессора. Это эффективное решение, но с небольшой оговоркой: если включили задний выдув, то не забываем увеличить впуск, чтобы в корпусе оставалось положительное давление.
Райзер
В некоторых случаях от перегрева процессора спасет установка видеокарты через переходник. Это гибкий «удлинитель» разъема PCIe, который позволяет отвязать видеокарту или другое устройство с аналогичным разъемом от «жесткой» установки в стандартное посадочное место. С помощью райзера пользователь может установить видеокарту вертикально и разместить ее подальше от процессорного кулера. Это снизит влияние горячих потоков на процессор, но температура в корпусе от этого не изменится.

Использование графического адаптера через переходник может оказаться фатальным при неправильной установке. Например, даже рассчитанный на вертикальную установку видеокарты через райзер корпус может иметь конструктивный недостаток, который приведет к короткому замыканию и возгоранию. Несколько таких случаев уже произошло у владельцев корпусов NZXT H1.
Дело в том, что на корпусе компьютера и на контактных площадках райзера в районе крепежного отверстия находятся разные потенциалы. При сильной затяжке болт «прорезал» лак на плате переходника, соединял «плюс» райзера с «минусом» корпуса и приводил к короткому замыканию. Производитель уже исправил недостаток, заменив металлические крепления на полимерные.

Некоторые специалисты считают, что работа ускорителя в вертикальном положении сказывается на долговечности теплопроводящих прокладок: в таком положении они быстрее высыхают, что приводит к перегреву чипов памяти и транзисторов системы питания.
Андервольтинг
Один из действительно эффективных способов избавить процессор от горячих потоков видеокарты — снизить ее мощностные характеристики. Конечно, это радикальный метод, но в крайних случаях он имеет право на существование. Тем более, правильная настройка системы практически не снижает производительность видеокарты в играх.

Чтобы снизить энергопотребление графики без значительной потери максимальной тактовой частоты и полезной мощности, необходимо сделать андервольтинг. В отдельном материале мы говорили про разгон видеокарты NVIDIA. Если кратко, необходимо найти максимальную стабильную частоту при «адекватном» напряжении. Как правило, золотой серединой для устройств NVIDIA была и остается планка в 0.95 В. В таком случае видеокарта остается прохладной во всех задачах, а производительность легко нивелируется разгоном видеопамяти.
Система жидкостного охлаждения
Самый эффективный способ не только избавить процессор от паразитного нагрева, но и снизить рабочие температуры мощной видеокарты — установить систему жидкостного охлаждения. Для этого придется разобрать видеокарту, полностью избавиться от стандартной системы охлаждения и установить кастомный водоблок. Это однозначно подходит владельцам, у которых уже настроена «кастомка» и нужно всего лишь врезать видеокарту в рабочий контур. Для простых смертных найдется вариант «попроще».

С помощью переходника можно установить практически любую процессорную СВО на видеокарту. Конечно, заводской вариант водоблока будет эффективнее: он накрывает не только графический процессор, но и другие нагревающиеся части видеокарты.
Однако для этого владельцу придется задуматься над построением кастомной системы с нуля. Это долго, дорого и иногда чревато протечками. Поэтому вариант с переходником выглядит привлекательнее. Не забываем повесить на чипы памяти и VRM дополнительные радиаторы.

Открытый стенд
Нет ничего проще, чем собрать систему открытого типа — без ограниченных габаритов и всем вытекающим. Тогда в качестве компьютерного корпуса будет выступать не железная коробка с отверстиями под вентиляторы, а целая «комната с дверью и окном». Корпус-мечта, да и только.

А еще…
А еще можно положить системник на лопатки (на бок), снять декоративную боковую панель и наблюдать за тем, как законы физики самостоятельно решают проблему с поднимающимися потоками горячего воздуха. Кулер процессора остается не у дел — проблема решена.

Мало кто уделяет внимание, тому как чувствует себя компьютер во время работы.
Если вдруг, оный начинает зависать, давать сбои и т.д., тогда мы начинаем искать проблему, но если ничего не происходит, то значит все в порядке и так должно быть. Но на самом деле, это не совсем так.
Если не следить за компьютером, не обновлять термопасту, не прочищать оный от пыли и т.д., то через год — другой, проблемы сами дают о себе знать.
Чтобы быть в курсе текущего состояния вашего компьютера, необходимо иногда проводить мониторинг комплектующих ПК.
1 Температура компьютера
Как известно, большинство проблем возникают, по причине перегрева комплектующих и чаще всего оные проблемы дают о себе знать летом. Особенно это касается процессора и видеокарты.
Так как процессор и видеокарта греются больше всех, то при сильном нагреве оных температура в корпусе заметно увеличиваться, а это не очень хорошо для остальных комплектующих вашего компьютера —
жесткого диска , блока питания , оперативной памяти .
Необходимо знать какая температура компьютера у вас на данный момент. Для проверки текущих показателей температуры, я рекомендую воспользоваться замечательной программой AIDA ( в прошлом Everest).
С помощью этой программы, Вы сможете увидеть как чувствует себя Ваш железный друг при нагрузке.
Конечно, в интернете существует масса аналогов, по которым можно проверить протестировать компьютер, но каждая из них обладает своими особенностями.
Например, одни программы, дают повышенную нагрузку на компоненты вашего ПК (там ещё масса предупреждений о непредвиденных обстоятельствах во время теста), что может привести к перезагрузке или выхода из строя оных не дождавшись окончания тестов.
Другие могут давать сомнительные значения (температура процессора 120 градусов :)) и т.д.
Тесты AIDA на мой взгляд, полноценно тестируют систему и показывают реальные их значения (что сейчас довольно редко встречается).
Это значит, что если с Вашим компьютером все хорошо, то он тест пройдет нормально, если что-то не так, то он тоже пройдет тесты но вы будите оповещены о перегревах.
Начинаем тестировать систему — скачиваем программу и запускаем её ( ссылк а ) . Кстати установка не требуется, что тоже весьма приятно 🙂
Сразу после запуска, Вы можете увидеть всю собранную информацию о вашей системе.
В принципе меню программы сделано очень удобно и понятно. Поклацав по различным вкладкам, думаю вы разберетесь что к чему. Сейчас мы рассмотрим интересующие нас вкладки.

Итак, для начала нажмите на вкладку датчики. Здесь собирается вся возможная информация о температуре комплектующих в данный момент. Температура процессора отмечена как — ЦП.

Теперь, чтобы проверить температуру компонентов под 100 % нагрузкой, следует зайти в вкладку«Сервис — тест стабильности системы»

Для проверки, необходимо все пункты отметить галочками и нажать кнопочку ”Start”
После запуска теста, у вас появится график. В случае появления на графике тротлинга (перегрев процессора), необходимо останавливать проверку.
Критическая температура процессора и комплектующих .
Помимо сбоев, во время нагрузки вы можете увидеть завышенную температуру на различных компонентах компьютера.
Это означает что со временем начнутся перегревы, а значит необходимо будет что-то делать, но об этом позже.
При нагрузке процессор выдает около 60 градусов. В принципе при такой температуре можно работать, но я бы посоветовал её уменьшить. Делается, это просто чистим кулер от пыли и обновляем термопасту.
Возможно Ваш кулер не справляется с охлаждением разогнанного процессора, тогда желательно приобрести другой, критерии выбора описаны здес ь . Также рекомендую прочитать мою методику по разгону в статье — как разогнать процессор . Так что ваша задача, добиться температуры процессора ниже 60 или хотя бы не больше 60 градусов.
2 Температура графического процессора
Температура видеокарты во многом зависит от модели оной. Современные игровые видеокарты нормально держат температуру в пределах 90-95 градусов под максимальной нагрузкой.
Если моделька старенькая то для нее такая температура может стать последней 🙂 В общем не допускайте значений больше 90 градусов. Впрочем об этом я более чем подробно писал здес ь .
Кстати вскоре выйдет статья о том как сбросить лишние 5-10 градусов с видеокарты. Подпишитесь на обновления чтобы не пропустить.
Материнская плата, жесткие диски и т.д.
Температура этих компонентов не должна превышать отметку 50 градусов. И то 50 уже много. Если температура большая, то необходимо обеспечить хороший выдув, прочистите полностью компьютер от пыли, тоже самое касается кулеров.
На корпусе, установите не менее двух кулеров. Возможно старые не справляются со своей задачей, тогда необходимо их заменить.
Кстати, на лето, можете снять боковую крышку с корпуса, при маленьких корпусах, это весьма актуально и достаточно хорошо снижает температуру окружения.
Если компьютер начинает сам перегружаться, зависать, жутко тормозить или выкидывать на рабочий стол, то в первую очередь проверьте температуру под нагрузкой.
Если все ок, тогда ищите проблему в приложениях, Windows и т.д., если перегревы обнаружатся, то действуйте по ситуации, как описано выше. Что-то не получается? Спрашивайте в комментариях, буду рад ответить 🙂

Какая температура видеокарты считается нормальной

Если у вас возникли проблемы с производительностью вашего компьютера, особенно при редактировании видео, обработке видео или при воспроизведении видео начинает заикаться, тормозить, зависать, то первое что нужно будет вам сделать, это проверить температуру видеокарты и сравнить ее с показаниями таблицы ниже.
Допустимая температура видеокарты NVIDIA
| Видеокарты | Температура Простоя | Допустимая Температура | Максимальная Температура |
|---|---|---|---|
| GeForce GTX 1080 Ti | 42 | 55-80 | 91 |
| GeForce GTX 1080 | 42 | 60-84 | 94 |
| GeForce GTX 1070 | 41 | 83 | 94 |
| GeForce GTX 1060 | 38 | 55-75 | 94 |
| GeForce GTX 1050 Ti | 35 | 55-80 | 97 |
| GeForce GTX 1050 | 35 | 55-80 | 97 |
| GeForce GT 1030 | 35 | 65-82 | 97 |
| GeForce GTX TITAN X | 42 | 83 | 91 |
| GeForce GTX TITAN (Z,Black) | 41 | 81 | 95 |
| GeForce GTX 980 Ti | 42 | 85 | 92 |
| GeForce GTX 980 | 42 | 81 | 98 |
| GeForce GTX 970 | 44 | 73 | 98 |
| GeForce GTX 960 | 37 | 50-78 | 98 |
| GeForce GTX 950 | 30-35 | 75 | 95 |
| GeForce GTX 780 Ti | 42 | 83 | 95 |
| GeForce GTX 780 | 43 | 83 | 95 |
| GeForce GTX 770 | 36 | 60-77 | 98 |
| GeForce GTX 760 | 36 | 82 | 97 |
| GeForce GTX 750 Ti | 33 | 55-70 | 95 |
| GeForce GTX 750 | 33 | 76 | 95 |
| GeForce GTX 690 | 34 | 77 | 98 |
| GeForce GTX 680 | 37 | 80 | 98 |
| GeForce GTX 670 | 36 | 55-80 | 97 |
| GeForce GTX 660 Ti | 34 | 78 | 97 |
| GeForce GTX 660 | 32 | 63 | 97 |
| GeForce GTX 650 Ti Boost | 38 | 69 | 97 |
| GeForce GTX 650 | 35 | 66 | 98 |
| GeForce GTX 645 | - | - | 97 |
| GeForce GT 640 | 34 | 75 | 102 |
| GeForce GT 630 | 35 | 75 | 98 |
| GeForce GT 620 | - | - | 98 |
| GeForce GTX 590 | 37 | 81 | 97 |
| GeForce GTX 580 | 42 | 81 | 97 |
| GeForce GTX 570 | 44 | 81 | 97 |
| GeForce GTX 560 Ti | 33 | 76 | 99 |
| GeForce GTX 560 | 34 | 76 | 99 |
| GeForce GTX 550 Ti | 36 | 67 | 100 |
| GeForce GT 520 | 37 | 75 | 102 |
| GeForce GTX 480 | 44 | 96 | 105 |
| GeForce GTX 470 | 30-40 | 92 | 105 |
| GeForce GTX 465 | - | 90 | 105 |
| GeForce GTX 460 | 30 | 65-80 | 104 |
| GeForce GTS 450 | - | 65-80 | 100 |
| NVIDIA TITAN Xp | - | 80 | 94 |
| NVIDIA TITAN X | - | 80 | 94 |
Меры по снижению температуры графического процессора
Вот все возможные меры, которые вы можете принять, чтобы понизить температуру видеокарты GPU.
Выключить разгон GPU
Если у вас есть разгон на вашей видеокарте, то вы должны вернуть GPU к оригинальным настройкам, чтобы предотвратить его от повышения температуры GPU. Если вы планируете снова сделать разгон, то вы должны убедиться, что карта останется при безопасном температурном диапазоне в будущем. Ниже вы можете прочитать, как предотвратить перегрев карты.
Чистый вентилятор и радиатор

Пыль может разместиться на радиаторе и вентиляторе, тем самым снижая их производительность и эффективность. Откройте корпус ПК, а затем извлеките видеокарту. После этого с помощью небольшой кисти и пылесоса тщательно снимите пыль с видеокарты. Поставьте видеокарту еще раз, а затем контролировать температуру с помощью инструментов мониторинга GPU.
Смена Термопасты
Возможно, термопаста между графическим процессором и теплоотводом высохла и растрескалась и тем самым утратила свою эффективность. Вам придется снять вентилятор и радиатор, и убрать остатки старой термопасты, и аккуратно нанести новую термопасту. Читайте более подробно, как правильно заменить термопасту здесь.
Неисправный вентилятор
Если вентилятор видеокарты не исправен или возможно он вращается очень медленно, то это может быть связанно с повышением температуры GPU. Здесь единственное, что вы можете сделать, это заменить неисправный вентилятор видеокарты на новый или попытаться его смазать.
Установить более производительную систему охлаждения
Вы также можете установить хороший более производительный сторонний Aftermarket GPU кулер на вашу видеокарту. А если вы думаете, что фондовый кулер / радиатор вентилятора (HSF) не достаточно хорошо справляются, то вы можете установить систему водяного охлаждения для карточки для того чтобы сбить температуру GPU.
Примечание: Aftermarket Кулеры работает только с эталонными видеокартами или с видеокартами имеющие стандартный размер печатной платы.
Увеличить поток воздуха внутри корпуса ПК
Неправильный или плохой воздушный поток внутри корпуса компьютера также может привести к повышению температуры видеокарты. Для улучшения воздушного потока внутри корпуса ПК вы можете установить дополнительные вытяжные вентиляторы.
Закончил техникум по специальности разработка систем галактического полива томатов. Работал главным поваром по разработки водопроводного канала между Сахарой и Южным полюсом. начиная с 2000 года ведущий специалист по утилизации просроченного сыра. Имею богатый жизненный опыт, могу Вам помочь советом, С уважением, МишкаПохожие записи

Какая должна быть нормальная температура процессора

Распиновка usb на материнской плате

Не крутится или шумит кулер на процессоре, видеокарте или блоке питания.
4 комментариев для “ Нормальная температура видеокарты ”
По своему опыту скажу, что температура процессора на ноутбуке в спокойном состоянии должна держаться в пределах 40-60 градусов. А при нагрузке не должна превышать 75-80 градусов.
Уважаемый вы наверно сильно удивитесь , но есть еще другая линейка видео карт , но вы почему то про игнорировали эту тему
Ребята, разработчики не да***. На моей 1080ti evga sc2 стоит в программе по дэфолту максимальная температура в 84 градуса. Это не предельная температура, а безопасная и максимально эффективная. Если у вас на evga или asus или msi 80+ градусов под нагрузками то это норм, если температура не доходит до 87-89
У меня вот моя 1080 грелась ужасно. Она оверлокнута с завода (2050Mhz по ядру, 10500Mhz по памяти). И вот в играх, которые загружали видяху на 95-100% температура поднималась до 81, частота снижалась до 1940Mhz, а вентиляторы раскручивались до 100% и выли как стая волков. Дело оказалось в плохом охлаждении корпуса,он у меня старый, с БП сверху и только одним вентилятором (на выдув). Тупо снял крышку и всё стало на много лучше. Температура упала до 71-73, а частота ниже 2000 не падала.
Приколхозил на видяху ещё одного карлсона (90mm, тихий (низкие обороты), ценой в 250р). Температура упала ещё на 4 градуса, а частота железные 2050, как и должно быть
Читайте также:

