Винда не грузится с нужного диска
Обновлено: 06.07.2024
--
Vladimir A.Bakhvaloff
E-Mail: zirra1969<bark>gmail<dot>com
Posted via ActualForum NNTP Server 1.5
В UEFI-БИОС компьютера или ноутбука активирован пункт "UEFI-boot" (также нужно обратить внимание на пункт "Secure boot" или пункты с похожими названиями). Активация "UEFI-boot" позволяет создавать служебный UEFI-раздел на целевом накопителе с GPT (GUID Partiton Table) оглавлением. К сожалению, ни одна из редакций Windows 7, в отличие от Windows 8, не поддерживает установку на накопители с GPT-оглавлением. Поэтому вышеуказанный(-ые) пункт(-ы) UEFI-boot (и/или Secure-boot) в БИОС материнской платы ноутбука или компьютера нужно обязательно деактивировать (выбрать "Disabled").
Как уже говорилось выше, предустановленные Windows 8 чаще всего установлены на накопители с GPT-оглавлением, а чтобы установить Windows 7, накопитель должен быть преобразован к традиционной главной загрузочной области MBR (Master Boot Record). Осуществить преобразование GPT в MBR можно во время установки Windows 7, а именно:
в тот момент, когда мастер установки предлагает выбрать накопитель/раздел для установки операционной системы, нужно воспользоваться комбинацией клавиш Shift + F10, в результате чего откроется командная строка.
Командная строка открывается по нажатию Shift + F10 во время установки Windows
В командной строке:
Наберите "diskpart" и нажмите клавишу "ENTER".
В приглашении команды diskpart наберите без кавычек: "list disk" и нажмите клавишу "ENTER".
Запишите номер диска, который Вы хотите преобразовать в MBR диск.
В приглашении команды diskpart наберите без кавычек: "select disk " (где - номер диска) и нажмите клавишу "ENTER".
Наберите команду "clean" для быстрой очистки диска и удаления всех разделов
В приглашении команды diskpart наберите без кавычек: "convert mbr" и нажмите клавишу "ENTER".
Затем командную строку можно закрыть (командой "exit" или закрытием окна с командной строкой). В окне выбора накопителя для установки Windows 7 необходимо нажать клавишу "Обновить". После этого можно продолжать установку Windows.
Недавно решил перенести систему с HDD на новый SSD, но так, чтобы оставить старый диск для файлопомойки. После успешного клонирования диска полез в BIOS выставлять SSD первый для запуска системы. И вроде поставил его везде на первое место, но вот система всё равно стартует со старого HDD. Забавно, что если физически вытащить HDD из мат. платы, то система разумеется без проблем стартует с SSD, но при подключении 2-х дисков одновременно сделать этого не получается.
Решение крайне простое(по крайней мере в моём случае). Выключайте машину и вытаскивайте из матери старый HDD. Далее запускайте систему, и после успешного запуска ОС удостоверьтесь что она работает исправно. Далее поключите HDD к уже запущенному компьютеру и к новой системе. Изначально диск в "Моём компьютере" не появится, но нам пока это и не надо. Нажмите Win + R и в открывшемся окне введите команду "diskmgmt.msc". У вас откроется служба для управления дисками. Если там не появился ваш второй диск, то перейдите во вкладку "Действие" и нажмите на "Повторить проверку дисков"(см.фото)

После этого у вас точно появится второй диск. Далее вы должны путём нажатия правой кнопкой мыши удалить нужный том на втором диске(HDD), а именно том на 100 MB. Этот том должен отвечать за загрузку винды. (Проверьте запуск системы с двумя дисками, если всё хорошо, то оставляйте, если что-то не так, то снова вынимайте HDD, стартуйте с SSD, и удаляйте том на 512 мб, если что, то размеры могут немного отличаться)

Теперь вы должны нажать правой кнопкой мыши на основной том HDD диска(там где больше всего ГБ), а затем выбрать опцию "Изменить букву диска или путь к диску". Изначально он будет без буквы, по этому нажимайте в открывшемся окне кнопку "Добавить" и выбирайте подходящую букву для диска, например D. После этой операции ваш диск появится в "Моём компьютере".

Тут уже дело ваше что вам с ним делать, вы можете его отформатировать его, а можете достать оттуда важные файлы или вовсе оставить его заполненным. Но лично я не могу форматировать весь диск, так как у меня на HDD стоит вторая система Ubuntu, и чтобы она осталась, я сначала удалил основной том диска, а потом снова создал простой том(правая кнопка мыши) на всё получившееся новое незаполненное пространство. Вся картина у меня выглядит вот так:

Таким образом, я перенёс "правильно запускающуюся" ОС на SSD, сохранив при этом работающим старый HDD, для загрузки на него файлов и мусора, а так же оставил работающую Ubuntu без переноса её на новый диск. Надеюсь это кому-то пригодилось)))
как то всё через Чукотку сделано
А что, выбор операционной системы по умолчанию системными способами уже не котируется?

я не удалял операционку с жесткого диска. поэтому их две одна на SSD, а вторая на HD, можно выставить в биосе загрузку с твердотельного, но путь к операционкам записан на жестком, поэтому вылазиет ошибка потери этой програмки, и системы не загружаются, в итоге без вариантов загрузка начинается с жесткого, и переходит на новый SSD.


Скорость vs объем

Майнинг на накопителях провалился

Жесткие диски и SSD вне опасности
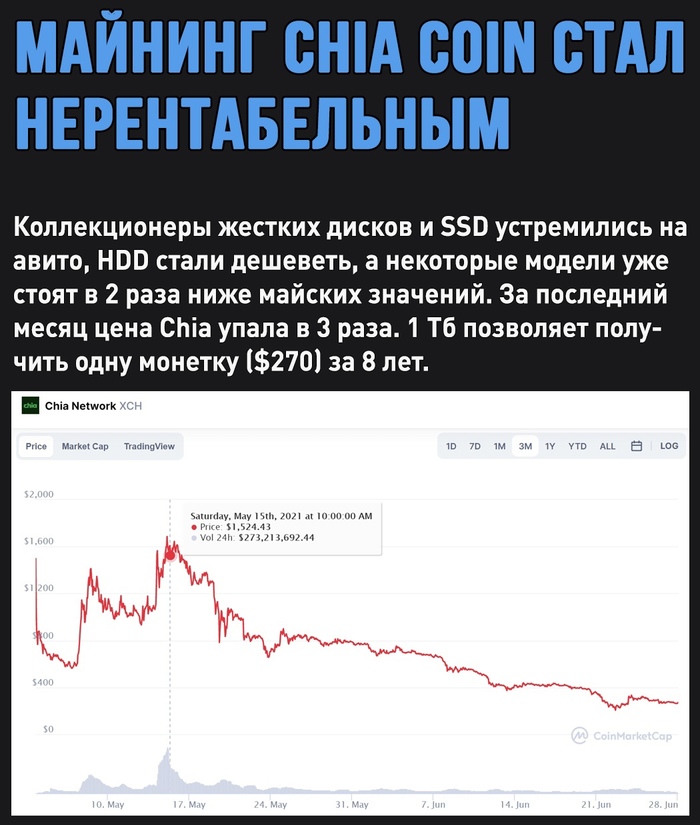
Создатели криптовалют - что нам нужно еще продать?

Запас 8 Тб HDD в Японии тоже исчерпан, покупатели нередко оформляют заказы на 100 и более единиц за раз. Привет экологам - при добыче Chia накопители улетают как пирожки.


Дружим SSD и HDD на ноутбуке Lenovo B50-70
Поехали, короче говоря.
Т.к. клиент постоянно занимается монтажом видео и ведёт свой канал на небезызвестном видеохостинге, было предложено установить SSD вместо DVD-ROM и перенести на него систему. Сориентировались по стоимости, обсудили нюансы, в общем договорились. Клиент самостоятельно купил SSD (Netac 500Gb) и салазки (Dexp).
Переходим к сути… Перенёс систему с HDD на SSD с помощью проверенного софта. Вставляю SSD в салазки, салазки в отсек дисковода, HDD остаётся в своём изначальном слоте. Включаю бук – он тупо не видит SSDшника, танцы с BIOSом ни к чему не приводят, до кучи он ещё и сильно урезанный. Случайным образом получилось единожды выйти в расширенный режим, когда включал бук первый раз перед запуском с LiveCD. После не получалось ни одним из описанных на всякого рода форумах способах. Поменял местами - HDD в салазки, SSD в стандартный слот. Теперь SSD также не виден, но и не загружается система с HDD – долго висит на загрузке винды и уходит в восстановление и так по кругу… Вся фишка в том, что по одному и тот и другой диски работают, система грузится. Вместе не хотят…
После долгого чтения/изучения инфы на форумах, случайно был найден ролик на ютубе (пикча с видео), в котором мастер устанавливает перемычку на шпильки HDD - тем самым переводит его в режим SATA_1, т.к. не все салазки и разъёмы DVD на ноутах поддерживают SATA_3.

Проделываю то же самое и система загружается с SSD. Спустя 2-3 перезагрузки снова всё пропало – система зависает на загрузке и уходит в восстановление. При этом периодически подмигивает индикатор на салазках, т.е. при загрузке система обращается к HDD в салазках.
На этом этапе решил подкинуть эти два диска в имеющийся в ремонте ноутбук Lenovo G780. Тут проблем не было, как бы я их не устанавливал и не менял местами, ноут грузился с SSD и видел HDD. Значит система перенесена корректно и проблема в самом буке. И снова скитания по тематическим форумам…
Спустя пару-тройку часов мытарств на хабре натыкаюсь на статью по подключению HDD к буку через самодельный переходник и ремонт-доработку салазок. Как оказалось на Slimline SATA коннекторе питания DVD-ROMa присутствуют два дополнительных контакта:
— Device present (RX DP(1 pin))
— Manufacturing diagnostic (TX MD (4 pin))
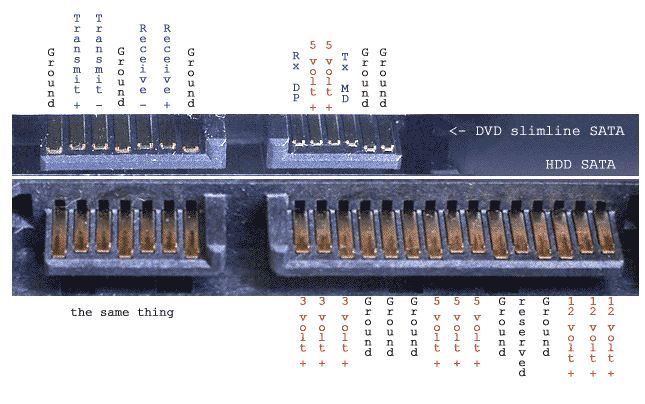
Один из них определяет наличие оборудования, второй пытается выполнить диагностику. Видимо диагностику штатного DVD. Заклеил 1мм 3М скотчем эти два контакта на салазках (можно было откусить ножки со стороны бокса, но был придуман более щадящий вариант), установил салазки на место и…. О чудо! Без каких-либо манипуляций система загрузилась с SSD.
Разница ощутима

10 самых популярных мифов про ССД
SSD давно уже перестали быть дорогими диковинками для богатых гиков, и сейчас их можно встретить даже в дешевых ноутбуках и ПК, благо цена на них постоянно падает. И не удивительно, что чем популярнее становятся такие накопители, тем больше появляется мифов про них — и сегодня мы об этом и поговорим. Для любителей читать - текстовая версия под видео.
Миф №1 — SSD имеют небольшой ресурс
Раньше это действительно было так, но давайте посмотрим, какой ресурс у современных SSD с MLC, TLC или 3D NAND памятью. Конечно, ресурс будет отличаться для накопителей разного объема и цены, но для решений с 240-256 ГБ можно рассчитывать на 100-300 TBW.

Что же это за странное понятие — TBW? Оно показывает, сколько терабайт можно записать на накопитель, прежде чем он может начать выходить из строя. Отсюда же вытекает другой вопрос: а за сколько времени получится записать несколько сотен терабайт? К примеру, я за год достаточно активного пользования ПК смог записать на системный SSD лишь 18 ТБ — отсюда легко высчитать, что при такой нагрузке его хватит как минимум лет на 10. И это при том, что исчерпание ресурса TBW не означает, что диск вот прям сразу после записи последнего бита из 200 TBW начнет умирать — на деле достаточное количество накопителей превышают этот показатель на порядок, оставаясь при этом полностью работоспособными!
А теперь вспомните — есть ли у вас HDD десятилетней давности? Скорее всего едва ли: они или уже умерли, или имеют смешную по современным меркам емкость в 160-250 ГБ и скорее всего просто хранятся где-нибудь в гараже. Так что не стоит беспокоиться о том, что SSD быстро умрет: скорее всего вы куда быстрее смените его на более емкий или быстрый.
Миф №2 — SSD крайне дорогиеПожалуй, так говорят только те, кто не смотрел цены на твердотельные накопители последние пару лет. Цена за гигабайт постоянно падает, и сейчас можно найти 120 ГБ SSD всего за полторы тысяч рублей — это достаточно незначительная сумма даже для бюджетной сборки.


Однако в большинстве повседневных задач профит от твердотельного накопителя виден невооруженным глазом: система стартует за считанные секунды, копирование файлов происходит влет, а одновременная работы с несколькими программами не вгоняет компьютер в состояние крайней задумчивости.Миф №5 — SSD требует постоянного обслуживанияТут скорее наоборот: как раз жесткий диск следует время от времени дефрагментировать, чтобы он работал быстрее, а вот для SSD такие оптимизации будут скорее даже вредны, ибо постоянная перезапись файлов будет с каждым разом приближать вас к пределу ресурса TBW.Вместо этого современные системы могут послать накопителю команду TRIM — получив ее, контроллер SSD сам будет оптимизировать хранящиеся на диске данные в моменты его простоя, что в итоге позволяет поддерживать ему максимальную скорость работы.Миф №6 — SSD следует использовать только в современных устройствахЭтот миф следует из того, что большая часть SATA SSD подключаются по третьей версии этого протокола и имеют скорости в 500+ МБ/c. Соответственно, подключение по SATA 1 или SATA 2 даст скорости в 150 или 300 МБ/с, то есть накопители не будут работать с полной скоростью, что лишает смысла их покупку для старых устройств, где нет SATA3.

Однако это не совсем так: скорости в полтысячи мегабайт в секунду вы увидите лишь при последовательном чтении или записи огромных файлов (например, при копировании видео), и то обычно от силы секунд на 10-15. При работе с более мелкими файлами, которыми являются повседневные данные, скорость падает на порядок, и зачастую составляет всего 30-50 МБ/с, что ощутимо меньше, чем лимит даже SATA 1. Поэтому даже десятилетний ПК при обычной работе ощутимо ускорится от установки SSD — при этом, разумеется, можно сэкономить и не брать очень быстрые твердотельные накопители.
Миф №7 — для гарантированного удаления данных с SSD требуется использовать полное форматирование
Что такое полное форматирование? По сути это запись во все ячейки накопителя нулей — очевидно, что в таком случае восстановить записанные данные практически нереально (для магнитных накопителей есть нюансы, но если вы не храните на HDD тайны государственной важности, то полного его форматирования вполне хватит, чтобы ваши данные не смогли восстановить в обычном сервисе).

Но вот для твердотельного накопителя это абсолютно лишняя и даже вредная процедура: так, для его быстрого форматирования используется команда TRIM — получив ее, контроллер SSD затирает все данные на накопителе и пересоздает список секторов. То есть для SSD быстрое форматирование выполняет по сути то же самое, что для HDD — полное. Поэтому при быстром форматировании SSD о восстановлении данных можно забыть.
Выполнять полное форматирование SSD поэтому, во-первых, становится не нужным (так как быстрое и так все стирает), а, во-вторых, это может даже навредить SSD — он будет работать медленнее. Это происходит из-за того, что принципы работы HDD и SSD сильно различаются: в случае с последними запись во все ячейки нулей будет означать, что ячейки не пусты — они заняты нулями. И для последующей записи чего-либо в эти ячейки контроллеру SSD придется не записывать в них новую информацию, а перезаписывать (то есть сначала удалять нули, а потом уже записывать новую информацию) — это сильно снижает скорость работы SSD, бывает даже до скоростей обычных жестких дисков.
Миф №8 — для продления срока службы SSD следует отключить или перенести с него файл подкачки
Файл подкачки используется системами тогда, когда им не хватает ОЗУ — в таком случае часть данных будет храниться на накопителе. При этом, очевидно, эти данные будут постоянно перезаписываться, что действительно может уменьшить срок работы SSD.
Но тут всплывают две вещи: во-первых, как я уже писал в первом мифе, ваш SSD спокойно проживет десяток лет и скорее всего будет заменен только потому, что станет медленным или слишком маленьким по емкости. Во-вторых, отключение файла подкачки приведет к тому, что система под серьезной нагрузкой может начать работать ощутимо медленнее, что может нивелировать эффект от установки SSD. Собственно, перенос файла подкачки на HDD сделает тоже самое, поэтому лучше все оставить по умолчанию.
Миф №9 — отключение индексации, поиска и сканирование системы на вирусы увеличит время жизни SSDОпять же, это кажется логичным: ведь постоянное сканирование диска тем же Защитником Windows уж точно уменьшит ресурс накопителя. Однако на деле нужно помнить, что оставшийся ресурс уменьшает только перезапись информации, а в данном случае происходит лишь чтение. Поэтому выключение указанных выше функций приведет только к неудобству при работе с системой и ухудшению безопасности, без всякого влияния на накопитель.
Миф №10 — нельзя перенести систему с жесткого диска на SSD, требуется ее переустановка
Опять же это верно лишь в очень специфических условиях: например, вы купили NVMe SSD и хотите перенести Windows 7 на него с жесткого диска — в таком случае ничего не получится, ибо в этой системе по умолчанию нет нужного драйвера.
Но если мы берем современные версии Windows, macOS или Linux, то тут никаких проблем нет — перенос системы с HDD на SSD в том же Acronis происходит ничуть не сложнее, чем с HDD на другой HDD. При этом не стоит бояться, что система будет неправильно работать с твердотельным накопителем — это абсолютно не так, современные системы умеют узнавать тип диска, на котором они установлены, и включать нужные для них функции типа TRIM.
Как видите, современные SSD ничуть не сложнее в использовании, чем жесткие диски, и отлично обслуживают себя сами, при этом живя достаточно долго, чтобы не беспокоиться о сохранности данных. Поэтому если вы все еще сидите на HDD и не уверены, стоит ли брать SSD — берите и не сомневайтесь, работать за компьютером станет куда приятнее.Источник: Мой Компьютер
Исправлять ошибки мы будем в Windows 10. Но в Windows 8 и 7 процесс восстановления происходит примерно так же.
Если система даже не начинает загружаться
В таких случаях экран с логотипом ОС не появляется. Вместо него отображается чёрный фон с различными ошибками.
Отключите периферийные устройства
Система может не загружаться из‑за неисправности одного из подключённых устройств. Попробуйте отсоединить USB‑накопители, картридеры, принтеры, сканеры, камеры, микрофоны и прочую вспомогательную технику.
После отключения перезагрузите компьютер. Если не поможет, временно отключите клавиатуру и мышь, а затем снова нажмите на кнопку перезагрузки.
Проверьте статус загрузочного диска
В BIOS — так называется прослойка между Windows и аппаратной частью компьютера — могли сбиться настройки загрузки. Например, если в качестве источника файлов ОС указан неправильный диск, устройство просто не находит их при включении и поэтому не может запустить систему.
1. Перезагрузите компьютер.
2. Сразу после запуска нажимайте клавишу входа в BIOS, пока не увидите меню настроек. В зависимости от производителя ПК это может быть F2, F8, Delete или другая клавиша. Обычно нужный вариант отображается в нижней части экрана сразу при включении компьютера.
3. Попав в настройки BIOS, найдите раздел Boot (меню загрузки) и проверьте, установлен ли диск с системными файлами Windows на первое место в списке загрузки. Если нет, передвиньте его на самый верх. Внешний вид BIOS у вас может отличаться, но её структура всегда примерно одинакова.
4. Выберите вариант «Сохранить и выйти» (Save and Exit), чтобы применить изменения.
После этого компьютер перезагрузится и проблема может устраниться.
Сбросьте BIOS
Если предыдущий способ не помог, в системе мог произойти более масштабный сбой. В таком случае стоит выполнить сброс BIOS. Как это сделать, Лайфхакер уже писал. После этого файлы на накопителях и настройки Windows останутся нетронутыми. Но, скорее всего, вам придётся зайти в BIOS, найти раздел с параметрами времени и даты и настроить их заново.
Если загрузка начинается, но Windows зависает, перезагружается или появляется синий экран
Загрузке Windows могут мешать некорректные обновления, ошибки в драйверах, а также сторонние программы и вирусы.
Попробуйте запустить систему в безопасном режиме. Он активирует только базовые компоненты Windows без лишних драйверов и программ. Если проблема в последних, то система запустится и вы сможете её почистить.
Чтобы загрузить в безопасном режиме Windows 8 или 10, выключите компьютер, зажав кнопку питания, и включите его снова через несколько секунд. Повторяйте это действие до тех пор, пока на экране не появятся дополнительные варианты загрузки. Обычно требуется до трёх таких перезагрузок. Затем нажмите «Поиск и устранение неисправностей» → «Дополнительные параметры» → «Параметры загрузки» → «Перезагрузить». После очередной перезагрузки выберите «Безопасный режим».
Чтобы включить в безопасном режиме Windows 7, перезагрузите компьютер и сразу после запуска несколько раз нажмите клавишу F8 или Fn + F8 (на ноутбуках). В появившемся меню выберите «Безопасный режим».
Включив безопасный режим, удалите последние установленные программы и проверьте систему антивирусом. Если не поможет, откройте меню восстановления Windows в настройках и воспользуйтесь одним из доступных вариантов. Система направит вас подсказками.
Если ничего не помогло
Скорее всего, повреждены системные файлы Windows. Попробуйте восстановить их с помощью специальных средств.
Воспользуйтесь средой восстановления Windows
Это меню с инструментами для восстановления работы Windows. При проблемах с загрузкой система часто запускает его самостоятельно сразу после включения ПК. На экране появляется надпись «Автоматическое восстановление». В таком случае выберите «Дополнительные параметры» → «Поиск и устранение неисправностей» → «Дополнительные параметры».
Если ничего подобного не происходит, попробуйте вызвать среду восстановления вручную.
В Windows 7 и более старых версиях ОС нажимайте для этого клавишу F8 или Fn + F8 (на ноутбуках) сразу после запуска ПК. Когда на экране появится меню «Дополнительные варианты загрузки», выберите «Устранение неполадок компьютера» и воспользуйтесь вариантами восстановления, которые предложит система.
Чтобы войти в среду восстановления Windows 10 или 8, выключите компьютер, зажав кнопку питания, и включите его снова через несколько секунд. Повторяйте эти действия до тех пор, пока на экране не появится меню «Автоматическое восстановление». Обычно требуется до трёх перезагрузок. После входа в меню выберите «Дополнительные параметры» → «Поиск и устранение неисправностей» → «Дополнительные параметры».
Попав в среду восстановления, вы увидите несколько опций. Сделайте следующее.
1. Выберите «Восстановление при загрузке». Система попробует устранить проблемы самостоятельно.
2. Если не сработает, снова зайдите в среду восстановления и выберите опцию «Командная строка». В появившемся окне по очереди введите команды diskpart, list volume и exit. После каждой нажимайте Enter.
На экране появится таблица с локальными дисками. Обратите внимание, какой из них подписан как системный (диск с файлами Windows). Это важно, поскольку его буква может не совпадать с меткой системного диска в проводнике.
Если ни один диск не отмечен как системный, вычислите его по размеру: надо найти в списке том, чей объём совпадает с размером локального диска, на который установлена Windows. Если не помните или не знаете этого, лучше не выполняйте следующее действие и закройте командную строку.
Введите команду bcdboot C:\windows, заменив C на букву того диска, который является системным. Нажмите Enter и перезагрузите устройство.
3. Если не поможет, попробуйте другие доступные опции восстановления с помощью подсказок системы.
Воспользуйтесь загрузочным диском или флешкой
Если меню восстановления не открывается, можно запустить его с помощью загрузочного диска или флешки с Windows. Если у вас ничего из этого нет, придётся купить установочный диск ОС.
Но вы также можете воспользоваться другим компьютером, чтобы скачать образ Windows и записать его на флешку. Обратите внимание: для успешного восстановления разрядность образа Windows должна совпадать с разрядностью ОС на вашем ПК.
Когда подготовите носитель, используйте его для загрузки своего компьютера. Для этого вставьте флешку или диск и перезапустите машину. Сразу после запуска нажимайте клавишу входа в BIOS (F2, F8 или Delete).
Попав в настройки BIOS, найдите раздел Boot (меню загрузки) и установите на первое место в списке устройств флешку или диск с Windows.
Выберите вариант «Сохранить и выйти» (Save and Exit), чтобы применить изменения и перезапустить ПК.
Когда устройство загрузится со съёмного носителя, нажмите «Далее» и выберите «Восстановление системы».
Теперь попробуйте «Восстановление при загрузке» и другие опции, перечисленные в предыдущем пункте этой статьи.
Если средства восстановления не помогают, остаётся переустановить Windows с помощью вставленного диска или флешки. В процессе все данные на системном диске будут удалены, зато ОС, скорее всего, заработает.
Чтобы переустановить систему, перезагрузите устройство, нажмите «Установить» и следуйте инструкциям на экране.
Если переустановка Windows не помогает, скорее всего, проблема в железе компьютера. В таком случае обратитесь в сервисный центр.

Из-за программных сбоев или выхода из строя отдельных комплектующих компьютера Windows может вовсе перестать запускаться. CHIP расскажет о том, как восстановить загрузку операционной системы.

Проблема сбоя при загрузке Windows довольно распространенная, несмотря на то, что Windows 7 и Windows 10 весьма надежные ОС и редко дают сбои. Конечно, огромную роль в этом играет и оборудование, которое для домашних систем очень разнообразно, а у бюджетных решений имеет низкий коэффициент отказоустойчивости.
В большинстве случаев в ошибках в загрузке ОС виноваты либо сами пользователи, которые, например, выполнили неправильное выключение ПК или удалили случайно системный файл, либо жесткий диск, на котором образовалась сбойная область на загрузочном секторе.
CHIP предлагает воспользоваться нашими советами по решению проблемы с загрузкой Windows и восстановить работоспособность системы.
Попробуем завести
Столкнувшись с невозможностью загрузки операционной системы Windows, для начала стоит пару раз перезагрузить компьютер, ведь проблема может носить разовый характер. Если не помогло, то попробуйте на десять секунд обесточить компьютер, отключив его от электросети. При этом нужно обесточить блок бесперебойного питания, если таковой подключен, а если речь идет о ноутбуке, то извлечь батарею.
Не помешает также временно отсоединить внешнее оборудование: мышь, клавиатуру, принтер, съемные диски, модули беспроводной связи и прочее. Если причина кроется именно во внешних устройствах, поочередное подключение каждого из них поможет вычислить виновника.
Возможно, поврежден загрузчик

Запишите образ на CD-диск или флешку. В этом вам поможет официальная утилита от Microsoft Windows USB/DVD Download Tool.
Перезагрузите ПК и в первые секунды загрузки нажимайте функциональную клавишу для открытия BIOS. У разных ПК это могут быть разные клавиши, например ESC, F2 или F6. Нажатие клавиши F8 в Windows 10 позволит вызвать вызвать меню особых вариантов загрузки, в том числе в безопасном режиме. Если это не сработало, при перезагрузке удерживайте клавишу Shift.

Итак, если вам удалось попасть в BIOS, перейдите в раздел «Boot device priority» и при помощи клавиши «+» или «PgUp» назначьте первым загрузочным устройством USB-накопитель. Затем загрузитесь с установочной флешки Windows (как создать ее, читайте здесь) и выберите пункт меню «Восстановление системы». Из списка установленных операционных систем (если таких несколько) выберите нужную и нажмите на кнопку «Далее».

В появившемся окне «Параметров восстановления системы» нас интересуют два пункта: «Восстановление запуска системы» и «Командная строка». Первый вариант позволит автоматически устранить проблему с запуском операционной системы, а в случае его неудачи придется обращаться к услугам второго.
В командной строке наберите:
«bootrec /rebuildbcd»
Нажмите «Enter»и согласитесь на внесения изменений в конфигурационные данные загрузки, поочередно нажав клавиши «Y» и «Enter». После этого остается лишь создать новый загрузочный сектор при помощи команды «Bootrec /FixBoot» и перезагрузить компьютер.
Не обнаружен загрузочный диск?
Чтобы понять, на программном или аппаратном уровне кроется проблема, достаточно зайти в BIOS в уже знакомый раздел «Boot device priority». Если винчестера (HDD) среди предложенных вариантов видно не будет, значит, проблема связана с оборудованием. Возможно, отошел кабель передачи данных питания или питания жесткого диска, либо накопитель и вовсе отжил свое.
Если же компьютер нормально распознает жесткий диск, причина носит программный характер и кроется в главной загрузочной записи (MBR) — она повреждена, либо отсутствует. Решается ситуация предельно просто.
Загрузившись с установочного диска, достаточно выполнить в консоли восстановления всего лишь одну команду:
bootrec /fixmbr
Синий экран смерти: Driver IRQL not less or equal
Если при загрузке в безопасном режиме синий экран смерти все равно появляется, необходимо вернуться к прошлой версии драйвера, с которой не возникало проблем. Сделать это можно при помощи точки восстановления, если такие создавались ранее.

В Windows для этого необходимо во время загрузки ОС нажать клавишу F8 и в появившемся меню выбрать пункт «Устранение неполадок компьютера». После чего попадаем в точно такое же меню «Параметров восстановления», как и при использовании установочной флешки Windows.
На этот раз нас интересует пункт «Восстановление системы», в котором можно выбрать одну из имеющихся точек восстановления.
Возвращаем копию системного файла
Отсутствие в системе некоторых важных системных файлов, в первую очередь драйверов с расширением SYS, частенько встречаются в Windows 7 и 10. Самый эффективный способ решить проблему — вернуть пропажу на место, разыскав ее копию на установочной флешке Windows, позаимствовав на другом компьютере с такой же версией ОС или просто разыскав на бескрайних просторах Интернета.
Если под рукой нет второго компьютера, то для поиска, загрузки и копирования файлов понадобится LiveCD с ОС, не требующей установки, например, Kaspersky Rescue Disk.

Одним их удобнейших вариантов является операционная система Puppy Linux, которая будет готова к работе менее чем за минуту. В данную ОС включены драйверы для самых распространенных моделей сетевых карт, а, значит, выйти в Интернет не составит труда.
Исключением являются файлы системного реестра: System, Software, SAM, Security и Default, которые хранятся в папке «С:\windows\system32\config». Заменить их копиями с другого компьютера, конечно же, не получится, поэтому единственным вариантом остается откат к точке восстановления, если она была сделана в свое время.
Восстанавливаем загрузку Windows 10
Используя иструмент восстановления Windows 10, нужно открыть меню дополнительных способов загрузки (нажав после включения компьютера F8) и перейти в раздел «Устранение неполадок».
Шанс успеть в это время нажать нужную клавишу (точнее, сочетание F8 и Shift) велик, если система установлена на жесткий диск стандарта MBR и отключена опция быстрого запуска. Для быстрых системных дисков SSD придется постараться нажимать быстро — ну, или понадобится другой загрузочный носитель.
В любом случае понадобится инсталляционный носитель с Windows 10. По нашему опыту, флешка аварийного восстановления Windows 10 зачастую помочь восстановить систему не сможет. Стоит учесть, что образ системы должен быть той же разрядности, что и установленный на вашем ПК. К тому же, если вы используете загрузочную флешку, она должна быть обязательно с файловой системой FAT32.
Используем загрузочный носитель Windows 10
Подключите носитель к компьютеру, перезагрузитесь, задайте в настройках BIOS первым этот диск и загрузитесь с него. После загрузки выберите язык системы. Если выбран русский, нажмите «Далее».

Следом будет предложено перейти к инсталляции или восстановлению Windows. Нажмите «Восстановление системы». На экране «Выбор действия» нажмите «Поиск и устранение неисправностей».
Параметры восстановления запуска «десятки»

В разделе параметров восстановления (экран «Дополнительные параметры») находятся пять подразделов:
- Восстановление системы. При выборе это опции запускается стандартная утилита rstrui.exe, назначение которой — откат системы на одну из сохраненных контрольных точек.
- Восстановление образа системы. Запускает мастер развертывания Виндовс из резервной копии, созданной собственными средствами ОС.
- Восстановление при загрузке. Исправляет ошибки загрузочных файлов и разделов.
Командная строка. Позволяет запускать различные системные утилиты. - Возврат к предыдущей сборке. Выполняет откат к ранее установленной версии ОС в случае, если она была обновлена до Windows 10.
Утилиты для ремонта
Причиной практически всех рассмотренных в статье проблем с загрузкой Windows могут быть поврежденные сектора жесткого диска (бэд-блоки). Даже если с помощью одной из рассмотренных в статье манипуляций операционную систему удалось вернуть к жизни, не помещает проверить рабочее состояние винчестера.

Сделать это можно при помощи бесплатного приложения MHDD (можно скачать здесь), которое можно запустить прямо с загрузочной флешки. В меню программы необходимо выбрать из списка канал, к которому подключен жесткий диск с ОС, указав его номер. Затем можно просмотреть данные S.M.A.R.T, своеобразную «медицинскую карту» винчестера (клавиша F8), либо запустить сканирование секторов на наличие ошибок (клавиша F4), предварительно разрешив их исправление — «Remap | ON».
Если проблемных секторов очень много, то процедура может затянуться на часы и даже сутки. Учитывая, что бэд-блоки, как правило, концентрируются в начале жесткого диска, будет проще переместить раздел с ОС подальше от проблемной зоны — отступа в 2 Гб будет вполне достаточно.

Для этой цели подойдет загрузочный диск с бесплатным редактором разделов MiniTool Partition Wizard FE. В меню программы нужно прибегнуть к операции «Partition | Move/Resize».
Оперативная память
Как мы уже отмечали выше, причиной BSOD может быть оперативная память, не способная, например, работать на повышенных частотах. В таких случаях на синем экране возможен такой текст: «PAGE_FAULT_IN_NONPAGED_AREA».
Провести тест модулей ОЗУ позволяет бесплатное приложение Memtest86. Как и с MHDD, с Memtest86 можно работать с загрузочной флешки. Приложение не требует настройки и сразу после запуска начинает диагностику с применением целого ряда тестов. Пункт меню «Pass» отображает число завершенных циклов тестов, тогда как «Errors» — количество зафиксированных ошибок.
Читайте также:

