Восстановление жесткого диска wd3200aajs
Обновлено: 04.07.2024
Лучший бесплатный мастер восстановления данных с жестких дисков Western Digital - EaseUS Data Recovery Wizard Free Edition. Бесплатно загрузите нашу программу и без труда восстановите все данные с устройств Western Digital.
В этой статье мы расскажем вам о восстановлении данных с дисков Western Digital/WD. Скачайте программу восстановления и следуйте пошаговому руководству, чтобы вернуть все свои данные.
О жестких дисках Western Digital(WD)
С ростом доступности цифровых девайсов, мы все пользуемся теми или иными носителями для хранения наших файлов. И, конечно же, одним из наиболее популярных устройств хранения информации является жесткий диск, который также является неотъемлемой частью компьютера. Одним из известных производителей жестких дисков является компания Western Digital. Как один из крупнейших брендов в этой сфере, Western Digital производит высококачественные и надёжные жесткие диски. WD HDD - это энергонезависимое запоминающее устройство, которое хранит данные на быстро вращающихся пластинах с магнитными поверхностями.
Если вы используете жесткий диск Western Digital, знания о восстановлении данных с вашего носителя являются крайне необходимыми. Случайные потери данных постоянно случаются на всех устройствах хранения.
Восстановление дисков Western Digital
Случайное удаление или форматирование
Иногда нам необходимо отформатировать или удалить раздел при переустановке операционной системы. Но иногда мы также можем случайно отформатировать или удалить не тот раздел. Не смотря на это, восстановление данных возможно выполнить всего за несколько кликов!
Другие ситуации потери данных
К потере данных также могут привести следующие факторы: вирусная атака, сбой питания, повреждение разделов и др.
Наиболее надежным решением для восстановления данных с устройств Western Digital является использование специальной программы восстановления. По сравнению со сложным и долгим ручным восстановлением, данный процесс в программе займет несколько минут.
Кроме того, ПО совместимо со всеми моделями жестких дисков Western Digital , такими как My Book Pro, My Book, WD Elements, My Book Studio и т. д.
Как использовать программу восстановления данных с дисков Western Digital
Программное обеспечение EaseUS предназначено для быстрого восстановления данных с Western Digital, Samsung и других жестких дисков. Программа поддерживает восстановление удаленных файлов, восстановление после форматирования и восстановление разделов. Вы также можете использовать нашу бесплатную программу для извлечения данных из потерянного раздела FAT16, FAT 32, NTFS, EXT2/3.
Шаг 1. Выбрать жесткий диск WD для сканирования

Шаг 2. Предварительный просмотр файлов в результатах сканирования
Дважды щёлкнув по файлу, отроется предварительный просмотр. Найдите и проверьте свои файлы перед восстановлением.

Шаг 3. Выберите файлы и восстановите их
Выберите файлы для восстановления и нажмите кнопку Восстановить. Не сохраняйте данные на исходном диске WD снова. Это приведет к перезаписи данных.

На что ещё способен мастер восстановления от EaseUS
EaseUS мастер восстановления данных постоянно получает хорошие отзывы и рейтинги с момента его выпуска, почему бы тогда и вам не попробовать. Восстановите данные со своего жесткого диска абсолютно бесплатно! А здесь мы приведем некоторые особенности программы и функции:
- Восстановление удаленных, отформатированных и недоступных данных в различных ситуациях потери.
- Восстановление фотографий, аудио, музыки и электронной почты из любого хранилища эффективно и безопасно.
- Восстановление данных из корзины, жесткого диска, карты памяти, флеш-накопителя, цифровой камеры и видеокамеры.
Скачайте программу и восстановите до 2 Гб данных бесплатно. Если вам нужно восстановить больше данных, попробуйте версию-PRO - EaseUS Data Recovery Wizard Professional.
Последние статьи - Также в программе EaseUS
С помощью EaseUS Мастер Восстановления, вы сможете восстановить потерянные данны…
Нужна помощь для восстановления файлов после сброса настроек Windows 10? Програм…
Бывает, что мы случайно удаляем или теряем свои файлы на карте MicroSD. К счасть…
Существует три варианта действий, если папка отображается пустой, но вы знаете, …
Компания Western Digital – одна из немногих, уцелевших на рынке производителей HDD. И в сегодняшнем материале мы расскажем вам об одной интересной опции, связанной с ремонтом этих дисков. Разумеется, для специалистов в области DataRecovery это не является откровением, но для граждан далеких от предмета, надеемся, будет любопытно
Полагаем, всем (или почти всем) известно, что WD, и не только они, идя по пути максимального удешевления выпускаемой продукции, последние несколько лет только укрепилась в традиции распаивать мост USB – SATA прямо на плате электроники диска. Это вносит некоторые осложнения в процесс организации доступа к пользовательской информации. И на примере недавно выполненных работ по реанимации WD My Passport мы расскажем вам о некоторых из них.
Итак, на операционный стол в коматозном состоянии попал WD10JMVW-11S5XS1 – диск семейства Firebird. Со слов клиента – сначала диск стал крайне медленно работать, потом был отформатирован и заработал нормально, но по мере заполнения его данными – умер окончательно. Только вот перед этим, резервной копии важных данных сделано не было.
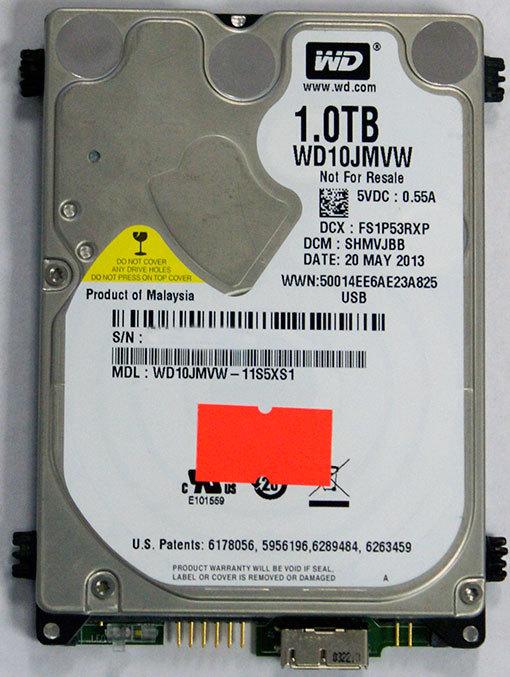
После подачи питания диск определяется в системе, но при малейшей попытке что-либо с него считать – зависает и отваливается.
Немного об устройстве микрокода WD
На любом диске, в процессе изготовления и эксплуатации, есть или появляются дефекты. Те, которые были выловлены на заводе, на завершающих стадиях сборки и тестирования, заносятся в т.н. “заводской” дефект-лист. Те, которые появляются в процессе эксплуатации, попадают в пользовательские дефект-листы.
Увидев нестабильно читающийся сектор, диск «понимает», что жить этому сектору осталось недолго и заносит его адрес в так называемый RELO-list. Если ошибки будут повторяться, то данный сектор будет помечен как BAD и исключен из трансляции. Но пока ещё не исключен – фоновые процессы самотестирования будут проверять его снова и снова.
Всё бы хорошо, но очень многие версии микрокода современных WD имеют забавную ошибку. Заключается она в том, что если «подозрительных» секторов стало больше, чем отведённое под них место в RELO, то происходит его, этого самого RELO, порча. Последствия этого самые разнообразные – начиная от существенной потери производительности, и заканчивая невозможностью корректной инициализации диска (RELO является модулем не уникальным, но критичным для работы по логике).
И что же делать?
Естественно, для того, чтобы проанализировать текущее состояние диска, нам нужен доступ к его служебной информации. Получить его можно разными способами. Хоть современные версии аппаратно-программных комплексов для ремонта HDD и поддерживают работу с дисками WD, используя USB-интерфейс, но в случаях зависания микропрограммы, занятой вылавливанием и отслеживанием бэд-блоков, толку от USB-интерфейса никакого нет.
При любом обращении к диску по USB ответа нет
Можно подключиться непосредственно к процессору, минуя USB-интерфейс, припаяв SATA-шлейф к плате электроники, но в данном конкретном случае такой возможности не было. Дело в том, что диск был гарантийный и на плате был стикер, не повредив которого нет возможности эту плату снять. А заказчик настаивал на том, чтобы все наклеечки были на своих местах.
Если гора не идет к Магомету…
Как же быть? По USB-интерфейсу диск недоступен, а по SATA подключиться нет никакой возможности (см. запрет на отдирание стикера). Но способ есть.

На фото выше вы видите технологический разъём диска WD, слева от USB. Обычно такие разъемы служат для установки перемычек, меняющих режимы работы диска. Но немногим известно, что этот разъем реализует также функции… диагностического терминала COM-порта. Через который можно «общаться» с диском в технологическом режиме, подавая команды и получая на них ответ.

Поломанный диск WD, с подключенным к нему COM терминалом
Следует отметить, что это не является COM-портом, в привычном нам понимании. Необходим преобразователь уровней TTL в RS232. Удобнее всего использовать преобразователи на основе контроллеров Marvel и Silicon Image, имеющих USB-интерфейс и образующих в системе виртуальный COM-порт.
Конечно же, работа по COM-порту накладывает свои ограничения. Например, таким образом нельзя получить доступ к пользовательским данным, но это и логично – попробуйте скопировать хотя бы гигабайт данных на скорости 115200 bps. Все операции с диском также происходят достаточно медленно, но как говорят – познавший жизнь не торопится.
Подключившись через COM-порт к диагностическому терминалу и запросив Get Dir мы получили список модулей служебной информации
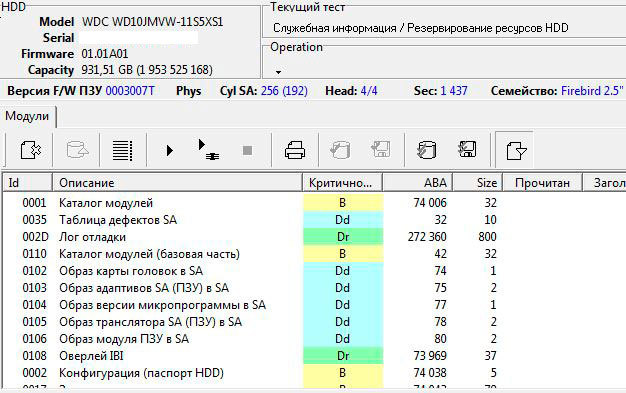
Вот, ради чего мы так старались. Доступ к служебной информации получен!
Остальное – дело техники. Быстрый анализ только подтвердил предположение об ошибках в модуле id32. После исправления этих ошибок, диск проинициализирован корректно и мы смогли скопировать с него ценную для клиента информацию штатными средствами, а заодно и зарезервировать себе копию (теперь уже) исправной SA, чтобы облегчить работу в будущем.
Остаётся добавить, что описанная выше проблема является типовой не только для WD, но и для других накопителей. Как пример – небольшой материал из рубрики «вопрос-ответ» сайта «Хардмастер» про восстановление WD My Passport.
1. Ознакомьтесь с устройством диска и типичными неисправностями
Любой жёсткий диск состоит из нескольких стандартных компонентов. Снизу к нему крепится плата контроллера, управляющая работой накопителя. Внутри герметичного корпуса находятся металлические или стеклянные пластины, на которых хранится информация. Они вращаются на шпинделе, а над ними располагается блок магнитных головок (БМГ), считывающий и записывающий информацию.
YouTube-канал «Андрей Мосеенков»
От длительной эксплуатации пластины начинают сыпаться, делая часть данных недоступными. Удары и тряска приводят к заклиниванию БМГ или шпинделя, а от перепадов напряжения и некачественного блока питания перегорает контроллер управления.
При выходе из строя любого элемента диск перестаёт работать. Практически все аппаратные неисправности невозможно устранить в домашних условиях без специального оборудования и навыков. Исключение составляют лишь битые сектора и окисление контактов контроллера.
2. Остановите работу
При возникновении проблем с диском важно как можно быстрее прекратить работу. Из-за поломок механической части с каждым запуском повреждения накопителя могут только усугубиться. Чтобы повысить шансы на успешное восстановление данных, по возможности не используйте диск.
Завершите работу компьютера, а в случае с внешним жёстким диском выполните безопасное извлечение и отсоедините USB-кабель.
3. Проверьте диск
Если во время работы накопителя слышны щелчки, хруст и другие посторонние звуки, лучше сразу воспользоваться помощью специалистов. Ни в коем случае не разбирайте диск! Восстановить данные самостоятельно будет почти невозможно.
Если ничего подобного не наблюдается, проверьте диск всеми тремя способами.
Убедитесь, что устройство определяется в BIOS
YouTube-канал «Алексей Виноградов»
Включите компьютер и сразу после запуска несколько раз нажмите клавишу Delete или F2. В некоторых случаях используются другие клавиши, какие именно — всегда написано на экране. После открытия меню перейдите в раздел Boot → Hard Disk Drives. Если диск отображается в списке, значит, шансы на восстановление есть.
Подключите диск к другому компьютеру
Это необходимо, чтобы исключить неисправности материнской платы. Внешний жёсткий диск просто подсоедините USB-кабелем к другому компьютеру или ноутбуку и проверьте работоспособность.
Внутренний накопитель сначала извлеките из системного блока, предварительно отключив компьютер или вынув аккумулятор ноутбука. Для этого снимите крышку, отсоедините кабели питания и SATА, а затем отверните крепёжные винты и аккуратно достаньте диск. Таким же образом подключите его к другому компьютеру и проверьте, доступен ли диск в системе. Ещё можно использовать специальный карман, чтобы превратить внутренний накопитель во внешний и подключить его USB-кабелем.
Если на другом компьютере всё работает, значит, проблема не с диском, а с материнской платой или другим оборудованием ПК.
Проверьте диск с помощью специальных утилит
Для более детальной проверки выполните тестирование с помощью приложений производителей дисков или универсальных инструментов вроде Victoria и HD Tune. Результаты покажут, насколько серьёзны повреждения.
4. Обратитесь к специалистам
Если информация на проблемном диске имеет большую ценность, несите его специалистам лаборатории по восстановлению данных. Как правило, в таких есть стерильные помещения и оборудование, позволяющее оживить даже самый безнадёжный диск и вытащить из него информацию.
5. Попробуйте восстановить диск самостоятельно
Если файлы и документы не жизненно важные, можно попытаться починить диск своими руками. Шансы на успех в этом случае не так велики, но есть.
Предварительно необходимо восстановить информацию, которая хранится на накопителе. Для этого есть много бесплатных и платных утилит.
Все они работают по схожему принципу. Нужно выбрать диск, просканировать его, а затем указать, какие из найденных файлов необходимо восстановить. Накопитель придётся подключить USB-кабелем или установить в другой компьютер, на котором и запускать ПО для восстановления.
Затем можно приступать к реанимированию самого диска.
Способ 1: очистить контакты
Как и любые другие электрические контакты, соединение платы контроллера с жёстким диском со временем окисляется. Это приводит к некорректной работе и ошибкам. Для устранения проблемы контакты необходимо почистить канцелярским ластиком или чистым этиловым спиртом.
- Отверните все винты по периметру платы и аккуратно извлеките её со своего места.
- Тщательно почистите позолоченные контакты ластиком.
- Протрите смоченной в спирте ватной палочкой. Водку и другие спиртосодержащие жидкости при этом использовать не рекомендуется.
- После чистки соберите всё в обратном порядке, подключите диск и проверьте его работоспособность.
Способ 2: удалить битые секторы
Если предварительные проверки показали наличие Bad-блоков на диске, можно попытаться удалить их с помощью утилиты Victoria.
Способ 3: заморозить диск в холодильнике
Неоднозначный вариант, позволяющий ненадолго оживить жёсткий диск. Чаще всего используется в качестве последнего шанса. И даже если получится скопировать данные, сам накопитель, скорее всего, умрёт навсегда.
Диски WD, вскрытые в нашей лаборатории, не теряют гарантии.
Вероятнее всего, вы попали на эту страницу из Яндекса или Гугла, потому что у вас сломался жесткий диск Western Digital WD3200AAJS и вы ищете решение возникшей проблемы.
Эта страница — часть каталога жестких дисков на сайте компании DATARC. Здесь приведены технические характеристики жестких дисков и формулировки проблем, которые случаются с ними. Каталог создан ровно для одной цели — чтобы вы нашли его в поиске, поняли, что мы можем решить вашу проблему и обратились к нам за её решением.
В каком случае мы можем вам помочь? Если у вас потерялись данные на жестком диске и вам нужно их восстановить.
Почему для решения этой задачи надо обращаться к нам? Потому что мы работаем с 2000 года, у нас лучшая команда, лучшее оборудование, отличные рекомендации и с нами удобно работать.
Жесткий диск не определяется, не виден в операционной системе
- Western Digital WD3200AAJS не виден в Windows или не определяется, не виден при подключении к ноутбуку/телевизору
- Компьютер или Windows не видит WD3200AAJS
- Не работает жесткий диск
- HDD Western Digital пропал из системы/BIOS
- Комп не видит Western Digital
- Win 10 не видит WD3200AAJS
- WD3200AAJS перестал работать
- Western Digital WD3200AAJS отключается
Ошибки
- Проверка WD3200AAJS на неисправности
- Исправление ошибок Western Digital WD3200AAJS
- Wiondows пишет, что WD3200AAJS неисправен или выдает ошибку
- Просит отформатировать Western Digital WD3200AAJS
- Неполадки Western Digital WD3200AAJS
- Обнаружены неполадки Western Digital
Проблемы общего характера
- Ремонт, лечение Western Digital WD3200AAJS
- Требуется диагностика жесткого диска
- Произошла потеря данных на Western Digital
- Некорректное состояние винчестера
- Прочие Неисправности WD3200AAJS
Внешние симптомы
- Восстановить диск после падения/удара
- Неисправна плата контроллера винчестера
- Проблема с питанием WD3200AAJS
- Жесткий диск щелкает
- Western Digital не открывается
- Температура Western Digital WD3200AAJS
- WD3200AAJS тормозит
- Western Digital WD3200AAJS сломался
- Прошивка Western Digital
- WD3200AAJS зависает/виснет
- WD3200AAJS пищит
- Western Digital WD3200AAJS стучит
- WD3200AAJS упал/уронили
Неисправные сектора, бэд блоки, битые кластеры
- Исправление битых секторов на диске Western Digital
- Диск Western Digital WD3200AAJS поврежден
- Проверка диска WD3200AAJS на ошибки и битые сектора
- Ошибка сектора на диске Western Digital
- Проверка и исправление WD3200AAJS
Восстановление данных
- Восстановление данных с жесткого диска Western Digital
- После форматирования
- Восстановление удаленных файлов
- Восстановление секторов WD3200AAJS
- Восстановление разделов
- Восстановление информации с жесткого диска
- Цена на восстановление диска
- Проверка и восстановление диска Western Digital
Характеристики WD3200AAJS
Общие характеристики
Характеристики накопителя
Интерфейс
Временные характеристики
Механика/Надежность
Дополнительно
Читайте также:

