Высокопроизводительный процессор nvidia что это
Обновлено: 05.07.2024
что поставить на выбор для предпочитаемого графического процессора от NVIDIA (высокопроизводительный графический процессор от NVIDIA или интегрированное графическое оборудование) эта функция мне требуется для высокой и качественной 3D графики для игр
Для начала находим в правом нижнем углу рабочего стола (на панели задач) зеленую иконку nVidia:


Открывается окно панели управления видеокартой nVidia, выбираем слева раздел "Управление параметрами 3D" в котором выставляем 2 пункта:

Нажимаем "Применить".
Всё. Для игры Сrysis 3 выбран дискретный GPU nVidia.
Теперь эта игра у вас не будет запускаться через интегрированную в процессор intel видеокарту

Когда вы покупаете компьютер или ноутбук, одна часть оборудования, которая наиболее трудна для выбора является видеокарта. Возможно, вы слышали такие термины, как интегрированная (встроенная) и дискретная видеокарта. В чем разница между интегрированной и дискретной графической картой, и каковы преимущества и недостатки. Ответ на вопрос зависит от того, что вам нужно в компьютер, и что вы будете с ним делать. Перед тем, как купить ноутбук, компьютер или видеокарту, вы должны знать, как вы будете его использовать. Что вам нужно, вот несколько различий между интегрированной и дискретной графикой.
Что означает интегрированная видеокарта?
Интегрированная видеокарта — означает что блок обработки графики не имеет своего процессора и не использует свою собственную оперативную память из-за их отсутствия, использует вместо неё оперативную память системы и процессор компьютера. Что в свою очередь существенно уменьшает производительность компьютера. Так что, если у вас есть компьютер с 4 Гб оперативной памяти, видеокарта может использовать в любом месте от 1% до 5% от доступного объема оперативной памяти для обработки графики. Конечно, этот процент варьируется в зависимости от размера задачи, особенно если вы открываете много приложений, программ или играть в игры.
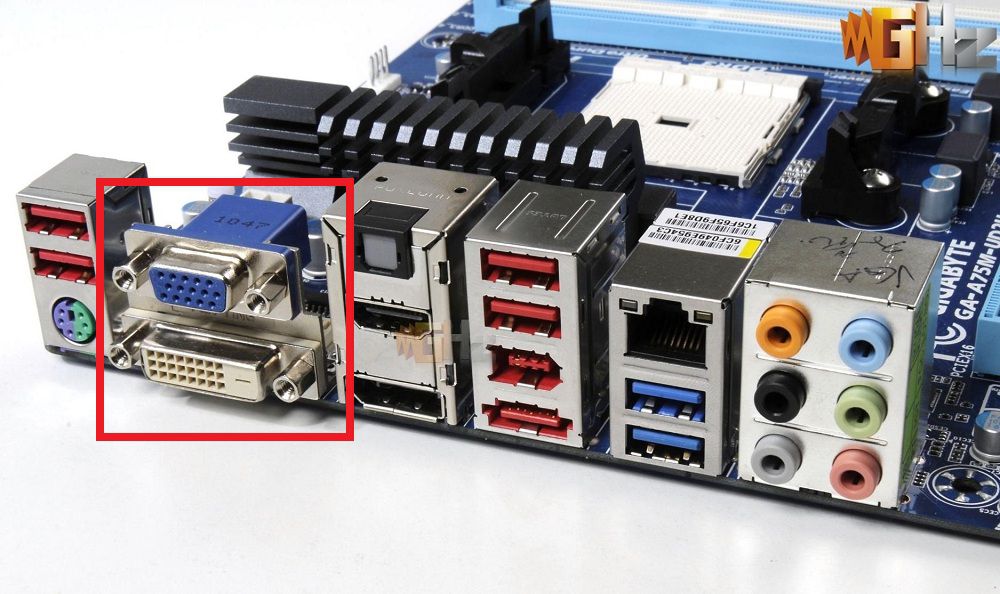
Преимущество встроенного блока является в том что он дешевле, что в свою очередь означает меньшую стоит компьютера. Интегрированная видеокарта также генерирует намного меньше тепла, чем дискретные видеокарты и использует значительно меньше энергии, что повышает общий срок работы от одного разряда батареи. Интегрированные графические карты идеально подходят для людей, которые делают повседневную обработку графики. Это включает в себя просмотр или редактирование видео, 2D игры, обработки текстов, сёрфинг в соц. сетях. Такая деятельность не насыщенна графикой, поэтому если вы не собираетесь играть в 3D игры то и не стоит переплачивать. Это не означает, что вы не сможете играть в 3D игры, но в более требовательных играх вы будете испытывать в игре замедление не говоря о новых играх.
Дискретная видеокарта
Дискретная видеокарта имеет свой собственный графический процессор и память, оперативная память компьютера остается не тронутой. Например если у вас есть GeForce GTX 680 видеокарта с 2 Гб видеопамяти, память полностью отделена от оперативной памяти 8GB вашего компьютера. Дискретная видеокарта может быть встроена в материнскую плату компьютера или ноутбука. Дискретная видеокарта идеально подходят, если вы играете в серьезные игр или если вы занимаетесь графическим дизайном.

Одним из главных преимуществ дискретно видеокарты является высокая производительность. Дискретная видеокарта имеет свой графический процессор и свою оперативную память.
Есть недостатки дискретных графических карт, стоимостью является наиболее очевидным, энергопотребление больше если вы используете ноутбук то вам придется чаще заряжать аккумулятор, а соответственно и срок службы его будет меньше, эти видеокарты выделяют много тепла и если у Вас ноутбук желательно поставить дополнительное охлаждение.
Некоторые видеокарты переключаются. Есть ноутбуки с 2 видеокартами одна интегрированная видеокарта другая дискретная видеокарта. Видеокарты работают поочерёдна когда вы делаете такие вещи, как редактирование текста или просмотра, видеокарта переключается на интегрированный блок, который позволит сохранить заряд батареи вашего ноутбука. Когда вы смотрите фильм высокого разрешения или играть в графические игры, дискретная видеокарта включается, повышая общую производительность, но снижает срок работы от батареи.
Перед тем, как принять решение относительно вид видеокарты убедитесь, что вы знаете, как вы будете использовать компьютер. Если вы обычный пользователь, и не играете в производительные игры, то выбирайте интегрированную видеокарту. Вы можете просматривать веб страницы, смотреть видео на YouTube, фильмы без каких-либо проблем. Дискретная видеокарта идеально подходят для тех, кто будет играть в игры или работать с графики.

Купить и установить видеокарту — это только половина дела. Ее ведь еще необходимо и правильно настроить. В этой статье мы расскажем, что нужно делать и дадим рекомендации по настройкам панели управления NVIDIA.
Установка драйвера
Самое первое что нужно сделать после установки новой видеокарты — скачать и установить драйвера. Если до этого у вас стояла другая видеокарта, то старый драйвер желательно удалить. Проще всего воспользоваться утилитой Display Driver Uninstaller.

Динамический диапазон и формат цвета
После установки драйвера нужно зайти в «Панель управления NVIDIA». Попасть туда можно кликнув по значку NVIDIA в трее или кликнуть правой кнопкой мыши на рабочем столе и выбрать из появившегося меню нужный пункт.

А вот пункт «Применить следующие настройки» уже интереснее. Для наилучшей картинки нужно установить формат цвета RGB и полный динамический диапазон. В случае подключения по DisplayPort это должно стоять по умолчанию, а если используется HDMI, то диапазон может быть ограниченным. В этом случае картинка может казаться бледной, выцветшей.
Форматы цвета YCbCr 422 и 444 использовать на мониторе не стоит. Но их можно ставить, если RGB недоступен, например, в силу старой версии HDMI, которой не хватает пропускной способности. Так, сигнал 4К@60Гц с HDR по HDMI версии 2.0 передать в RGB с полным диапазоном не получится. Страшного здесь ничего нет, главное — поставить ограниченный диапазон и в настройках телевизора/монитора.

Зайдите также в раздел «Видео» и «Регулировка параметров цвета для видео». Включите переключатель «С настройками NVIDIA» и перейдите на вкладку «Дополнительно». Активируйте полный динамический диапазон.
Управление параметрами 3D
По умолчанию все графические настройки задаются 3D-приложением (в нашем случае игрой). То есть, вы меняете графические настройки, например, качество сглаживания и анизотропной фильтрации, непосредственно в игре. Но драйвер NVIDIA также позволяет тонко настраивать графические параметры. Так, например, можно установить сглаживание для старых игр, где такой опции вообще нет.
- глобальные параметры — настройки применяются к каждой игре,
- программные настройки — только для выбранного приложения.
Работать лучше с конкретным приложением, чтобы подобрать оптимальные настройки. Если нужной вам игры в выпадающем списке нет, то просто добавьте ее исполняемый файл (с расширением .exe). Разберем параметры подробнее.

- Увеличение резкости изображения. Пригодится, если картинка мыльновата и нужно немного повысить четкость игры. Перегибать с интенсивностью не стоит, так как картинка будет искажаться. Лучше оставить значения по умолчанию и не забудьте поставить галочку «Масштабировать с помощью ГП».
- CUDA — графические процессоры. Оставьте по умолчанию или выберите свою основную видеокарту.
- DSR-плавность и DSR-степень. Позволяет рендерить картинку в более высоком разрешении, но выводить ее в разрешении, которое поддерживает монитор. Создает очень высокую нагрузку на видеокарту. Если у вас достаточно мощный компьютер, чтобы играть в 1440p или даже 4К, но монитор 1080p, можно попробовать. Также можно выключать этот режим для старых игр. Ползунок DSR-плавность при этом влияет на резкость картинки.
- Анизотропная фильтрация. Влияет на четкость текстур. Эта настройка есть почти во всех играх, поэтому можно ее не трогать, а задать непосредственно в приложении. На производительность влияет слабо, но на слабых машинах все же лучше не увлекаться.
- Вертикальный синхроимпульс. Это вертикальная синхронизация или V-Sync. Предотвращает тиринг (разрывы кадра) и не дает FPS подниматься выше частоты обновления монитора. Если ваш монитор или телевизор поддерживают G-Sync, Free Sync и VRR, то картинка у вас и так должна быть плавная. В остальных случаях поможет V-Sync. По умолчанию лучше выключать, но если тиринг существенный и мешает, то активируйте один из режимов. Производительность при этом может немного снизиться.
- ГП рендеринга OpenGL. Выберите свою основную видеокарту.
- Затенение фонового освещения. Отвечает за реалистичное отражение света и теней. Не работает на DX 12 и поддерживается не всеми играми. Если есть проблемы с производительностью, лучше его отключить.
- Кэширование шейдеров. Сохраняет скомпилированные шейдеры, чтобы впоследствии их можно было использовать повторно. По умолчанию включено, так и оставьте.
- Макс. частота кадров. Можно поставить ограничение на частоту кадров. Многие игры умеют самостоятельно ограничивать FPS, но если такого параметра нет или вам лень каждый раз его настраивать, то можно сделать и через панель NVIDIA. Рекомендуется ставить ограничение равное частоте обновления вашего монитора.
- Макс. частота кадров фонового приложения. Снижает FPS для свернутой игры. То есть, если оставить игру работать в фоне она не будет сильно нагружать железо.
- Многокадровое сглаживание (MFAA). Может сильно нагрузить видеокарту, поэтому лучше оставить выключенным. Имеет смысл включить сглаживание для старых игр, которые уже не представляют трудностей для видеокарты. Картинка может стать гораздо приятнее.
- Потоковая оптимизация. Особого смысла в ней нет, поэтому лучше оставить по умолчанию на автовыбор. Если игра не поддерживает многопоточность, то эта настройка все равно не поможет.
- Предпочтительная частота обновления. Параметр стоит трогать, только если настройки игры не позволяют установить желаемую частоту кадров. Опять же, если игра не поддерживает, например, 144 Гц, то одной только этой настройкой проблему не решить.
- Режим низкой задержки. Не работает в DX 12 и Vulkan. Если кажется, что управление недостаточно отзывчивое, попробуйте активировать функцию, но производительность при этом может даже снизиться.
- Режим управления электропитанием. Поставьте адаптивный или режим максимальной производительности.
- Сглаживание FXAA. Это тоже вид сглаживания, но он менее требователен к ресурсам. Также он может делать картинку более мыльной, что не всем нравится. Рекомендуем оставить по умолчанию.
- Следующие параметры: сглаживание — гамма-коррекция, сглаживание — параметры, сглаживание — прозрачность, сглаживание — режим. Их мы рекомендуем оставить по умолчанию и пользоваться настройками сглаживания в самой игре. Но эти пункты можно попробовать включить для старых игр, где такой возможности не предусмотрено.
- Тройная буферизация. Функция нужна, только если вы используете V-Sync.
- Фильтрация текстур — анизотропная оптимизация. Для слабых компьютеров включите.
- Фильтрация текстур — качество. Для слабых компьютеров поставьте «Производительность». В остальных случаях лучше оставить по умолчанию.
- Фильтрация текстур — отрицательное отклонение УД. Оставляем по умолчанию.
- Фильтрация текстур — трилинейная оптимизация. Оставляем по умолчанию.
После выбора настроек не забудьте применить их, нажав на соответствующую кнопку внизу экрана.
Настройки GeForce Experience
Также стоит кое-что сделать и в программе GeForce Experience, которая идет вместе с драйвером. Сначала вам будет нужно создать учетную запись, тогда можно будет пользоваться всеми функциями.

Здесь мы рекомендуем включить внутриигровой оверлей. С его помощью можно делать скриншоты и записывать геймплей. Учтите, что функция «Мгновенный повтор» записывает видео в фоне, поэтому влияет на производительность.
Разгон в MSI Afterburner
В разгоне нет ничего страшного, если не лезть в дебри. Нужно установить утилиту MSI Afterburner и сдвинуть пару ползунков. При этом ничего у вас не сгорит и не испортится, а прирост кадров получите гарантированно.

Купили и подключили видеокарту, а теперь ваша рука тянется к запуску Red Dead Redemption 2 с DLSS или Control с RTX? Не торопитесь! Сначала вас ждёт ещё более увлекательная игра, которая позволит сэкономить много времени в будущем. И эта игра называется — «настрой свою видюху».
Установка драйвера видеокарты
У любой видеокарты есть драйвер. Это специальная программа с настройками, которая позволяет операционной системе распознать устройство, а самой видеокарте работать как следует в играх. В отличие от многих других комплектующих компьютера, драйвер видеокарты обновляется с завидной периодичностью. Это происходит потому, что в драйвер также встраиваются настройки для определённой видеоигры. Например, в июле 2021 года видеокарты NVIDIA поддерживающие DLSS (технологию масштабирования изображения с помощью искусственного интеллекта) получили обновленный драйвер для того, чтобы можно было запустить эту настройку в Red Dead Redemption 2 и позволить геймерам насладиться высоким разрешением с повышенной производительностью.
Хорошо, мы немного отвлеклись. Как найти драйвер для видеокарты? Это можно сделать на официальном сайте.
Пройдите на сайт, найдите в выпадающем меню вашу модель видеокарты и версию операционной системы, после чего нажмите скачать. Далее пройдите в папку со скачанным файлом и установите программу. Уже давно вместе с драйвером в комплекте идет программа поддержки видеокарты — NVIDIA Expirience или Radeon Software. Эта программа в будущем будет сама сканировать сервера компании на предмет выхода новых драйверов и сообщать вам об обновлении.
Динамический диапазон и формат цвета
Чтобы ваша картинка была сочнее, нужно настроить цветопередачу. Важно: это работает только в том случае, если ваш монитор подключен через HDMI. Конечно, большинство уже выбралось из доисторической эпохи VGA-кабелей. Но наше дело — предупредить.
Полный диапазон цвета — это ширина спектра оттенков от полностью черного до полностью белого. Установка правильных значений позволит насладиться более яркими и «живыми» цветами как в видео, так и в играх.
Видеокарты AMD автоматически устанавливают поддержку RBG полного диапазона. Для того чтобы видеокарта NVIDIA работала как следует, необходимо зайти в настройки.
Щелкните правой кнопкой мыши по рабочему столу и найдите пункт в меню «Панель управления NVIDIA». Запустите программу.
Найдите раздел «Дисплей». Пункт 3 — использовать параметры NVIDIA. Главное, чтобы у вас стояло значение «Выходной динамический диапазон — Полный». Это позволит использовать весь спектр и подарить вам красивые и яркие цвета.


Формат цвета — это указание видеокарте использовать определенное цветовое семейство. Этот параметр может быть представлен RBG, YCbCr422 или YCbCr444. В данном случае лучше выбирать RGB, потому что семейство YCbCr является лишь способом кодирования информации сигналов RGB.
Управление параметрами 3D
Далее мы подскажем, как настроить видеокарту NVIDIA для 3D-программ. Зачастую под этим воспринимаются видеоигры. Обратите внимание, что мы будем говорить о конкретном пункте меню программы для настройки работы видеокарты NVIDIA.
Щелкните правой кнопкой мыши по рабочему столу и найдите пункт в меню «Панель управления NVIDIA». Запустите программу.
Найдите пункт «Параметры 3D» — Управление параметрами 3D.


Рассмотрим некоторые значения и проведем тонкую настройку.
CUDA — графические процессоры
CUDA — это специальная технология, придуманная инженерами NVIDIA. Она необходима для увеличения производительности. Скорее всего, у вас не будет большого выпадающего списка при выборе данного пункта настроек. Поэтому выбирайте «все». Это позволит повысить производительность (увеличить частоту кадров, что приведёт к более плавной игре).
DSR-Плавность и DSR-Степень
Dynamic Super Resolution (DSR) или DSR — это динамическое суперразрешение. Оно позволяет рассчитывать картинку в более высоком разрешении, после чего масштабирует изображение до разрешения монитора. То есть ваш монитор поддерживает только 1080p (1920×1080 пикселей), а с помощью этой программной настройки можно вывести изображение в 4K (3840×2160 пикселей).
Нужна ли эта настройка? Геймеры сходятся во мнении, что она создаёт дополнительную нагрузку на видеокарту. В особо требовательных играх, например, RDR 2, Cyberpunk 2077, Control, Death Stranding — включать данную настройку не имеет смысла. Скорее всего вы ощутите значительное снижение частоты кадров. NVIDIA демонстрирует работу DSR в старых или графически не требовательных играх, например, первой Dark Souls.
Включать или не включать настройки DSR — ваш выбор. Если вы решитесь включить — проставьте все галочки в DSR-степень, выставите DSR-плавность на значение близкое к 100%. Затем пройдите в настройки монитора и выведите изображение в удобном для вас разрешении, например, 4K. Далее запустите игру и установите настройки.
Однако геймеры и профессиональные компьютерные мастера (не те, чьи объявления висят у вашего подъезда) советуют не включать данную настройку ввиду того, что она негативно влияет на FPS.
Анизотропная фильтрация
Эта настройка отвечает за улучшение качества игровых текстур, находящихся под наклоном относительно камеры игрока. Чаще всего они довольно размыты. Алгоритм фильтрации делает текстуры четче. Чем выше значение настройки, тем четче будут текстуры.
В данном случае рекомендуется либо выключить данный параметр, если вы преследуете цель повысить FPS, либо поставить настройку «управление от приложения». Так видеоигра сама будет отвечать за параметр фильтрации текстур.
Вертикальный синхроимпульс
При резком повороте камеры может возникнуть небольшой разрыв изображения (на долю секунды вы увидите небольшую полоску). Настройка (также известная как вертикальная синхронизация) может повысить плавность изображения. Ультимативного ответа, что лучше, так и нет. Вы можете либо доверить выбор игре (параметр «использовать настройку 3D-приложения), либо выставить «адаптивный», либо отключить функцию. Многие просто отключают для того, чтобы снизить задержку синхронизации для игры в шутеры.
Заранее подготовленные кадры виртуальной реальности
Параметр, который зависит от центрального процессора и деятельности геймера. Отвечает за количество кадров, которые подготавливает ЦП для отправки на обработку видеокартой. Если вы играете в многопользовательские шутеры, то лучше выставить значение 1. Так у вас будет меньше задержка, а значит больше шансов победить врага. Если вы играете в графически насыщенные игры, а у вас хороший, производительный процессор (например, Intel Core 9 поколения и выше, или Ryzen с архитектурой Zen+), то можете выставить значение на 4. Может повысить частоту кадров. Если у вас слабый процессор, то рекомендуется оставить на значении 1.
Затенение фонового освещения
Данный параметр сделает освещение более мягким и реалистичным. Но, как часто говорится в таких случаях, есть нюанс. Во-первых, пострадает производительность игры, во-вторых, далеко не каждая игра поддерживает этот параметр. Рекомендуется отключить.
Кэширование шейдеров
Важный параметр, который нужно включить. Он отвечает за хранение предустановок, называемых шейдерами, на диске. Включенный параметр кэширования позволит видеокарте быстрее получать необходимые значения, что снизит нагрузку на игру.
Многокадровое сглаживание (MFAA)
Иногда в видеоиграх можно заметить, что предметы, которые должны быть гладкими как кожа младенца, пугают своей «зубчатостью». Данный параметр исправляет этот недостаток, делая предметы более реалистичными. Настройка потребляет большое количество ресурсов, поэтому для оптимизации видеокарт среднего уровня (например, GTX 1060), рекомендуется отключить.
Потоковая оптимизация
Данная настройка позволяет играм использовать сразу несколько графических процессоров, что хорошо влияет на производительность игры. Нюанс в том, что поддерживается эта настройка не всеми играми, даже современными. А про «олдскул» и говорить не стоит. Лучше всего выставить «Авто».
Режим управления электропитанием
Чтобы добиться максимальной производительности, необходимо выбрать режим… максимальной производительности. Не переживайте, видеокарта не улетит в космос к одному из спутников Илона Маска. Если стоит «адаптивный» — то это значит, что видеокарта не работает в полную мощь, экономя электроэнергию.
Сглаживание — FXAA, гамма-коррекция, параметры, прозрачность, режим
Сразу несколько параметров отвечают за сглаживание. Если кратко, то большинство объектов, которые представлены в игре, не обладают идеально ровными поверхностями. Если это какая-то фигура с наклонными линиями, то эта линия может «ломаться», в результате конус будет не конусом, а какой-то страшной чертовщиной, что приснится в кошмарах.
По умолчанию данный параметр выключен. Это же рекомендуют делать и эксперты по настройке видеокарты.


Тройная буферизация
Данный параметр работает только в связке с «вертикальным синхроимпульсом». Он служит для уменьшения количества артефактов при включенной синхронизации. В данном руководстве мы советовали вам отключить синхроимпульс. Поэтому и буферизацию тоже следует отключить.
Ускорение нескольких дисплеев/смешанных ГП
Данный параметр нужен для тех, у кого несколько мониторов или видеокарт, работающих в паре (SLI). Обратите внимание, что данная опция была удалена из настроек несколько лет назад. Если вы её ещё видите, то вам лучше обновить драйвер и программу настроек NVIDIA.
Фильтрация текстур — анизотропная оптимизация фильтрации
Анизотропная фильтрация текстур делает изображение более четким, но потребляет ресурсы. Рекомендуется отключить.
Фильтрация текстур — качество
Добиться хорошего эффекта сглаживания текстур и повышения качества можно с помощью этого параметра. Рекомендуется выставить «Высокая производительность».
Фильтрация текстур — отрицательное отклонение уровня детализации и трилинейная оптимизация
Оба параметра позволяют добиться высокой производительности без потери качества. Рекомендуется включить.
Надеемся, что помогли вам настроить вашу видеокарту или разобраться в параметрах NVIDIA. Не забывайте, что вы можете экспериментировать с настройками в зависимости от того, какая у вас система. Может быть, у вас настолько мощный компьютер, что даже при выставлении всех параметров на максимум, игра не будет тормозить? Удачи на виртуальных полях сражений и приключений.

Привет, Хабр! На конференции NVIDIA GTC состоялась презентация новинок компании. Главный её итог заключается в том, что производитель видеокарт не только настроен укреплять позиции по части искусственного интеллекта, но и захватывать рынок процессоров. Под катом — самое интересное и горячее из показанного сегодня.
ARM-процессор для ИИ и высокопроизводительных вычислений
Как сообщает компания, в этих задачах новый чип NVIDIA Grace обеспечит 10-кратный прирост к производительности большинства самых быстрых серверов. ЦП рассчитан на NLP, рекомендательные системы и построение суперкомпьютерных центров для ИИ. Все эти задачи связаны с анализом огромных массивов данных. Для этого нужны сверхбыстрые вычисления и большой объем памяти.
В компании говорят, что в NVIDIA Grace есть не только энергоэффективные ядра ARM, но и новая подсистема памяти с низким энергопотреблением. Благодаря этому удалось добиться высокой производительности и малого энергопотребления.
Первыми владельцами процессора станут Швейцарский национальный суперкомпьютерный центр (CSCS) и Лос-Аламосская национальная лаборатория. Они запустят мейнфреймы на Grace, построенные Hewlett Packard Enterprise, в 2023 году.
«Самый мощный в мире суперкомпьютер с поддержкой искусственного интеллекта»

Швейцарский компьютер ALPS будет использоваться для исследований климата и погоды, физики и естественных наук. Ещё среди его потенциальных задач материаловедение, астрофизика, вычислительная гидродинамика, молекулярная динамика, квантовая химия, физика элементарных частиц, экономика и социальные науки.
Создатели обещают, что в сравнении с нынешним лидером в области ИИ — системой MLPerf — этот мейнфрейм обеспечит 7-кратное расширение возможностей. ALPS заработает к 2023 году и заменит суперкомпьютер Piz Daint. Доступ к мощностям системы откроют для исследователей со всего мира.
DPU Bluefield-3 для работы с инфраструктурой ЦОД

NVIDIA анонсировала свой новый DPU (Data Processing Unit, используется для ускорения операций в сети, хранении и безопасности). Компания сделала акцент на том, что это первый чип в своём классе, спроектированный специально для искусственного интеллекта и ускоренных вычислений.
В NVIDIA говорят, что применение чипа поможет разворачивать приложения в любом масштабе и улучшать безопасность ЦОД. Bluefield-3 оптимизировали для многопользовательских облачных сред. Один такой DPU по производительности эквивалентен 300 ядрам CPU и поможет освободить ресурсы процессора для других задач.
ARM-платформа для ПК, облачных, высокопроизводительных и edge-вычислений

Эту платформу разрабатывают, чтобы поддержать разработку научных приложений и искусственного интеллекта. По плану, её использование должно улучшить функции видеоаналитики и безопасности в edge-системах и создать новый класс ПК на базе ARM с видеокартами NVIDIA RTX.
Вдобавок к анонсу платформы NVIDIA представила комплект разработчика ARM HPC. В него входит:
процессор Ampere Altra с 80 ядрами ARM Neoverse на частоте до 3,3 ГГц;
два GPU NVIDIA A100 с производительностью в глубоком обучении FP16 в 312 терафлопс у каждого;
два DPU NVIDIA BlueField-2, для ускорения операций в сети, хранении и безопасности.
Разработчики уже могут подать заявку на ранний доступ к новому железу. Его начнут рассылать в третьем квартале 2021 года.
NVIDIA Morpheus — решение для внедрения ИИ в индустрию кибербезопасности

Morpheus — фреймворк на базе GPU NVIDIA и DPU BlueField. Компания обещает, что внедрение этого решения позволит специалистам по кибербезопасности разрабатывать системы, способные «мгновенно» обнаруживать уязвимости.
В основе фреймворка — машинное обучение. Оно позволяет находить и предотвращать угрозы и аномалии. Среди них — утечки конфиденциальных данных, фишинговые атаки и вредоносное ПО.
NVIDIA обещает, что Morpheus в паре с чипами BlueField превращает каждый вычислительный узел в сети в датчик киберзащиты. Это позволяет анализировать все пакеты со скоростью линии без репликации данных. Оставить заявку на ранний доступ к платформе можно уже сейчас.
Читайте также:

