Windows 2008 расширение диска
Обновлено: 07.07.2024
Большинство администраторов серверов столкнулись с проблемой этой системы C диск становится полным и недостаточно свободного места слева, например:
У нас есть Windows Server 2008 с дисками C: D: и E :. Я получил 50 ГБ свободного места на диске D: с помощью параметра «уменьшить объем» в DM, и мне нужно добавить его на диск C, Но опция увеличения громкости на C: отключена.
У меня есть система Windows Server 2008 с диском C: слишком маленького размера. Мне нужно уменьшить размер раздела E: и сделать C: диск больше. Как лучше всего это сделать?
Обновления Windows, приложения, временные файлы, журналы и многие другие типы файлов постоянно сохраняются на диск C каждый день, они очень быстро занимают свободное место на диске C. Между тем, на других дисках достаточно свободного места. Не может быть лучше, если вы можете напрямую изменять размер разделов диска, перемещение свободного пространства на диск C от других разделов и сохраняя все в целости и сохранности. В этой статье я покажу вам 3 способа изменить размер раздела в Windows Server 2008 R2 без потери данных.
3 способа изменить размер раздела на сервере Windows 2008
Есть 3 инструмента, которые помогут изменить размер раздела в Windows Server 2008 (R2): команда diskpart, Управление дисками и стороннее программное обеспечение для изменения размера раздела, такое как NIUBI Partition Editor. По сравнению с программным обеспечением для создания разделов диска встроенная в Windows команда diskpart и Управление дисками имеют множество ограничений.
Способ 1 - изменить размер раздела с помощью команды Diskpart
DiskPart - это интерпретатор инструмента командной строки в текстовом режиме, который позволяет конфигурировать и управлять объектами хранения, такими как диски, разделы или тома, из сценария, удаленного сеанса или прямого ввода из командной строки. DiskPart может сжать или расширить один диск.
Как сжать том с помощью команды diskpart для Server 2008:
- Нажмите Windows и R клавишу на клавиатуре, введите «CMDИ нажмите Enter , чтобы открыть командную строку.
- Тип "DiskPartИ нажмите Enter запустить эту утилиту.
- Тип объем списка.
- Тип выберите объем n (n - число), чтобы выбрать объем, который вы хотите уменьшить.
- Тип желаемое сокращение = размер уменьшить выбранный объем. (размер в мегабайтах МБ)
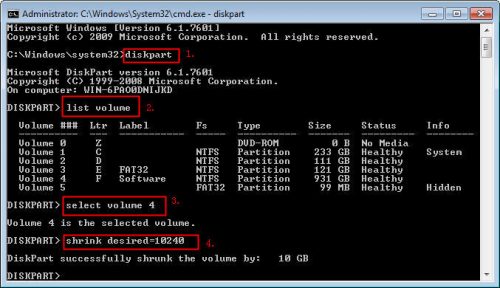
Как расширить том с помощью Server 2008 Diskpart cmd:
- Нажмите 'Windows' а также 'R'клавиша на клавиатуре, введите'CMDи нажмитеOK'или нажмите' Enter '.
- В окне командной строки введите DiskPart и нажмите «Enter».
- Тип "объем списка», Чтобы отобразить существующие тома на компьютере.
- Тип "выбрать громкость X ”, X - номер или буква диска раздела, который вы хотите расширить.
- Тип продлить ([размер = n] [диск = n] [noerr]).
Ограничения diskpart для изменения размера раздела Server 2008:
- Объем должен быть отформатирован с NTFS файловая система.
- Он может только сжимать раздел влево и делать нераспределенное пространство справа .
- Только после того, как вы удалите смежный раздел и получите Незанятое пространство справа, можно расширить раздел.
- Для многих пользователей компьютеров это немного сложно.
- Неправильные операции не могут быть отменены.
Способ 2 - изменение размера раздела Server 2008 с помощью управления дисками
Лучше, чем предыдущие серверные выпуски, в оснастке Windows Server 2008 Disk Management добавлены новые функции Shrink Volume и Extend Volume, которые помогают регулировать размер раздела без потери данных (в большинстве случаев). Однако, как и в случае с командой Diskpart, вы не могу продлить диск, сжимая другой.
Как уменьшить объем в Server 2008 Disk Management:
Шаг 1: Нажмите "Windows(Основной ключ) и R»На клавиатуре введите«compmgmt.msc», Чтобы открыть консоль управления дисками. Щелкните раздел правой кнопкой мыши и выберите «Сжать том».
Шаг 2: Во всплывающем окне введите значение, сколько свободного места нужно сжать с диска C. (или любой диск, который вы хотите сжать)
Шаг 3: Нажмите «Сжиматься«Оригинальный диск C на 120 ГБ уменьшился до 10 ГБ.

Как увеличить объем в Server 2008 Disk Management:
Шаг 1: Щелкните правой кнопкой мыши диск C или любой другой раздел, размер которого вы хотите изменить, и выберите «Расширить том. "
Шаг 2: Выберите доступный диск и свободное место. Вы можете изменить сумму по умолчанию, если не хотите использовать все нераспределенное пространство.

Шаг 3: Подтвердите операцию и нажмите «Готово», чтобы продолжить.

Операция по расширению раздела завершена в короткие сроки.

Как я сказал выше, для расширения диска должно быть смежное Нераспределенное пространство, в противном случае значок «Увеличить объем »неактивен.

После сжатия диска (например, D :) Нераспределенное пространство остается позади D, поэтому его нельзя расширить до диска C :. Это причина, по которой вы должны удалить D, чтобы получить непрерывное незанятое пространство.
Способ 3 - изменение размера раздела в Windows Server 2008 с помощью программного обеспечения для разделов
Чтобы изменить размер раздела в Windows Server 2008 R2, лучше выбрать стороннее программное обеспечение. Таких ограничений нет. Пока есть незанятое или свободное пространство в любом месте одного и того же жесткого диска, вы можете легко добавить это пространство на диск, который хотите расширить. После изменения размера разделов все (кроме размера тома) остается прежним.
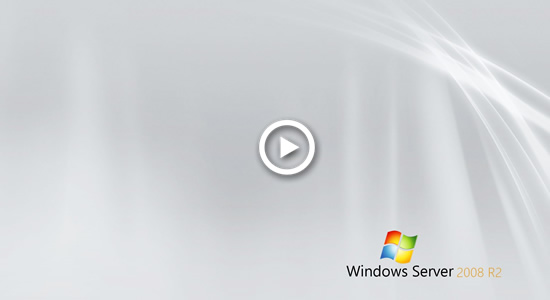
В целом
Собственная команда Windows Diskpart и Управление дисками - не лучший инструмент для изменения размера раздела в Server 2008 R2, потому что вы должны удалить раздел заранее. Есть много других ограничений, которые создают проблемы при изменении размера раздела для сервера Windows 2008.
Здесь очень много раздел программного обеспечения для Server 2008, но вам лучше запустить самый безопасный вариант, поскольку при изменении размера разделов сервера существует потенциальный риск потери данных. Программное обеспечение серверных разделов на видео имеет Технология 1-секундного отката. Он может автоматически вернуть сервер к исходному состоянию в мгновение ока, если произошла какая-либо ошибка. Кроме того, уникальный алгоритм перемещения файлов помогает изменять размер раздела. На 30–300% быстрее чем любые другие инструменты. Помимо изменения размера раздела в Windows Server 2008/2012/2016/2019, он помогает выполнять множество других операций по управлению разделами диска.

Как расширить раздел жесткого диска
Хочу отметить, что данный метод будет актуален и для других операционных систем, так как оснастка управление дисками есть вездеДля того чтобы расширить диск в Windows Server 2008R2, нам нужно зайти в оснастку управление диска. Сделать это можно тремя способами.
- Через Управление компьютером. Откройте Пуск-Администрирование-Управление компьютером.
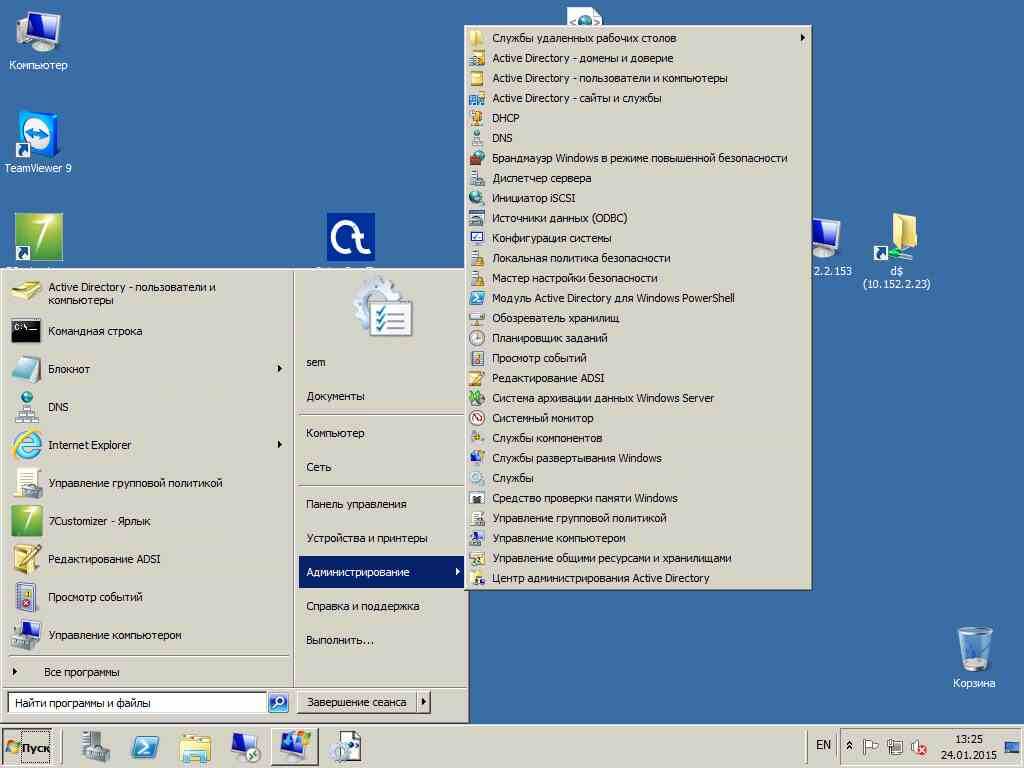
и перейдите в пункт Управление дисками.
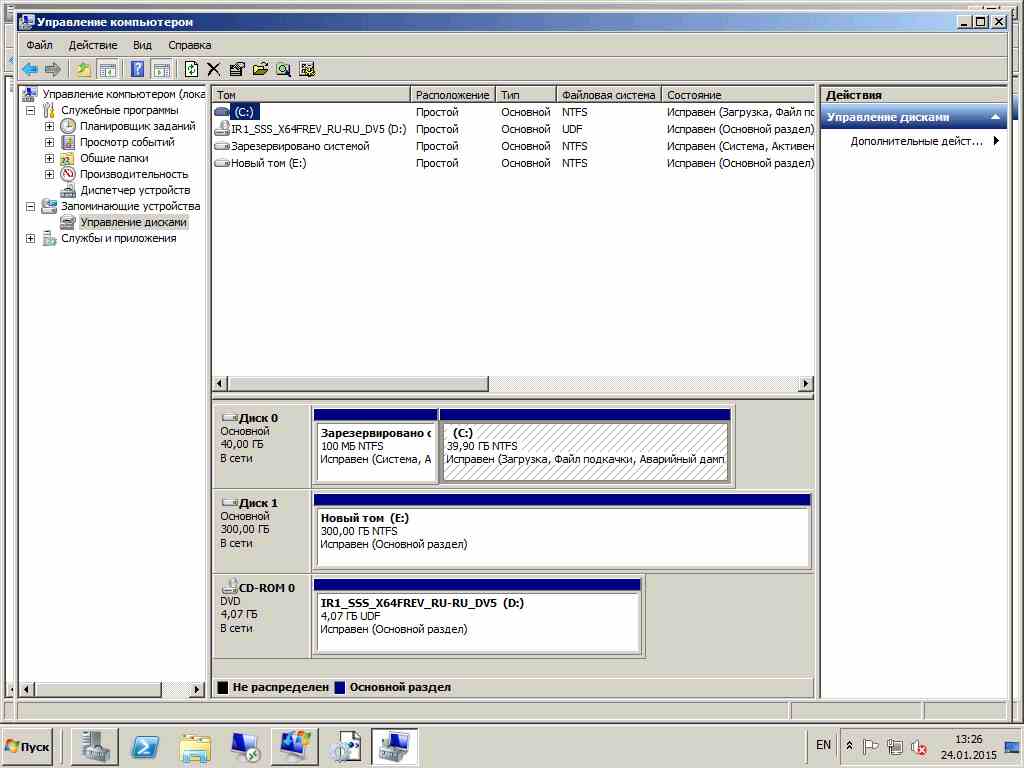
Как расширить диск (Раздел) в Windows Server 2008R2-04
- 2 способ это через Диспетчер Сервера, щелкаем самый первый справа от пуска ярлык, откроется оснастка диспетчер сервера в нем пройдете в пункт Управление дисками.
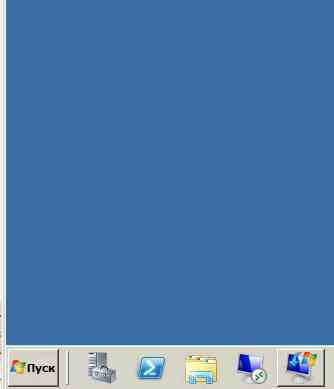
В пункте хранилище, будет нужная оснастка.
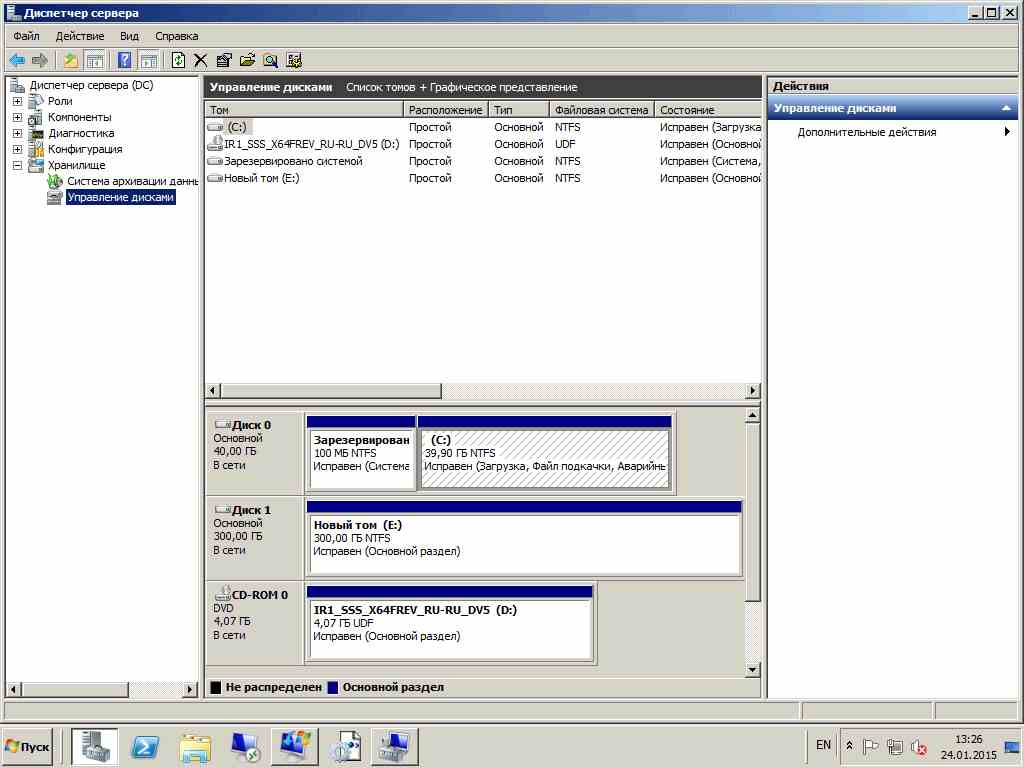
Как расширить диск (Раздел) в Windows Server 2008R2-03
- 3 способ откройте пуск и введите diskmgmt.msc и нажмите enter
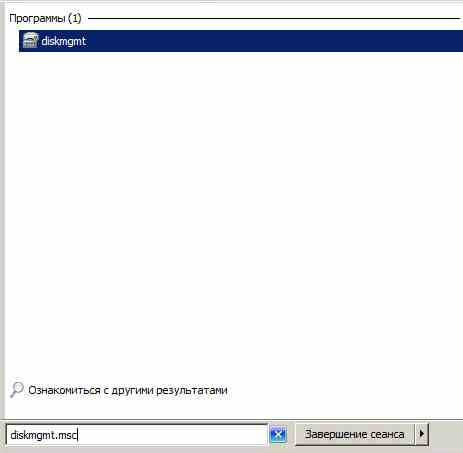
Как расширить диск (Раздел) в Windows Server 2008R2-05
Откроется сразу оснастка Управление дисками
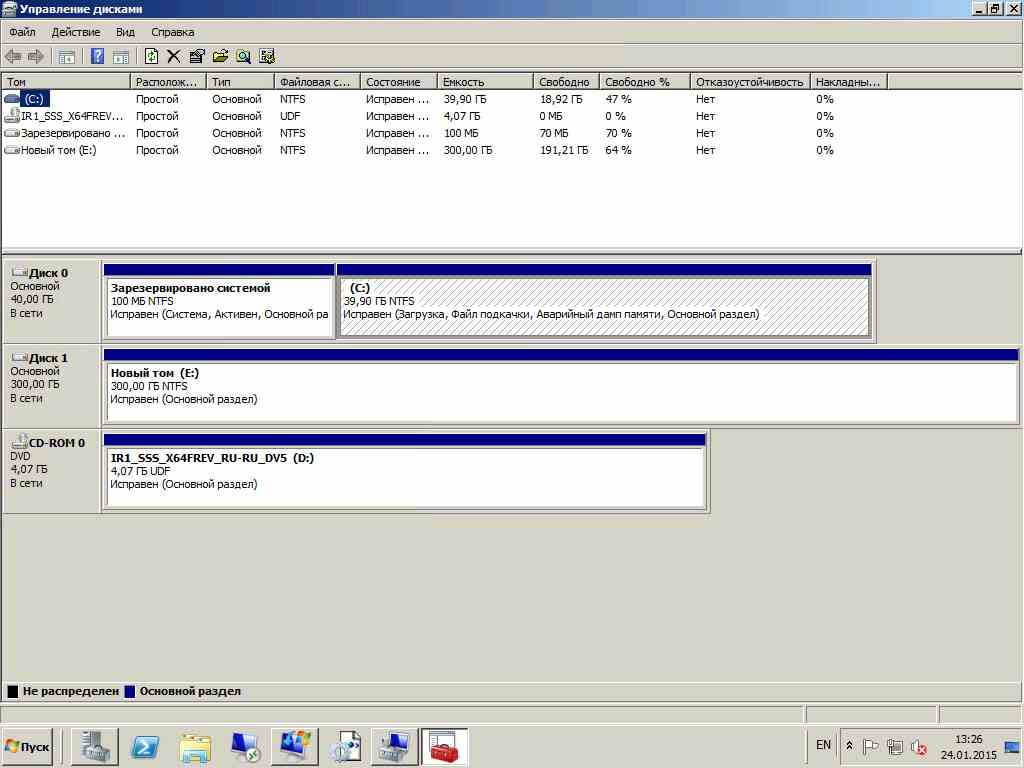
Как расширить диск (Раздел) в Windows Server 2008R2-06
Видим, что у нас не размечен 1 гб
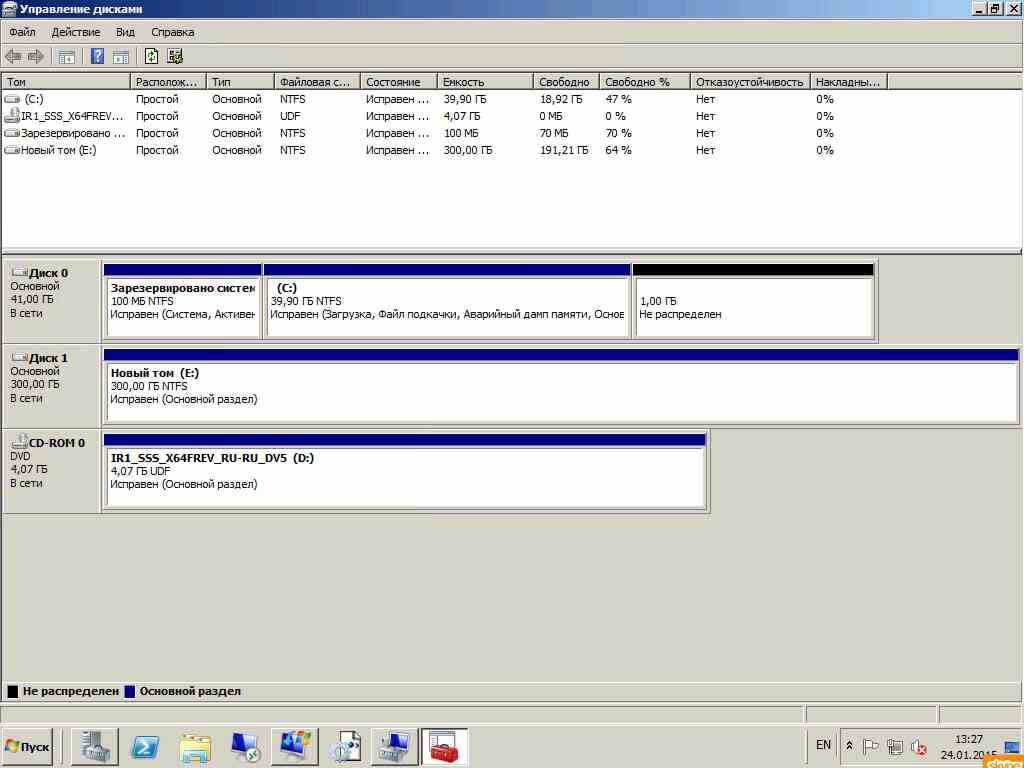
Как расширить диск (Раздел) в Windows Server 2008R2-07
Щелкаем правым кликом расширить том.
Обратите внимание, что в меню есть пункт сжать том, за счет этого можно у другого локального диска забрать некоторое количество дискового пространства
Как расширить диск (Раздел) в Windows Server 2008R2-08
Откроется мастер, жмем далее

Как расширить диск (Раздел) в Windows Server 2008R2-09
Снизу можно выбрать на сколько мы хотим расширить диск, я оставлю все как есть и жму Далее
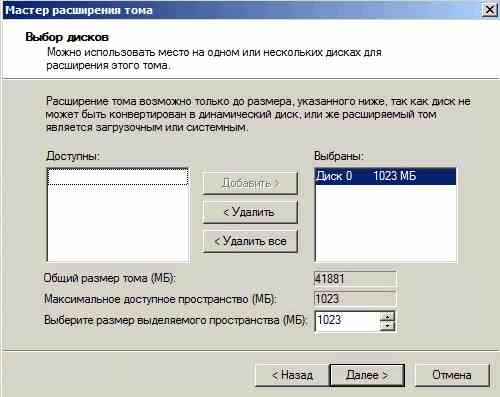
Как расширить диск (Раздел) в Windows Server 2008R2-10
Готово, диск расширен.
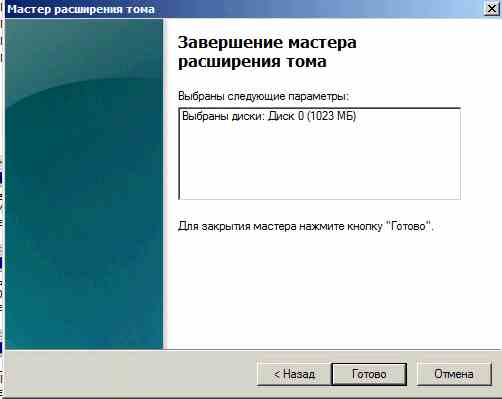
Как расширить диск (Раздел) в Windows Server 2008R2-11
Советую посмотреть так же более подробную заметку Как увеличить диск С Windows 10, там описывается 4 методаКак видите расширить раздел жесткого диска, не так уж и сложно, лишь бы было не размеченное пространство, за счет которого это можно было бы сделать.
В этой статье представлено полное решение для расширения диска C в Windows Server 2008 r2, выберите соответствующий метод в соответствии с вашей конфигурацией разделов диска.

In Windows Сервер 2008, самая распространенная проблема заключается в том, что система C диск становится полнымПотому что многие виды файлов постоянно сохраняются на диске C. Чтобы решить эту проблему, если вы обратитесь в службу поддержки от производителя сервера OEM, они скажут вам сделать резервную копию всего, удалить и воссоздать тома, и, наконец, восстановить из резервной копии. Для сервера с большим количеством файлов выполнение этой задачи может занять целый день. Самый быстрый способ удлинитель диска C с другим разделом или диском.
Чтобы продлить диск C в Windows Server 2008 и R2, есть 2 вида инструментов - встроенное управление дисками и стороннее partition editor программного обеспечения. В этой статье я покажу вам подробные шаги по увеличению объема диска C в Server 2008 с помощью обоих инструментов.
1. Как расширить диск C с помощью управления дисками Server 2008
Лучше, чем предыдущая версия, Windows Server 2008 Управление диском есть новый Расширить том функция, чтобы помочь увеличить размер раздела без потери данных (в большинстве случаев).
Однако он может расширить диск C только на удаление непрерывный раздел справа (D: или E). Если правого смежного раздела нет или вы не можете его удалить, вы не может продлить диск C в Server 2008 Управление дисками.
Есть еще один новый Сжать том добавлена функция, некоторые люди могут спросить, почему нет сокращается D, чтобы расширить диск C. Поскольку нераспределенное пространство, которое было сокращено из раздела с помощью функции сжатия тома, нельзя расширить на другой раздел с помощью функции расширения тома. Как вы видите на скриншоте, Расширение громкости отключено для дисков C и E после сжатия D.

Расширение тома работает только тогда, когда с правой стороны есть непрерывное незанятое пространство. Проблема в том, что вы не можете получить такое необходимое Нераспределенное пространство через Shrink Volume в Disk Management. При сжатии раздела с помощью управления дисками незанятое пространство можно выделить только справа, следовательно, оно не смежный на диск C. Другой диск E находится справа от Нераспределенного пространства, поэтому Расширить объем серым цветом, Тоже.
Единственный способ расширить диск C с помощью Server 2008 Disk Management - это удалить диск D, чтобы получить непрерывное незанятое пространство. Однако если D является Логический привод , вы по-прежнему не можете расширить диск C после удаления D. Одним словом, только когда смежный раздел D является основным и вы можете его удалить, вы можете расширить диск C на Windows Сервер 2008 без всякого ПО.
Шаги по увеличению объема диска C с помощью управления дисками Server 2008:
- Перенесите все файлы с диска D в другое место. (Убедитесь, что нет программ или Windows службы установлены в этом разделе.)
- Нажмите Windows и R на клавиатуре для запуска Запустите, напишите diskmgmt.msc и нажмите Enter открыть Управление дисками.
- Щелкните правой кнопкой мыши диск D и выберите Удалить громкости.
- Щелкните правой кнопкой мыши диск C и выберите Расширить том.
- Нажмите на Следующая во всплывающем окне Расширить том мастера окно.
- Доступное дисковое пространство выбирается по умолчанию, просто нажмите «Далее» до «Готово».
Если ты хочешь расширить диск C с помощью diskpart cmd, вы также должны удалить диск D. Лучше, чем Windows родные инструменты. Программное обеспечение сторонних производителей может сделать незанятое пространство слева или справа при сжатии раздела и объединить незанятое пространство либо с непрерывным, либо с любым несмежным разделом на том же диске. Таким образом, вы можете увеличить место на диске C без удаления других томов, операционной системы, программ и всего остального остается прежним.
2. Как увеличить диск C с D или E на том же диске
При изменении размера разделов с помощью ненадежного программного обеспечения существует потенциальный риск повреждения системы и данных. Потому что все параметры связанного диска, раздела и файлов должны быть изменены правильно. Иногда все файлы в разделе перемещаются в новое место. Любая программная ошибка или проблема с оборудованием могут привести к катастрофе. Поэтому лучше сначала сделать резервную копию и запустить программное обеспечение безопасного раздела.
Лучше, чем другие инструмент для разбиения диска, NIUBI Partition Editor обладает передовыми технологиями защиты систем, разделов и данных:
-
- все выполняемые вами операции будут отмечены как ожидающие предварительного просмотра, реальные разделы диска не будут изменены, пока не будет нажата кнопка Apply , чтобы подтвердить. - если вы применили неправильные операции, это не имеет значения, вы можете отменить текущие операции, не нанося ущерба. - если при изменении размера разделов возникнет ошибка, он автоматически вернет сервер к исходному состоянию во флэш-памяти.
- Advanced алгоритм перемещения файлов - переместить и расширить раздел 30% до 300% быстрее.

Шаги по продлению привода C Windows Server 2008 R2 с NIUBI Partition Editor:
- Щелкните правой кнопкой мыши D: диск и выберите Resize/Move Volume во всплывающем окне перетащите левая граница к правильно или введите значение в поле Unallocated space before. Тогда часть свободного пространства будет преобразована в Нераспределенное на левая сторона из D.
- Щелкните правой кнопкой мыши C: диск и выберите Resize/Move Volume снова перетащите правая граница вправо, чтобы объединить это нераспределенное пространство.
- Нажмите на Apply вверху слева, чтобы выполнить.
Советы: Если вы хотите расширить диск C, сжав несмежный раздел E, есть дополнительный шаг для переместить нераспределенное пространство позади диска C

Если вы используете какие-либо типы аппаратных RAID-массивов, такие как RAID 1/5/10, не ломайте массив и не выполняйте никаких операций с рейд-контроллером, просто выполните те же шаги, что и в видео.
3. Как расширить раздел диска C другим диском
Независимо от того, расширяете ли вы том диска C с помощью Server 2008 Disk Management или любого программного обеспечения для создания разделов, вы можете использовать пространство только на одном жестком диске. Если на диске нет свободного места, вы не сможете добавить место на диске C с другого отдельного диска. Вместо этого вам нужно скопировать диск на больший.
Следуйте инструкциям по расширению диска C для Windows Сервер 2008 с большим диском:

Другой метод перемещение D или E на другой диск, затем удалите этот раздел и добавьте его пространство на диск C.
Как расширить диск C для Server 2008 в VMware / Hyper-V
Если вы запустите Windows 2008 в качестве гостевого сервера в виртуальной машине VMware или Hyper-V, прежде всего проверьте, достаточно ли свободного места на том же диске. Если да, просто установите NIUBI на виртуальный сервер и следуйте инструкциям в первом видео выше.
Если на системном диске недостаточно свободного места, вы можете расширить этот виртуальный диск, не копируя его на другой.
После расширения диска дополнительное пространство отображается как Незанятое в конце оригинальный диск. Следуйте инструкциям в первом видео, чтобы переместить Нераспределенное пространство и добавить его на диск C.
Помимо сокращения раздела и расширения диска С в Windows Server 2008/ 2012 / 2016 / 2019, NIUBI Partition Editor помогает выполнять многие другие операции по управлению разделами диска.
Относится к: Windows 10, Windows 8.1, Windows Server 2019, Windows Server 2016, Windows Server 2012 R2, Windows Server 2012.
С помощью компонента управления дисками вы можете добавить в существующий том дополнительное пространство за счет пустого места на диске, но только если пустое пространство не содержит томов (то есть не распределено) и располагается сразу за расширяемым томом без других промежуточных томов, как показано на следующем изображении. Для расширения базовый том должен быть отформатирован в файловую систему NTFS или ReFS.
Если вы используете Windows Server 2012 R2 или более поздней версии, вы также можете использовать Синхронизацию файлов Azure для расширения тома в облако. Дополнительные сведения см. в статье Планирование развертывания Синхронизации файлов Azure в Windows Server.

Расширение тома с помощью компонента управления дисками
Чтобы расширить том в пустое пространство, расположенное на диске сразу за этим томом, сделайте следующее.
Откройте модуль управления дисками с правами администратора.
Для этого введите Управление дисками в поле поиска на панели задач, выберите и удерживайте (или щелкните правой кнопкой мыши) Управление дисками, а затем выберите Запуск от имени администратора > Да. Когда откроется компонент управления компьютером, перейдите в раздел Хранилище > Управление дисками.
Щелкните и удерживайте (или щелкните правой кнопкой мыши) тот том, который вы хотите расширить, а затем выберите Расширить том.
Если действие Расширить том неактивно, проверьте следующее:
- Компонент управления дисками или управления компьютером открыты с правами администратора;
- существует нераспределенное пространство непосредственно после нужного тома (справа от него), как показано на рисунке выше. Если между расширяемым томом и нераспределенным местом существует другой том, вы можете удалить этот промежуточный том и все файлы в нем (не забудьте сначала заархивировать или переместить все важные данные!), применить приложение сегментирования стороннего поставщика (не Майкрософт), которое может перемещать тома без уничтожения данных, или остановить процесс расширения тома и создать на нераспределенном пространстве новый том.
- Жесткий диск форматируется в файловую систему NTFS или ReFS. Для других файловых систем расширение не поддерживается, поэтому вам придется заархивировать или переместить нужные файлы с этого тома и заново отформатировать его в файловую систему NTFS или ReFS.
- Если размер диска превышает 2 ТБ, к нему должна быть применена схема секционирования GPT. Чтобы использовать более 2 ТБ на одном диске, его необходимо инициализировать с использованием схемы секционирования GPT. См. сведения о том, как изменить стиль раздела диска с MBR на GPT.
- Если и после этого не удается расширить том, проверьте возможные проблемы на сайте сообщества Майкрософт в разделе "Файлы, папки и хранилища". Если здесь нет готового ответа, задайте свой вопрос, чтобы сотрудники корпорации Майкрософт или другие члены сообщества попытались вам помочь, или обратитесь в службу поддержки Майкрософт.
Щелкните Далее, а затем на странице мастера Выбор дисков (показано здесь) укажите, какой объем нужно добавить к расширяемому тому. Обычно лучше всего использовать вариант по умолчанию, то есть все свободное пространство, но вы можете указать меньшее значение, если хотите создать дополнительные тома в свободном пространстве.

Щелкните Далее, а затем Готово, чтобы выполнить расширение.
Расширение тома с помощью PowerShell
Щелкните и удерживайте (или щелкните правой кнопкой мыши) кнопку "Пуск", а затем выберите Windows PowerShell (администратор).
Введите следующую команду, чтобы изменить размер тома до максимально возможного, и укажите букву расширяемого диска в переменной $drive _letter.
Читайте также:

