Windows system image manager разбивка диска
Обновлено: 04.07.2024
Запустите приложение Windows System Image Manager.
Теперь мы должны создать свой рабочий каталог и скопировать в него файл install.wim из дистрибутива. На своем ПК я создал общую папку с именем «WAIK Distribution».
Далее нужно открыть наш образ при помощи Windows System Image Manager (меню File – Select Windows Image). Найдите папку, которую вы недавно создали и укажите файл install.wim. В появившемся окне с предупреждением жмем Yes, в результате будет создана структура каталогов необходимая для работы
Примечание! Если ваш файл WIM содержит несколько различных образов, необходимо указать только один (например, Windows 7 BUSINESS или Windows 7 ENTERPRISE).
WDSUnattend.xml (Позволяет автоматизировать работу windowsPE, включая соединение с сервером WDS, создание дисковых разделов, выбор раздела для установки Windows 7, и выбор языка установки. Файл WDSUnattend.xml задается на вкладке Client в свойствах вашего сервера WDS).
ImageUnattend.xml (служит для автоматизации выполнения первоначальных настроек Out of Box Experience (OOBE) вашего установочного образа Windows 7. Это как раз те вопросы и поля, которые вы заполняете вручную при первой загрузке системы, например создание пользователя, указание организации и т.д. Файл ImageUnattend.xml выбирается на вкладке General в свойствах образа в WDS).
Для нашего файла WDSUnattend.xml мы настроим следующие компоненты:
компактная операционная система, которая разработана для подготовки компьютера к установке Windows. Он может быть использован для:
Загрузки компьютера без ОС (bare-metal)
Управления дисками, разделами и их форматированием
Копирования образов дисков или инициации программы установки Windows по сети
InputLocale EN-US
SystemLocale ru-RU
UI Language ru-RU
UserLocale ru-RU
Остальные параметры можно не трогать. Этих достаточно, чтобы данное окно не появилось в процессе установки Windows.
Параметр UILanguage указывает язык интерфейса установки операционной системы. Так как наш дистрибутив содержит только русскую версию операционной системы, возможность выбора у нас отсутствует. Тем не менее, этот параметр является обязательным, так как в противном случае появится диалоговое окно с требованием выбрать установочный образ.
Это что касается установки Windows 7.
Естественно, если вы устанавливаете 32-х разрядную операционную систему, то соответствующий раздел будет называться x86_Microsoft-Windows-International-Core-WinPE.
Следующий экран программы установки: “Выбор устанавливаемого образа”. Настраивать этот параметр имеет смысл, если образ всего один или планируется использовать всегда один и тот же.
В поле Answer File развернем WindowsDeploymentServices, развернем ImageSelection и выберем InstallImage.
В поле параметров для ImageGroup введем название группы, где находится установочный образ, а в поле ImageName введем имя самого образа.
Настройка Filename является необязательной и существует на случай того, если в группе содержится несколько образов с одинаковым именем.
ImageGroup – Windows 7 образ
Для того чтобы не ошибиться с имененем группы или файла посмотрим на это дело в WDS сервере.
1 раздел (C: Syst) — 100 000 Мб,
2 раздел (D: Work) — остальное пространство
и еще один:
Extend = true
Order = 2
Size =
Type = Primary
Здесь нужно обратить внимание на следующее. В свойствах раздела либо задают “Extend = true”, либо заполняют свойство Size (в мегабайтах). Таким образом, свойство “Extend = true” означает использование всего оставшегося пространства диска. Свойство “Type“ может принимать и другие значения, но это отдельная тема.
После создания разделов делаем правый клик по 1 windowsPE / Microsoft-Windows-Setup / DiskConfiguration / Disk[DiskID="0"] / ModifyPartitions. Выбираем “Вставить новый ModifyPartitions”. Выбираем созданную “модификацию” и заполняем свойства:
Active = true
Extend
Format = NTFS
Label = Windows
Letter = C
Order = 1
Partition > Type ID
Здесь свойство “Partition ID” соответствует свойству “Order” того раздела (CreatePartitions), к которому применяются вводимые здесь свойства. А свойство “Order” для ModifyPartitions определяет относительный порядок выполнения всех ModifyPartitions. В данном случае сдля ModifyPartitions свойства “Partition ID” и “Order” будут совпадать.
Создаем еще один элемент ModifyPartitions:
и еще один:
Active
Extend
Format = NTFS
Label = Work
Letter = D
Order = 2
Partition > Type ID
Выделим пункт InstallTo и в поля DiskID и PartitionID введем соответственно номер диска и номер раздела, куда мы будем устанавливать операционную систему. В нашем случае DiskID = 0, а PartitionID = 1
разделите файл образа Windows (wim) до набора файлов меньшего размера (swm).
используйте эту процедуру при установке Windows с носителя, который не может управлять размером файла изображения Windows, например:
DVD (стандартный односторонний DVD-диск 4.7 ГБ).
USB-ключи форматируются в формате FAT32. Для загрузки многих современных компьютеров (на основе UEFI) требуется FAT32, но максимальный размер файла составляет 4 ГБ. (Обходной путь. Создайте ключ USB с несколькими разделами.)
Ограничения
- Набор разделенных образов (SWM-файлы) изменить нельзя.
- Применение разделенных образов (SWM-файлов) поддерживается только в том случае, если все SWM-файлы находятся в одной папке. это означает, что для развертывания DVD-диска необходимо скопировать файлы на конечный компьютер перед использованием программа установки Windows или DISM/аппли-имаже, как показано в этом разделе.
Разделение файла
подключите ISO-образ дистрибутива Windows.
разделите образ Windows:
C:\sources\install.wim — Это имя и расположение файла изображения, который необходимо разделить.
C:\sources\install.swm имя назначения и расположение для файлов с разделением SWM. Первый разделенный SWM-файл называется Install. SWM. Имена файлов для следующих файлов включают числа, например INSTALL2. swm, install3. swm и т. д.
4700 максимальный размер (в МБ) для каждого создаваемого SWM-файла Split.
Развертывание USB
Храните все SWM-файлы в той же папке, что и ключ USB.
инструкции по программа установки Windows см. в разделе устранение неполадок из статьи установка Windows с флэш-накопителя USB.
Развертывание DVD
Скопируйте файлы на отдельные DVD-диски. Например, вставьте первый DVD-диск и введите:
Затем вставьте второй DVD-диск и введите:
И так далее, пока все SWM-файлы не будут скопированы на DVD-диски.
в Windows PE можно развернуть с помощью программа установки Windows или скрипта.
настройте и отформатируйте разделы жесткого диска, как показано в разделе запись и применение разделов Windows, системы и восстановления.
Скопируйте файлы в одну временную папку. Например, вставьте первый DVD-диск и введите:
Затем вставьте второй DVD-диск и введите:
И так далее, пока не будут скопированы все SWM Files.
установите с помощью программа установки Windows или скрипта.
программа установки Windows. вставьте DVD-диск с программа установки Windows и используйте его для установки разделенных Windows файлов образов.
Использование скрипта
Примените образ с помощью параметра DISM/аппли-имаже/Свмфиле:
настройте систему и разделы восстановления, как показано в разделе развертывание Windows с помощью скрипта.
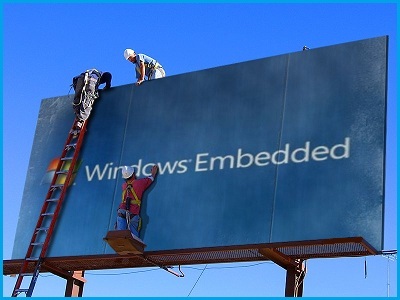
Наверняка каждый может вручную установить и настроить операционную систему Windows. Но для случая, когда в производственных целях эту задачу следует выполнить десятки или сотни раз, возникает необходимость автоматизированной установки.
В этой статье описываются основные шаги и советы как создать «тихую», автоматизированную установку операционной системы, настроить ее и оттестировать результат. Безусловно, в сети можно найти достаточно большое количество статей и советов про отдельные фазы такой задачи, но общие инструкции и ответы на вопросы: С чего начать? Что необходимо подготовить? Какие основные шаги процесса? – к сожалению, редкость.
Поэтому, ответы на эти вопросы здесь найдут те, кто выполняют такую задачу впервые.
Windows Embedded Standard 7x64 выбрана в качестве операционной системы для примеров.
Требования к рабочей машине:
Должны быть установлены:
Должны быть доступны:
- Оригинальный ISO-образ для установки Windows(+лицензионный ключ, если не планируется ставить evaluation версию).
- Все необходимые драйвера для целевого устройства.
- Приложения, которые планируется установить в системе сразу после установки ОС.
Основные инструменты:
- Windows Embedded Standard 7 SP1 (Tools)\Image Configuration Editor (ICE)
- Windows Embedded Standard 7 SP1 (Tools)\Windows PE Tools Command Prompt
- Symantec Ghost\Ghost Boot Wizard
Структура папок в рабочей среде:
Создайте рабочую папку. Например, папку с именем “Work”.
Скопируйте содержание оригинального ISO-образа с установкой Windows в свою рабочую директорию. В результате должно получиться следующее:


Обратите внимание на две подпапки в Distribution Share (DS) folder: “$OEM$ Folders” и “Out-Of-Box Drivers”.
Создайте папку “Work\DS\Out-of-Box Drivers\”. Тут будут храниться необходимые для целевого устройства драйвера.
Создайте структуру папок “Work\DS\$OEM$ Folders\(CustomFolder)\$OEM$\$$”. Тут будут храниться дополнительные файлы, приложения, реестровые файлы, конфигурации и скрипты.
Содержание папки \$OEM$\$$ автоматически копируется в папку %WINDIR%, поэтому может быть использовано на любой фазе установки Windows. Более детально о $OEM$ папках.
Эти шаги можно поделить на подпункты со множеством деталей. Но в данной статье планируется дать только общее видение выполнения поставленной задачи.
Интуитивный пользовательский интерфейс и расширенная система поиска делают ICE приоритетным при выборе инструмента создания и редактирования файла ответа.

Для начала работы с ICE:
Features
Windows Features (в данном тексте здесь и дальше в качестве русского эквивалента используется слово «компонент») добавляются в соответствии с требованиями целевого устройства. ICE может автоматически добавить необходимые и опциональные компоненты после того, как вы добавите требуемый минимум.
Если Ваше устройство ограничено в размере дискового пространства – обратите внимание на показатель Estimated Footprint: это предположительный размер, который займет Windows на диске после установки.

Options
У всех компонентов есть одно или несколько свойств. Как минимум, необходимо определить ответы на вопросы стандартной установки: язык установки по умолчанию, подтверждение Microsoft Software License Terms, ключ продукта, на какой диск и в какой раздел будет установлена Windows, локальные установки.
Также автоматически можно задать следующие настройки Windows Welcome: язык и регион, имя пользователя, имя компьютера, обои рабочего стола, дата и время, текущее местоположение, домашняя группа, беспроводная сеть, пароль администратора.
Все опции настраиваются на одной или несколькоих фазах установки Windows. Обратите внимание на какой конкретной фазе Вы планируете настроить конкретную опцию.
Настройка дисков
На первой фазе установки Windows (Windows PE) можно настроить создание и удаление разделов физического диска. Набор опций позволяет удалить существующие разделы, создать новые разделы, указать типы, задать форматы, буквы и метки разделов, выбрать на какой диск будет установлена Windows.
Чтобы создать новый раздел на диске для опции DiskConfiguration/Disk/CreatePartitions в контекстном меню выберите действие "Insert New CreatePartition".

- Порядковый номер создаваемого раздела (Order);
- Тип (Type) — Primary, EFI, Extended, Logical или MSR;
- Размер (Size);
- И будет ли раздел фиксированного размера либо расширяемый (Extend) — true или false. Если Extend=true, опцию Size задавать не нужною

- Порядковый номер (Order) — он должен совпадать с порядковым номером в разделе CreatePartition;
- Метку раздела (Label);
- Букву раздела (Letter);
- Формат (Format) — NTFS или FAT32;
- Будет ли раздел фиксированного размера либо расширяемый (Extend) — true или false;
- Активность раздела (Active) — true либо false;
- Тип раздела (TypeID). Например, для системного раздела, используемого для хранения инструментов восстановления системы, TypeID следует присвоить 0х27.

Опция ImageInstall позволяет выбрать на какой из разделов будет устанавливаться операционная система.


Если были пропущены обязательные пакеты, их можно добавить автоматически с помощью сочетаний клавиш Ctrl+F5.
Ctrl+Shift+F5 добавляет все обязательные и опциональные пакеты. Используя эту опцию, следует обратить внимание на то, что footprint может быть значительно превышен.
2. Добавление драйверов в процесс автоматической установки ОС.
- Добавить в Out-Of-Box drivers папку с установочными файлами драйверов.
- Добавить в одну из фаз установки Windows путь к каждому драйверу. Внимание: определенный драйвер должен быть установлен на определенном этапе (в определенной фазе).
Чтобы сразу после установки ОС автоматически установить приложения, задать их настройки, добавить записи реестра и файлы, можно использовать следующие способы:
Для «тихой» установки приложений во время установки ОС используйте соответствующие ключи: /s, /silent или /r с setup.iss файлом для InstallShield установки, /qn для MSI-пакетов, /verysilent /SP — для InnoSetup, /s для Wiseinstaller и т.д. Используйте help и опцию /? чтобы ознакомиться с опциями командной строки установки приложения.
4. Создание тестового образа.
Тестовый образ может быть создан как ISO-образ или как загрузочный USB.
Пример создания ISO-образа, используя инструмент oscdimg (%ProgramFiles%\Windows Embedded Standard 7\Tools\AMD64\oscdimg.exe) для случая, если папка Work лежит в корне диска С:
5. Снятие образа с тестовой машины и развертывание на целевых устройствах.
Если запланировано сделать образ с тестовой машины и применить его на целевых устройствах, для начала нужно подготовить тестовую машину с помощью SYSPREP. Это требование от Microsoft. Иначе Microsoft не предоставляет поддержку продукта.
Sysprep подготавливает установку Microsoft Windows к дублированию, аудиту и доставке клиенту.
Sysprep удаляет данные конкретной системы из Windows, такие как ComputerSID. Поэтому подготовка с помощью SYSPREP – важный шаг в создании образа.
Создать образ можно используя WindowsPE с инструментами ImageX или SymantecGhost.
Используя WindowsPE Tools Command Prompt можно создать загрузочный WinPE образ с автоматизированным созданием wim-файла.
Используя Symantec Ghost\Ghost Boot Wizard можно создать загрузочный Ghost образ с автоматизированным созданием ghost-файла.
Каждый из этих образов может быть использован для дальнейшей доставки на целевые устройства.
Образ, полученный в результате, может быть использован в lite-touch и zero-touch стратегии развертывания.
Окно диспетчера установки изображено на рис. 13.1.

Пять панелей Windows SIM используются в следующих целях:
Основные возможности утилиты Windows SIM
При установке Windows с помощью диспетчера установки Windows можно добавлять драйверы устройств. При установке используется три вида драйверов.
- Драйверы, поставляемые с Windows. Драйверы, поставляемые с Windows, обрабатываются так же, как пакеты.
- Драйверы от производителя оборудования. Во время установки Windows с помощью диспетчера установки Windows можно добавлять дополнительные драйверы от производителя оборудования на основе INF-файлов. Обычно такие драйверы обрабатываются на этапе настройки auditSystem. Драйверы от производителя оборудования на основе INF-файла должны находиться во вложенной папке "Драйверы от производителя оборудования" дистрибутивного общего ресурса.
- Драйверы, поставляемые с Windows, устанавливаются вместе с файлом установщика Windows. Для драйверов, поставляемых с Windows, требуется файл установщика Windows, который добавляется таким же образом, как и приложения.
Драйверы для загрузки, которые требуется установить, необходимо добавлять в ходе этапа настройки windowsPE с помощью компонента Microsoft-Windows-PnpCustomizationsWinPE. Для добавления драйверов устройств в автономный образ Windows можно использовать систему обслуживания образов развертывания и управления ими (DISM.exe). Данные драйверы являются необходимыми для корректной работы сетевой карты (если образ устанавливаемой системы находится на сервере или в общей сетевой папке) и обязательно в наличии должны быть драйверы для контроллеров дисков (чтобы корректно определить контроллер).
Диспетчер установки Windows позволяет добавить дополнительные приложения и драйверы, устанавливаемые в ходе работы программы установки Windows, с помощью дистрибутивного общего ресурса. В дистрибутивном общем ресурсе хранятся все приложения, драйверы устройств, сценарии и другие ресурсы, к которым можно получить доступ при установке Windows.
Дополнительные приложения, сценарии и другие двоичные файлы можно добавлять с помощью образа данных. Образ данных пакуется так же, как образ Windows. С помощью средства ImageX можно записать структуру папок с ресурсами, которые необходимо добавить в Windows (или другой раздел на компьютере) при установке Windows. С помощью параметра "DataImage" компонента Microsoft-Windows-Setup можно задать место применения образа данных.
Кроме того, для размещения двоичных файлов и других приложений в специальных расположениях во время установки Windows можно использовать структуру папок $OEM$. Приложения добавляются из дистрибутивных общих ресурсов во вложенные $OEM$-папки. Для запуска файла установщика Windows или EXE-файла, с помощью которых устанавливаются приложения, необходимо добавить параметр RunSynchronous.
Обновление образа Windows в автономном режиме
Диспетчер установки Windows позволяет автономно обновлять образ Windows, включая обновления программного обеспечения, драйверы устройств, языковые и другие пакеты, предоставляемые корпорацией Майкрософт.
Пакеты, существующие на этапе настройки offlineServicing, применяются к автономному образу Windows.
Создание набора конфигурации
Наборы конфигурации - это уменьшенные переносные версии дистрибутивного общего ресурса. Набор конфигурации идеален для установок без доступа к дистрибутивному общему ресурсу.
Импорт пакетов в дистрибутивный общий ресурс

Встроенная утилита управления дисками Windows — отличный инструмент для выполнения самых различных операций с подключенными жесткими дисками и другими запоминающими устройствами компьютера.
Я писал, о том, как разделить диск с помощью управления дисками (изменить структуру разделов) или как эта с помощью данного средства можно решить проблемы с флешкой, которая не определяется. Но это далеко не все возможности: вы можете преобразовывать диски между MBR и GPT, создавать составные, чередующиеся и зеркальные тома, назначать буквы дискам и съемным устройствам и не только это.
Как открыть управление дисками

Для запуска инструментов администрирования Windows я предпочитаю использовать окно «Выполнить». Достаточно нажать клавиши Win + R и ввести diskmgmt.msc (это работает и в Windows 7 и в Windows 8). Еще один способ, работающий во всех последних версиях ОС — зайти в Панель управления — Администрирование — Управление компьютером и в списке инструментов слева выбрать управление дисками.
В Windows 8.1 вы также можете кликнуть правой кнопкой мыши по кнопке «Пуск» и выбрать «Управление дисками» в меню.
Интерфейс и доступ к действиям

Интерфейс управления дисками Windows достаточно простой и понятный — в верхней части вы видите список всех томов с информацией о них (один жесткий диск может содержать и часто содержит несколько томов или логических разделов), в нижней — подключенные накопители и содержащиеся на них разделы.
Доступ к большинству важных действий быстрее всего получить либо кликнув правой кнопкой мыши по изображению раздела, над которым нужно совершить действие, либо — по обозначению самого накопителя — в первом случае появится меню с действиями, которые можно применить к конкретному разделу, во втором — к жесткому диску или другому накопителю в целом.
Некоторые задачи, такие как создание и присоединение виртуального диска, доступны в пункте «Действие» главного меню.
Операции над дисками
В этой статье я не буду касаться таких операций как создание, сжатие и расширение тома, о них вы можете прочесть в статье Как разбить диск встроенными средствами Windows. Речь пойдет о других, малоизвестных начинающим пользователям, операциях над дисками.
Преобразование в GPT и MBR
Управление дисками позволяет вам легко преобразовать жесткий диск из системы разделов MBR в GPT и обратно. Это не означает, что текущий системный диск MBR может быть преобразован в GPT, так как предварительно придется удалить все разделы на нем.

Также, при подключении диска без имеющейся на нем структуры разделов, вам будет предложено инициализировать диск и выбрать — использовать основную загрузочную запись MBR или же Таблицу с GUID разделов (GPT). (Предложение об инициализации диска может также появляться при каких-либо его неисправностях, так что если вы знаете, что диск не пустой, не применяйте действий, а озаботьтесь восстановлением потерянных разделов на нем с помощью соответствующих программ).
Жесткие диски MBR«увидит» любой компьютер, однако на современных компьютерах с UEFI обычно используется структура GPT, вызвано это некоторыми ограничениями MBR:
- Максимальный размер тома — 2 терабайта, что уже сегодня может оказаться недостаточно;
- Поддержка только четырех основных разделов. Есть возможность создания и большего их числа путем преобразования четвертого основного раздела в расширенный и размещения логических разделов внутри него, но это может приводить к различным проблемам совместимости.
На GPT диске может быть до 128 основных разделов, а размер каждого ограничен миллиардом терабайт.
Базовые и динамические диски, типы томов для динамических дисков
В Windows есть два варианта конфигурации жесткого диска — базовый и динамический. Как правило, на компьютерах используется базовые диски. Однако, преобразовав диск в динамический, вы получите расширенные возможности работы с ним, реализованные в Windows, включая создание чередующихся, зеркальных и составных томов.

Что представляют собой каждый вид тома:
- Базовый том — стандартный тип раздела для базовых дисков
- Составной том — при использовании данного типа тома, данные сохраняются сначала на один диск, а потом, по мере заполнения, переходят на другой, то есть пространство дисков объединяется.
- Чередующийся том — пространство нескольких дисков объединяется, но при этом запись происходит не последовательно, как в предыдущем случае, а с распределением данных по всем дискам для обеспечения максимальной скорости доступа к данным.
- Зеркальный том — вся информация сохраняется сразу на двух дисках, таким образом, при выходе одного из них из строя, она останется на другом. При этом, в системе зеркальный том будет отображаться как один диск, а скорость записи на него может быть ниже обычной, поскольку Windows записывает данные сразу на два физических устройства.
Создание тома RAID-5 в управлении дисками доступно только для серверных версий Windows. Динамические тома не поддерживаются для внешних накопителей.
Создание виртуального жесткого диска

Кроме этого, в утилите управления дисками Windows вы можете создать и смонтировать виртуальный жесткий диск VHD (и VHDX в Windows 8.1). Для этого достаточно воспользоваться пунктом меню «Действие» — «Создать виртуальный жесткий диск». В результате вы получите файл с расширением .vhd чем-то напоминающий файл образа диска ISO, за исключением того, что для смонтированного образа жесткого диска доступны не только операции чтения, но и записи.
Читайте также:

