Windows vista как сделать загрузочный диск windows
Обновлено: 07.07.2024
На этой странице
Команда для создания ISO-образа
Для создания образа требуется выполнить всего одну команду. Ее синтаксис зависит от разрядности операционной системы, образ которой вы создаете. Это связано с тем, что у 32- и 64-разрядной ОС разные загрузочные файлы.
Например, для 32-разрядной ОС команда выглядит примерно так:
Здесь используется утилита oscdimg.ехе, для которой задаются такие параметры:
Описание параметров командной строки для утилиты oscdimg.ехе на русском языке можно найти в документе "Параметры командной строки Oscdimg", который входит в состав справочного файла "Руководство пользователя по пакету автоматической установки Windows", поставляемого вместе с WAIK.
Вы можете адаптировать команду для своей ситуации или воспользоваться командным файлом, предлагаемым ниже.
Командный файл для создания ISO-образа
Содержимое командного файла приводится ниже. Подразумевается, что у вас установлен WAIK. Перед использованием файла необходимо задать в нем три параметра:
- Путь к папке, содержащей установочные файлы.
- Путь к папке, в которой будет сохранен ISO-образ.
- Разрядность ОС, для которой создается образ (32 или 64).
Внимание! Файл необходимо сохранять с расширением CMD в кодировке DOS-866.
Если у вас не установлен WAIK, вы можете использовать этот набор файлов для создания ISO-образа. Начните с прочтения файла readme.txt.
Дальнейшие действия с ISO-образом
Вы можете подключить ISO-образ к виртуальной машине для дальнейшего тестирования (на виртуальной машине можно протестировать только образ 32-разрядной ОС). Например, в программе Microsoft Virtual PC для этого достаточно выбрать из меню CD пункт Capture ISO Image и выбрать образ.
Вы также можете прожечь ISO-образ на DVD-диск. Для цели подойдет любая программа, умеющая прожигать образы (к примеру, Small CD-Writer или Nero). Например, в программе Small CD-Writer достаточно в меню Диск выбрать пункт Записать ISO-образ на диск и выбрать образ.

Внимание! Не рекомендуется использование программ WinISO, UltraISO и аналогичных им для редактирования ISO-образа, т. к. существует риск повредить образ. Лучше произвести необходимые изменения в установочных файлах и создать образ заново.
Как создать загрузочную флешку Windows XP, Vista, 7, 8, 8.1, 10 программой WinToFlash

- Примечание : Также рекомендую для создания загрузочных флешек использовать очень простые программы WinSetupFromUSB и Rufus.

Я выберу полностью бесплатный вариант WinToFlash Лайт редакция.

Скачиваем программу с любого сервера.

WinToFlash скачивается исполняемым файлом.
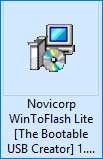
Запускаем установку программы.





Мастер первого запуска.

Отметьте пункт "Принимаем лицензию".
Снимите галочку с пункта "Я соглашаюсь пересылать статистику".

Отмечаем пункт Бесплатная лицензия.


Внимание : Если отметить пункт "Быстрая настройка", то в операционную систему вместе с WinToFlash установится рекламный модуль, на который даже среагировал мой антивирус! Поэтому отмечаем пункт "Выборочная настройка" и снимаем галочку с пункта Set Mystartsearch as homepage default search and new tab on chrome ie and firefox browser (Установить страницу поисковой системы Mystartsearch в качестве домашней во всех браузерах).

Установка продолжается. Далее

Жмём на кнопку Мастер переноса программы установки Windows на USB.


Если у вас имеется ISO образ Windows, то отмечаем пункт У меня есть ISO образ или архив (RAR, ZIP, DMG или другой).

В первом поле нам нужно указать путь к ISO образу Windows, жмём на кнопку Выбрать.
Во втором поле выбираем нашу флешку, если их подсоединено к компьютеру несколько.

Находим ISO образ необходимой операционной системы и выделяем её левой мышью, затем жмём Открыть.


Вся информация на флешке удалиться.

Принимаем условия лицензионного соглашения и жмём Продолжить.
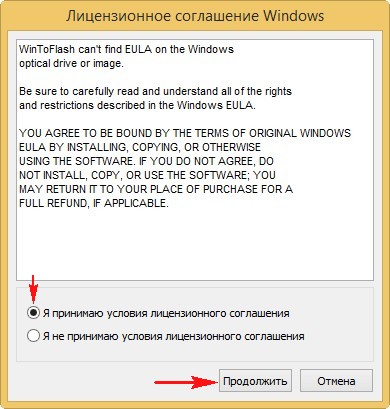
Начинается процесс создания загрузочной флешки.

Загрузочная флешка создана программой WinToFlash.

В бесплатной версии WinToFlash создаёт загрузочную флешку только с файловой системой FAT32.
С помощью такой загрузочной флешки можно установить операционную систему на компьютеры с UEFI, а также обычным БИОС.
Рекомендуем другие статьи по данной темеКомментарии (14)
Рекламный блок
Подпишитесь на рассылку
Навигация
Облако тегов
Архив статей
Сейчас обсуждаем
Grey3
Но при этом изменяется имя адаптера, а вовсе не имя сети?! А мне хотелось бы менять имя сети, а не

admin
Могу привести личный пример. Обычно у меня открыто два браузера со множеством вкладок, для такой
гость
Сколько по вашему мнению на сегодняшний день нужно оперативной памяти для компьютера с Windows 11?
Я бы сказал, что уже есть проблема с драйверами на старые устройства. У меня перестал работать
Антон П
Ещё бы я добавил сюда бюджетные восьмипоточные камешки: Intel Core i3-9100F, Core i3-10100F, AMD
RemontCompa — сайт с огромнейшей базой материалов по работе с компьютером и операционной системой Windows. Наш проект создан в 2010 году, мы стояли у истоков современной истории Windows. У нас на сайте вы найдёте материалы по работе с Windows начиная с XP. Мы держим руку на пульсе событий в эволюции Windows, рассказываем о всех важных моментах в жизни операционной системы. Мы стабильно выпускаем мануалы по работе с Windows, делимся советами и секретами. Также у нас содержится множество материалов по аппаратной части работы с компьютером. И мы регулярно публикуем материалы о комплектации ПК, чтобы каждый смог сам собрать свой идеальный компьютер.
Наш сайт – прекрасная находка для тех, кто хочет основательно разобраться в компьютере и Windows, повысить свой уровень пользователя до опытного или профи.

Здравствуйте друзья. В этом материале расскажу как быстро и наименьшими операциями сделать установочную флешку с OS Windows XP/Vista/7/8/8.1/10. Почему флешку? Почему не диск? - об этом я уже писал в материале Как записать ISO-образа на флешку, но не писал того что скорость чтения с флешки намного быстрее чем DVDили CDдиска, а значит при установке ОС с флешки будет длиться меньше времени чем с дисков.
Будем рассматривать два способа, хотя их много, но зачем? когда есть самые верные способы без лишних трудностей.
Способ первый.
1) Скачиваем утилиту WinSetupFromUSB.
2) Распаковываем архив в удобное для вас место.
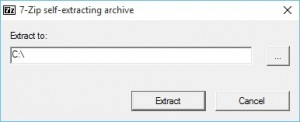
3) Идём в распакованную папку и запускаем WinSetupFromUSB в зависимости от разрядности ОС и в открывшемся окне выбираем нашу флешку и нажимаем RMPrepUSB.

4) Ставим флажки как указано на рисунке и жмём "Подготовить диск".

5) После чего откроется командная строка и начнётся подготовка вашей флешки, после завершения командная строка закроется сама, закрываем RMPrepUSB.

6) Выбираем нашу флешку в соответствующем окне.
Для Windows XP ставим флажок Windows 200/XP/2003 Setup, жмём на кнопку обзора (три точки) и выбираем путь к папке "I386" где находятся установочные файлы с ОС. Жмём ОК.
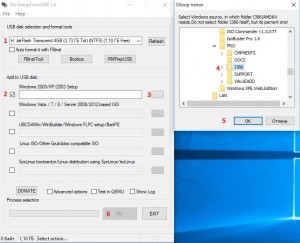
Принимаем лицензионное соглашение.
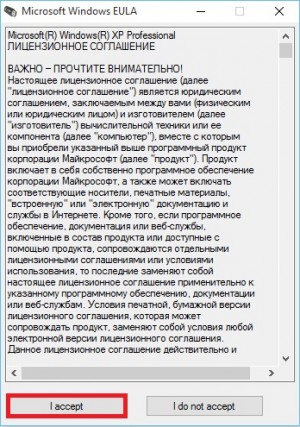
Жмём кнопку GO.
6.1) Для поколений ОС Windows Vista/7/8/8.1/10, нам понадобится ISO-образ.
Выполняем с 1 по 5 пункты (если этого не делали раньше с флешкой).
Ставим флажок Windows Vista/7/8/Server 2008/2012 based ISO, жмём на кнопку обзора (три точки) и выбираем ISO-образ c Windows.
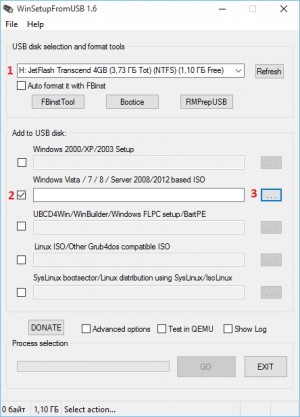
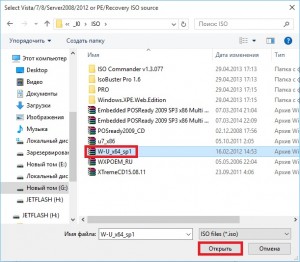
Жмём кнопку GO.
7) После завершения процесса создания загрузочной флешки, так же можно протестировать установив флажок на "TestinQEMU".
Способ второй.
1) Скачиваем утилиту WinToFlash Лайт редакция. Рассмотрим версию Portable Edition. Жмём на Click here to download Portable Edition .
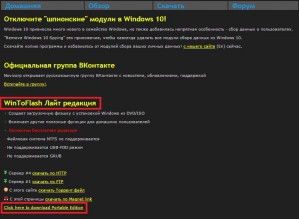
а. И скачиваем Lite версию нажав на соответствующую ссылку (скрина нет т.к. выходят постоянно новые версии) Novicorp WinToFlash Lite [The Bootable USB Creator] x.x.xxxx Portable.zip.
б. Распаковываем архив в удобное для нас место и запускаем WinToFlash.exe.
Открывается мастер первого запуска, жмём Далее.
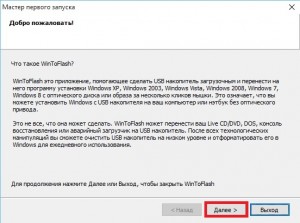
в. Соглашаемся с лицензионным соглашением и можем убрать галочку "Я соглашаюсь пересылать статистику" и снова жмём Далее.
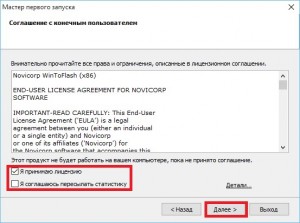
г. В следующем окне нам предоставляется выбор лицензии. В моём случаем расмотрим бесплатную лицензию.

д. После получение бесплатного лицензионного ключа нам показывают рекламу и в этом окне снова жмём Далее.

е. В следующем шаге (дополнительные параметры) выбираем "Выборочная настройка" и убираем все ненужные галочки, после чего жмём Далее.
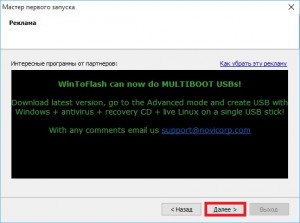
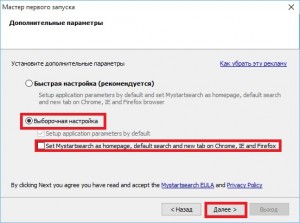
2) Далее выбираем нужное задание "Перенос программы установки Vista/7/8/10 на накопитель", и жмём Создать (в моём примере я это Windows 7, нужна на завтра по работе).
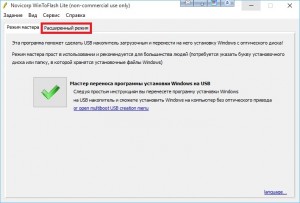
3) Выбираем путь к файлам Windows или поставив галочку ниже можно выбрать образы или архивы кнопкой Выбрать.
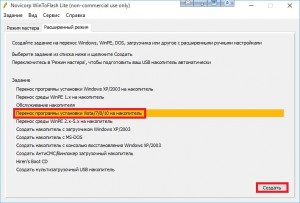
4) Выбираем наш ISO образ.
5) Не спешите нажимать кнопу Запустить, т.к. со стандартными настройками бесплатная версия WinToFlash не позволяет создавать загрузочную флешку используя загрузчик GRUB и проверять USB накопитель на ошибки. Меняем параметры перейдя на вкладку "Этапы подготовки", снимаем галочку "Проверять USB накопитель на ошибки", переходим на вкладку "Загрузчик" и меняем стандартный загрузчик "GRUB" на "Стандартный" и только после этих действий жмём кнопку Запустить.
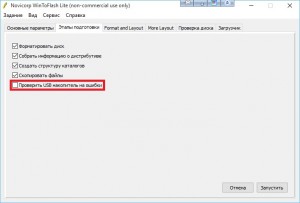
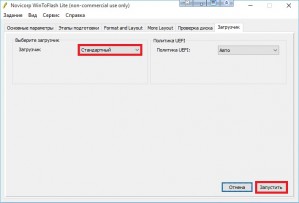
a) Нас предупреждает о потере данных на нашем носителе при форматировании, соглашаемся кнопкой Продолжить.

б. Принимаем лицензионное соглашение.
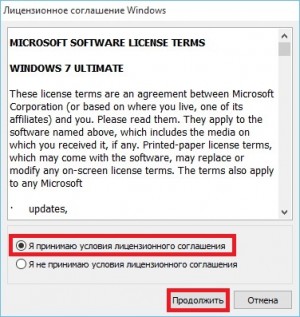
в. Ждём процесса окончания распаковки ISO образа и копирования файлов на накопитель.
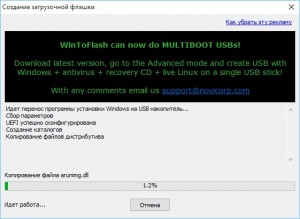
г. Поздравляю. Загрузочная флешка с ОС Windows 7 создана.
С тех пор как появились пишущие DVD-RW и CD-RW приводы, каждый может создать в обычных домашних условиях копии установочных (загрузочных) дисков ОС, таких как Windows 7, Windows ХР, Windows Vista и других. Для этого необходимо воспользоваться специальными программами, которые можно легко найти в Интернете. Загрузочные диски могут использоваться не только для операционных систем, также они бывают и для иных программных продуктов, к примеру, различных компьютерных игр.
Смотрим видео ролик: Создание загрузочного DVD
Загрузочные диски могут использоваться для установки операционных систем, нового оборудования, программного обеспечения, дополнительных служб и компонентов, для восстановления данных и операционных систем, устранения неполадок, для переустановки операционной системы и запуска инструментов, например, консоли восстановления. Также подобные диски используются для того, чтобы проверить память программ или же инструментов для восстановления пароля, чтобы настроить операционную среду, для демонстрации ПО и административного доступа, который используется в том случае, если вы забудете пароль.
Для начала рассмотрим, как создать загрузочный диск с помощью такой программки, как Nero Express 6, которую можно легко найти и скачать в Интернете. После того, как вы установите и запустите программу, необходимо нажать на строку «Образ диска или сохр. проект». Здесь мы выбираем необходимый файл и нажимаем «Открыть». После этого следует выбрать скорость записи, которая должна быть «Максимум» и число копий «1». Вставьте диск и нажмите «Далее», после чего начнется запись. Об успешном завершении записи вам подскажет окно с соответствующим текстом, в котором необходимо кликнуть «ОК». Все, создание загрузочного (установочного) диска завершено!
Загрузочные диски можно делать и при помощи других программ. Рассмотрим это на примере создания загрузочного диска «семерки» Windows с помощью такого софта, как Daemon Tools Pro. В первую очередь нам опять же понадобится сам образ .iso и чистый диск. Программу для записи можно скачать на официальном сайте. После установки программы запускаем ее.
Далее откроется окошко, в котором следует нажать «Записать образ». В следующем окне нужно выбрать нужный привод, а также скорость записи образа. DVD диски обычно записываются со скоростью 4х. Дальше необходимо указать путь к загрузочному образу диска. Сделать это можно в поле «Путь к файлу образа».
После того, как вы нажмете «Старт» программа начнет запись образа на диск. После окончания прожига вы сможете использовать эту болванку для установки ОС. Если на ваш компьютер уже установлена Windows 7, то это сможет упростить создание установочного диска «семерки». Эта операционная система может собственными средствами записывать образы. Для этого вам необходимо, всего-навсего кликнуть правой кнопкой мыши по образу диска, после чего откроется меню, в котором нужно выбрать пункт «Открыть с помощью» и далее подпункт «Средство записи образов дисков Windows». В появившемся окне следует выбрать необходимый привод и нажать кнопку «Запись». В случае если вы сомневаетесь в качестве вашего диска, то можно поставить галочку около строки «Проверить диск после записи».
Что нам необходимо
Для того чтобы произвести установку Windows Vista понадобится дистрибутив. Его можно скачать на официальном сайте, либо на сторонних ресурсах. Коммерческие продажи прекращены.

Хоть Vista и является относительно устаревшей ОС, некоторые пользователи интересуются её минимальными требованиями.
Они таковые:
Подготовка загрузочной флешки
Наверняка, неопытные пользователи могут подумать, что будет достаточно лишь скинуть дистрибутив на диск и все. На самом деле, чтобы запуск инсталляции ОС начался, потребуется произвести некоторые манипуляции.
Утилита UltraISO
Скачав дистрибутив, его нужно определенным образом записать на флешку. В этом нам поможет легкая и простая в управлении утилита UltraISO.

Важно! Предыдущие версии ОС, к примеру, ХР эта программа не сможет записать корректно.
Чтобы сделать простую USB флешку загрузочной, делаем следующее:
Важно! Если у вас вставлено несколько USB — устройств, проверьте данный пункт.
Видео: Установка Windows Vista
Командная строка
Если вы не желаете захламлять компьютер ненужным программным обеспечением, можете создать загрузочный накопитель через командную строку. Нажимаем «Win+R». Откроется приложение выполнить.

Далее нам понадобятся следующие команды:

Вводить их нужно в таком же порядке.
Установка Windows Vista с флешки через Биос
Подготовив все необходимое, можно приступать к основному фронту работ.
Приоритет загрузки в BIOS
Чтобы запустилась установка Windows Vista с флешки на ноутбук, необходимо задать определенную очередность загрузки.

Если его не появилось, можно попробовать следующие варианты:
Войдя в это меню, требуется найти раздел Boot. В нем вы увидите список различных устройств, с цифровым обозначением. Они обозначают очередность загрузки.

Вам нужно сделать так, чтобы на первом месте оказалось USB-HDD (в зависимости от версии материнской платы название может отличаться). Для изменения очередности применяем клавиши F5 и F6 (либо «-» и «+»). В конце обязательно выбираем вариант «сохранить и выйти».
Процесс установки

Итак, делаем следующее:
Совет: лучше всего отформатировать все диски. Это избавит от всяческих проблем (особенно вирусы).
Теперь от вас потребуется лишь подождать некоторое время (порядка получаса). Система все сделает в автоматическом режиме.
Предварительная настройка
После распаковки и копирования файлов, вам потребуется произвести небольшую настройку системы.
Драйвера для ОС
Основной фронт работ закончен, но осталась не менее трудоемкая задача – поиск драйверов. Где же их взять? Идеальным вариантом будет наличие специального заводского диска (его обычно дают при покупке ноутбука). Но что, же делать, если его нет? Может быть несколько вариантов:
Используем официальный сайт:
Совет: если вписать просто модель ноутбука, есть вероятность, что новое ПО не подойдет. Дело в том, что во многих магазинах любят видоизменять «внутренности» ПК и ноутбуков.

Однако далеко не всегда таким методом можно воспользоваться. Идентификационный код может стереться, либо производитель быть слишком неизвестный. В таком случае придется искать драйвера вручную.
Делаем это так:

Если вы не желаете использовать такой метод, можно сделать все немного проще. В частности, нужно будет скачать какой-нибудь загрузчик (к примеру, X-Driver). Это утилита, которая диагностирует компьютер и сама скачает и установит нужные драйвера последней версии. Единственная проблема может быть связана с тем, чтобы найти рабочую версию.
Важно! Такое программное обеспечение активно сотрудничает с разработчиками вирусных тулбаров. Поэтому при инсталляции не забудьте снять ненужные галочки.
Для использования вышеописанного ПО требуется быстрый и стабильный интернет. Если он отсутствует, можно скачать пакет драйверов. Они будут запакованы в едином архиве. Вам потребуется запустить autorun и далее следовать указаниям. Помните, что такой пакет весит довольно много (в среднем от 1, до 10 Гб и более).
Как видите, ничего сложного в этом нет. Если, четко следовать всему указаниям, можно с легкостью достичь желаемого результата. Не забудьте сразу же обзавестись хорошим антивирусом (НОД или АВАСТ). Дело в том, что Vista считается наиболее уязвимой к воздействию вредоносных файлов.
Читайте также:

