Winsetupfromusb не видит образ диска
Обновлено: 03.07.2024
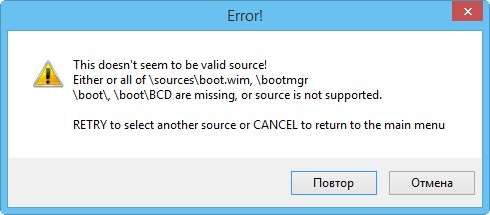
Программа по созданию загрузочных флешек WinSetupFromUSB не принимает официальный ISO-образ Windows 10 32-64-бит! Редактируем образ
Привет друзья! Происходит это потому, что сам образ нестандартен. и нужно его отредактировать, сделать это достаточно просто. Обратите внимание, если открыть общий ISO-образ Windows 10 32-64-бит, то в корне вы не увидите привычной папки source с установочными файлами операционной системы и файлом образом винды - install.esd ,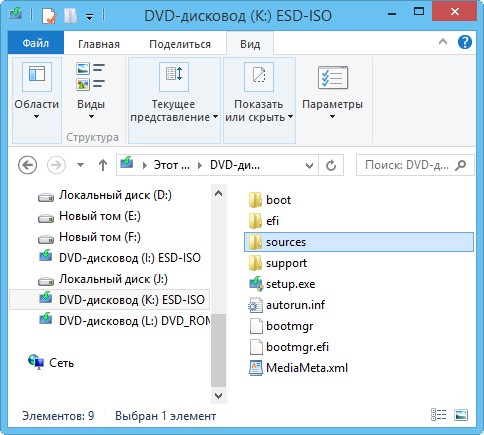
а увидите две папки x64 и x86 , в каждой из которых находятся файлы install.esd, вот это и не нравится программе.
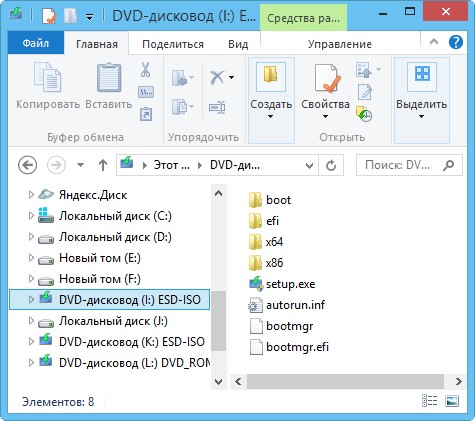

Итак, присоединяем ISO-образ Windows 10 32-64-бит к виртуальному дисководу, в моём случае (I:).
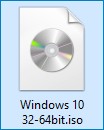
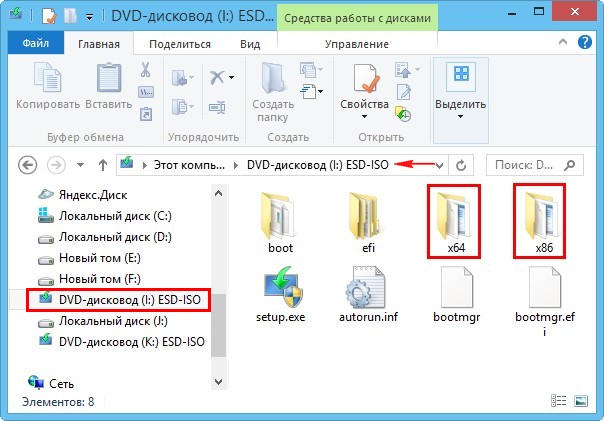
Открываем командную строку от имени администратора и вводим команду:
Dism /Get-WimInfo /WimFile:I:\x64\sources\install.esd
I: - буква виртуального дисковода с Windows 10.
x64 - папка с файлами Windows 10 64-бит.
открывается содержимое ISO-образа.
Сведения об образе : I:\x64\sources\install.esdИндекс: 1
Имя : Windows 10 Pro
Описание : Windows 10 Pro
Размер (байт): 14 545 482 671
Индекс: 2
Имя : Windows 10 Home
Описание : Windows 10 Home
Размер (байт): 14 454 072 562
то есть в файле-образе install.esd (папка x64) содержится две операционные системы : Windows 10 Pro x64 и Windows 10 Home x64.
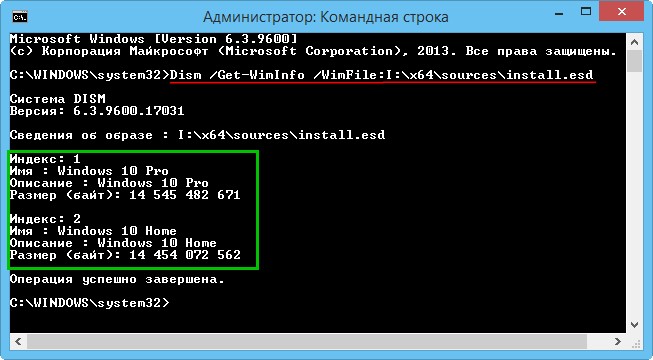
Открываем командную строку от имени администратора и вводим команду:
Dism /Get-WimInfo /WimFile:I:\x86\sources\install.esd
I: - буква виртуального дисковода с Windows 10.
x86 - папка с файлами Windows 10 32-бит.
открывается содержимое ISO-образа.
Сведения об образе : I:\x86\sources\install.esdИндекс: 1
Имя : Windows 10 Pro
Описание : Windows 10 Pro
Размер (байт): 9 949 432 304
Индекс: 2
Имя : Windows 10 Home
Описание : Windows 10 Home
Размер (байт): 9 843 560 783
то есть в файле-образе install.esd (папка x86) содержится две операционные системы : Windows 10 Pro x86 и Windows 10 Home x86.

Конвертируем все четыре релиза:
Windows 10 Pro x64
Windows 10 Home x64
Windows 10 Pro x86
Windows 10 Home x86
в один файл-образ install.esd и запаковываем в новый ISO-образ. Для конвертации используем Систему обслуживания образов развертывания и управления ими Dism.
Создаём на любом диске папку и называем её "1", я создаю папку на диске (D:).
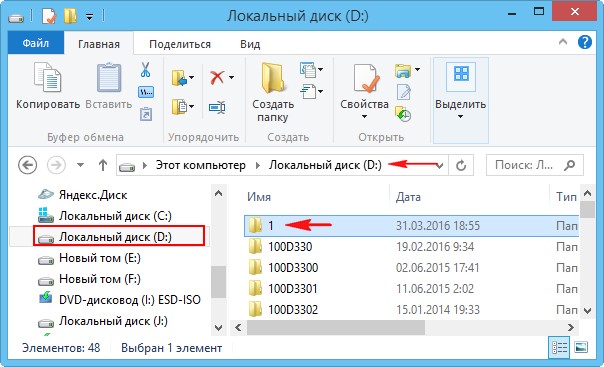
и копируем в неё содержимое папки x64 общего ISO-образа Windows 10 32-64-бит,
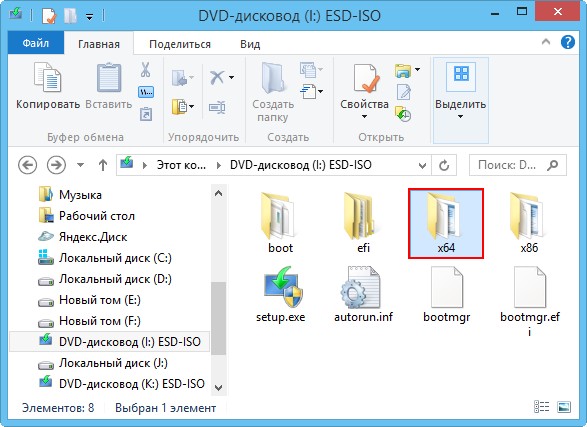
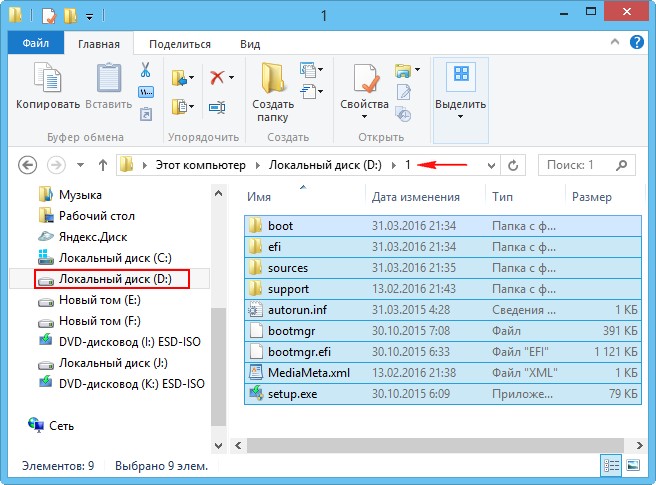
Dism /Export-Image /SourceImageFile:I:\x86\sources\install.esd /SourceIndex:1 /DestinationImageFile:d:\1\sources\install.esd /Destinationname:10prox86 /Compress:recovery
I: - буква виртуального дисковода с Windows 10.
x86 - папка с файлами Windows 10 32-бит.
Index:1 - Windows 10 Pro 32-бит.
Compress:recovery - тип сжатия с параметром recovery (используется для экспорта образов),
в результате происходит экспорт Windows 10 Pro 32-бит из общего дистрибутива в файл install.esd, находящийся на диске (D:) в папке 1\sources\, это легко проверить командой:
Dism /Get-WimInfo /WimFile:d:\1\sources\install.esd
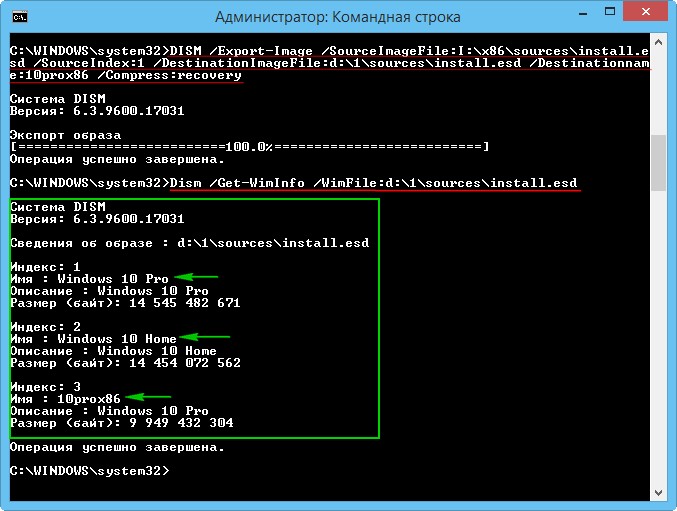
Вводим следующую команду:
Dism /Export-Image /SourceImageFile:I:\x86\sources\install.esd /SourceIndex:2 /DestinationImageFile:d:\1\sources\install.esd /Destinationname:10domx86 /Compress:recovery
I: - буква виртуального дисковода с Windows 10.
x86 - папка с файлами Windows 10 32-бит.
Index:2 - Windows 10 Home 32-бит.
Compress:recovery - тип сжатия с параметром recovery (используется для экспорта образов),
в результате происходит экспорт Windows 10 Home 32-бит из общего дистрибутива в файл install.esd, находящийся на диске (D:) в папке 1\sources\, это легко проверить командой:
Dism /Get-WimInfo /WimFile:d:\1\sources\install.esd
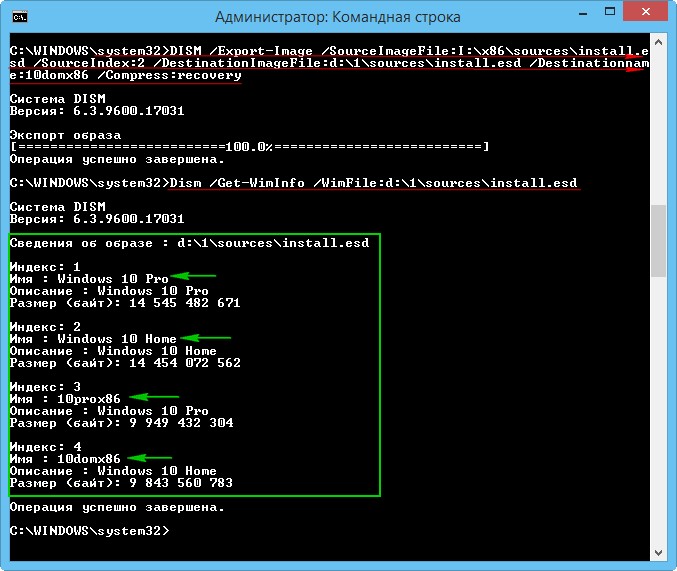
Теперь файл-образ install.esd , находящийся на диске (D:) в папке 1\sources\, содержит в себе четыре релиза Windows 10:
Сведения об образе : d:\1\sources\install.esdИндекс: 1
Имя : Windows 10 Pro
Описание : Windows 10 Pro
Размер (байт): 14 545 482 671
Индекс: 2
Имя : Windows 10 Home
Описание : Windows 10 Home
Размер (байт): 14 454 072 562
Индекс: 3
Имя : 10prox86
Описание : Windows 10 Pro
Размер (байт): 9 949 432 304
Индекс: 4
Имя : 10domx86
Описание : Windows 10 Home
Размер (байт): 9 843 560 783
Теперь нам осталось превратить папку 1 с четырьмя релизами Windows 10 в установочный ISO-дистрибутив, для этого используем инструмент Комплект средств для развертывания Windows (Windows ADK).
Комплект средств для развертывания Windows (Windows ADK)
Друзья, если вы часто читаете наш сайт и пользуетесь нашими советами, то обязательно установите Комплект средств для развертывания Windows (Windows ADK), скачайте его по ссылке

После установки запускаем среду средств развёртывания и работы с образами.

u2, это файловая система UDF, а m - размер образа без ограничений.
bd: - где d: - буква диска .
d:\1 - создать ISO-образ из файлов и папок, находящихся на разделе d: в папке 1.
d:\ Windows10_x86_x64.iso - созданный образ разместить на разделе d:
присвоить имя образу - Windows10_x86_x64.iso .
100% complete. Готово.
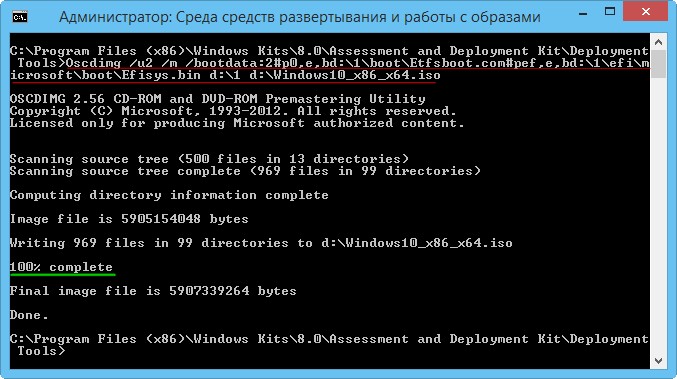
Итак, ISO-образ, содержащий в себе:
Windows 10 Pro x64
Windows 10 Home x64
Windows 10 Pro x86
Windows 10 Home x86
готов и находится на диске (D:).
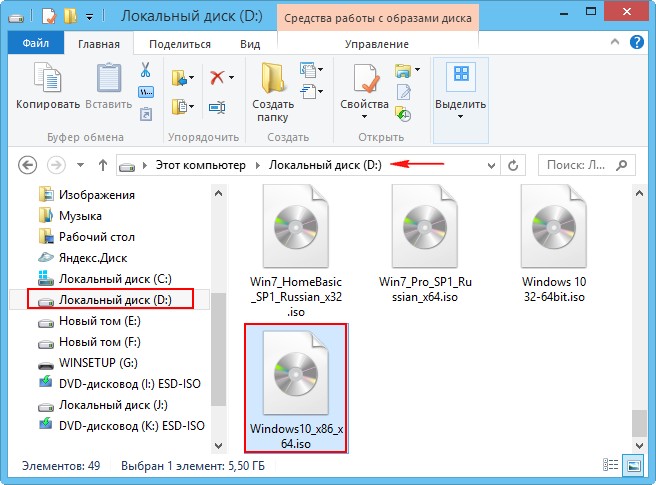
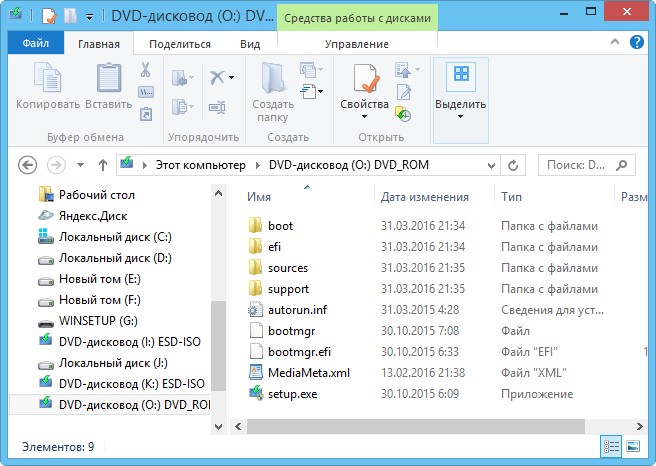
Данный общий ISO-образ Windows 10 прекрасно принимает программа WinSetupFromUSB.
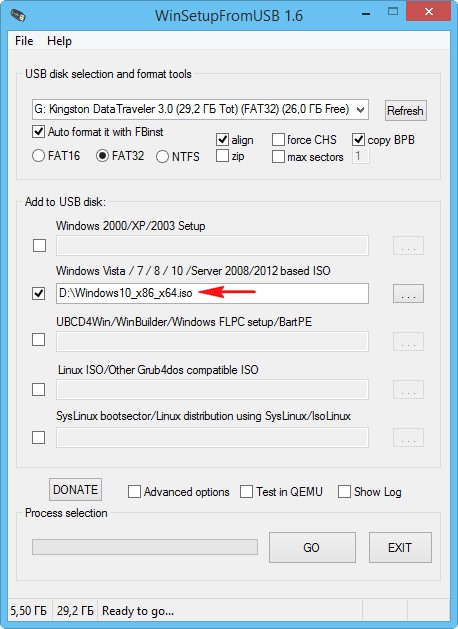
В начальной фазе установки операционной системы нам предлагается выбор релиза Windows 10 для установки.

Комментарии (13)
Рекламный блок
Подпишитесь на рассылку
Навигация
Облако тегов
Архив статей
Сейчас обсуждаем
Гость Павел
Зачем так было далеко запрятывать в Win 11 такую важную функцию, как создание точки восстановления?
Александр
Здравствуйте Касается углубления темы переноса системных папок на другой диск. Прочитал Вашу

glavred
4598, Нет, у нас используется Microsoft PowerPoint

admin
гость
Никак не могу привыкнуть к Панели задач, так и тянет щёлкнуть мышью в левом нижнем углу рабочего
RemontCompa — сайт с огромнейшей базой материалов по работе с компьютером и операционной системой Windows. Наш проект создан в 2010 году, мы стояли у истоков современной истории Windows. У нас на сайте вы найдёте материалы по работе с Windows начиная с XP. Мы держим руку на пульсе событий в эволюции Windows, рассказываем о всех важных моментах в жизни операционной системы. Мы стабильно выпускаем мануалы по работе с Windows, делимся советами и секретами. Также у нас содержится множество материалов по аппаратной части работы с компьютером. И мы регулярно публикуем материалы о комплектации ПК, чтобы каждый смог сам собрать свой идеальный компьютер.
Наш сайт – прекрасная находка для тех, кто хочет основательно разобраться в компьютере и Windows, повысить свой уровень пользователя до опытного или профи.


Многие понимают, что диски CD и DVD как носители информации обладают кучей недостатков.Три самых главных недостатка - их слабая надежность (особенно это касается CD: полежал диск на полке годик-два, а потом выясняется, что он перестал читаться. Причина этого проста - произошло отслоение рабочего слоя и образовались дырки, хорошо видимые на просвет), низкая скорость и необходимость смены дисков в приводе при установке програмного обеспечения.
В условиях сервис-центра последние 2 пункта особенно актуальны.
Поэтому сегодня мы займемся созданием мультизагрузочного USB-накопителя, с которого можно будет устанавливать операционные системы или загружать сборку Live CD.
Нам понадобится:
2. Образы установщиков операционных систем и Live CD;
3. Программа WinSetupFromUSB (самую свежую версию 1.0 beta 8 скачать можно тут.
Если мы создаем загрузочную флешку, то следующий раздел можно пропустить.
Жесткий диск же необходимо особым образом подготовить:
- Загрузочный раздел должен быть нулевым, то есть первым по счету;
- Загрузочный раздел должен быть основным;
- Загрузочный раздел должен быть активным;
- Загрузочный раздел должен быть отформатирован под FAT32.
Я поделил свой внешний жесткий диск объемом 500 ГБ следующим образом:

После подготовки диска необходимо распаковать образы, из которых будем собирать мультизагрузочный модуль.
- Для Windows XP указать источник, где находится папка i386;
- Для Windows 7 указать источник, где находятся папки BOOT и SOURCES;
- Для сборки Live CD указать источник, где находится папка i386;
- Для добавления готового образа загрузочного диска (например, DOS, Linux или какой-нибудь другой мультизагрузочный диск) необходимо указать соответствующий ISO-образ. ВНИМАНИЕ! Загрузка из ISO может потребовать большого объема оперативной памяти (в зависимости от размера образа)!
- Для Linux указать источник, где находится папка SYSLINUX.

Теперь, когда все готово, можно приступать к созданию мультизагрузочного диска.
ВНИМАНИЕ. ПЕРЕД СОЗДАНИЕМ ЗАГРУЗОЧНОГО ДИСКА НУЖНО УБЕДИТЬСЯ, ЧТО НА НОСИТЕЛЕ НЕТ ВАЖНЫХ ДАННЫХ! В ПРОТИВНОМ СЛУЧАЕ ОНИ БУДУТ БЕЗВОЗВРАТНО УТЕРЯНЫ!

В первую очередь создадим загрузочный сектор с помощью встроенной утилиты Bootice.
Для этого выберем подготовленный раздел и нажмем кнопку Bootice в главном окне программы.
Откроется следующее окно:

Далее открываем Parts Manage:

Если данная процедура выполнялась ранее, переформатирование можно пропустить.
Выбираем нужный раздел или флешку, жмем Reformat USB Disk.

Для флешки или для жесткого диска с одним разделом выбираем USB-HDD Mode (Single Partition). Если на диске предполагается 2 и более раздела, выбираем USB-HDD Mode (Multi-Partitions).
Partition Alignment выставляем Align To Cylinder.
Задаем размеры разделов и файловые системы:

Жмем OK, соглашаемся с тем, что диск будет отформатирован, а данные утеряны.
В главном окне Bootice становится доступной кнопка Process MBR. Нажмем ее.
Откроется окно создания загрузочной записи:

Здесь оставляем все, как есть (GRUB4DOS), жмем Install/Config.
В окне настройки GRUB4DOS ничего не трогаем, только жмем Save To Disk:

Основная загрузочная запись (MBR - Master Boot Record) создана.
Теперь необходимо создать загрузочную запись раздела (PBR - Partition Boot Record).
В главном окне Bootice жмем Process PBR.
Откроется окно создания загрузочной записи:

Выбираем GRUB4DOS, жмем Install/Config, далее OK (ничего не меняем).
Загрузочная запись раздела (PBR - Partition Boot Record) создана.
Возвращаемся в WinSetupFromUSB, где указываем пути к распакованным ранее образам:

Также можно установить галочку Test In QEMU, чтобы можно было проверить работу загрузчика.
Жмем GO, идем пить чай.
P. S. Чая может понадобиться очень много.
Вот, что у нас получилось:

Теперь можно перезагрузить компьютер и попробовать загрузиться с нашего внешнего накопителя.
В заметке рассмотрю несколько способов решения подобной загвоздки.

Подготовка флешки в FAT 32 UEFI (из образа 4+ГБ)
Вариант 1
Как ей пользоваться:

Что касается запуска установки Windows с этой флешки — то это все происходит обычным классическим способом.
Вариант 2
Кстати, а зачем каждый раз из ISO-образа с Windows готовить установочную флешку? Почему нельзя просто сохранить штук 5 разных ISO на флешку/диск и когда заблагорассудиться - устанавливать их (без всякой спец. подготовки накопителя)?
1) Нам понадобиться 2 накопителя. Например, можно использовать 2 флешки (или флешку и внешний диск). Одна из флешек может быть даже на 8 ГБ (т.е. подойдет практически любая), а второй накопитель — тот, на котором вы будете хранить свои установочные ISO-образы с Windows (любого кол-ва и размера).
3) После необходимо загрузиться с этой флешки. Перед вами предстанет обычный рабочий стол. Если вам вдруг нужно установить интернет-подключение (скажем, для загрузки установочного ISO) — воспользуйтесь либо вкладкой "Сеть" (в меню ПУСК), либо "PE менеджером сети" (если у вас Wi-Fi).

LiveCD (Стрелец) — подключение к Wi-Fi сети и Интернету
После запуска этой утилиты — вам потребуется указать расположение ISO-файла и нажать кнопку "Установить" ( примечание : разумеется, вам потребуется подключить флешку с ISO-файлами также к USB-порту // либо выбрать образ ISO, который сохранен на вашем жестком диске) .

Запуск установки Windows из образа

В общем-то, затем начнется классическая установка Windows (дальнейшие шаги можете посмотреть в инструкции по установке Windows).

Установка идет полным ходом!
Мне кажется — это очень удобно! По сути, нужно-то один раз создать загрузочную LiveCD флешку, проверить ее, и всё. Дальше можно запускать установку ОС Windows, выбирая любые ISO с любых накопителей, подключенных к ПК.
Примечание : способ актуален для x64 систем. Также стоит отметить, что в некоторых сборках от "народных" умельцев может быть "отключена" установка из-под Windows. В остальном же, никаких нареканий.
Вариант 3
Пара скриншотов ниже в помощь!

Создать загрузочный USB-накопитель // AnyBurn

AnyBurn — пример подготовки загрузочной флешки
Вариант 4
Примечание : многие используют старую версию программы, которая этого делать не умеет!
- запустить программу UltraISO и нажать по меню "Файл / открыть. " — указать ISO-образ с Windows;
- далее зайти в меню "Самозагрузка" и выбрать "Записать образ диска" ;
Переустановка операционной системы – самый популярный способ решения всех компьютерных проблем. Люди предпочитают по новой устанавливать ОС, вместо того, чтобы разбираться самостоятельно с её проблемными моментами и тратить долгие часы на редактирование реестра, манипуляции в командной строке и так далее. Их сложно в этом винить, ведь простая переустановка системы порой в разы легче и быстрее, чем её ручное «лечение». Особенно учитывая тот факт, что существует множество программ, которые автоматически записывают образ операционной системы на флешку и другие съёмные носители.

WinsetupFromUsb инструкция
Одной из самых популярных программ, разработанной для таких целей, является «WinSetupFromUSB». В данной статье мы максимально подробно рассмотрим эту программу – от её скачивания (на этом моменте мы остановимся подробнее) до дополнительного функционала, которым она располагает.
Интерфейс программы
После установки и запуска вы увидите главное окно программы, содержащее множество кнопок. Помимо своей основной задачи – записи образа операционной системы на USB-накопитель, «WinSetupFromUSB» располагает рядом дополнительных функций, но о них чуть позже. Сначала кратко рассмотрим интерфейс программы. Для удобства главное окно было разделено на пять полей, каждое из которых было пронумеровано. Запомните номера этих полей – мы ещё не раз будем на них ссылаться.

Интерфейс программы
- Поле для выбора USB-носителя. В этом поле вы можете выбрать флешку для записи на неё образа ОС. Сама флешка при этом должна быть вставлена в USB-порт.
- Кнопки с дополнительными функциями.
- Поле для выбора версии ОС. Как видите, с помощью данной программы можно записывать не только все версии Windows, начиная с 2000, но и Linux.
- Дополнительные опции. Позже мы рассмотрим их подробнее.
- Индикатор процесса. С помощью кнопок, расположенных в данном поле, можно начинать процесс записи операционной системы на флешку и закрывать программу.
На заметку! В поле №4 также присутствует кнопка «DONATE», с помощью которой вы можете перечислить деньги разработчикам программы, отблагодарив их за труды. Помните, что свою продукцию они выпускают бесплатно.

Бесплатная программа «WinSetupFromUSB»
Основная задача утилиты «WinSetupFromUSB» – это запись образа операционной системы на флешку. Поэтому далее мы расскажем вам, как это сделать.


Как сделать загрузочную флешку с помощью программы WinSetupFromUSB
Несмотря на то, что создание загрузочной флешки — это не все, что можно делать с использованием данной утилиты (которая включает в себя еще 3 дополнительных инструмента для работы с USB накопителями), данная задача все-таки является основной. А потому я продемонстрирую самый быстрый и простой способ ее выполнить для начинающего пользователя (в приведенном примере использования флешка будет отформатирована перед записью на неё данных).
- Подключите флешку и запустите программу в нужной вам разрядности.
- В главном окне программы в верхнем поле выберите тот USB накопитель, на который будет производиться запись. Учтите, что все данные на нем будут удалены. Также отметьте галочкой пункт AutoFormat it with FBinst — это автоматически отформатирует флешку и приготовит ее к превращению в загрузочную, когда вы начнете. Для создания флешки для UEFI загрузки и установки на GPT диск используйте файловую систему FAT32, для Legacy — NTFS. На самом деле, форматирование и подготовку накопителя можно выполнить вручную с помощью утилит Bootice, RMPrepUSB (а можно сделать флешку загрузочной и без форматирования), но для начала самый простой и быстрый способ. Важное примечание: отмечать пункт для автоматического форматирования следует только если вы впервые записываете образы на флешку с помощью данной программы. Если у вас уже есть загрузочная флешка, созданная в WinSetupFromUSB и на нее требуется добавить, например, еще одну установку Windows, то просто выполняете действия ниже, без форматирования.

Далее о том, в какие пункты и какие образы вы можете добавить в различные пункты в главном окне WinSetupFromUSB.
Образы, которые можно добавить на загрузочную флешку WinSetupFromUSB
- Windows 2000/XP/2003 Setup — используем для того, чтобы разместить дистрибутив одной из указанных операционных систем на флешке. В качестве пути требуется указать папку, в которой находятся папки I386/AMD64 (или только I386). То есть вам нужно либо смонтировать ISO образ с ОС в системе и указать путь к виртуальному приводу дисков, либо вставить диск с Windows и, соответственно, указать путь к нему. Еще один вариант — открыть образ ISO с помощью архиватора и извлечь все содержимое в отдельную папку: в этом случае в WinSetupFromUSB нужно будет указать путь к этой папке. Т.е. обычно, при создании загрузочной флешки Windows XP, нам просто требуется указать букву диска с дистрибутивом.
- Windows Vista/7/8/10/Server 2008/2012 — для установки указанных операционных систем нужно указать путь к файлу образа ISO с нею. Вообще, в предыдущих версиях программы это выглядело иначе, но сейчас сделали проще.
- UBCD4Win/WinBuilder/Windows FLPC/Bart PE — также, как и в первом случае, потребуется путь к папке, в которой содержится I386, предназначено для различных загрузочных дисков на основе WinPE. Начинающему пользователю навряд ли потребуется.
- LinuxISO/Other Grub4dos compatible ISO — потребуется, если вы хотите добавить дистрибутив Ubuntu Linux (или другой Linux) или же какой-либо диск с утилитами для восстановления компьютера, проверки на вирусы и аналогичный, например: Kaspersky Rescue Disk, Hiren’s Boot CD, RBCD и другие. На большинстве из них используется именно Grub4dos.
- SysLinux bootsector — предназначен для добавления дистрибутивов Linux, в которых используется загрузчик syslinux. Скорее всего, не пригодится. Для использования требуется указать путь к папке, в которой находится папка SYSLINUX.
Обновление: в WinSetupFromUSB 1.6 beta 1 появилась возможность записать ISO более 4 Гб на флешку FAT32 UEFI.
Решаемые проблемы с помощью WinSetupFromUsb

С персональным компьютером может возникнуть достаточно много проблем, связанных с системой или внешними гнездами. Особенно это касается старых машин, которые каким-то чудом продолжают свою работу. И, когда возникает очередная поломка, на помощь может прийти данная утилита. Помогает эта умная флэшка в следующих случаях:
- Во время отсутствия под рукой чистых CD или DVD-дисков для записи. Это частая проблема, с которой сталкиваются, как геймеры, так и обычные люди, работающие за компьютером;
- Если на ПК дисковод пришел в неисправность или он вовсе отсутствует. Такое тоже бывает, если человек не особенно бережно относился к машине или забыл установить дисковод;
- Когда на дисках не хватает места для установки операционной системы.
Как можно заметить, ВинСетап является отличным носителем для Windows XP или еще более проработанной ОС. Но, стоит заранее определиться с операционной системой, ведь некоторые из них весят куда больше 1-2 гигабайт. И обычная флэшка едва ли сможет вместить в себя такой объем информации.
Плюсы и минусы

Каждая программа или гаджет имеет свои плохие и хорошие стороны. WinSetupFromUsb не является здесь исключением. Ведь, чтобы установить операционную систему Windows XP через флэшку, необходимо знать все «прелести» и подводные камни данной методики. А среди таких можно увидеть следующие:
Плюсы
- Простота в использовании. Программа может позволить совмещение на флэшке до десяти дистрибутивов Windows XP\2000\2003;
- Еще можно на носитель добавить BartPE\WinBuilder\UBCD4Win\WinFLPC. А, в свою очередь, установщик Виндовс Виста, Gparted, SisLinux обладает встроенной виртуальной машиной QUEMU. Она может позволить сделать тест-работу загрузочной флэшки без перезагрузки компьютера;
- Если носитель имеет загрузочный файл GRUB4DOS, то он не будет перезаписываться. Внесутся лишь некоторые корректировки в menu.lst. Поэтому, программы наряду с дистрибутивами и настройками меню не пострадают.
Минусы
- Минус только один у такого подхода – обильное количество «непривлекательных» папок при наличии нескольких дистрибутивов.
Запись образа на флеш USB
Чтобы создать загрузочный диск потребуется флешка размером от 7 гигабайт и образ ОС в формате .ISO.
-
Вставьте USB диск и выберите в приложении его букву.

Примечание: Если программа не находит накопитель — воспользуйтесь кнопкой «Refresh».
- Далее выберите тип операционной системы, которая будет записана на носитель.
- Используйте кнопку с тремя точками чтобы указать файл образа для записи.
- Нажмите «GO».

Примечание: пользователь приложения может выбрать несколько образов ОС для записи. В таком случае флэшка станет мультизагрузочной, и при установке появится возможность выбирать систему для установки.
В приложении WinSetupFromUsb имеется несколько дополнительных функций.Выбрав вариант «Advancedoptions» можно задать множество различных настроек записи образа.


Одной из самых полезных возможностей программы является тестирование созданной загрузочной флэшки.Осуществить это можно отметив пункт
«TestinQEMU». После записи файлов, диск запустится при помощи эмулятора и можно будет проверить его работоспособность.

Создание мультизагрузочной флешки
Мы достаточно детально рассмотрели, как c помощью WinSetupFromUSB создать загрузочную флешку Windows 7, но иногда возникает необходимость наличия мультизагрузочной флешки, на которой имеются дистрибутивы нескольких версий одной ОС или разных операционных систем. Можно согласиться, что такие случаи очень редки, но сам процесс формирования носителя, с которого можно инсталлировать разные ОС, довольно прост.

Как вы помните, на главном экране программы имеется возможность поставить галочку напротив нескольких вариантов ОС (на скриншоте – под надписью Add to USB disk). При этом формирование загрузчиков будет происходить последовательно по алгоритмам, краткое описание которых мы дали чуть выше. При инсталляции операционной системы вам останется выбрать нужную версию и следовать инструкциям и подсказкам. Такая мультизагрузочная флешка часто используется сисадминами в компаниях с большим числом рабочих станций.
Запуск загрузочной флешки для установки Windows 10
Для запуска загрузочного накопителя, необходимо войти в меню загрузки (Boot Menu) или войти в настройки BIOS (UEFI) для выбора приоритета загрузки с USB флешки.
В окне «Grub4DOS» выбрана загрузка с пункта «Windows NT6 (Vista/7 and above) Setup», нажмите на клавишу «Enter» на клавиатуре.

В окне «Windows Boot Manager», с помощью стрелок «↑» и «↓» на клавиатуре, выберите «Windows 10 Setup x64» (в данном случае).

Далее начнется стандартная установка Windows 10 на компьютер.

В следующих шагах, не устанавливая систему на компьютер, можно запустить восстановление системы с помощью средств восстановления Windows.




Дополнительные опции
Кроме собственно создания загрузочного сменного носителя, WinSetupFromUSB умеет делать ещё некоторые вещи. Найти дополнительные опции можно на главном экране. Рассмотрим для примера утилиту «BOOTICE». При нажатии на соответствующую кнопку появится новое окно:

Назначение функции – преобразование сменного носителя с формированием MBR (так называемая главная загрузочная запись диска) или PBR (собственно загрузочный код). Другими словами, утилита умеет устанавливать загрузчик Grub4DOS в главную загрузочную запись, или, скажем, загрузчик «семёрки» BOOTMGR в область загрузочного кода и так далее.
Это довольно специфические функции, и если вы в этом не разбираетесь, лучше утилиту не использовать. Но для специалистов эта и другие дополнительные функции – вещь весьма полезная, поскольку предоставляет возможность создания загрузочных флеш-накопителей нестандартным способом, используя специфически структурированный код. Наиболее типичный пример – формирование из обычной флешки носителя типа USB-ZIP. Отметим, что работать в WinSetupFromUSB с этой утилитой непросто, но если вы понимаете, о чём речь, то в принципе никаких сложностей ожидать не стоит.
Утилита FBinst tools отвечает за создание на флеш-носителе скрытых разделов. Функция RMPrepUSB умет всё, что могут первые две утилиты, плюс ещё некоторые вещи.
В нижней части главного экрана имеется галочка для включения Advanced options. Если отметить эту опцию, появится новое окно, в котором можно указать, какие коррективы будут применены к стандартной процедуре формирования загрузочного носителя. Например, выбор пункта «Custom menu names» для «семёрки» или «восьмёрки» позволяет стандартизировать или индивидуализировать наименования пунктов меню ОС, а опция «Prepare Windows» помогает подготовить дистрибутивы к записи.
Включение опции «Test in QEMU» позволяет активировать проверку содержимого записанной флешки на наличие ошибок, а опция «Show Log» отвечает за документирование всех выполняемых пользователем действий.
Как работать с WinSetupFromUSB
После загрузки последней версии утилиты с официального сайта нужно перейти к распаковке WinSetupFromUSB. Спустя два года вышло небольшое обновление программы доступное для загрузки бесплатно. Для загрузки достаточно перейти на сайт производителя и выбрать нужную версию программы. Доступна версия утилиты от 13 мая 2019 года WinSetupFromUSB 1.9.
Запустите скачанный файл и в открывшемся окне укажите более удачное расположение. По умолчанию указывается папка Temp, которую ещё попробуй найди. Значительно проще изменить место извлечения данных с архива, чем после распаковки пытаться найти нужное расположение. Рекомендуем просто указать системный или любой другой диск и нажать кнопку Extract.

В расположении распаковки архива найдите подходящую версию программы в соответствии с разрядностью Вашей системы. При необходимости можно посмотреть разрядность системы. Обязательно выполните запуск программы от имени администратора Windows 10.
Читайте также:

