Как записать видео с телефона на диск через компьютер
Обновлено: 07.07.2024
Благодаря инновационным технологиям экраны смартфонов становятся все больше и больше, как и iPhone XS Max, Samsung Galaxy S9 +, Huawei Mate 10 / RS, Huawei P20 Pro и т. Д. Мобильные телефоны стали незаменимым мобильным устройством в нашей жизни. Тем не менее, многим людям нравится смотреть фильмы и DVD-фильмы на моем мобильном телефоне, потому что их удобно носить с собой. Благодаря разработке смартфонов мы можем наслаждаться более насыщенной цифровой жизнью в любое время и в любом месте.
СОДЕРЖАНИЕ
В настоящее время людям нравится смотреть фильмы на мобильных устройствах, таких как iPhone и телефоны Android, таких как Samsung, HTC, LG, Sony, Google Pixel, HUAWEI, Motorola, ZTE и других смартфонах и планшетах. Портативный мобильный телефон удобнее смотреть фильмы, чем DVD-плеер. Если у вас есть привычка собирать DVD-диски раньше и страдать не можете воспроизвести DVD-диски на телефонах Android и iPhone / iPad. Как их решить?
Вопрос:
Как конвертировать DVD в iPhone XS Max?
«Я купил новый iPhone XS Max, я хочу поместить DVD-фильмы на iPhone XS Max для просмотра DVD-фильмов на iPhone, любой DVD-риппер на iPhone для преобразования DVD-фильмов в форматы iPhone XS?» - спросил Чирстан.
Как скопировать DVD фильмы на Samsung Galaxy S9?
«Недавно я получил DVD с видео о дне рождения моего друга, здорово играть его на моем компьютере с DVD-плеером, но я хочу смотреть его на своем Samsung Galaxy S9, чтобы смотреть в любое время. Кроме того, я также хочу поделиться этим DVD-видео на Facebook с друзьями, я хочу знать, как копировать DVD в MP4 для воспроизведения на Samsung Galaxy S9? Спасибо за помощь! " - спросил Джоун
Ответ:
Если вы хотите смотреть DVD-фильмы на iPhone или мобильном телефоне Android, вы должны знать, с какими форматами совместим ваш телефон, давайте изучим основные форматы мультимедиа, которые поддерживаются большинством телефонов Android и iPhone.
Общие медиаформаты, поддерживаемые телефоном Android и iPhone (iPhone XS / XS Max / XR)
-H.264 видео: до 4K, кадров 30 в секунду, высокопрофильный уровень 4.2 с аудио AAC-LC до 160 кбит / с, 48kHz, стереозвук или Dolby Audio до 1008 кбит / с, 48kHz, стерео или многоканальный звук, в. Форматы файлов m4v, .mp4 и .mov.
-MPEG-4 видео: до 2.5 Мбит / с, 640 с пикселями 480, 30 кадров в секунду, Простой профиль со звуком AAC-LC до 160 Кбит / с, 48kHz, стереозвук в форматах файлов .m4v, .mp4 и .mov.
-Motion JPEG (M-JPEG) видео: до 35 Мбит / с, 1280 на пикселях 720, 30 кадров в секунду, аудио в формате ulaw, стереозвук PCM в формате файла .avi.
-Аудиоформаты: AAC (8 - 320 Кбит / с), AIFF, AAC Protected (MP4 из iTunes Store), MP3 (8 - 320 Кбит / с), MP3 VBR, Dolby Digital Plus (E-AC-3), Звуковой (форматы 2- 4), Apple Lossless, WAV.
Лучший способ смотреть DVD фильмы на iPhone и Android Phone
Что касается меня, я думаю, что лучшим решением является копировать и конвертировать DVD в формат MP4совместимость большинства телефонов Android и iPhone с форматом MP4, поэтому необходимо использовать DVD для iPhone Ripper or Конвертер DVD в Android конвертировать DVD-фильмы в MP4 для iPhone и телефонов Android. Но на рынке есть много DVD to MP4 ripper. Какой из них лучше всего подходит для копирования DVD-фильмов на мобильный телефон iOS / Android? Ответом может быть Ukeysoft DVD Ripper.
Часть 1. Лучший DVD для Android / iPhone Ripper
UkeySoft DVD Ripper это очень умное программное обеспечение для копирования DVD, позволяющее копировать DVD фильмы с разнообразными функциями и несравненным качеством. С Ukeysoft DVD Ripper вы можете:
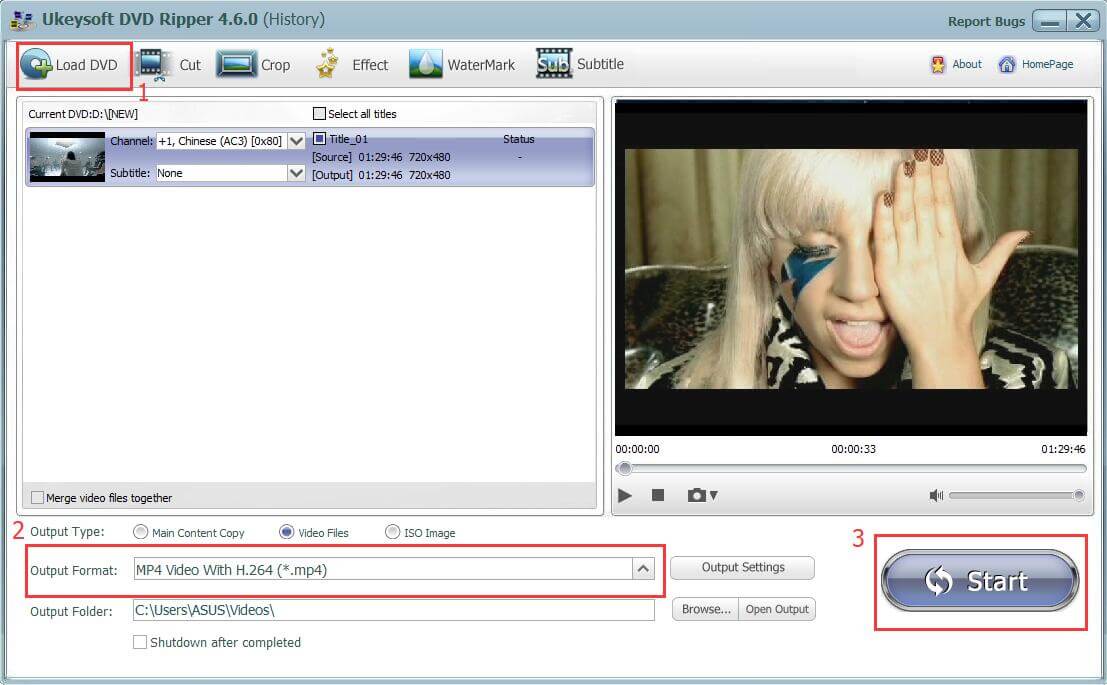
A. Преобразование любого видео и аудио в более чем 160 форматов, например копирование DVD в MP4, MKV, AVI, WMV, HEVC, H.264, H.265 и т. д.
B. Конвертировать DVD / MKV / AVI / WMV / MOV во все форматы, совместимые с iPhone и Android.
Получите видео высшего качества с быстрой скоростью
c. Различные варианты редактирования видео , например, «Улучшение видео», «Клип» , «Обрезка» и «Редактирование» и т. д.
Воспроизведение нескольких каналов и устройств
E. Копирование DVD в любой видеоформат для воспроизведения на устройствах BlackBerry, Nokia, Windows Phone, PSP, Xbox, MP4 и других смартфонах и т. Д.
Часть 2. Как скопировать DVD фильмы на iPhone и Android телефон
Шаг 1. Загрузите и установите
Чтобы скопировать и конвертировать DVD в iPhone и формат телефона, совместимый с Android, вам необходимо сначала скачать этот DVD Ripper Ukeysoft, просто нажав кнопку загрузки ниже.
Две версии для вас выбирают WINDOWS / MAC, чтобы выбрать версию совместимости, устанавливаемую на ваш ПК. После завершения установки мы можем нажать «запустить» и перейти к следующему шагу.
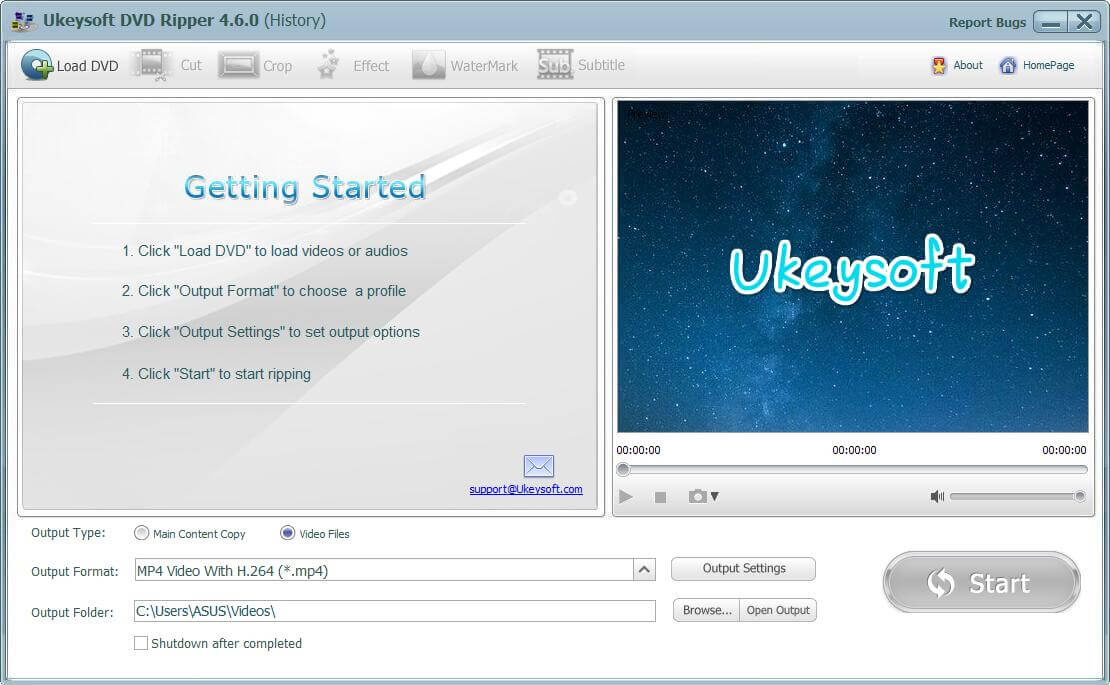
Шаг 2. Добавить файлы DVD
Вставьте DVD в DVD-ROM вашего компьютера. Затем найдите значок «Загрузить диск» в верхнем левом углу, щелкните его, чтобы загрузить файлы DVD.
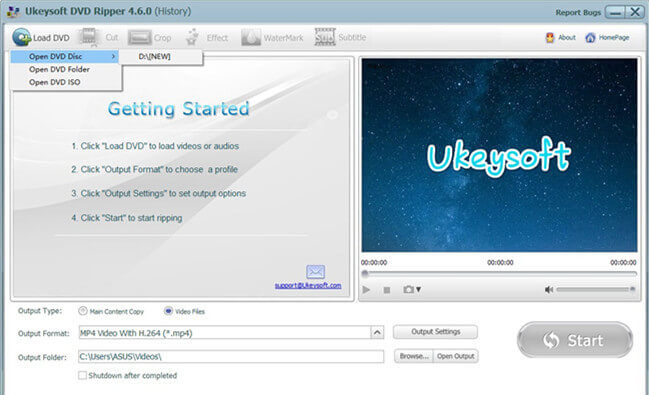
Шаг 3. Выберите формат вывода
Чтобы преобразовать в формат, совместимый с телефонами iPhone и Android, нажмите «Формат вывода» внизу, после чего вы увидите всплывающий список. Выберите желаемый формат из общего списка видео в качестве формата вывода.
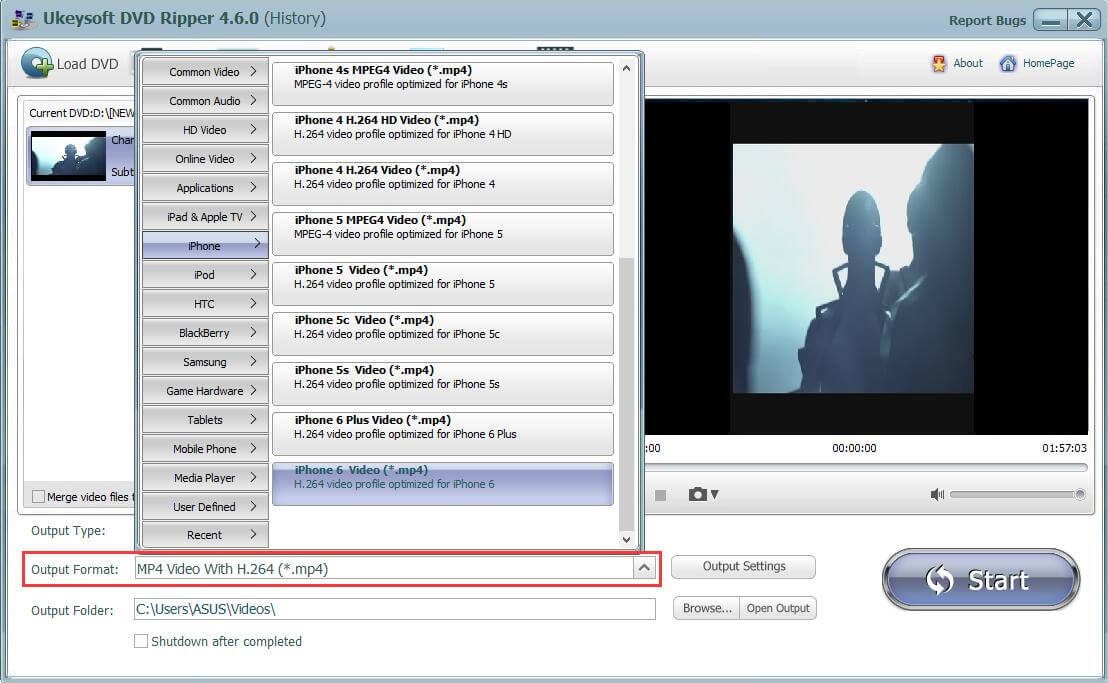
Шаг 4. Улучшение качества видео (необязательно)
Вверху вы можете найти "Порез,урожай","эффект""WaterMark"И"подзаголовок”, Просто добавьте специальный визуальный эффект, чтобы улучшить качество видео.
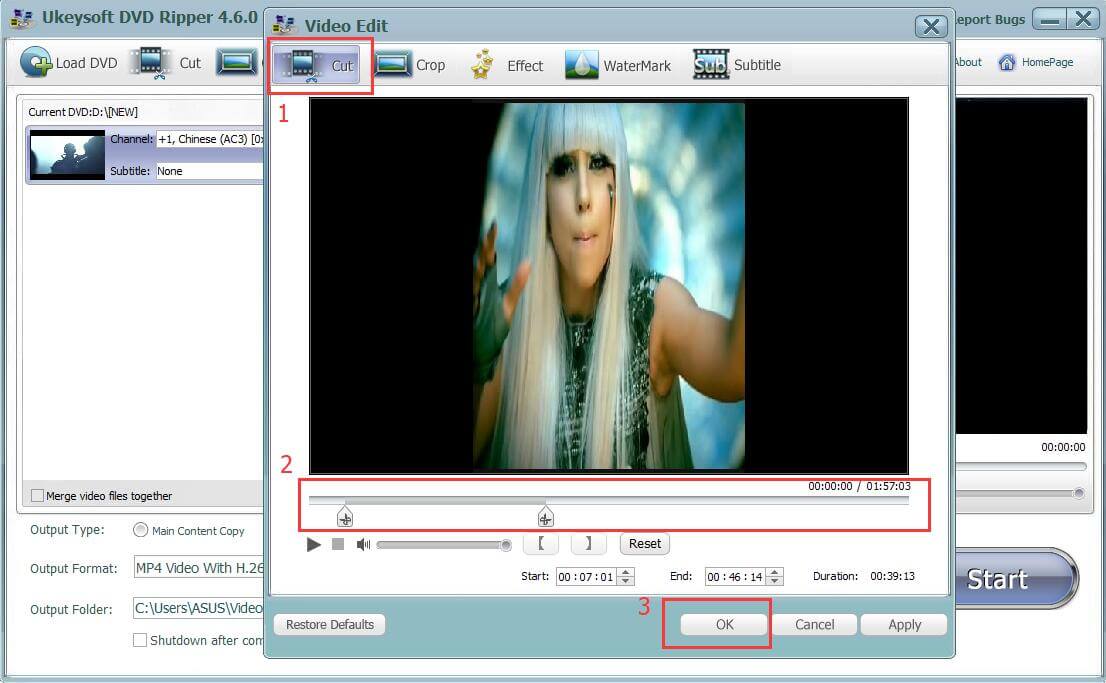
Шаг 5. Копирование DVD-фильмов в формат, совместимый с iPhone / Android - MP4 / AVI
Наконец, все, что вам нужно сделать, это щелкнуть значок «Пуск», чтобы преобразовать фильмы DVD в MP4. После завершения преобразования вы можете найти выходные файлы в папке назначения.
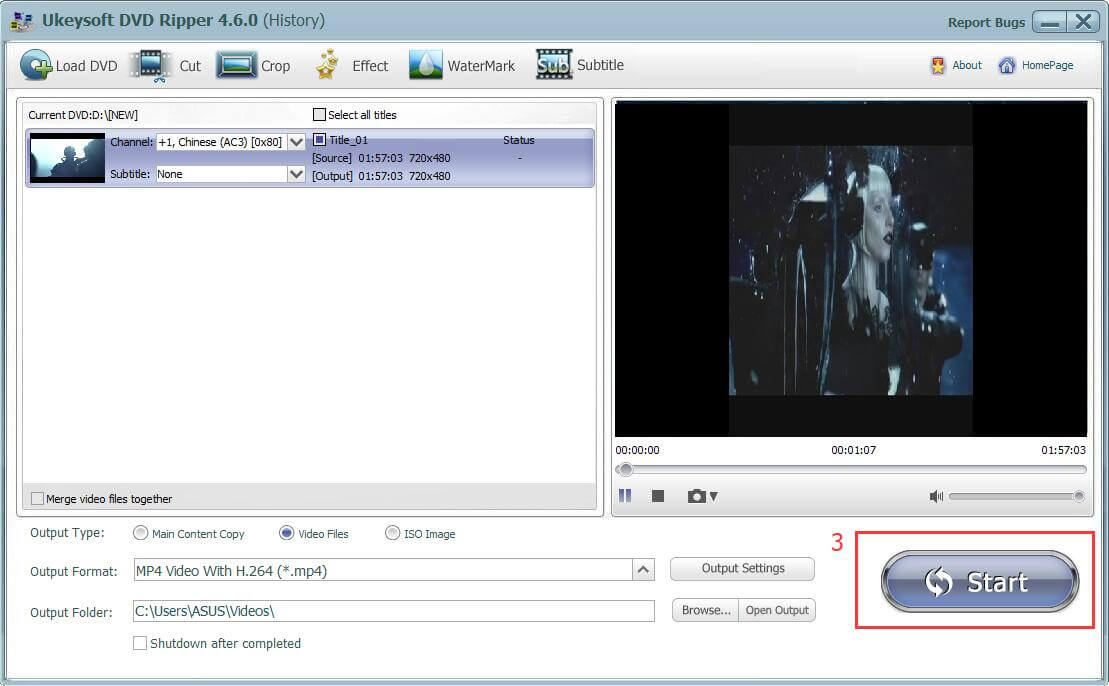
Как видите, с лучшим конвертером DVD в MP4 / FLV / MOV / AVI / MKV вы можете легко и быстро копировать DVD во многие форматы, которые вам нравятся. UkeySoft DVD Ripper поддерживает конвертирование более чем видео форматов 300, после конвертации DVD в MP4 / AVI / WMV / FLV / MP3 для нескольких мобильных телефонов вы можете наслаждаться вашими фильмами / видео на DVD без ограничений устройства!
Теперь, если вы хотите получить хороший опыт работы с этим программным обеспечением, вы можете загрузить пробную версию, чтобы получить идеальное удовольствие от просмотра DVD-фильмов, как вы пожелаете!
Всем доброго дня!
Я не раз сталкивался с вопросами от пользователей, у которых не получалось заставить DVD-плеер воспроизвести видео с DVD диска собственной записи.
И, должен вам сказать, в подавляющем большинстве случаев виноваты сами пользователи: дело в том, что многие записывают на диск просто сам файл AVI, MKV, MP4, FLV и пр. с фильмами. Проигрыватель же не может прочитать эти файлы в виду отсутствия нужного кодека.
Конечно, более современные устройства (проигрыватели) — поддерживают всё больше форматов, однако, и они не успевают за появлением новых и новых HD-рипов.
В общем, в этой статье я хочу привести несколько способов, как можно легко и быстро записать видео на диск, который откроется практически на любом DVD-плеере (даже 15 летней давности ✌)!

3 способа записи правильного DVD-диска
Пару важных моментов
Чтобы диск можно было открыть на DVD-плеере: его нужно записать в нужном формате — в формате DVD Video (представляет из себя пару папок на диске: AUDIO_TS и VIDEO_TS) . Программ для конвертирования AVI, MP4, FLV в DVD-формат существует море (но есть еще один тонкий момент!) .
Вся соль в том, что размер DVD диска (DVD 5) составляет 4,5 ГБ. Т.е. нужно подстраиваться под размер, подсчитывать битрейт, чтобы угадать и попасть в этот размер файла после кодировки. Разумеется, это довольно муторно и хлопотно!
Но есть программы, которые могут автоматически конвертировать все выбранные вами файлы в нужный формат , при этом, выдержав нужный размер, и потом их записать на DVD-диск. Таким образом решается сразу 2 задачи! Вот о таких программах — несколько строк ниже.
Видео-Мастер
Эта программа — настоящая находка для домашнего ПК! Она позволяет быстро конвертировать видео (поддерживает более 500 форматов!), разрезать/отрезать, создавать DVD-диски, сжимать ролики для просмотра на телефоне, приставках и т.д.
Что особо подкупает, все действия в ней выполняются в 2-3 клика мышкой, меню простое и понятное даже для несведущего в видео-делах человека.
Рассмотрю в ней всё, что нужно сделать для решения нашей задачи (по шагам).
1) После запуска программы, перейдите в меню "Файл" и добавьте все видео и фильмы, которые хотите записать на DVD.
Важно! Чем больше файлов вы добавите (точнее, чем продолжительнее общее время видео) — тем ниже качество будет установлено. Старайтесь не записывать более 3-4 фильмов на один диск!

ШАГ 1 — добавить видео (Видео-Мастер)
2) Далее кликните по кнопке "Записать DVD" в правой нижней части окна программы. См. скриншот ниже.

ШАГ 2 — выбираем инструмент записать DVD
3) После вам нужно выбрать меню — оно будет отображаться сразу после того, как вы вставите диск в лоток DVD плеера. В общем-то, весьма удобная штука.
Тем не менее, можно выбрать вариант "Без меню" и сразу же перейти к записи (т.е. минуя следующий шаг).

ШАГ 3 — выбор меню
4) Затем появится окно, в котором можно детально настроить меню: подписать каждое видео, как вам нужно; выбрать шрифты; изменить цвета; добавить фон, рисунок и т.д. В общем-то, все это делается довольно легко и в отдельных комментариях не нуждается.

ШАГ 4 — настройка меню
5) Ну и последний штрих:
- укажите привод, на котором будет записан DVD (как правило, он выбирается автоматически);
- задайте тип видео (для нашей страны оптимально "DVD в стандарте PAL", как в примере ниже);
- укажите качество и нажмите "Далее".

ШАГ 5, 6, 7 — настройка записи, запись
6) Останется только дождаться окончания процесса. Время конвертации и записи может сильно разница (зависит от мощности вашего ПК; от кодеков, которыми сжаты видео; от количества добавленных файлов; от скорости работы вашего DVD привода и т.д.).
ШАГ 8 — дожидаемся окончания процесса записи
ConvertXtoDVD
Очень хороший кодировщик, который не раз и не два записывал мне "правильные" и читаемые видео-диски. Одно из его преимуществ — полная автоматизация, которая избавляет вам от всяких рутинных задач: Вы просто выбираете нужные файлы, которые хотите добавить на DVD-диск и жмете кнопку конвертации!
- Видеофайлы, записанные этой программой, читаются на любом DVD-плеере;
- Встроенные кодеки в программу (не все!);
- Довольно быстрый конвертер;
- Авто-запись диска после окончания конвертирования;
- Поддержка русского языка;
- Поддержка всех популярных версий Windows: XP, 7, 8, 10.
Рассмотрю процесс записи диска по шагам.
1) После открытия программы вы увидите окно, разделенное на 2 части: в левой части будут видны добавленные вами файлы, в правой — просто просмотрщик и редактор.
Первое, что делаете — это добавляете нужные файлы, который хотите записать на DVD-диск (стрелка-1 на скрине ниже) , второе — заходите в настройки (стрелка-2 на скрине ниже).
Примечание!
Теоретически, на один диск DVD можно записать довольно много файлов. Но чем больше файлов вы добавите — тем хуже будет качество (и звука, и видео)! Рекомендую не добавлять более 2-3 фильмов на один диск.

Добавление в проект и настройки
2) В настройках программы: в разделе " Целевой формат " выберите формат видео - PAL (Россия, Европа) (для нашей страны — это оптимальный выбор, один из самых популярных форматов. А вот, например, в США — распространен NTSC) . Разрешение DVD — полноэкранное, пропорции изображения - автоматически.

3) В разделе " Опции кодирования " я рекомендую установить вариант автоматически (чтобы программа сама подобрала оптимальные опции для добавленного количества файлов). Что касается общего размера - то здесь, в большинстве случаев, нужно выбрать DVD-5 (4300МБ) (либо DVD-9, что в 2 раза больше по объему, но эти диски используются реже (по моему опыту )).
Приоритет конвертации — нормальный . Если установите высокий — то возможно компьютер начнет подвисать и притормаживать в процессе выполнения задачи (правда, иногда можно выиграть время. ).

4) Последнее, что рекомендую задать в настройках — это аудио . Нужно установить пару опций: выбрать автоматический аудио формат , плюс поставить галочку напротив пункта " Конвертировать DTS в AC-3 (лучшая совместимость) " (см. скрин ниже).

5) После того, как настройки будут заданы, а видео-файлы добавлены, необходимо:
- Т.к. в программе есть встроенные редактор, Вы можете отредактировать видео (например, вырезать рекламу, если делали запись с ТВ-тюнера — инструмент ножницы ; либо наложить дополнительные надписи, и т.д.);
- нажать кнопку конвертировать (см. скриншот ниже).

Настройка и конвертация (кликабельно)
6) Программа начнет обрабатывать видео (конвертировать в нужный формат). Как правило, время конвертирования достаточно длительно (зависит от мощности вашего компьютера, количества и качества добавленного видео). В этой время лучше не загружать ПК посторонними задачами и просто ждать завершения операции.

7) После того, как файлы будут конвертированы, ConvertXtoDVD предложит вам выбрать дисковод и записать видео на диск. В общем-то, здесь больше комментировать нечего — записанный диск можете смело вставлять в любой DVD-плеер и наслаждаться видео!

Выбор привода для прожига диска
Freemake Video Converter
Бесплатный и очень популярный видео конвертер. Поддерживает кучу разнообразных форматов видео: MP4, AVI, MKV, WMV, MP3, DVD, 3GP, SWF, FLV, HD, MOV, RM, QT, Divx, Xvid, TS, Fraps и др. Программа поддерживает высококачественное видео Full HD 1080p, HD 720p (с любых HD камер).
Так же хочу отметить отдельно его быструю работу — на мой скромный взгляд, видео он конвертирует быстрее, чем многие другие аналогичные программы.
Минус : бесплатная версия вставляет небольшие заставки в конец и начало видео (при создании DVD диска). На мой взгляд, это не так страшно .
И так, подробно о создании DVD-диска в Freemake Video Converter.
1) После запуска программы — нажмите кнопку " Видео " и добавьте все видео-файлы, которые вы хотите записать на диск. Имейте ввиду, что чем больше файлов вы добавите, тем хуже будет качество! Мой совет: если речь идет о фильмах, не добавляйте больше 3-4 штук (стандартной длины — примерно 1 час 30 мин.) .

Добавление видео в проект
2) После того, как все видео будут добавлены, нужно нажать кнопку " Конвертации в DVD-формат ". Кнопки конвертации расположены в нижней части окна (см. скриншот ниже).

Добавленное видео конвертируем в DVD формат
3) Следующий шаг — задание параметров конвертирования. Здесь следует обратить внимание на (скрин ниже иллюстрирует все, что написано ниже):
- Выбор куда конвертировать видео — рекомендую просто сохранить видео в файл ISO на жестком диске ПК (ISO — это образ диска, который легко и быстро может быть записан на обычный CD/DVD диск, об этом ниже в статье);
- Хорошее качество : если программа вам пишет именно так, значит все отлично. Если будет фраза, что качество плохое — значит вы добавили слишком много фильмов (видео-файлов), и их количество нужно убавить;
- Стандартный DVD (4,7 GB) — здесь просто укажите диск, на который вы собираетесь записывать свои фильмы;
- PAL 720x576 25 FPS — здесь ничего менять не нужно, в России формат PAL общераспространен;
- AC, 320 Kbbs, 5.1 — формат звука (кодек). Можно не менять;
- Заставка — минус бесплатной программы, просто смиряемся .

4) Процесс конвертирования может занимать достаточно длительное время. В это время, лучше отвлечься от компьютера и заняться другими делами (мой подход ).

Когда конвертирование будет закончено, у вас будет файл ISO в DVD-формате. Теперь его нужно записать на диск, об этом пару слов ниже.
Как записать образ ISO на DVD диск
Для этого существуют специальные утилиты: Alcohol 120%, Daemon Tools, Nero, Ultra ISO и другие. Последние версии Windows образ ISO могут записать и без всяких дополнительных программ (правда, процесс построен криво и нередко изобилует ошибками) . Поэтому я рекомендую воспользоваться Ultra ISO.
Ultra ISO
Одна из самых удобных и многофункциональных программ для работы с ISO образами. Любой ISO образ можно открыть, отредактировать и записать на флешку, CD/DVD диск, внешний жесткий диск, и пр. Если вам приходится иметь дело с ISO образами — рекомендую эту программу, как одну из самых лучших!
Сам процесс записи.
1) После запуска Ultra ISO - откройте меню файл/открыть и укажите образ, который вы хотите записать на диск (т.е. откройте созданный нами ISO образ в программе Ultra ISO).

Открыть ISO файл
2) Далее откройте меню инструменты/записать образ CD (или нажмите кнопку F7). См. скриншот ниже.

Записать образ CD
3) Здесь нужно указать привод , в который вставлен CD/DVD диск для записи, указать скорость записи (можно оставить на максимуме по умолчанию), и нажать кнопку " Записать ".

Собственно, на этом все. После записи образа, диск можно использовать для просмотра в любом DVD-плеере.
Вот такие не хитрые программы позволяют легко и быстро записывать видео-диски.
на комп фото перекинуть могу а вот видео на и фото на диск .не разу не делала.вот.




Вай фай! Или провод-переходник. Все на комп, оттуда на диск. Для записи на диск хорошо пойдет программа нейро.

сохраните на диске С, потом на Е перекиньте а в чем поблема
сохраните на диске С, потом на Е перекиньте а в чем поблема
в этом и проблема .что я не знаю видео тоже перекидывается как фото?
в этом и проблема .что я не знаю видео тоже перекидывается как фото?
через комп. видео так же как и видео. Дальше на диск с помощью неро
не очень понятен вопрос. если фото можете,то и видео так же,разницы нет,кабель-usb от телефона есть у вас?
не очень понятен вопрос. если фото можете,то и видео так же,разницы нет,кабель-usb от телефона есть у вас?
видео с телефона лучше на флешку перекинуть,а не на диск,так удобнее пользоваться будет(ну,это мое мнение)
видео с телефона лучше на флешку перекинуть,а не на диск,так удобнее пользоваться будет(ну,это мое мнение)
зато надежнее,диски легче испортить,вы для начала видео с телефона на диск D компьютера сохраните,а потом решите,куда дальше-на флешку,или диск.
не очень понятен вопрос. если фото можете,то и видео так же,разницы нет,кабель-usb от телефона есть у вас?
разница есть) у меня DVD-ROM не пишущий. а фото - без проблем
разница есть) у меня DVD-ROM не пишущий. а фото - без проблем
да,я,если честно,и вопрос не очень поняла-автор скупа на объяснения)
у вас дисковод только читает,но не пишет,да?и фото-без проблем?ну,так,
и видео можно банально мышкой туда перетащить(на диск),а не записывать,и
на любом компе это читаться будет,если стоит плеер подходящий.
другое дело,если вам диск записать надо для dvd-проигрывателя,чтобы там воспроизводилось,
тогда да,дисково д пишущий нужен.
да,я,если честно,и вопрос не очень поняла-автор скупа на объяснения)
у вас дисковод только читает,но не пишет,да?и фото-без проблем?ну,так,
и видео можно банально мышкой туда перетащить(на диск),а не записывать,и
на любом компе это читаться будет,если стоит плеер подходящий.
другое дело,если вам диск записать надо для dvd-проигрывателя,чтобы там воспроизводилось,
тогда да,дисково д пишущий нужен.
Просто скачайте программу и следуйте инструкции ниже!
Нажимая на кнопку, вы скачиваете бесплатную версию программы.*
Как записать фильм на
DVD-диск
22 Сентября 2020
Сегодня, чтобы посмотреть видео на большом экране, не нужно даже выходить из дома. Если у вас есть домашний кинотеатр, видеопроектор или телевизор и DVD-плеер, вы можете записать любимый фильм на DVD и устроить просмотр у себя дома в любой момент! Кроме того, многие хранят свои семейные видеоархивы именно на дисках, чтобы освободить место на компьютере. Действительно, мы не так часто пересматриваем эти записи, а места на жестком диске они занимают много.
Есть множество программ, предназначенных исключительно для записи дисков. Однако узкоспециализированные продукты не всегда удобны, ведь записи на диск обычно сопутствуют другие задачи по обработке видео. Например, вам может понадобиться смонтировать видео перед записью или улучшить его качество. Также иногда возникает необходимость переписать на DVD видео с VHS-кассет или сохранить на диске ролик из интернета. Теперь не нужно искать отдельные программы для решения каждой из этих задач, ведь все нужное есть в одном универсальном пакете программ – Movavi Video Suite.
Из этой инструкции вы узнаете, как легко и быстро записать видео с компьютера на диск с помощью Movavi Video Suite.
Шаг 1. Скачайте и установите Movavi Video Suite
Скачайте дистрибутив программы на свой компьютер. Запустите скачанный файл и следуйте инструкциям, появляющимся на экране. Как правило, процесс установки занимает всего несколько минут.
Шаг 2. Откройте программу для записи дисков
По завершении установки запустите Movavi Video Suite. В главном окне программы перейдите на вкладку Данные и выберите опцию Запись диска. Обратите внимание, что модуль записи дисков не входит в дистрибутив Movavi Video Suite и устанавливается отдельно. Если модуль еще не установлен на вашем компьютере, вам будет предложено скачать и установить его. По завершении установки запустите программу, снова выбрав опцию Запись диска.
Шаг 3. Добавьте видео в программу
Если вы хотите добавить все файлы из одной папки, воспользуйтесь кнопкой Добавить содержимое папки. Видеофайлы также можно перенести в программу непосредственно из окна Проводника.
Вы можете добавлять записи в любых популярных видеоформатах: AVI, MP4, WMV, MKV, MOV, FLV и других.
Шаг 4. Введите имя и выберите тип диска
Для начала нужно присвоить диску имя. Введите желаемое название в поле Имя диска.
Вы можете записать видео на DVD, CD или Blu-ray. Для CD в программе предусмотрены две опции: Video CD и Super Video CD. Стандарт Super Video CD позволяет получить видео более высокого качества, чем Video CD, но на диск SVCD поместится меньше видео, чем на VCD.
Для DVD-дисков есть три опции: DVD, DVD из VIDEO_TS и AVCHD DVD. AVCHD DVD – более современный стандарт, чем DVD; он позволяет записывать видео более высокого качества. Однако не все стандартные DVD-приводы читают диски AVCHD DVD.
Опция DVD из VIDEO_TS предназначена для записи видео на диск из папки VIDEO_TS. Эта функция пригодится, если вы раньше сохранили на компьютере диск DVD-видео и теперь хотите переписать его содержимое на DVD. Также можно использовать эту опцию, чтобы копировать видео с одного диска DVD-видео на другой.
Мы расскажем о записи видео на диск на примере DVD. Чтобы создать диск DVD-видео, в разделе Режим нужно отметить флажком опцию DVD.
Читайте также:

