Wtware не могу подключить загрузочный диск
Обновлено: 07.07.2024
WTware включает в себя свою операционную систему и все нужные драйверы. Поэтому на компьютер для WTware не нужно устанавливать Windows, и поэтому WTware нельзя запустить "из Windows". WTware загружается на отдельном компьютере, на котором нет операционной системы.
Загрузка по сети
WTware сделана для загрузки по сети. Это самый оптимальный вариант для массового применения. Все настройки терминалов выполняются с сервера, обновление версии WTware происходит одним кликом, на терминале не нужен дополнительный загрузочный диск.
Для загрузки по сети должны работать службы DHCP и TFTP. В самом простом случае, если у вас в сети не было своего DHCP и при установке WTware вы не запретили установку служб WTware DHCP и TFTP, нужные службы у вас уже должны работать. Если у вас есть свой DHCP, его нужно настроить.

После того, как WTware установлена на сервер (и настроен DHCP, если он у вас свой), подключайте машину к сети, выбирайте в настройках BIOS загрузку по сети, и все должно работать.
Загрузка с USB флэш-диска
WTware устанавливается на USB флэш-диск утилитой "Установка на USB-диск" конфигуратора WTware. Это самый простой способ запустить WTware, потому что при загрузке с USB флэш-диска терминал может хранить все настройки на загрузочном диске и не зависеть от сетевых служб.

Загрузившись с флэшки, вы сможете редактировать файл конфигурации или указать, что файл конфигурации следует скачивать с сервера TFTP. Сможете также выбрать, запрашивать ли параметры IP по сети у DHCP или считывать с диска. Для того, чтобы перейти в меню настройки терминала, надо нажать Del в начале загрузки.
Загрузка с компакт-диска CD-ROM
Образ для записи на компакт-диск создается утилитой "Генератор образов компакт-дисков" конфигуратора WTware. Загрузка с компакт-диска удобна тем, что никто ничего никогда не изменит, при каждой загрузке терминал будет загружаться с точно теми же настройками, что и в прошлый раз. Для обновления версии WTware или изменения настроек придется перезаписать диск.
Загрузка с жесткого диска, IDE-flash, Disk-On-Module
На жесткий диск можно установить WTware. Для установки WTware требуется жесткий диск размером не менее 64 мегабайт, то есть IDE флэш-диски вполне подойдут. Ключевое: WTware сама себя устанавливает на жесткий диск, и других методов сейчас не реализовано. То есть для установки (и для обновления версий в дальнейшем) вам нужно загрузить терминал с какого-то другого носителя: CD-ROM, USB-флэш или по сети. Для установки на жесткий диск надо нажать Del в начале загрузки терминала и выбрать соответствующий пункт меню:



Концепция тонких терминальных клиентов не нова. Действительно, зачем оборудовать рабочее место пользователя относительно производительным железом, приобретать лицензию на клиентскую ОС, устанавливать прикладное ПО, антивирус, обеспечивать должный уровень защиты рабочей станции и данных, если пользователь все свои операции выполняет на терминальном сервере, по сути, не используя локальные ресурсы (кроме периферийных устройств). В этой статье проведем краткий обзор отечественного решения для организации тонких терминальных клиентов – WTware.
WTware – это оптимизированный дистрибутив на базе Linux, включающий в себя все необходимые драйверы и клиенты для подключения к терминальным серверам Windows (rdesktop), Linux (xrdp), Hyper-V VDI, Mac Terminal Server.
Рассмотрим процедуру «быстрого» старта по использованию решения WTware для организации рабочего места с тонким терминальным клиентом в типовой офисной сети.
Варианты загрузки клиента WTware
Прежде, чем приступить к настройке и разворачиванию WTware, нужно выбрать предпочтительный способ загрузки тонких клиентов. WTware может загрузиться практически с чего угодно, будь то:
- Жесткий диск
- CD-Rom
- Флешка
- Дискета
- Сетевая карта с BootROM
В большинстве случаев предпочтительно использовать сетевую загрузку, т.к. это значительно облегчает разворачивание и централизованное управление клиентами. Именно такой вариант загрузки мы будем рассматривать.
Примечание. В том случае, если требуется подключить к терминалу единичных клиентов из удаленных офисов, подключенных по медленным каналам связи, для них можно использовать загрузку с физических носителей. В том случае, если в таких офисах есть несколько клиентов и любой сервер, стоит все-таки рассмотреть разворачивание на нем собственного TFTP сервера WTware.Процесс загрузки WTware
Чтобы запустить клиент WTware на компьютере пользователя, нужно:
- Загрузить бинарные файлы дистрибутива с сервера (по TFTP) или локального носителя
- Получить сетевые настройки с DHCP сервера или из локальных конфигурационных файлов
- Получить конфигурационный файл с сервера (по TFTP) или загрузить его с диска
Установка серверной части WTware
Начнем с установки серверной части системы WTware. В нашем случае было принято решение установить ее на DHCP сервере, работающего под управлением ОС Windows Server 2012 R2.

Указываем путь для установки конфигурационных файлов (по-умолчанию, C:\ProgramData\WTware) и самой программы (C:\Program Files (x86)\WTware).
- Служба WTFTP – необходима для загрузки по сети, ведет протокол обращений и позволяет диагностировать проблемы
- Служба WTUSBIP – служба WTware USBIP Initiator используется для автоматического подключения USB устройств терминала
- Службы WTDHCP – назначает терминалам IP адреса, необходима для загрузки по сети

Т.к. мы будем использовать уже имеющийся собственный DHCP сервер, поэтому службу WTDHCP устанавливать не будем. Настройка MS DHCP сервера описана в этом разделе.
Совет. В том случае, если в вашей сети еще не развернут DHCP-сервер, имеет смысл воспользоваться встроенным DHCP серверов WTware (WTDHCP). Использование WTDHCP позволяет быстро развернуть и запустить DHCP сервис для небольшой сети. Настройка службы WTDHCP выполняется при инсталляции и в дальнейшем с помощью графической утилиты – конфигуратора WTware (win32.exe), возможности которого рассмотрены в разделе ниже. Примечание. В том случае, если ваша сеть разбита на сегменты, в каждом из которых будут присутствовать тонкие клиенты, нет необходимости поднимать в каждом собственный DHCP сервер. Один сервер может обслуживать большое количество зон (подсетей). Пересылка DHCP пакетов между сегментами возможна через DHCP relay.Далее будет предложено указать адрес терминального сервера, к которому будут подключаться клиенты (в дальнейшем его можно изменить, или указать несколько адресов).

После установки WTWare в системе появятся две дополнительные службы:
![]()
Настройка параметров DHCP сервера
Предполагается, что в нашей сети уже развернут и используется DHCP сервер на любой серверной редакции Windows. Запускаем консоль управления DHCP (dhcpmgmt.msc) и находим интересующую нас DHCP зону (в нашем случае имя зоны – Managers). Нам нужно прописать дополнительные настройки зоны, необходимые для сетевой загрузки бездисковых терминалов.
В настройках зоны нужно дополнительно указать два параметра:
- 066 (Boot Server Host Name) – здесь указывается ip адрес сервера, на котором будет работать TFTP сервер WTware (у нас он совпадает с адресом DHCP сервера)
- 067 (Bootfile Name) – здесь указывается файл, с которого должна начаться загрузка терминала. Для загрузки с помощью PXE (если BootROM встроен в вашу сетевую карту или материнскую плату производителем) значение параметра задаем 5.4.8/wtware.pxe . Файл wtware.pxe находится в подкаталоге 5.4.8 корня tftp сервера (по умолчанию корень tftp расположен в каталоге C:\Program Files (x86)\WTware\TFTPDROOT\)

После настройки этих двух параметров DHCP сервер предоставляет клиенту всю необходимую информацию для загрузки по сети.
Настройка параметров терминалов WTWare
Настройка терминальных клиентов WTWare, использующих сетевую загрузку выполняется с помощью конфигурационных файлов. Конфигурация клиентов формируется из трех файлов:
- Общесистемного конфигурационного файла all.wtc (C:\Program Files (x86)\WTware\TFTPDROOT\Everyone)
- Персонального конфигурационного файла config.wtc (хранится в персональном каталоге каждого клиента, идентифицируемого по MAC адресу, к примеру (C:\Program Files (x86)\WTware\TFTPDROOT\Terminals\00.50.56.BB.AD.80)
- Подключаемых файлов, определенных в файле list.wtc
В файле all.wtc нужно указать параметры, одинаковые для всех терминалов.
К примеру, можно задать адреса терминальных серверов, доступных для подключения, указав их IP адрес
или DNS имя сервера (при условии, что клиенты через DHCP получают адрес сервера имен в сети)
Или можно разрешить пользователю самому указывать имя терминального сервера, к которому нужно подключиться.

Примечание. По умолчанию, на клиенте запускается RDP клиент, но есть возможность запуска на тонком клиенте браузера Google Chrome. В этом случае на клиенте должно как минимум быть 512 Мб ОЗУ, а в конфигурационном файле указаны следующие строки (также мы зададим адрес прокси-сервера для браузера):
Чтобы на терминальном сервере вместо рабочего стола сразу было открыто определенное приложение, нужно в конфигурационном файле указать параметр shell:
К примеру, для запуска клиента Directum нужно указать:
shell = C:\Program Files (x86)\DIRECTUM Company\DIRECTUM 5.1\SBRte.exe -S=msk-drc01 -D=DIRECTUMDB
Индивидуальные конфигурационные файлы каждого клиента хранятся в каталоге C:\Program Files (x86)\WTware\TFTPDROOT\Terminals\. Для каждого клиента создается персональный каталог с его MAC адресом. Именно в этом каталоге клиент будет искать файл config.wtc со своей конфигурацией.

На сайте разработчика представлены более чем подробные инструкции по этим и другим параметрами конфигурационных файлов.
Настройка и работа с клиентом WTWare
Итак, настройка серверной части закончена, перейдем к настройке клиента. В BIOS/ UEFI компьютера, который будет использоваться в качестве тонкого клиента в разделе, в котором настраивается порядок перебора загрузочных устройств, указываем высший приоритет сетевой загрузке с PXE (Network boot, LAN boot).
При первом запуске можно выполнить настройку терминала (F10 – мастер настройки терминала).

Для этого на TFTP сервере в каталоге C:\Program Files (x86)\WTware\TFTPDROOT\Terminals\00.50.56.BB.AD.80 (каталог с именем, содержащим MAC адрес клиента) создадим файл config.wtc, в котором будут указаны настройки клиента:
video= VESA(F)
bpp= 16
display = 800x600

При следующей загрузке терминал автоматически загрузится с этими параметрами.
В том случае, если адрес терминального сервера указан в конфигурационном файле, клиент WTWare автоматически инициирует RDP соединение. Осталось авторизоваться на сервере и перед нами откроется его рабочий стол.

Если конфигурационный файл предоставляет возможность самостоятельного выбора терминального сервера, клиент может указать его вручную.

Для диагностики работы клиентов, на каждом терминале функционирует маленький веб-сервер. Чтобы открыть диагностическую страничку, достаточно набрать ip адрес клиента в браузере. На открывшейся веб странице можно посмотреть текущие настройки клиента, состояние его компонентов, логи, кнопки выключения/перезагрузки клиента и т.д.
По-умолчанию доступ к этой странице не ограничен. Чтобы разрешить подключаться к веб серверу только с определенных адресов, в конфигурационном файле нужно указать строку:

Графический конфигуратор WTware
Помимо управления через текстовые конфигурационные файлы, есть возможность управления настройками системы и терминалов клиентов из отдельного графического приложения – конфигуратора WTware (C:\Program Files (x86)\WTware\Bin\ win32.exe), позволяющего более удобно работать с текстовыми конфиг файлами.

Для чего можно использовать данную утилиту:
В подавляющем большинстве случаев использование конфигуратора предпочтительнее ручной правки конфигурационных файлов, т.к. упрощается навигация по структуре конфигурационных файлов и уменьшается вероятность ошибки.
Лицензирование WTWare и цены
Лицензии WTWare привязываются к MAC адресу сетевой платы компьютера. Все лицензии нужно записать на сервер в файл wtware.lic.
Стоимость лицензии WTWare на одно рабочее место зависит от количества клиентов и начинается с 1000 рублей (при количестве клиентов от 1 до 9) и заканчиваются 350 рублями (при приобретении более 100 лицензий).
Выводы
WTware оставляет впечатление качественного и добротного продукта, который позволяет без существенных затрат развернуть тонких терминальных клиентов. Решение от WTware подкупает своей простотой и одновременной гибкостью с точки зрения централизованного администрирования и разворачивания. А невысокая стоимость лицензий практически сразу оставляет за бортом всех конкурентов.
Из бесплатных аналогов WTWare для организации тонкого клиента, можно вспомнить Thinstation, но последний существенно проигрывает в управляемости и развернуть его гораздо сложнее.
Тонкий клиент (англ. thin client) в компьютерных технологиях — бездисковый компьютер-клиент в сетях с клиент-серверной или терминальной архитектурой, который переносит все или большую часть задач по обработке информации на сервер (Wikipedia ).
Если проще, то тонкий клиент – это недокомьютер, который загружает легкую операционную систему (обычно используется Linux, в обзоре возьмем это за априори) и соединяется с терминальным сервером.
Обычно тонкие клиенты создаются для экономии на железе и ПО, в редких случаях по иным соображениям.
В этой статье я постараюсь сделать краткий обзор WTWare, являющегося Linux дистрибьютивом, разработанным специально для создания тонких клиентов.
Сначала о тонком клиенте.

Тонкий клиент представляет собой системный блок, у которого обычно нет жесткого диска, и присутствует только минимальный набор железа, нужный для запуска операционной системы тонного клиента (далее просто тонкого клиента). К системному блоку подключены питание, мышь, клавиатура, монитор, сетевой кабель. Кроме стандартного набора к тонкому клиенту могут быть подключены другие устройства, при условии, что он сможет их распознать и передать терминальному серверу.
Схема сети с тонкими клиентами выглядит примерно так:
- На компьютере с одного из источников загружается тонкий клиент. Основные варианты источников загрузки – LAN, CD, HDD.
- В процессе загрузки тонкого клиента (или до нее при варианте с LAN) сетевой карте компьютера выдается IP адрес.
- По окончании загрузки тонкий клиент через rdesktop поднимает терминальную сессию с указанным в настройках терминальным сервером.
- Существенно снижаются затраты на «железо». Предприятие может купить за копейки старый хлам, и все что нужно для его работы – терминальный сервер с достаточным количеством ресурсов и настроенные тонкие клиенты.
- Снижаются затраты на программное обеспечение – не нужно покупать ПО на десктопы, достаточно только лицензировать терминальный сервер (но нужно покупать терминальные лицензии).
- Снижаются затраты на администрирование. Администрировать нужно лишь терминальный сервер. Как показала практика, тонкие клиенты практически не убиваемы (если не прилагать целенаправленные усилия), и практически не дают сбоев. Но нужно понимать, что при смене сисадмина он должен разобраться во всем этом деле, например сэмулировав работу тонких клиентов на виртуальных машинах, ведь любой сбой приведет к общему краху.
- Загрузка по сети. Работает следующим образом: в локальной сети должны быть подняты DHCP и TFTP серверы. В компьютере должна быть либо сетевая карта с BootROM, либо драйвера для сетевой карты, эмулирующие BootROM. Сетевая карта ищет в сети DHCP сервер, получает все необходимые сетевые настройки + адрес TFTP сервера. Далее происходит обращение к TFTP серверу и загрузка операционной системы.
- Загрузка с CD/DVD/Flash/IDE — тут стандартно, как и любая другая операционная система.
WTWare — дистрибутив GNU/Linux, разработанный специально для создания тонких клиентов. За основу взят популярный клиент под названием Thinstation. Основное различие – ориентированность на русских пользователей (в самом Thinstation есть проблемы с кириллицей), плюс всякие мелкие фиксы.
Настройка WTWare.
Я не буду рассказывать про настройку DHCP и TFTP серверов, там все вполне стандартно. Напомню только, что в DHCP сервере нужно указать адрес TFTP сервера, а в TFTP сервере путь до файла загрузки и имя этого самого файла.
Так же я не буду углубляться в тонкую настройку WTWare, т.к. информация на официальном сайте WTWare вполне доступная, ее много и вся она на русском языке. Укажу лишь на основные аспекты.
Итак. В первую очередь качаем образ Thinstation с сайта WTWare. Распаковываем.
Загрузочный файл называется pxelinux.0 при загрузке по протоколу PXE (если BootROM встроен в вашу сетевую или материнскую плату) или wtshell.nbi для загрузчика Etherboot (при использовании эмулятора BootROM).
К слову говоря, Etherboot — оpensource проект, который выпускает прошивки практически для всех существующих сетевых карт. Прошивка Etherboot может быть записана в микросхему BootROM или flash-память сетевой карты, может быть запущена с дискеты или жесткого диска как загрузочный сектор или как программа из DOS.
Далее если вы загружаетесь через LAN и у вас правильно настроены DHCP и TFTP сервера – все должно заработать «как есть». Единственное – не будет найден терминальный сервер, ведь вы еще не конфигурировали ваши тонкие клиенты.
Если вы загружаетесь иным способом, то стоит прочитать тут, выбрав интересующий вас способ загрузки.
Конфигурирование.
Опять таки я не буду углубляться в дебри конфигурационных файлов, потому как там сотни параметров. Тут можно увидеть их полный список. Я расскажу лишь об основных.
- all.wtc – общесистемный конфигурационный файл.
- list.wtc – подключаемые конфигурационные файлы согласно списка.
- Индивидуальные конфигурационные файлы.
- Имя_терминала.wtc. Имя терминала, соотвественно, выдается DHCP сервером.
- ма.ка.др.ес.те.рм.wtc. Привязка идет по мак адресу подключаемового терминала.
- all.wtc
- Файлы, указанные в list.wtc
- Файлы, подключенные через include
- Индивидуальный конфиг
Конфигурационные переменные индивидуальных файлов:
user = username // имя пользователя
password = user_password // пароль пользователя
domain = enterprise_domain // домен предприятия
Если в индивидуальный файл записать переменную, которая присутствует в общем файле — она получит более высокий приоритет.
Так же в индивидуальные файлы прописываются дополнительно подключенные устройства, такие как принтеры, сканера и т.п.
И в конце хотел упомянуть об еще одной интересной возможности – подключение локальных ресурсов (Floppy, DVD, Flash, HDD, Sound). В конфиге выглядит примерно так:
floppy = on
cdrom = on
usb1 = on
sound = on
Диск будет доступен в сессии текущего пользователя из Проводника Windows по адресу: \\tsclient\
- Могут возникнуть проблемы с подключением оборудования, если драйвера на него в системе отсутствуют. Знаю, что через некие костыли можно разобрать образ, припихнуть туда драйвера, собрать образ обратно. Сам не пробовал.
- Если у карточки нет BootROM, могут возникнуть проблемы с подбором Etherboot прошивки (есть не для всех карт).
Стоит заметить, что сама система бесплатна, но можно приобрести лицензию с очень интересной целью – что бы убрать логотип WTWare из загрузочной заставки. Как я понимаю, это сделано для предприятий, массово внедряющих данный продукт под эгидой аутсорсинга.
Оборудование для создания тонких клиентов:

На сайте WTWare так же можно приобрести оборудование для создания тонких клиентов (дабы не собирать их из хлама). Надо сказать, что оно (оборудование) отвечает всем требованиям гламура. Несколько скринов:
Ну, вот, пожалуй, и все. При правильной настройке терминального, DHCP и TFTP сервера все должно заработать слету. В интернете очень много русскоязычной литературы, поэтому проблем с настройкой быть не должно. Да и вообще в плане документации система мне очень понравилась, на сайте производителя есть почти все.
Так как определенный класс аудитории любит, когда я пишу на околоадминские и админские темы (кое-кто даже "подсел" на определенный класс заметк из моего блога), а также многие порадовались недавно появившейся статье по групповым политикам, то было решительно решено написать еще одну статью из углубленной области IT -шаманства, правда сегодня чуть из иной плоскости.

Если Вы когда-либо видели в магазинах, офисах, коворках и прочих местах такую себе очень маленькую коробочку, куда воткнут монитор, принтер, клавиатура с мышкой и флешки, то наверняка задавались вопросом, что же это за "фигня" такая, почему она маленькая, как работает и где её взять? Некоторые конечно же знают ответ на этот вопрос, а для остальных ответ "прост" , - это ни что иное, как так называемый тонкий клиент, так называемый, тонкий клиент (если конечно этот самый клиент действительно мало кормили) .
Сегодня мы как раз таки немного поговорим об этих самых тонких клиентах и заодно затронем интересную операционную систему для оных, а именно, как Вы поняли из заголовка, речь пойдет еще о WTWare .
- Что из себя представляет тонкий клиент?
- Упрощенная схема работы
- WTware как операционная система тонких клиентов
- Загружаем и устанавливаем
- Запуск конфигуратора и работа
- Послесловие
Что из себя представляет тонкий клиент?
Для начала, собственно, давайте взглянем на то, как примерно в жизни выглядит этот самый тонкий клиент (который становится меньше и меньше):

Такая вот коробочка. Думаю, что каждый может визуально для себя сопоставить размеры, взглянув на воткнутую флешку. В общем-то в типовом варианте он чуть больше внешнего жесткого диска, а бывает и даже меньше (привет, "малинка" ( Raspberry )!).
Если же давать определения, то тонкий клиент, - это такой маленький компьютер, который, как правило, живет в сетях с серверной/терминальной архитектурой и обычно не имеет диска, а оперирование расчетами и вообще большую часть задач возлагает на сервер.
Если проще, то тонкий клиент, – это псевдокомпьютер (я бы сказал, что это терминал для ввода-вывод данных), который использует максимально легкую операционку (обычно это это линуксы или "специальные" линуксы вроде WTware ) и используется для экономии (порой не только на железе, но и на программном обеспечении, которое тоже стоит немалых денег) средств в компании.
Упрощенная схема работы
Как всё это, если говорить очень упрощенно, работает:
- С одного из мест (например, из LAN, HDD и пр) загружается тонкий клиент на компьютер;
- В процессе загрузки сего клиента (или до неё) компьютеру выдается IP -шник;
- По окончании загрузки, тонкий клиент, скажем, через rdesktop поднимает терминальную сессию.
Помимо очевидной экономии на железяках и софте, собственно, еще и происходит экономия с точки зрения администрирования всего этого, т.к более нет необходимости заниматься локальным администрированием компьютериков, а достаточно поддерживать терминальный сервер.
Кстати говоря, по опыту скажу, что зачастую это сохраняет не только деньги, но и нервы многострадальных айтишников.
WTware как операционная система тонких клиентов
Теперь давайте немного непосредственно на примере. Возьмем, допустим, WTware , которая представляет из себя ни что иное как вышеупомянутый "специальный" (имеется ввиду специально разработанный для определенных целей и задач) Linux , который предназначен для создания тонких клиентов. Ориентирован на русских юзеров, работает шустро, грузится по вышеупомянутому LAN 'у (а так же с CD , дискеты, флешки и зачем-то с жесткого диска), ну и прочие характерные плюшки для этого направления.
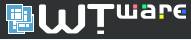
Взять можно скажем с сайта разработчика по этой ссылке, там же есть порядок лицензирования и всяческая русскоязычная документация с форумом наперевес. На момент написания статьи версия обновлялась сутки назад (т.е 24 декабря 2015 года), так что проект живее всех живых :)
WTware включает в себя свою операционную систему и все нужные драйверы, поэтому на клиент не нужно устанавливать Windows , и поэтому WTware нельзя, так сказать, запустить "из Windows " , т.е она загружается на отдельном компьютере где котором нет операционной системы (тем не менее, на компьютере с жестким диском можно организовать меню и позволить пользователю выбирать - загружать локальную Windows или WTware по сети).
WTware может начать загружаться со всего, с чего технически возможно загрузить компьютер. В процессе загрузки WTware :
- Загружает свои бинарные файлы с диска или по сети c сервера TFTP ;
- Считывает с диска IP -адрес и другие сетевые настройки или получает их по сети от сервера DHCP ;
- Считывает с диска конфигурационный файл или получает его по сети от сервера TFTP.
Сама же установка установка WTware (в том числе управляющей части WTware) не отличается чем-то феноменальным и реализована собственным инсталлятором элементарно раскатывающимся под тем же Windows .
Загружаем и устанавливаем
Дистрибутив весит порядка (на момент написания статьи) 250 мегабайт, ссылку давал чуть выше по тексту (что-то далеко получилось :( ).
Традиционно, после загрузки запускаем exe -файл и следуем по шагам мастера-установщика:
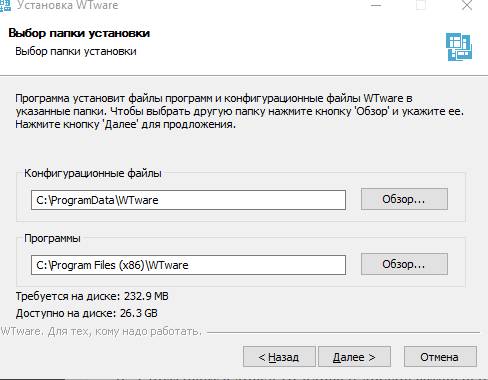
После указания папки выбираем компоненты. Каждый из них отвечает за ряд базового функционала, описание которого можно получить, наведя мышку на нужную службу:
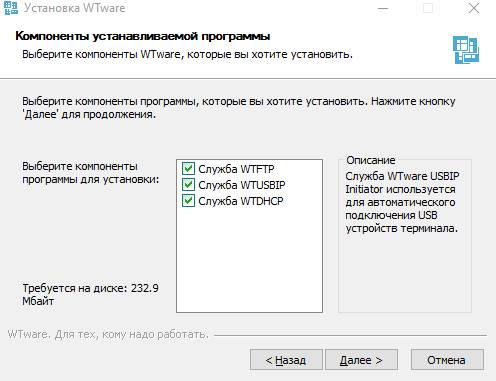
На следующем этапе задается "прослушка" интерфейсов для обслуживания. Рекомендуется выбирать только те, которые будут связываться с сервером.
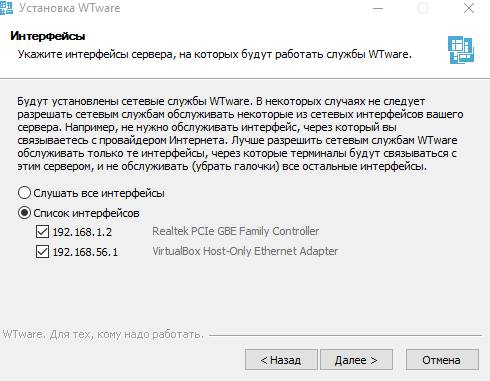
Далее выдаем DHCP -диапазон для терминалов:
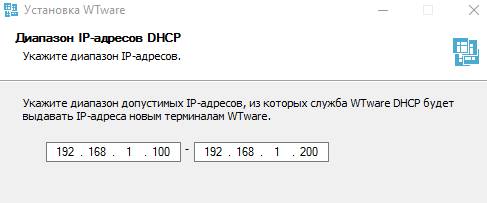
Указываем адрес, к которому будут подключаться терминалы. В общем-то, если вы уже сидите за машиной, которая будет обслуживать тонкие клиенты, то можно оставить локальный адрес. Если же нет, то можно указать адрес любого работающего сервера терминалов.
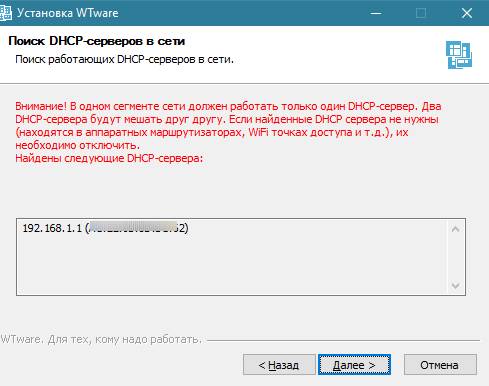
Далее произойдет поиск DHCP -серверов и будет предоставлен список с важным предупреждением по поводу количества и качества работы всего и вся в случае, когда DHCP у Вас расплодилось несколько.
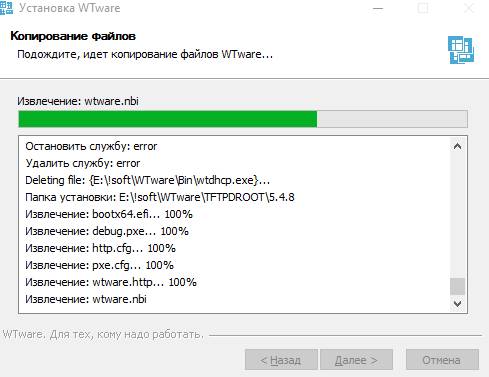
Ну и на последнем этапе останется лишь дождаться процесса установки, по окончанию которого есть смысл зайти в меню " Пуск ", откуда запустить конфигуратор WTware Center .
Запуск конфигуратора и работа
Ну, а далее всё наглядно и в меру просто.
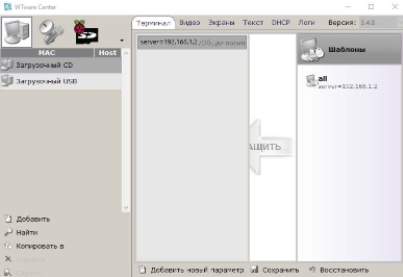
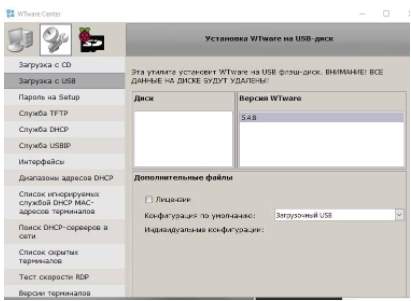
..где можно будет управлять всем необходимым, начиная от мониторинга и заканчивая шаблонами, управлением службами, созданием загрузочных флешек/дисков и всем таким разным (я бы на их месте подлатал интерфейс, ибо сие, хоть и не ключевое, но часто делает взаимодействие более комфортным).
Т.е, по сути дела, WTware Center , - это просто графическая оболочка для управления конфигами (ну и плюс утилиты), а вообще конфиги обычно правятся руками (графический же конфигуратор используют те, кто не боится показать себя как нехардкор админ :))
Что говорить до всего остального (т.е последующих деталей), - это уже тема для отдельной статьи, которая будет позже (пока не очень известно когда). Если кому-то лениво ждать, то можете попробовать сами, ибо:
- Во-первых, всё на русском и не так сложно как кажется;
- Во-вторых, очень интересно для тех, кто с этим никогда не сталкивался;
- В-третьих на сайте разработчика есть вполне доступные простенькие мануалы и форум.
Кстати говоря, - у них же есть поддержка SD -карточек и бесплатная версия WTware для "малинки" (правда только для Raspberry Pi 2 ).
Впрочем, ладно, пора закруглятся.
Послесловие
Вот такой вот получился экскурс и небольшая вводная по развертке этих самых ТК .
Надеюсь, что для кого-то это послужит хорошей отправной точкой в мир тонких клиентов (причем не только для айтишников, но и для руководителей, которые любят экономить финансы на всём подряд :)) и началом одного из новых циклов статей.
На сим, пожалуй, всё. Как и всегда, если есть какие-то вопросы, мысли, дополнения и всё такое прочее, то добро пожаловать в комментарии к этому материалу.
Белов Андрей (Sonikelf) Заметки Сис.Админа [Sonikelf's Project's] Космодамианская наб., 32-34 Россия, Москва (916) 174-8226Читайте также:

