Яндекс диск приглашение в папку не найдено или более не действительна
Обновлено: 04.07.2024
Хорошо, когда есть ресурсы, позволяющие постоянно не носить информацию с собой на флешке. А еще, если флешка осталось дома или еще хуже утеряна или сломана. Также, когда весь творческий коллектив может вносить изменения и поправки в какой-то файл.
Общий доступ в Яндекс Диске
Теперь проще создать на Яндекс Диске папку, файл доступный всем для скачивания и работы. Как же это все осуществить?
Тут нужно для начала установить и настроить саму программу. Обо всем этом по-порядку.
Установка Яндекс Диска
Способов установки несколько: можно скачать с официального сайта или поискать на других ресурсах. Я расскажу о самом проверенном – через разработчика.
- Наберите в строке поиска Яндекс Диск, выберите официальный сайт;
- Найдите значок с летающей тарелкой – это наша программа;
- Скачайте установщик, запускайте его, по умолчанию он будет находиться в папке «загрузки» на системном диске;
- Во время установки все смело подтверждайте, по окончании установки у вас должно появится два новых ярлыка на рабочем столе и иконка в трее (внизу возле часов);
- Запускайте приложение с рабочего стола, появится окно приветствия и начала регистрации;
- Тут, как и в любой другой программе, логин, пароль либо авторизация через существующий почтовый ящик, пройдя, вы внутри приложения;
- Единственный момент, что может вас смутить – подтверждение через номер мобильного телефона;
С подтверждение через мобильный номер можно разобраться через секретный вопрос с вводом ответа на него
Настройка и создание публичных данных
Настройка приложения происходит либо через установленное приложение, либо через браузерную версию. Мне удобнее работать в браузерной версии программы, там чуть больше настроек, чем в скаченной версии и приглашать друзей проще.
Как видите сейчас удобно работать с облаком, хранить в нем нужную информацию, фото, музыку которыми можно воспользоваться в любом месте, в публичные папки можно сбрасывать доступные всем файлы. И даже если вам станет мало места, его всегда можно приобрести.
Создание сайта. Продвижение сайта. Заработок на сайте.
Вы можете открыть доступ к папкам на Диске для знакомых или коллег. Получив доступ, приглашенные вами люди увидят копию общей папки на своем Диске. Изменения, которые вы сделаете в общей папке (например, переименуете или добавите файл), будут видны всем участникам.
Полный доступ к папке позволит участникам изменять ваши файлы и загружать новые. Таким образом вы сможете работать над одними и теми же данными вместе.
Предоставление доступа к папке
Чтобы открыть доступ к папке:
на странице сервиса — выберите нужную папку и нажмите кнопку Сделать папку общей.
Рассылка приглашений
В окне настройки доступа к папке вы можете выбрать знакомых, введя их электронные адреса.
Чтобы найти нужного человека среди почтовых адресатов и друзей на Facebook, нажмите кнопку Выбрать из списка контактов . В открывшемся окне перечислены ваши почтовые адресаты. Загрузите список ваших контактов на Facebook, нажав на его логотип.
Папки, к которым нельзя открыть доступ
- Папка, которой вы не владеете.
- Папка, которая содержит общую папку.
- Папка, которая находится внутри общей папки (доступ к которой уже открыт).
Права доступа
Открывая доступ к папке, вы можете предоставить участнику следующие права:
Только просмотр — разрешение просматривать и скачивать файлы из общей папки.
Если ваш доступ к общей папке ограничен просмотром, вы не сможете изменять или добавлять файлы ни на странице сервиса, ни с помощью программ или приложений. (Программа «Яндекс.Диск» не синхронизирует изменения, которые вы сделали в общей папке на своем компьютере.)
Доступ к отдельным файлам и папкам внутри общей папки не настраивается. Участники папки теряют доступ к файлу в общей папке, только если ее владелец или участник с полным доступом удалит файл либо переместит его в закрытую папку.
Принятие приглашения
После того как приглашение будет принято, на Диске приглашенного будет создана копия вашей папки. Если свободного места для копии будет недостаточно, принять приглашение не получится.
Список папок, к которым вы открыли или получили доступ, можно увидеть на странице Общие папки.
Почему чужие папки занимают место у меня на Диске?
Когда вы принимаете приглашение на доступ к папке, сервис полностью копирует эту папку на ваш Диск (вне зависимости от прав доступа). Таким образом, если объем вашего Диска — 10 ГБ, вы не сможете принять приглашение в папку большего размера.
Общая папка перестанет занимать место на вашем Диске только после того, как вы откажетесь от доступа к ней — удалите всю папку целиком.
Зачем это нужно?
Общие папки занимают место на Диске каждого участника, чтобы один пользователь не мог бесконечно увеличивать доступное ему место. В противном случае можно было бы просто регистрировать новые аккаунты и открывать самому себе доступ к папкам этих аккаунтов.
Операции над общими папками
- Все участники могут переименовывать и перемещать общую папку на своем Диске. На выданные или полученные права доступа это никак не влияет.
- Каждый участник может отказаться от доступа к общей папке, удалив ее копию со своего Диска.
- Если владелец общей папки удалит ее, все участники потеряют права доступа к папке.
Изменение доступа к папке
Выберите папку и в панели справа нажмите кнопку Настроить доступ .
В открывшемся окне вы можете изменить индивидуальные права доступа или отказать в доступе участникам (копия вашей папки будет удалена с их Дисков).
Привет! Сегодня я покажу вам как сделать общий Яндекс диск. Вы можете сделать доступ к общей папке на диске. Любой желающий человек сможет добавлять в общую папку свои файлы, редактировать их, скачивать, делиться ими в интернете и т.д. Вы можете создать общее пространство, хранилище файлов. Всё очень просто и быстро. Смотрите инструкцию далее и пишите комментарии, если у вас есть вопросы. Поехали!)
Откройте онлайн сервис Яндекс диск. На главной странице, слева в боковой панели перейдите на вкладку Общий доступ. Вверху нажмите на вкладку Общие папки.

Нажмите здесь на кнопку Создать общую папку.
В открывшемся окне вы можете указать имя и место папки. Нажмите на кнопку Создать.

Далее, вы можете выслать приглашение любым пользователям на электронную почту. Вы можете выбрать тип доступа, Полный или Только просмотр. Укажите в поле email адрес и нажмите на кнопку Пригласить.

Человеку на почту придёт письмо. Он должен нажать на кнопку Принять приглашение.
Всё готово. Человек получит доступ к папке и сможет добавлять свои файлы, либо скачивать ваши.
Любому человеку, получившему полный доступ, будут доступны все функции Яндекс диска.
Вы можете открыть доступ к папкам на Диске для знакомых или коллег. Получив доступ, они увидят копию общей папки на своем Диске.
Изменения, которые вы сделаете в общей папке (например, переименуете или добавите файл), будут видны всем участникам. Информация об изменениях также отобразится у них в Истории.
Полный доступ к папке позволит участникам изменять ваши файлы и загружать новые. Так вы сможете работать над одними и теми же данными вместе.
Вы можете создать 50 общих папок и принять приглашение в 50 папок других пользователей.
Ограничение. Настроить общий доступ к папке на Диске можно только в браузере на компьютере.Доступ к папке
Выберите нужную папку и нажмите → Настроить доступ на верхней панели или в контекстном меню.Чтобы открыть доступ к папке на компьютере с установленной программой Яндекс.Диск, нажмите правой кнопкой мыши на нужную папку и выберите пункт меню Яндекс.Диск: Настроить общий доступ . Выберите знакомых или коллег из списка или введите адрес вручную.
Чтобы получить доступ к папке, нужен аккаунт на Яндексе. Если у человека, которого вы пригласили, нет аккаунта, мы предложим ему зарегистрироваться.
Выберите права доступа и нажмите кнопку ПригласитьПрава доступа
Открывая доступ к папке, вы можете предоставить участнику следующие права:
Только просмотр — разрешение просматривать и скачивать файлы из общей папки.
В этом случае участник не сможет изменять или добавлять файлы ни на странице сервиса, ни с помощью программ или приложений. (Программа «Яндекс.Диск» не синхронизирует изменения, которые участник с ограниченным доступом сделал в общей папке на своем компьютере.)
Полный доступ — разрешение загружать новые файлы, изменять файлы (переименовывать, редактировать, публиковать) и удалять их.Доступ к отдельным файлам и папкам внутри общей папки не настраивается. Участники папки теряют доступ к файлу в общей папке, если ее владелец или участник с полным доступом удалит файл либо переместит его в закрытую папку.
Чтобы посмотреть, у кого есть доступ к папке, выберите папку и на верхней панели слева нажмите .
Занимают ли чужие папки место на моём Диске?
Нет, общая папка занимает место только на Диске ее владельца. Когда вы примете приглашение, сервис полностью скопирует папку на ваш Диск, но занятое папкой место не будет учитываться. Поэтому вы сможете принять приглашение на доступ к папке любого размера, независимо от объема вашего Диска.
Если место на вашем Диске закончится, вы не сможете загружать файлы в общую папку, даже если вы не владелец этой папки. Чтобы загрузка в общую папку была доступна, на вашем Диске должно быть немного свободного места, несмотря на то, что файлы место не займут.
Как быстро перейти к общей папке?
Список папок, к которым вы открыли или получили доступ, можно увидеть на странице Общие папки. Каждая общая папка помечена значком .
Действия с общими папками
Все участники могут переименовывать и перемещать общую папку на своем Диске. На выданные или полученные права доступа это никак не влияет. Каждый участник может отказаться от доступа к общей папке, удалив ее копию со своего Диска. Владелец папки может удалить ее. Для этого нужно отключить общий доступ к папке, после чего удалить ее и очистить Корзину. В этом случае все участники потеряют права доступа к папке. Участник с полным доступом может просматривать, скачивать, изменять, публиковать и удалять файлы из общей папки. Участник с доступом Только просмотр может просматривать и скачивать файлы из общей папки. Примечание. Если вы хотите, но не можете изменить или удалить файл из общей папки, попросите у ее владельца полный доступ к папке.Не могу настроить доступ или загрузить файл в общую папку
Возможно, на вашем Диске закончилось место.
файлы, которыми вы поделились ранее, недоступны по публичным ссылкам; Совет. Чтобы не потерять файлы, перед удалением скачайте их на компьютер. ","prev_next":<"prevItem":<"disabled":false,"title":"Со мной поделились ссылкой","link":"/support/disk/share/sharing-to-me.html">,"nextItem":>,"breadcrumbs":[,],"useful_links":null,"meta":,"voter":","extra_meta":[>,>,>,>,>,>,>,>,>,>,>,>,>,>,>,>,>,>,>,>,>,>,>],"title":"Настроить общий доступ к папке - Яндекс.Диск. Справка","productName":"Яндекс.Диск","extra_js":[[,"mods":,"__func137":true,"tag":"script","bem":false,"attrs":,"__func67":true>],[,"mods":,"__func137":true,"tag":"script","bem":false,"attrs":,"__func67":true>],[,"mods":,"__func137":true,"tag":"script","bem":false,"attrs":,"__func67":true>]],"extra_css":[[],[,"mods":,"__func69":true,"__func68":true,"bem":false,"tag":"link","attrs":>],[,"mods":,"__func69":true,"__func68":true,"bem":false,"tag":"link","attrs":>]],"csp":<"script-src":[]>,"lang":"ru">>>'>Вы можете открыть доступ к папкам на Диске для знакомых или коллег. Получив доступ, они увидят копию общей папки на своем Диске.
Изменения, которые вы сделаете в общей папке (например, переименуете или добавите файл), будут видны всем участникам. Информация об изменениях также отобразится у них в Истории.
Полный доступ к папке позволит участникам изменять ваши файлы и загружать новые. Так вы сможете работать над одними и теми же данными вместе.
Вы можете создать 50 общих папок и принять приглашение в 50 папок других пользователей.
Ограничение. Настроить общий доступ к папке на Диске можно только в браузере на компьютере.Доступ к папке


Чтобы получить доступ к папке, нужен аккаунт на Яндексе. Если у человека, которого вы пригласили, нет аккаунта, мы предложим ему зарегистрироваться.
Выберите права доступа и нажмите кнопку Пригласить
Права доступа
Открывая доступ к папке, вы можете предоставить участнику следующие права:
Только просмотр — разрешение просматривать и скачивать файлы из общей папки.
В этом случае участник не сможет изменять или добавлять файлы ни на странице сервиса, ни с помощью программ или приложений. (Программа «Яндекс.Диск» не синхронизирует изменения, которые участник с ограниченным доступом сделал в общей папке на своем компьютере.)
Полный доступ — разрешение загружать новые файлы, изменять файлы (переименовывать, редактировать, публиковать) и удалять их.Доступ к отдельным файлам и папкам внутри общей папки не настраивается. Участники папки теряют доступ к файлу в общей папке, если ее владелец или участник с полным доступом удалит файл либо переместит его в закрытую папку.

Чтобы посмотреть, у кого есть доступ к папке, выберите папку и на верхней панели слева нажмите .
Занимают ли чужие папки место на моём Диске?
Нет, общая папка занимает место только на Диске ее владельца. Когда вы примете приглашение, сервис полностью скопирует папку на ваш Диск, но занятое папкой место не будет учитываться. Поэтому вы сможете принять приглашение на доступ к папке любого размера, независимо от объема вашего Диска.
Если место на вашем Диске закончится, вы не сможете загружать файлы в общую папку, даже если вы не владелец этой папки. Чтобы загрузка в общую папку была доступна, на вашем Диске должно быть немного свободного места, несмотря на то, что файлы место не займут.
Как быстро перейти к общей папке?

Список папок, к которым вы открыли или получили доступ, можно увидеть на странице Общие папки. Каждая общая папка помечена значком .

Одну или несколько папок своего диска Яндекс можно предоставить в доступ другим пользователям, также имеющим учётную запись на Яндекс, для совместной работы.
Про предоставление общего доступа написано в справке Яндекса, но, по личному опыту, её редко кто читает, предпочитая нажимать на кнопки интуитивно.
Зайдите на свой Яндек.Диск. Выделите папку, которую Вы желаете предоставить в доступ.

В правом меню интерфейса диска Яндекс нажмите на "Открыть общий доступ".
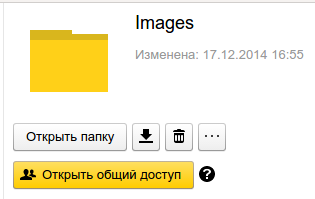

После того, как Вы нажмёте кнопку "Пригласить", появится символ, указанный на картинке ниже. Это говорит о том, что указанный Вами адресат ещё не принял Вашего приглашения.

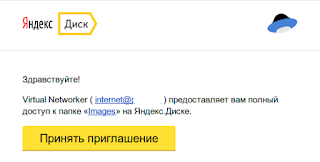
После того, как Ваш адресат нажмёт на кнопку "Принять приглашение", в браузере откроется его Диск Яндекс, в котором ему необходимо нажать на кнопку "Принять приглашение" в верхней строке (см. рисунок):

После того, как адресат примет Ваше приглашение, Вам поступит подтверждение:
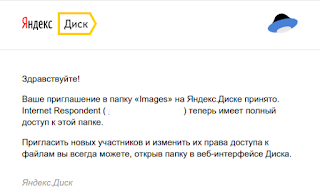
Принятие доступа дополнительно подтверждается интерфейсом Диска Яндекс. Символ справа от адресата, про который говорилось выше, поменяет свой цвет.

У Вашего адресата в списке папок его Диска Яндекс появится Ваша папка. Следует иметь в виду, что дисковое пространство его Диска Яндекс будет уменьшено на размер Вашей папки. Это правило действует и для общих папок Облака@Mail.Ru и Dropbox. На момент написания этой заметки это правило не распространялось на папки общего доступа pCloud. "Забирают" от Вашего дискового пространства место и папки совместной работы MEGA и Bajoo.
Вы в любое время можете изменить адресату права доступа, вплоть до его отключения от своей папки. Щёлкните на выпадающее меню (картинка выше) и выберите действие:
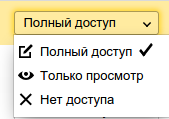
Создание сайта. Продвижение сайта. Заработок на сайте.
Вы можете открыть доступ к папкам на Диске для знакомых или коллег. Получив доступ, приглашенные вами люди увидят копию общей папки на своем Диске. Изменения, которые вы сделаете в общей папке (например, переименуете или добавите файл), будут видны всем участникам.
Полный доступ к папке позволит участникам изменять ваши файлы и загружать новые. Таким образом вы сможете работать над одними и теми же данными вместе.
Предоставление доступа к папке
Чтобы открыть доступ к папке:
на странице сервиса — выберите нужную папку и нажмите кнопку Сделать папку общей.
Рассылка приглашений
Ограничение. Чтобы получить доступ к вашей папке, приглашенный должен будет иметь аккаунт на Яндексе. Если у него нет аккаунта, мы предложим ему зарегистрироваться.В окне настройки доступа к папке вы можете выбрать знакомых, введя их электронные адреса.
Чтобы найти нужного человека среди почтовых адресатов и друзей на Facebook, нажмите кнопку Выбрать из списка контактов . В открывшемся окне перечислены ваши почтовые адресаты. Загрузите список ваших контактов на Facebook, нажав на его логотип.
Папки, к которым нельзя открыть доступ
- Папка, которой вы не владеете.
- Папка, которая содержит общую папку.
- Папка, которая находится внутри общей папки (доступ к которой уже открыт).
Права доступа
Открывая доступ к папке, вы можете предоставить участнику следующие права:
Только просмотр — разрешение просматривать и скачивать файлы из общей папки.
Если ваш доступ к общей папке ограничен просмотром, вы не сможете изменять или добавлять файлы ни на странице сервиса, ни с помощью программ или приложений. (Программа «Яндекс.Диск» не синхронизирует изменения, которые вы сделали в общей папке на своем компьютере.)
Доступ к отдельным файлам и папкам внутри общей папки не настраивается. Участники папки теряют доступ к файлу в общей папке, только если ее владелец или участник с полным доступом удалит файл либо переместит его в закрытую папку.
Принятие приглашения
После того как приглашение будет принято, на Диске приглашенного будет создана копия вашей папки. Если свободного места для копии будет недостаточно, принять приглашение не получится.
Примечание. Если со временем общая папка разрастется и займет все свободное место на вашем Диске, вы не сможете загружать новые файлы на свой Диск. При этом доступ к общей папке у вас останется.Список папок, к которым вы открыли или получили доступ, можно увидеть на странице Общие папки.
Почему чужие папки занимают место у меня на Диске?
Когда вы принимаете приглашение на доступ к папке, сервис полностью копирует эту папку на ваш Диск (вне зависимости от прав доступа). Таким образом, если объем вашего Диска — 10 ГБ, вы не сможете принять приглашение в папку большего размера.
Общая папка перестанет занимать место на вашем Диске только после того, как вы откажетесь от доступа к ней — удалите всю папку целиком.
Зачем это нужно?
Общие папки занимают место на Диске каждого участника, чтобы один пользователь не мог бесконечно увеличивать доступное ему место. В противном случае можно было бы просто регистрировать новые аккаунты и открывать самому себе доступ к папкам этих аккаунтов.
Операции над общими папками
- Все участники могут переименовывать и перемещать общую папку на своем Диске. На выданные или полученные права доступа это никак не влияет.
- Каждый участник может отказаться от доступа к общей папке, удалив ее копию со своего Диска.
- Если владелец общей папки удалит ее, все участники потеряют права доступа к папке.
Изменение доступа к папке
Выберите папку и в панели справа нажмите кнопку Настроить доступ .
В открывшемся окне вы можете изменить индивидуальные права доступа или отказать в доступе участникам (копия вашей папки будет удалена с их Дисков).
Читайте также:

