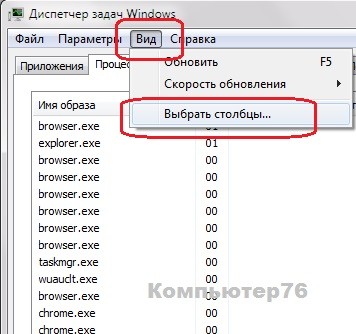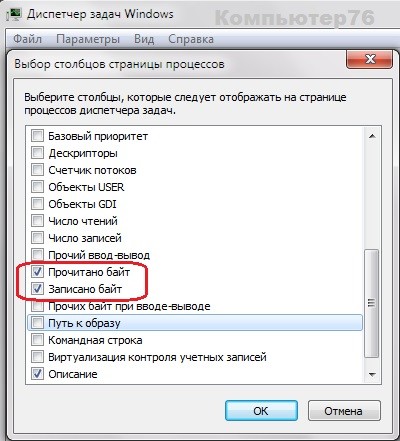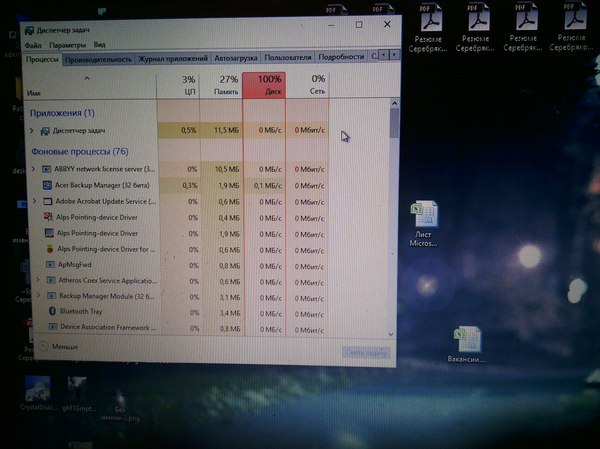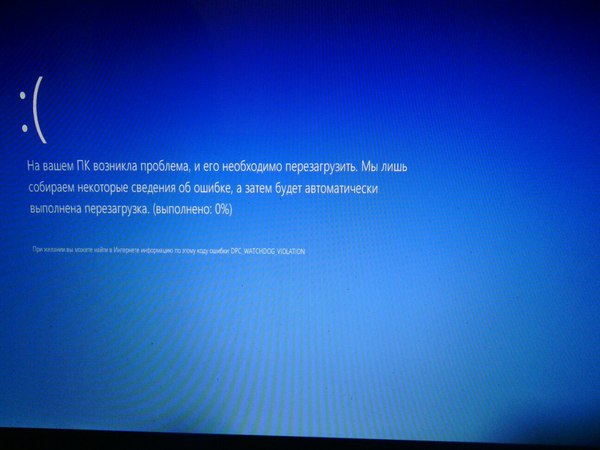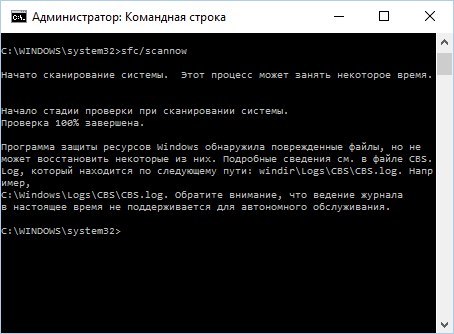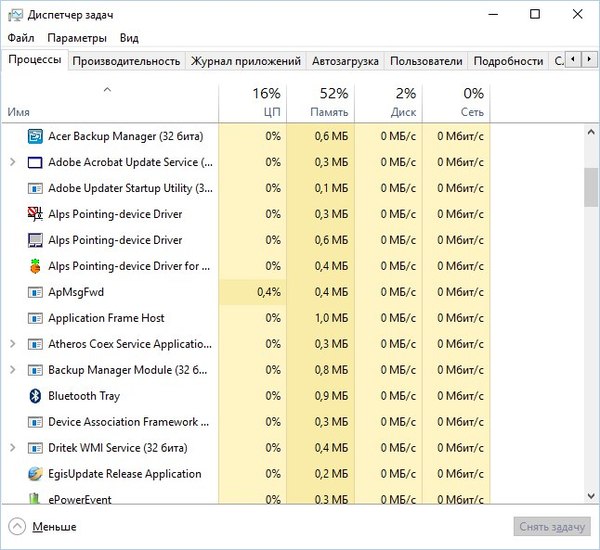| . как определить, был ли съемный диск добавлен или удален с компьютера? |
Используйте скрипт мониторинга, который запрашивает класс Win32_VolumeChangeEvent .
Используйте класс Win32_CDROMDrive и свойство медиалоадед .
Используйте класс Win32_LogicalDisk и проверьте свойство Freespace . Если значение равно null, диск не находится в диске.
Используйте класс Win32_LogicalDisk и проверьте значение свойства DriveType .
Используйте класс Win32_LogicalDisk и свойство FileSystem .
Используйте класс Win32_LogicalDisk и свойство Freespace .
Используйте класс Win32_LogicalDisk и свойство size .
Как отследить работу процесса с локальными дисками и узнать, какой конкретно процесс нагружает жёсткий диск?
Лично я не раз время от времени задавался вопросом, обозначенным в заголовке статьи: как узнать на какой процесс, запущенный в системе, сейчас откликается мой жёсткий диск? Причин на то обычно было несколько.
Какой процесс нагружает жёсткий диск? Узнаем через Диспетчер задач.
Диспетчер задач Windows по умолчанию не богат на функционал и не отображает дисковую активность. Однако кое-что из него выудить можно: активируем опцию отображения списка активных процессов списком (покажу на примере Windows 7).
- Откроем Диспетчер сочетанием Ctrl + Shift + Esc
![диспетчер задач windows 7]()
![процесс нагружает жёсткий диск]()
и согласимся с добавлением. После этого в окне Диспетчера появятся два дополнительных столбца, с помощью которых можно будет отследить активность процессов. Отсортируйте их по степени нагрузки на диск, нажимая по заголовку каждого из столбцов. Так, с помощью колонки Записано байт я с лёгкостью вычисляю, какой конкретно процесс нагружает жёсткий диск. Помните, что на экране информация в байтах.
Какой процесс нагружает жёсткий диск? Узнаем через Process Explorer.
И здесь, кстати, по умолчанию тоже выдаётся только первостепенная информация. Расширим информативность окна утилиты. У меня на английском.
![настройки process explorer]()
Также соглашаемся. Информация по работе с объёмами данных на процесс отображается в привычном для пользователя исчислении. Сортировать процессы по занятости можно по примеру Диспетчера, щёлкая по шапке колонок.
Что умеет монитор ресурсов?
Большинство пользователей зря игнорирует этот мощный и, кстати, специально созданный инструмент для диагностики неисправностей. Все или почти постоянные и время о времени случающиеся подвисы или фризы системы отлично здесь регистрируются. Причём практически в режиме онлайн. Попасть в него легко прямо из Диспетчера задач:
![загрузка системы из монитора ресурсов wndows 10]()
в монитор ресурсов из диспетчера задач windows 10
Этот вариант успешно применяется тогда, когда жёсткий диск нагружается на 100%, а Диспетчер задач и его аналоги ничего толкового по этому поводу сказать не могут:
![диск используется 100%]()
Картинка монитора по процессам меняется постоянно, и вам стоит лишь присмотреться к именам служб, которые производят запись или чтение с диска. Это не статья о том, как избавиться от загрузки каким-либо процессом или службой вашего HDD или SSD на 100%. Но именно благодаря информации оттуда я чаще всего рекомендую пользователям проверить службы:
- обновления (в Windows 10 я просто приостанавливаю получение и применение/установку обновлений)
- выполняемые запланированные задачи (их нередко немерено, и все запускаются в фоновом режиме)
- встроенного антивируса в Windows 10
- службы Windows Search
Вот как это примерно выглядит в рисунках:
После перезагрузки системы есть смысл проверить проделанное и принимать решение по конкретному процессу.
Класс Win32_DiskDrive позволяет получить информацию о жестком диске, точнее о его технических параметрах (количество секторов, головок, дополнительные функции и так далее). В состав класса входят 49 свойств, которые доступны только для чтения и 2 метода, которые не имеют реализации. Win32_DiskDrive происходит от класса CIM_DiskDrive, который является производным от CIM_MediaAccessDevice. Класс CIM_MediaAccessDevice происходит от CIM_LogicalDevice.
![Использование класса win32_diskdrive для получения информации о жестких дисках]()
Класс находится в пространстве имен CIMV2, MOF файл - Cimwin32.mof, динамическая библиотека Cimwin32.dll, провайдер Win32. Если открыть утилиту WMI CIM Studio, выбрать в левой панели наш класс, а в правой панели перейти на вкладку Associations, то можно просмотреть ассоциативные связи с классами Win32_DiskPartition и Win32_PhysicalMedia.
![Просмотр ассоциативных классов, связанных с win32_diskdrive]()
Аналогично, для просмотра ассоциативных связей можно в командной строке выполнить следующую команду:
В принципе, в той же командной строке можно получить описание самого класса (точнее, список всех его свойств и методов):
Ниже я привел описание некоторых свойств для класса Win32_DiskDrive, которые позволяют получить информацию о жестком диске. В круглых скобках содержится имя класса, от которого свойство унаследовано.
Свойства Win32_DiskDrive
BytesPerSector - Количество байт в каждом секторе для заданного диска.
Capabilities – Свойство содержит информацию о дополнительных технических характеристиках в виде числовых значений, хранящихся в виде массива, (CIM_MediaAccessDevice). Примеры значений:
- 0 - неизвестно
- 1 - другое
- 2 - последовательный доступ
- 3 - случайный доступ
- 4 - поддержка записи
- 5 - шифрование
- 6 - сжатие
- 7 - поддержка съемных носителей
- 8 - ручная очистка
- 9 - автоматическая очистка
- 10 - SMART уведомление
- 11 - Поддержка Dual-Sided носителя
- 12 - Ejection Prior to Drive Dismount Not Required - это оставим как есть
CapabilityDescriptions – Массив строк, в которых хранится описание характеристик, указанных в свойстве Capabilities, (CIM_MediaAccessDevice)
Caption - Краткое описание объекта, (CIM_ManagedSystemElement).
CompressionMethod - Алгоритм или инструмент, используемый в устройстве для поддержки сжатия, информация о жестком диске, (CIM_MediaAccessDevice). Возвращает строки:
- Unknown - Неизвестно, поддерживает устройство возможность сжатия или нет.
- Compressed - Устройство поддерживает возможность сжатия данных, но его схема сжатия не известно или не разглашается.
- Not Compressed - Устройство не поддерживает сжатие.
ConfigManagerUserConfig – Возвращает логическое значение (TRUE или FALSE). Если значение TRUE, то данное устройство использует конфигурацию, определенную пользователем, (CIM_LogicalDevice).
CreationClassName – Имя класса-создателя, (CIM_LogicalDevice).
DefaultBlockSize - Размер по умолчанию блока в байтах, (CIM_MediaAccessDevice).
Description - Описание объекта, (CIM_ManagedSystemElement).
DeviceID - Уникальный идентификатор устройства, это свойство является ключевым, (CIM_LogicalDevice).
Index – Физический номер диска
InterfaceType – Собственно, тип интерфейса. Возможные значения:
Manufacturer - Наименование изготовителя диска. Например: "Seagate"
MaxBlockSize - Максимальный размер блока в байтах, (CIM_MediaAccessDevice).
MaxMediaSize - Максимальный размер носителя в килобайтах, (CIM_MediaAccessDevice).
MediaType – Тип носителей используемых данным устройством. Возможные значения:
- External hard disk media
- Removable media other than floppy
- Fixed hard disk media
- Format is unknown
- Removable media
- Fixed hard disk
- Unknown
MinBlockSize - Минимальный размер блока в байтах, (CIM_MediaAccessDevice).
Model - Номер модели производителя.
Name - Метка, определяющая объект (устройство), (CIM_ManagedSystemElement).
NeedsCleaning – Если свойство возвращает значение True, значит устройство нуждается в очистке. Поддерживаемый тип очистки указывается в свойстве Capabilities, информация о жестком диске, (CIM_MediaAccessDevice).
NumberOfMediaSupported - Максимальное количество носителей, которые могут поддерживаться или подключаться (при условии, что устройство поддерживает несколько индивидуальных носителей), (CIM_MediaAccessDevice).
Partitions - Количество разделов на текущем диске, которые распознаются операционной системой.
PowerManagementCapabilities – Свойство содержит массив, хранящий информацию о специфических элементах питания устройства, (CIM_LogicalDevice).
- (0x0) - Неизвестно
- (0x1) - Не поддерживается
- (0x2) - Отключено
- (0x3) - Включено. Функции управления питанием в настоящее время включена, но точный набор функций неизвестен или информация недоступна.
- (0x4) - Энергосберегающий режим активируется автоматически. Устройство может изменять свое состояние питания на основе использования или по другим критериям.
- (0x5) - Состояние питания можно настраивать. Поддерживается метод SetPowerState, который находится в родительском классе CIM_LogicalDevice и может быть реализован.
- (0x6) - Поддержка полных циклов включения-выключения диска. Метод SetPowerState можно вызвать с установленным значением 5 (Power Cycle) параметра PowerState.
- (0x7) - Поддерживается временное включение питания. Метод SetPowerState можно вызвать с установленным значением 5 (Power Cycle) параметра PowerState и установкой заданной даты и времени, или интервала, для включения питания. Получение информации о жестких дисках.
PowerManagementSupported – Свойство содержит логические значения. Если TRUE, то устройство поддерживает управление питанием (например, можно поставить в режим ожидания). Само свойство не означает, что функции управления питанием в настоящее время включены, только то, что логическое устройство поддерживает управление питанием, (CIM_LogicalDevice).
SCSIBus – Номер SCSI шины
SCSILogicalUnit - SCSI логический номер устройства (LUN)
SCSIPort - SCSI номер порта
SCSITargetId - SCSI идентификатор
SectorsPerTrack - Количество секторов в каждой дорожке для даного физического диска.
SerialNumber – Серийный номер устройства (например, WD-WM3493798728), определенный производителем. Фактически, из всего списка (бесполезных) свойств, данное самое важное, но….. оно не поддерживается в Windows Server 2003 и Windows XP.
Signature - Идентификация диска. Это свойство может быть использовано для определения общего ресурса. Оно было добавлено для Windows XP.
Size - Размер диска. Он рассчитывается путем умножения общего количества цилиндров, дорожек в каждом цилиндре, секторов в каждой дорожке, и байт в каждом секторе.
Status - Текущий статус объекта, (CIM_ManagedSystemElement).
- "OK"
- "Error"
- "Degraded"
- "Unknown"
- "Pred Fail"
- "Starting"
- "Stopping"
- "Service"
- "Stressed"
- "NonRecover"
- "No Contact"
- "Lost Comm"
SystemName - Название компьютера, (CIM_LogicalDevice).
TotalCylinders – Свойство содержит общее количество цилиндров на диске, используется 13 h прерывание BIOS.
TotalHeads – Общее количество головок на диске, используется 13 h прерывание BIOS.
TotalSectors – Общее количество секторов на диске, используется 13 h прерывание BIOS.
TotalTracks – Общее количество дорожек на диске, используется 13 h прерывание BIOS
TracksPerCylinder – Количество дорожек в каждом цилиндре, используется 13 h прерывание BIOS.
Надеюсь, данная информация будет полезна тем, кто столкнулся с такой же проблемой.
Примечание. Объем памяти моего жесткого 88 Гб (свободных) из 449 Гб (Всего). Пенять на забитость жесткого не стоит. CCleaner тут тоже не поможет. Вирусов нет, из автозагрузки удалены все ненужные программы.
Примерно неделю назад (1 мая 2016) при попытке выключить компьютер столкнулся с тем, что он жестко подвисал. Вот именно - не завис, а очень медленно работал, мышь постоянно зависала, звук прерывался зависаниями. В тот день у меня не было времени с ним возиться, поэтому я выключил его путем удерживания кнопки "Выкл".
Через пару дней я вернулся домой, включил компьютер, и он снова стал зависать, через 2-3 минуты после включения.
У меня вновь не было времени выяснять, в чем проблема, пока до позавчерашнего дня (5 мая) я не решился открыть диспетчер задач. Я увидел там загрузку диска на 100%, причем перманентно. Стоит сразу заметить, что включить диспетчер задач я мог только в первые 2-3 минуты после загрузки компьютера, если я не успевал - все, компьютер зависал и не давал сделать с ним ровным счетом ничего, кроме удерживания кнопки "Выкл".
Теперь я опишу последовательность своих действий, которые в итоге привели к тому, что сейчас (7 мая) диск загружен на 0% (без преувеличения). И кстати я не уверен, что такой показатель продержится долго, поэтому и заодно спрошу совета у опытных пользователей, как удержать показатель на данном уровне.
1 шаг. Очистка ноутбука от пыли. Продувка вентиляторов. Кстати, я не заметил в нем пыли, после того как снял крышку снизу (она открывает доступ к оперативной памяти и жестким дискам). Эффекта данное действие не произвело, компьютер так же вис.
2 шаг. Визуальная оценка жетского диска. Я достал его из компьютера, осмотрел - никаких подозрительных изменений не заметил. Единственное что, на одном элементе (белый круг диаметром 2-3 см, который можно увидеть, не разбирая жесткий) я заметил небольшие царапины. Прочистил контакты, вставил диск в другой (второй слот). Эффекта не было.
3 шаг. "Звонок другу". Так как у меня комп вис, чтобы воспользоваться поиском, а друг неплохо в них разбирается, я позвонил ему, на что он посоветовал поставить CrystalDisk info. Я попросил его скинуть ссылку на эту программу, так как компьютер позволял пользоваться им только 2-3 минуты после включения. Кстати, друг сказал, что царапины из п.2 - ничего страшного.
Я скачал эту программу, поставил ее, но компьютер не дал ее запустить. На этом друг смог сказать, что проверять жесткий надо на рабочем компьютере, либо сразу покупать новый. (Он не мог дать точного совета, так как диагностика не позволяла выявить, жесткий окончательно умер или нет).
4 шаг. Поиск в интернете через планшетный компьютер.
![Загрузка диска на 100 процентов Windows 10. Решение проблемы Windows, Windows 10, Жесткий Диск, Компьютер, Решение проблемы, Зависание, Длиннопост]()
Вот такая картина у меня была перманентно после загрузки ноутбука.
Кстати, встретил еще и такую ошибку
![Загрузка диска на 100 процентов Windows 10. Решение проблемы Windows, Windows 10, Жесткий Диск, Компьютер, Решение проблемы, Зависание, Длиннопост]()
После того, как я не видел своего личного плана решения проблемы, решил воспользоваться существующими решениями аналогичной проблемы. Один из способов предполагал остановить службу "Superfetch". Буду краток - остановка этой службы ничего не решила.
5 шаг. Затем я вышел на официальное комьюнити Microsoft. Первая ссылка советовала сделать следующие действия: в командной строке выполнить следующие операции: CHKDSK /R и SFC /SCANNOW. Как и у того человека, который столкнулся с такой проблемой, первую команду я не смог выполнить, так как компьютер необходимо было перезагрузить. Поэтому я вбил вторую команду "SFC /SCANNOW". Здесь стоит оговориться, что действие уже происходило в первом часу ночи, а мне надо рано вставать, поэтому я запустил эту команду, заметив перед сном, что она остановилась на 5-6 % выполнения. Проснувшись утром, я увидел, что компьютер включен, однако экран был погашен, и никакие действия не позволили мне "оживить" компьютер. Снова перезагрузка.
6 шаг. После перезагрузки компьютер начал проверять мой диск, но, забегая вперед, как и во второй раз, эта проверка зависала на 16 процентах. То есть снова нет результатов.
7 шаг. Будучи на работе я уже нашел, какой жесткий диск буду себе брать, сравнил его с SSD накопителем, то есть смирился с утратой жесткого. Но, "не было бы счастья, да несчастье помогло". Придя вчером домой с работы и включив компьютер, я заметил, что у меня отключили интернет за неуплату (я не успел вовремя внести платеж, так как делаю это только через компьютер). Стоит сказать, что у меня уже стало некой мантрой сразу же включать диспетчер задач и проверять производительность жесткого. Он снова был на 100%. Казалось бы, причем тут начало про "счастье-несчастье"? Все очень просто. За неимением других способов, я вновь запустил "SFC /SCANNOW" через командную строку (важное замечание: данное действие возможно только при запуске командной строки с правами администратора. Как это сделать - поищите в другом месте, это легко). Запустилась проверка, но не остановилась на 5-6%, как в прошлый раз, а постепенно начала идти до 100%. Параллельно этому я стал замечать (Через 5-10 минут), что загруженность диска сперва стала 99%, а потом и вовсе 90, и постепенно стала падать до 0. Моей радости не было предела. Я дождался окончания проверки.
![Загрузка диска на 100 процентов Windows 10. Решение проблемы Windows, Windows 10, Жесткий Диск, Компьютер, Решение проблемы, Зависание, Длиннопост]()
Вот что, кстати, мне выдала данная проверка. Но я был обрадован тем, что диск стал полностью рабочим, а компьютер стал летать! Кстати, там, где я нашел эти советы, были еще некоторые действия, относительно такого ответа от проверки, но меня они уже мало интересовали. Я подключил интернет (путем перезагрузки роутера), запустил Google Chrome, включил онлайн радио и пошел заниматься своими делами. (Кстати, я говорил выше, что у меня отключили интернет. Я думал, что за неуплату, а оказывается, это просто роутер меня подвел).
8 шаг. Я был обрадован, что беда ушла, не надо тратить деньги на новый диск (неважно, SSD или HDD), как услышал, что музыка из онлайн радио начала подвисать так же, как и неделю назад (каждые 5-6 секунд с характерным треском). У меня все опустилось в душе, я был подавлен. Мне пришлось повторить свои последние действия: отключение интернета, запуск SFC /SCANNOW, тогда жесткий снова заработал. Но при попытке вновь подключить интернет жесткий моментально улетал в 100% загрузки. После чего я запустил CHKDSK /R и лег спать (время было около 9 вечера, я был очень уставшим). Как я и говорил выше, я успел заметить, что на 16% эта проверка была остановлена (до 16 процентов проверка доходит относительно быстро за 5-10 минут). Проснувшись утром, комп снова с погашенным экраном, включен, но не приходит в рабочий режим. Снова перезагрузка.
9 шаг. Запуск программы SFC /SCANNOW уже в 5 раз (снова при отключенном интернете), вновь диск работает идеально
![Загрузка диска на 100 процентов Windows 10. Решение проблемы Windows, Windows 10, Жесткий Диск, Компьютер, Решение проблемы, Зависание, Длиннопост]()
Данная картинка выше - это мой жесткий диск в настоящий момент написания данного поста. Параллельно этому я нашел в комьюнити еще одну похожую проблему, где пользователь указывал, что комп начинал виснуть после простоя. Во время интенсивной работы все было замечательно. Я кстати, еще сделал следующее: выключил уход в спящий режим, отключение монитора и экранную заставку.
Вот так я решил свою проблему, но боюсь, что это решение лишь временное. Поэтому я хотел бы спросить в конце: что мне следует еще предпринять, чтобы данное состояние было стабильно долго? Спасибо тем, кто прочитал до конца.
Первое действие при любых капризах харда - бэкап файлов имеющих какую-либо ценность для вас. Не учитась на своих ошибках.
Хард скоро помрет - я это понял с первых слов поста. Сохрани важные данные и меняй.
0. Воткнуть в другой комп или загрузить другую систему. Работает — проблема в старой системе. Не работает — выкидываем диск.
1. Если проблема в старой системе, грузим её в минимальном режиме. Работает — начинаем искать виновника. Не работает — сносим на хер, коли есть дела поважнее.
2. Performance Toolkit, мать вашу, раз вы под виндой.
Такая же беда, неделя танцев с бубном и чудом откатила систему назад но, при запуске браузера подпрыгивает на 100% ((
Прошёл примерно через то же самое:
диск раб на 100% и комп тормозит таким образом только при подключённом инете
(правда не так сильно как у автора).
Короче, наткнулся в сети на статью, из-за которой стал разбираться с драйвером
для "Контролер IDE ATA/ATAPI":
Там описываются разные случаи; я же обнаружил у себя в диспетчере устройств дублирование по 2 раза аж 3 драйверов сразу (сравнил данные в их свойствах). Подумал, что это достаточно странно, чтобы удалить лишние из них :) Логика не подвела, результат: даже в сети теперь диск загружен на 0%.
Не думаю, что у вас точно такая же ситуация, но, уверен, если другие способы не сработали, то решение проблемы кроется где-то рядом. У вас всё получится !)
1. Удалённые драйвера имеют свойство восстанавливаться после перезагрузки ПК.
Посмотрим, что ещё будет :)
2. И я б ещё пару скринов скинул, но мне тут пишут, что мой рейтинг маловат, жаль.
Комп не ноутбук? Смотри блок питания или для начала поменяй провод питающий жесткий диск от БП.
Была такая же херня с хардом 7-ми летнего возраста. Думал, что помирает старичок, пока почему-то не решил сменить поводок питания к нему идущий. С тех пор как часы, ни одной мелкой тормозни не возникло.
Можешь старый через контроллер Sata-USB попользовать, пока совсем не крякнет. А новый ставь уже вчера.
Люди так как я не шарю во всех этих системных фишечках, я хочу спросить вас. Это нормально что первые 15 мин. работы на ноутбуке Диск загружен 100%, но затем все вроде бы хорошо но комп с недавнего времени шумит и нагревается, не сильно но всеж ( купил 5 месяцев назад, в тяжелые игры не катаю, только интернет )
Диски С и Д практически пустые
Подскажите получилось сделать что-то , такая же проблема у меня
у меня помнится хард на ноуте посыпался после того как я стукнул кулаком в правой области от тачпада, прямо там где хард сидит.
Данные действительно стоит бэкапнуть, жесткий просканировать тем же CrystalDiskInfo. Если все плохо, смотришь S.M.A.R.T, вытаскиваешь всю инфу и играешься с викторией или MHDD. Важный момент, вытяни всю инфу прежде чем переписывать сектора иначе останешься без нее.
Если смарт хороший то попробуй отключить индексацию файлов для поиска на диске С, когда то нарывался на то что жесткий был нагружен на 100%, отключил помогло.
Ну логичная мысль отключить обновления - смотреть активность процессов, что он пытается делать. проверить на вирусню, если вирусов нет, а все равно грузит то дело в винде. )
Судя по всему проблема не в том, что ты активно юзаешь, а в том что есть доступ к интернету.
У меня была такая проблема. Вылечилась снятием галочек со всех папок в параметрах индексирования. Саму службу индексирования не отключай, перестают работать модерн приложения.
Ps: можешь не благодарить))
Если снова подобное будет - в диспетчере задач выстави посмтроение списка по загрузке хдд(нажать на заголовок) и смотри какой процесс упарывается.
Чаще всего это делает svchost.exe, и если у тебя так же то:
1. Открываешь службы, ищешь superfetch, заходишь в свойства, тип запуска "вручную".
Эта служба отвечает за кеширование данных с хдд. Иногда она творит такое мракобесие. Отключение не вызовет медленной работы. Проверено.
2. Панель управления, центр обновление windows, настройка параметров, выставить "не проверять наличие обновлений".
Вернуть все на место не составит труда.
Проверку хдд производить в лайве victoria.
поставь 7-ку и жестяк еще года 2 протянет
S.M.A.R.T. статистику у него посмотрите. а также по вводу-выводу можно глянуть вкладку Disk в программе ProcessHacker
Victoria скачай, прочекай smart, если все ок просканируй на бэды.
@Ob1207 вообще-то, 2-3 мая выходные дни. И все выходили 4го только на работу. Если ты не знал этого, не надо тогда было врать про работу какую-то. Если ты школьник, не стыдись этого. А врать, что бы перед читателями выглядеть до*уя взросло - не красиво.
![]()
Быстродействующие модули памяти для оптических компьютеров будущего
Эффект, благодаря которому возможна запись информации в кремниевом кольцевом микрорезонаторе с помощью импульсов света разной интенсивности, впервые описан учеными ЛЭТИ. Он открывает большие возможности по созданию быстродействующих модулей памяти для оптических компьютеров будущего.
Современные электронные вычислительные машины подходят к пределу своих возможностей по соотношению производительности к энергозатратам. Поэтому научные группы по всему миру разрабатывают логические интегральные схемы на альтернативных принципах, которые будут более компактными, энергоэффективными и быстродействующими. Один из видов таких схем — фотонная интегральная схема, в которой передача, хранение и обработка информации производится с помощью света.
Проект находится в русле многолетних работ, проводимых на кафедре физической электроники и технологии по исследованию новых физических эффектов в твердом теле, имеющих большие перспективы для создания устройств хранения и обработки информации. В частности, в 2020 году ЛЭТИ получил мегагрант Правительства Российской Федерации на проведение разработок в области резервуарных вычислений на принципах магноники.
Читайте также: