Замена видеокарты на ноутбуке asus rog gl753vd
Обновлено: 06.07.2024
Меня всегда интересовало раскрытие потенциала моего игрового ноутбука ASUS ROG GL752VW (i7 6700HQ, GTX960m 2048 Mb, 16 Gb RAM, Windows10 Home 64 bit).
Одним прекрасным днём я решил основательно этим заняться. Знание языков высокого/низкого уровня программирования, электроники, продвинутых знаний о компьютерах предзнаменовало успешное завершение разгона моего ноутбука. Если Вам это интересно, я подробно расскажу, как это возможно сделать.
Для начала, необходимо пояснить, что частоты ядра процессора и оперативной памяти видеокарты установлены в её БИОС. Именно вся аппаратная мощность ядра процессора видеокарты (большое количество разного рода процессоров расположенных на кристалле чипа) производят все необходимые вычисления обработки трёхмерной сцены изображения. И увеличение частоты их работы вычислений обеспечит большую производительность за единицу времени. А значит и большее количество выдаваемое видеокартой кадров изображения трёхмерной сцены. То есть, если при каких-либо настройках качества изображения видеоигры Вы испытываете дискомфорт от низкого количества кадров, увеличение частот работы видеокарты может обеспечить более комфортную игру за счёт увеличения дополнительно полученных кадров.
Для тех, кому всё вышесказанное в новинку - не стоит заниматься разгоном своего компьютера! Если же нет и Вам нужен разгон - то эта статья Ваша.
В ноутбуке видео БИОС является частью общего БИОС. Общий БИОС последней версии можно скачать на официальном сайте производителя ASUS. Данный БИОС является AMI UEFI BIOS (продукт American Megatrends Inc). Далее необходимо выделить видео БИОС из общего. Сделать это можно программой UEFITool_0.22.4_win. Этот БИОС имеет AMI Aptio capsule - заголовок, в котором указаны контрольные суммы и цифровой сертификат для проверки содержимого всех файлов БИОС. Именно этот заголовок проверяет родная утилита прошивки БИОС ASUS WInFlash3 для проверки его на повреждение или внесение изменений (модифицирование БИОС). Конкретно в этом случае файл видео БИОС расположен в третьем томе (рис.1), а его имя выделено на рисунке (рис.2). Нужно кликнуть по нему правой кнопкой мыши и выбрать Extract body. . Сохраните его в удобное для Вас место.
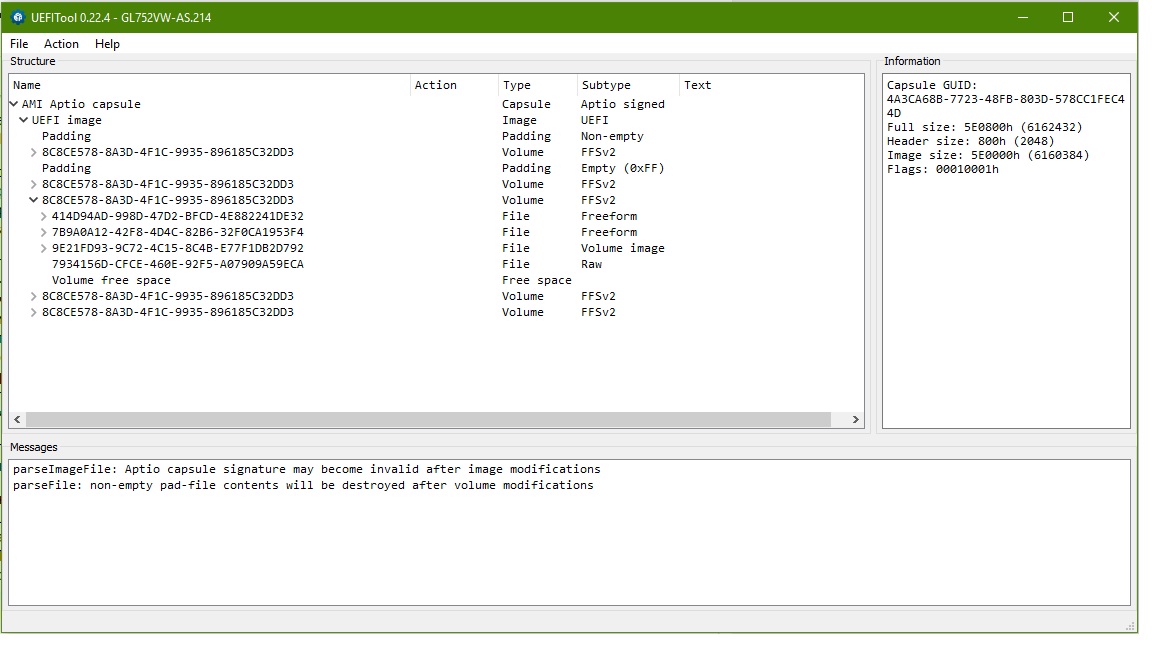
рис.1
MSI RTX 3070 сливают дешевле любой другой, это за копейки Дешевая 3070 Gigabyte Gaming - успей пока не началось
рис.2
Модифицировать данный видео БИОС можно программой MaxwellBiosTweaker v1.36 (рис.3). Увеличенная частота работы процессора видеокарты выставляется во вкладке Common, в окне BoostClock. Не увеличивайте частоту оперативной памяти видеокарты Memory Clock - не зная максимальной частоты её работы, выставив её слишком большую частоту, у Вас есть шанс НЕ ЗАПУСТИТЬ вашу видеокарту после загрузки Windows.
реклама
var firedYa28 = false; window.addEventListener('load', () => < if(navigator.userAgent.indexOf("Chrome-Lighthouse") < window.yaContextCb.push(()=>< Ya.Context.AdvManager.render(< renderTo: 'yandex_rtb_R-A-630193-28', blockId: 'R-A-630193-28' >) >) >, 3000); > > >);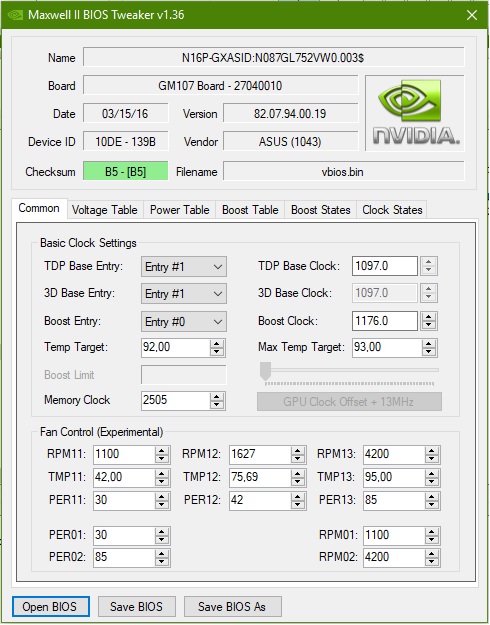
рис.3
Затем во вкладке Boost Table, внизу, бегунком Max Table Clock выставляется та же частота на 54-ю позицию (рис.4).
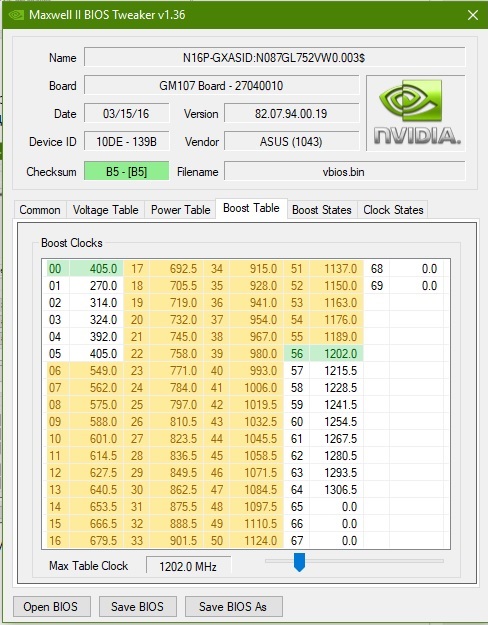
рис.4
Во вкладке Voltage Table есть возможность выставить большее напряжение питания ядра процессора видеокарты для более стабильной работы видеокарты на увеличенных частотах (рис.5).
реклама
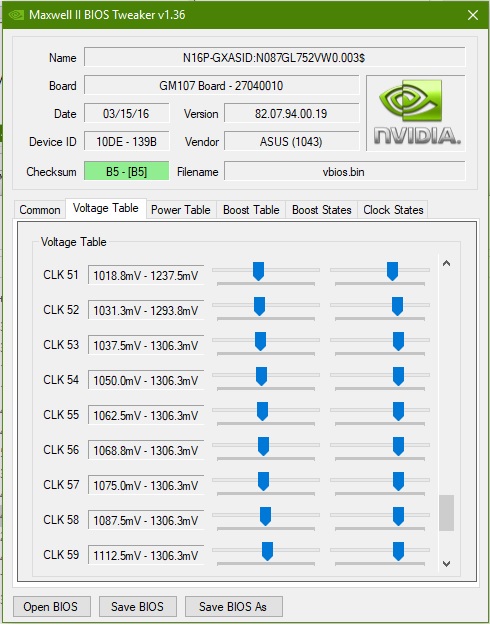
(рис.5)
Но не выставляйте большие напряжения, чем показано в первом окне сравнения с обычными уровнями (рис.6). Так как если Вы выставите в BoostClock частоту 1359 Мгц (как в моём случае), реальная частота работы процессора видеокарты будет тем ниже, чем выше Вы установите напряжение в в показанных на рисунке настройках.
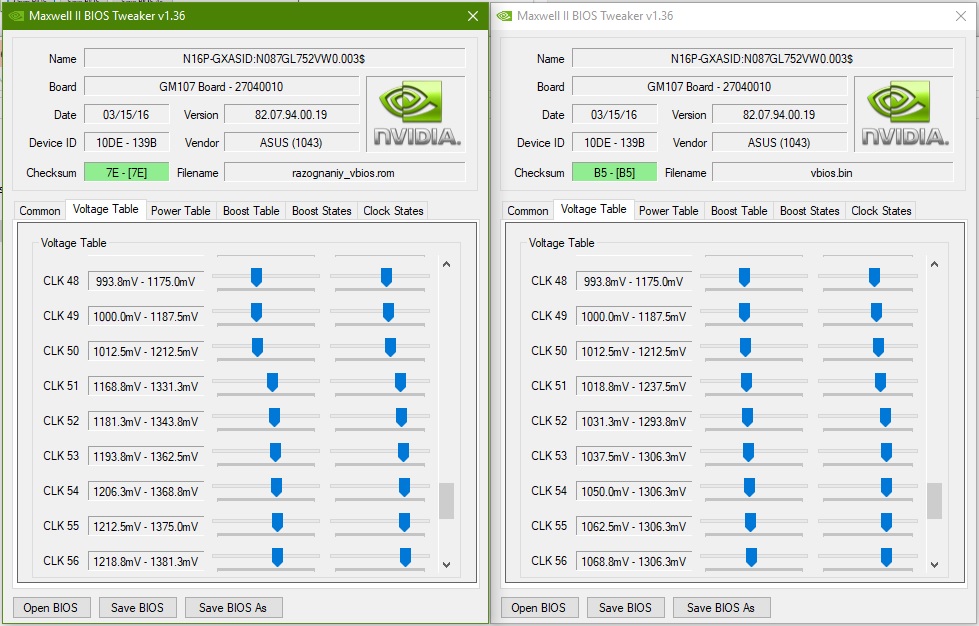
рис.6
Далее, во вкладке Boost States можно выставить максимальную частоту работы процессора видеокарты в режиме P00. Именно в этом режиме будет работать видеокарта в современных 3D-приложениях. В моём случае максимальная частота составила 1502.5 Мгц (рис.7).
реклама
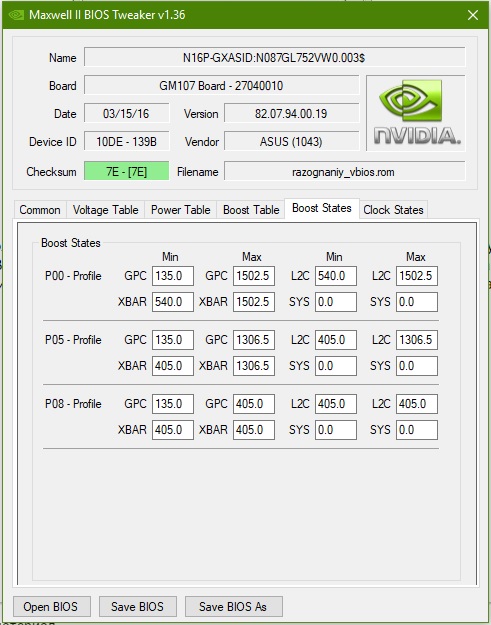
рис.7
Затем можно выставить потребляемую видеокартой мощность мощность. Но я думаю, так как видеокарта распаяна на материнской плате (интегрирована), потребляемая мощность не устанавливается. Сравнение настроек в моём случае и стандартных (рис.8).

рис.8
ВНИМАНИЕ: НЕ СТАВЬТЕ СЛИШКОМ БОЛЬШИЕ ЧАСТОТЫ, НЕ ОШИБАЙТЕСЬ, БУДЬТЕ ВНИМАТЕЛЬНЫ .
ВСЕ ИЗМЕНЕНИЯ ВЫ ДЕЛАЕТЕ НА СВОЙ РИСК.
НЕ РАЗГОНЯЙТЕ ПАМЯТЬ ВИДЕОКАРТЫ. (разгоните её позже утилитой nvidiaInspector)
Далее, после завершения настроек, сохраните Ваш видео БИОС. Затем необходимо встроить видео БИОС в общий. Для этого в программе UEFITool_0.22.4_win нужно кликнуть правой кнопкой мыши по названию видео Биоса (рис.2) и выбрать Replace body. . Выберите Ваш сохранённый видео БИОС. Далее сохраните общий БИОС (File - Save image file. ) в удобное для Вас место.
Следующее, нужно прошить модифицированный общий БИОС ноутбука. Здесь-то и нужна модифицированная родная утилита ASUS WInFlash3 для прошивки БИОС. Исходная утилита при попытке прошить Ваш модифицированный БИОС сообщила бы Вам - неверный БИОС или версия БИОС старше Вашей. И на этом Ваши труды бы закончились. Так как прошить модифицированный БИОС мне не удалось ни одной программой. Это значит утилита ASUS WInFlash3 имеет собственный доступ к аппаратной части прошивки БИОС этого ноутбука.
После окончания работы модифицированной утилиты ASUS WInFlash3 ноутбук дважды перезапустится, показывая логотип ASUS.
Для дополнительного разгона видеокарты этого ноутбука можно воспользоваться программой nvidiaInspector 1.9.8.7. Откройте вкладку Show Overclocking. В открывшемся рядом с программой окне можно дополнительно увеличивать частоты процессора видеокарты и её оперативной памяти, а также есть возможность увеличивать напряжение процессора видеокарты. Не выставляйте слишком большие частоты памяти видеокарты - иначе система повиснет, и Вам придётся её перезагружать. Возможность увеличивать напряжение очень пригодиться для экстремального разгона видеокарты этого ноутбука. В программе MSI AfterBurner такой возможности для этого ноутбука нет (регулировка напряжения не работает). Вот пример моего экстремального разгона видеокарты (рис.9).
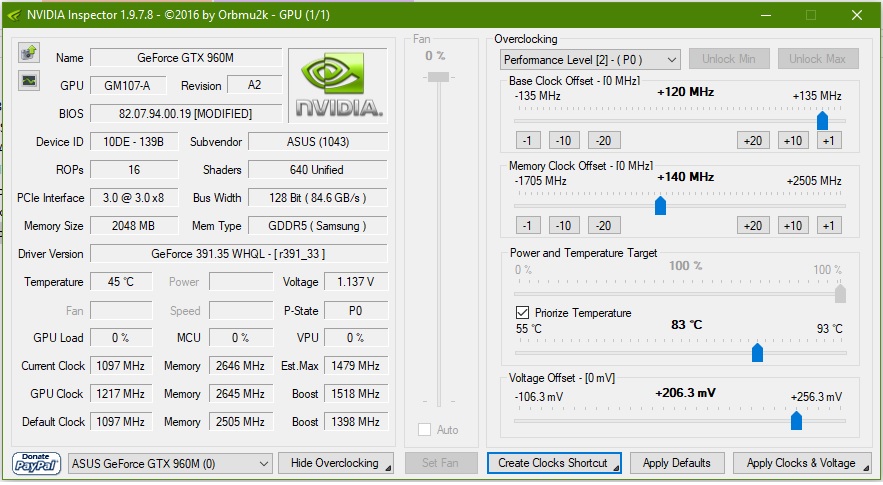
(рис.9)
Ну, и конечно доработка охлаждения этого ноутбука. Просверлено большое количество отверстий диаметром 11мм: напротив оперативной памяти, напротив жёсткого диска, и, конечно, напротив кулера. Это сделано для потока охлаждающего воздуха от подставки. Также наполовину прорежено ограждение радиатора для более эффективного оттока нагретого воздуха (рис.10).

(рис.10)
Доработанная охлаждающая подставка DeepCool с двумя вентиляторами (рис.11).

(рис.11)
Сделаны дополнительные ножки у подставки для более эффективного захвата потока охлаждающего воздуха (рис.12).

(рис.12)
Доработано питание охлаждающей подставки: питание сделано внешним, увеличено питающее напряжение в 2,5 раза (рис.13). Свойства радиоэлементов схемы подставки позволяют это сделать.

(рис.13)
В итоге получен хороший охлаждающий воздушный поток. Пришлось сделать дополнительные отверстия в вентиляторах подставки для смазки. Так как частота их вращения существенно увеличилась.
Как видите разгон - дело серьёзное и требует знаний и умения. Если Вы решите самостоятельно сделать разгон Вам необходимо основательно к этому подготовиться, либо попросить помощи у опытных людей. Я Вам плохого не посоветую.
Общее впечатление. Ноутбук выглядит очень таки солидно. Верхняя крышка ОЧЕНЬ пачкается. Советую открывать ноутбук за края экрана, чтобы лишний раз не пачкать крышку. Крышка, кстати светится приятным красным цветом, когда ноутбук работает. Ну и я протираю от пыли ноут ежедневно по 2 раза, потому как обитаю в квартире с собаками-много пыли, волос от них. Вскрываю ноут каждые 2-3 месяца-продуваю вентилятор охлаждения, чищу планки оперативки*от пыли. Скоро надо-бы проверить термопасту на камне. А то уже как год не трогал, с момента покупки(занимаюсь моушен дизайном, ,,тяжёлым, , видеомонтажом, цвето и аудио коррекцией)

Железо. С завода стояла оперативка на 8гб. Для меня показалось мало, и со временем докупил на 16 гб оперативку фирмы Hyper x. С таймингами пока не заморачивался, но родная оперативка работает с новой оперативкой воедино, хорошо, без сбоев-ожидал что не будут совместимы. Но, как оказалось всё хорошо. Даже синего и красного экранов ни разу не видал. Ни до установки новой оперативки, ни после. Также заменил родной SSD диск на более шустрый-на 250гб(родной был на 128гб, и низкая скорость записи-чтения с диска/на диск. Встало всё ещё шустрее работать.=)Единственный весомы минус этого ноутбука-видеокарта-она тут 1050-ая на 4 гб, и,похоже что урезанная. Не даёт полноценно раскрыться этой видеокарте тот факт, что она тут урезанная(читал на разных форумах русских и иностранных). Так что на неё особо не возлагайте надежд. Но все современные программы(игры не рассматриваю-не играю. но пробовал всякие-и кризис, и сталкеров разных, и метро)на 2019-2020 год не просто идут а летают. А у меня сейчас вот такие характеристики ноутбука по сравнению со стоковой версией с завода:
-камень intel core i7 7700HQ 2.8 GHz
-видеокарта geforce GTX 1050(4гб)
-оперативка родная 8гб 2144 МГц(название уточню)+16гб 2444МГц HyperX* =24 гб DDR4
-хард родной Toshiba 1000гб
-SSD диск родной(128гб, название уточню) сменил на Samsung EVO M.2 250 гб

Производительность.
Ноутбук мощный, но:не стоит его слишком нагружать чрезвычайно тяжёлым контентом-4,8,16К видео смотреть можно спокойно при ОЧЕНЬ хорошей скорости интернета(при характеристиках указанных выше). Редактировать максимум пока ставил 6К-справляется, но греется ощутимо. При просмотре 8К на ютубе греется немного. Ощутимо нагревается(от 73 и выше)в игре Rage2 в динамических сценах. Играть можно, просадок по фпс почти незаметно(я не геймер-задрот, иногда играю, раз в месяц чтобы отвлечься от моушен дизайна и монтажа). Ноутбук хоть и позиционируется как игровой, но не советую долго играть-не очень продумана система вентиляции разработчиками =). Как-то играл и забыл убрать железную кружку, как раз на расстоянии ручки от вентиляции-кружка нагрелась и немного воды в ней. Но для монтажа и прочего подходит на ура, как переносной вариант.

Аккумулятор и работа от сети.
Родной блок питания весьма большой, размером с телефон realme 6.3". Выдаёт 19 вольт, переменным током 6.32А. Потребляет ноутбук кстати через этот блок 135.5 Ватт. В реальности видел от 40 ватт почти без нагрузки и в районе 100-105 ватт при монтаже 4К. Аккумулятор, кстати 4 баночный, укороченный. Потому как ноутбук игровой, и,подразумевается что вы больше будете работать(или играть)преимущественно от сети(от 100 до 240 вольт, кстати, как написано на блоке питания). Есть несколько режимов энергопотребления:улучшенная батарея, оптимальная производительность, максимальная производительность(у меня всегда он в этом режиме). В режиме максимальной производительности, при отключенном блоке питания, при подключении к вай фаю с открытыми вкладками (43 штуки, хром. данное количество не рекорд-как то было и 92, и ничего не лагало) может проработать до 1 часа.

Прочие плюсы и минусы что сам заметил.
Минусы.
-не очень продуманная система вентиляции-приходится часто чистить при условии загрузки его более чем на 80%.
-слабенькая батарея.
Плюсы.
-при хорошем апгрейде и подключении через тундерболт внешней видеокарты-может обогнать(возможно)некоторые стационарные компьютеры
-можно воткнуть разные оперативки и они будут работать(имеется ввиду фирмы, но, чтобы совпадали максимально характеристики оперативок, а то могут быть вылеты в синий или красный экран)
-он слишком круто выглядит, особенно в темноте(позже будут фото в темноте, как ноутбук светится). Настраиваемая яркость и анимация мигания кнопок клавиатуры.
-очень удобный короткий ход клавиш-печатать не больно. К примеру этот отзыв пишу без остановок уже более часа-пальцы не болят.
-достаточно хороший 17.3 дюймовый экран(есть версии с 4к экраном, узнавайте!). Углы обзора очень хорошие-на солнце не бликуют почти. Рамки правда большие. =)Но это так, придирка моя. Но по сравнению со старым ноутбуком на 15 дюймов-как за ПК полноценным работаешь, играешь.

Свои рекомендации применительно к этому ноутбуку.
-стоит обратить внимание что чистить этот ноутбук вам придётся научиться чаще)
-не советую нагружать его более чем на 90% долговременно-всё таки ноутбук-не ПК.
-возможно есть какие-либо кулибины, кто сможет смастерить бОльший куллер на выдув горячего воздуха, не меняя габаритов ноута. В данном ноутбуке он не более коробка спичек=в него упирается вся производительность ноута.
-почаще проверяйте решётку радиатора на выход воздуха и ни в коем случае не перегораживайте её никакими предметами. Не кладите на диван или в места где перекрывается выход горячего воздуха(ибо пожар не дай бог конечно)
-хотя-бы раз в год проверяйте термопасту на процессоре и на видеокарте(сами или в сервисе. но тут лучше отдать в сервис-там хотя-бы гарантию дадут)
В завершение всего сказанного:ноутбук рекомендую к покупке если вы:геймер со стажем (и когда важна мобильность), если вы много монтируете, создаёте не сильно сложные 2д-3д спецэффекты и прочее. К примеру его я брал только для того, чтобы научиться монтировать и собирать сложные проекты. Для игр я его не рассматривал серъёзно. Потому я и смотрел на ноутбуки сразу с максимально возможными характеристиками за приемлимые деньги(в рассрочку разумеется купил его-у кого наличкой найдётся почти 73000 в стандартной, слабенькой комлектации??). Также, стоит обратить внимание на то, что по состоянию на 2020 год есть от фирмы ASUS и более мощные ноутбуки.

В середине 2017 года в ASUS решили серьёзно переработать свою компактные игровые ноутбуки, который теперь относятся к объединённому семейству ASUS ROG Strix. Модель ASUS ROG Strix GL753V – первая ласточка из целого семейства. В этом обзоре мы подробно познакомимся с новым лэптопом и посмотрим, каким он получился.
Внешний вид
Похоже, в ASUS решили серьёзно переработать внешний вид своих игровых лэптопов. В целом ASUS ROG Strix GL753V не похож на все остальные ноутбуки ASUS, которые мы встречали ранее, но кое-какие знакомые элементы оформления у него остались. Это логотип Republic Of Gamers в самом центре крышки и две знакомые вертикальные линии. Эти элементы окрашены в приятный оранжевый цвет. Это ещё одно приятное обновление линейки, ведь раньше фирменный цветом ASUS ROG считалось сочетание красного и серо-стального цветов . Крышка, как и рабочая область выполнены из металла с приятной на ощупь шлифованной текстурой.

Ноутбук ROG Strix GL753V получился очень стройным – всего 30 мм в самом высоком месте, да и весит он немного. Всего 2,8 кг (разумеется, вместе с батареей) – для игрового лэптопа это прекрасные характеристики.

Экран ASUS ROG Strix GL753V по праву может считаться одной из самых достойных частей ноутбука. Его разрешение составляет 1920х1080 пикселей, что в сочетании с его диагональю в 17,3 дюйма даёт PPI в 127.34 точек на дюйм. Проще говоря, включать масштабирование в ОС не придётся. Подумали в ASUS и о стримирах. Над экраном расположена качественная камера и массив микрофонов, которые способы отсекать внешние шумы.

Благодаря диагонали в 17,3 дюйма, на рабочей области ноутбука удалось разместить полноценную клавиатуру, с цифровым блоком. Клавиатура, кстати, вышла очень удобной. Она не похожа на стандартные решения, которые встречаются среди недорогих ноутбуков, а ход клавиш составляет всего 2,5 мм. При этом клавиатура способна обработать до 30 одновременных нажатий – геймеры непременно оценят.



Тачпад также оказался большим, работать с ним удобно благодаря его большим габаритам и отлично оптимизированным драйверами. Проще говоря, проблем с его сенсорными клавишами не возникнет. Разумеется, для игр он не подойдёт (как и любой тачпад), зато исследовать просторы Интернета или работать с текстовыми файлами с его помощью получится без проблем. Жесты и мультитач, разумеется, поддерживаются. Вопрос о подсветке клавиатуры в ASUS также не стали обходить стороной. Клавиатура ROG Strix GL753V получила приятную светодиодную RGB-подсветку, которую пользователь может настроить самостоятельно.

С интерфейсами у этого ноутбука также полный порядок. На его правом боку находятся разъёмы USB 2.0 и 3.0 и оптический привод. А справа – двое USB 3.0, единственный USB 3.1 Type C для самой современной периферии и остальные интерфейсы. Это HDMI и Mini-DisplayPort для внешних мониторов и гигабитный сетевой Ethernet. Разъём для гарнитуры расположен здесь же, в нижней части ноутбука.
Спереди расположен только карт-ридер и две оранжевые вставки. А вот сзади у ASUS ROG Strix GL753V нет никаких разъёмов. Нет здесь даже отверстий для вентиляции – всё дело в экране, который при открытии закроет собой эту часть лэптопа.

Единственное отверстие для вентиляции находится на левом боку ASUS ROG Strix GL753V. Кстати, радиатор СО также окрашен в яркий оранжевый цвет – под стать логотипу ASUS ROG. А вот на обратной стороне ASUS ROG Strix GL753V кроме ярко-оранжевых ножек ничего приметного нет. Отверстия для вентиляции и наклейки – не считаются. 🙂


Блок питания у ASUS ROG Strix GL753V оказался небольшим – под стать ноутбуку. При этом он может выдать до 120 Вт (19 В, 6.32 A) мощности.

Технические характеристики
1920х1080 пикселей (127.34), матовое покрытие;
2,8 ГГц (до 3,8 ГГц в режиме Turbo Boost); 6 Мбайт L3;
1 x USB 3.1 Type C
1 x MiniDisplayPort

Объём установленной двухканальной оперативной памяти DDR4 составил 12 Гбайт. память была набрана двумя модулями DDR4-2400, объёмом 4 и 8 Гбайт. При желании эти модули можно заменить.

Дискретную видеокарту ASUS ROG Strix GL753V – NVIDIA GeForce GTX 1050 – можно назвать младшим игровым GPU от NVIDIA. Однако именно благодаря её размерам производителю удалось сделать таким тонким. Процессорное видеоядро Intel HD Graphics 630 также доступно пользователю.


Дисковая подсистема представлена двумя накопителями. Это быстрый SSD, подключённый при помощи слота M.2 (SK Hynix SC308, HFS128G39TND-N210A) объёмом 128 Гбайт. В паре с ним работает обычный 2,5-дюймовый жёсткий диск объёмом 1 Тбайт.

Для связи с внешним миром предусмотрено два сетевых адаптера. За сети Wi-Fi стандартов 802.11 a/b/g/n/ac с частотами 2,4 и 5 ГГц отвечает Intel Dual Band Wireless-AC 7265. А для обычных сетей доступен гигабитный Realtek RTL8168/8111.
Внутреннее устройство
Разобрать ASUS ROG Strix GL753V моно при помощи обычной крестовой отвёртки. С откручиванием винтов на нижней стороне ноутбука никаких сложностей не возникнет, а вот с пластиковыми защёлками придётся повозиться. Они цепко очень цепко удерживают корпус. Не смотря на большую диагональ экрана, всё железо расположено очень компактно да и свободного места внутри практически нет.
У процессора и видеокарты одна, единая система охлаждения. Состоит она из двух тепловых трубок, который идут от видеокарте к радиатору, минуя процессор. О том, насколько хорошо такая СО справится со своей задачей, мы поговорим в следующих разделах.


SSD и оперативную память можно заменить самостоятельно. Эти модули находятся на той стороне матплаты, которую закрывает пластиковая часть корпуса ноутбука.


Тестирование
Как обычно, мы начнём тестирование с процессорных бенчмарков, а потом продолжим игровыми тестами. Затем мы оценим качество работы системы охлаждения и шум турбины ноутбука.
В первой партии тестов нет ничего нового. Процессоры intel стабильно показывают высокие результаты, ну а четырёхъядерные модели и подавно. Кроме того, перед нами игровой ноутбук, а в них медленные процессоры не устанавливают.

В игровых бенчмарках мы традиционно начали с синтетических тестов, в пакете 3DMark. А затем продолжили тестирование в играх.


А вот со временем автономной работы у нашего подопытного всё вышло просто прекрасно. Не смотря на то, что его батарею на 48 Вт*ч можно назвать весьма маленькой для «семнашки, в этом тесте ASUS ROG Strix GL753V смог продержаться достаточно долго. Даже на максимальной яркости экрана можно посмотреть два небольших фильма.
С твердотельным накопителем у нашего подопытного также всё в порядке. Производительность его твердотельного диска ограничивается только интерфейсом SATA III.

Что касается системы охлаждения, то и она на отлично выполнила свою работу. После 10-минутной нагрузки в FurMark и Linpack, самое горячее ядро процессора нагрелось до 86 градусов, а видеокарта – до 81 градуса. Для такого тонкого ноутбука это великолепные результаты.
Заключение
Не забытыми оказались и другие детали ноутбука. ASUS ROG Strix GL753V получил очень приятную в работе клавиатуру, отличный тачпад и, разумеется, шикарный экран с разрешением 1920х1080 пикселей и матрицей AH-IPS. Проще говоря, владельцу этого ноутбука не придётся переживать по поводу масштабирования интерфейса Windows или мириться с тусклой картинкой на экране.

В этом руководстве объясняется, как снять экран Asus ROG Strix GL702VM-BHI7N09 для замены. Эта замена включает в себя множество винтов и пружинных уплотнений, которые увеличивают время, необходимое для замены; однако это не очень сложная замена.
Шаг 1
Переверните ноутбук на заднюю панель с серийными номерами вверх.
С помощью крестообразной отвертки № 1 снимите десять 12-мм винтов с задней панели.


Шаг 2
С помощью крестообразной отвертки № 1 удалите два 6-миллиметровых винта, которые удерживают шарнир.



Шаг 3
Защелкивающиеся уплотнения не нуждаются в большом давлении, чтобы открыться, и могут сломаться, если их заставить. Будьте осторожны с открывающим инструментом.
Вставьте острый край пластикового инструмента открытия в шов между задней панелью и остальной частью ноутбука, затем осторожно приподнимите панель.
При снятии задней панели будет слышен щелчок, но это всего лишь ослабление уплотнения.
Продолжайте ломать уплотнения, надевая пластиковый инструмент открытия вокруг всего ноутбука под швом, пока задняя панель не освободится.
После того, как вы сломали все уплотнения, осторожно снимите панель.

Шаг 4
Повторите Шаг 3 на противоположной петле.

Шаг 5
С помощью крестообразной отвертки № 1 снимите один 4-миллиметровый винт с материнской платы, чтобы освободить чип Intel.

Шаг 6
Отсоедините чип от материнской платы, осторожно потянув его к петлям ноутбука.

Шаг 7
Отсоедините черный провод рядом с вентилятором от материнской платы, осторожно потянув его вверх.
Вы можете услышать небольшие щелчки, но не волнуйтесь; это просто отсоединение контактов.

Шаг 8
Удерживая экран, поднимите основание ноутбука на угол от 45 до 90 градусов.
Снимите экран с основания, осторожно потянув основание в направлении экрана, параллельно земле.



Шаг 9
Используя синий пластиковый инструмент открытия, приподнимите квадраты, которые закрывают два винта на передней части экрана.


Шаг 10
С помощью крестообразной отвертки № 1 удалите 5 мм винты с обеих сторон экрана.

Шаг 11
Медленно используйте открывающий инструмент, так как легко сломать защелкивающиеся уплотнения.
Используйте пластиковый инструмент открытия, чтобы отодвинуть пластиковое покрытие от экрана, не имеет значения, с чего начать.
Вы услышите некоторые щелчки и громкие трещины, когда будете снимать корпус, но это совершенно нормально.
Внизу экрана может быть клей, но его легко удалить, сняв его пластиковым инструментом для открывания.



Шаг 12
С помощью крестообразной отвертки № 1 удалите четыре 4 мм винта по краю.


Шаг 13
При подъеме обязательно не напрягайте провода с левой стороны фотографии, так как это может привести к неисправности проводов.
Одновременно поднимите и переверните экран.
Цель этого шага - показать соединение проводов с экраном.


Шаг 14
Аккуратно снимите ленту с провода.
Если вы не можете захватить его, попробуйте с помощью инструмента открывания поднять край ленты.
Читайте также:

