Замена жесткого диска на леново в560
Обновлено: 04.07.2024
Если вы впервые приступаете к разборке ноутбука, рекомендуем обратить внимание на статью «впервые приступая к ремонту ноутбука». В этой статье есть рекомендации, которые помогут избежать типичных ошибок в процессе разборки.
Как почистить ноутбук от пыли Lenovo V560
Если ноутбук перегревается во время работы и резко выключается - это скорей происходит из-за перегрева системы охлаждения. Причиной этому является скопление пыли на радиаторе. Если вовремя не произвести чистку системы охлаждения, это приведет к поломке материнской платы в ноутбуке. Эту проблему можно устранить самостоятельно, повторив все этапы показанные на видео ниже. Информация предоставленная в наших видео инструкциях дает возможность почистить ноутбук от пыли самостоятельно в домашних условиях. Необходимые инструменты для ремонта, можно приобрести в конце страницы.
Как сбросить биос на ноутбуке Lenovo V560
Если компьютер постоянно сбрасывает дату и время, вам необходимо поменять батарейку биоса в ноутбуке. В этом видео будет продемонстрировано как это сделать. При съеме батарейки биоса, происходит автоматический сброс «настроек bios» на заводские настройки, во многих случаях это помогает убрать ошибки биоса. Если снять батарейку биоса на 15 минут, это может помочь, в случае если компьютер вообще не запускается и проблема была в CMOS.
Как увеличить оперативную память на ноутбуке Lenovo V560
В данной видео инструкции вы сможете самостоятельно добавить оперативную память в ноутбук Леново V560. Прежде чем купить оперативную память для компьютера, вам необходимо знать какой именно тип памяти, DDR3 или DDR4, установлен в вашей модели. Максимальный объем у каждого ноутбука индивидуален. Как правило, производитель указывает какой максимум объем оперативной памяти можно добавить в ноутбук. Так же, это еще зависит от количества слотов под планки DDR распаянные на материнской плате. У каждой модели это тоже индивидуально. Как увеличить объем оперативной памяти, вы сможете узнать из нашей видео инструкции ниже.
Установка SSD в ноутбук Lenovo V560 как поменять жесткий диск
Видео инструкция, по которой вы сможете самостоятельно произвести замену HDD на SSD в ноутбуке Леново V560. Так же вы узнаете, как поменять неисправный жесткий диск на новый HDD. Классические магнитные диски (HDD) более хрупкие и намного медленней, чем современные SSD накопители. Следственно замена HDD на SSD приведет к приросту скорости ноутбука в разы. В нашем видео ниже, показана пошаговая инструкция как установить SSD в ноутбук.
Замена клавиатуры в ноутбуке Lenovo V560
Ремонт клавиатуры в большинстве случаев вызван с пролитием чая или кофе на поверхность, и как показывает практика есть два варианта исхода:
- Снять клавиши с клавиатуры и прочистить их механизмы с помощью дистиллированной водой или спиртом, используя щетку.
- Замена на новую клавиатуру (если чистка кнопок не помогла), значит жидкость попала на нижние слои с пленками где расположены дорожки.
Обратная сборка Lenovo V560
После завершения разборки и ремонта это видео поможет вам собрать ноутбук в исходное состояние.

Как снять жесткий диск с ноутбука Lenovo? Откройте нижнюю крышку с помощью отвертки, снимите «дверцу» отсека и отсоедините накопитель из разъема, после чего установите новый. Ниже рассмотрим разные способы, как правильно снять девайс и выполнить замену. Погорим о том, где находится устройство, как его поменять, какому варианту отдать предпочтение. Отдельно приведем основные поломки и способы их устранения.
Как снять жесткий диск
Многие владельцы лэптопов идут в сервисный центр, чтобы поменять жесткий диск на ноутбуке Lenovo. Но в этом нет необходимости, ведь основную работу можно сделать самостоятельно и без привлечения экспертов. Все, что нужно — крестообразная отвертка и 10-15 минут личного времени.
Для начала рассмотрим замену жесткого диска на ноутбуке Леново В550. Алгоритм действий такой:
- Выключите ноутбук от сети. При этом обязательно нужно снять АКБ.
- Открутите крышку отсека, за которой находится накопитель.

- Сместите интересующий узел по направлению стрелки — в сторону от разъема.


Теперь приведем другой пример — как поменять жесткий диск на ноутбуке Леново G570, ведь здесь подход немного отличается. Как и в прошлом случае, вам потребуется тонкая крестообразная отвертка. Алгоритм такой:
- Выключите девайс.
- Выкрутите пять шурупов нижней крышки, чтобы снять ее.
- Поднимите и уберите ее в сторону.
- Открутите пару шурупов, удерживающих накопитель.
- Сместите девайс в левую сторону для отделения от материнки.
- Поднимите и демонтируйте его.
- Уберите алюминиевый щит.
Перед тем как вытащить жесткий диск из ноутбука Lenovo, помните о риске потери гарантии. Кроме того, в случае повреждения девайса отвечать придется самому.

Где находится жесткий диск на ноуте
В зависимости от модели расположение накопителя может меняться. Перед тем как снять жесткий диск с ноутбука Леново, вы должны разобраться, где он находится. Всего выделяется несколько основных расположений:
- В центральной части немного правее.
- В центре (переднее расположение).
- Боковое крепление.
В зависимости от ситуации для установки жесткого диска в ноутбук Леново может потребоваться снятие всей нижней крышки или специального отсека, закрывающего только накопитель. Эту информацию можно получить по специальной надписи.

Как поменять жесткий диск
Имея под рукой рассмотренную выше инструкцию, нетрудно разобраться, как сменить жесткий диск на ноутбуке Леново. Для этого достаточно взять его и вставить в предусмотренный для этого разъем, после чего вернуть все элементы в обратной последовательности. Обратите внимание на качество контактных соединений и правильность фиксации.
Какой стоит купить для ноута
Много вопросов касается того, какой жесткий диск купить для ноутбука Леново. При выборе важно ориентироваться на следующие параметры:
- Виды. Здесь в распоряжении несколько вариантов — SSD и HHD. Первые отличаются большей скоростью работы. В них нет движущихся элементов и они не боятся вибраций. Но их стоимость выше. HDD дешевле и представлены в большом ассортименте. Есть также гибридные жесткие диски SSHD, являющиеся чем-то средним. В большинстве случаев лучше комбинировать SSD и HDD. Первый используется для системы, а второй для хранения основной информации.
- Габариты. Перед тем как снять старый накопитель и выполнить замену, нужно знать, какие жесткие диски ставятся в ноутбуках Lenovo. Они имеют размер на 2,5 дюйма, но толщина может различаться — 9.5, 7 или 5 мм. Что касается SSD-накопителей, они также отличаются по размерам от 4 до 8 см.
- Скорость работы. В современных ноутбуках Lenovo устанавливаются накопители с SATA III со скоростью работы до 6 Гбит/с. Их можно ставить вместо SATA II, благодаря взаимозаменяемости. В совсем старых устройствах используется разъем IDE, который существенно уступает по скорости.
- Кэш. Этот показатель может быть от 8 до 128 Мб. Чем он больше, тем лучше. Эта память используется для хранения наиболее важной информации, чтобы лишний раз не «гонять» накопитель.
- Скорость вращения. Обозначается параметром RPM. Если он большой (10 000), диск может быстро нагреваться и требует установки дополнительных кулеров. 5400 RPM в этом отношении оптимальный вариант.
- Размер. Если вы планируете снять и заменить жесткий диск на ноутбуке Леново, определитесь с размером. Очень важно, чтобы вам было его достаточно. Наиболее распространенное решение — от 500 до 2000 Гб. Все, чего меньше, уже недостаточно.
- Фирма. Наиболее предпочтительными являются накопители компаний Toshiba, Seagate, Hitachi.
При выборе можно учитывать и другие параметры, но они имеют меньшее значение: ударостойкость, скорость чтения / записи, цикл использования и прочие. Если вы сомневаетесь с выбором, лучше обратиться к специалистам сервисного центра.

Частые поломки и ремонт своими руками
Многие вынуждены снять жесткий диск с ноутбука Lenovo для его ремонта. Приступать к такой манипуляции нужно в том случае, если вы провели диагностику с помощью специальных программ и восстановить устройство нельзя. При этом выделяется несколько вариантов поломок:
- Неисправность электроники. Может возникнуть из-за перебоев напряжения. В таком случае необходимо заменить вышедшие из строя элементы, но восстановить данные в этом случае вряд ли получится.
- Наличие нечитаемых секторов. Если повреждение незначительно, можно снять жесткий диск с ноутбука Lenovo и попробовать его восстановить. Восстановление возможно, если накопитель использовался не для хранения важных данных.
- Повреждение служебной зоны. Если речь идет о механическом повреждении, восстановление почти нереально. Единственный вариант — замена.
- Повреждение файлов. В таком случае многие торопятся снять жесткий диск, но в этом нет необходимости, ведь восстановление можно провести с помощью специального ПО на собранном ноутбуке Lenovo.

Возможны и другие проблемы — брак, перегрев, неспособность обнаружения накопителя и т. д. Вне зависимости от ситуации нужно начать диагностику с помощью специального софта, к примеру, CrystalDiskInfo, HDDScan или других. Если же нужно снять устройство для ремонта, лучше все-таки доверить работу профессионалам.
Теперь вы знаете, как снять и установить жесткий диск на ноутбук Lenovo для замены или ремонта. Но помните, что работу нужно выполнять только при понимании процесса и в строгом соответствии с инструкцией.
Сегодня в ремонт принесли ноутбук Lenovo B560 с достаточно интересным дефектом.
1. Вот, пожалуйста, демонстрирую (на мониторе, обгоняя друг друга, разноцветные полосы двигаются сверху вниз и снизу вверх).
Я такого ещё не видел, но подозреваю, что видеокарта вышла из строя.
Для начала, конечно, необходимо разобрать этот портативный ПК.

2. Приступим к разборке ноутбука Lenovo B560.
Прежде всего, как всегда, вынимаем аккумуляторную батарею.
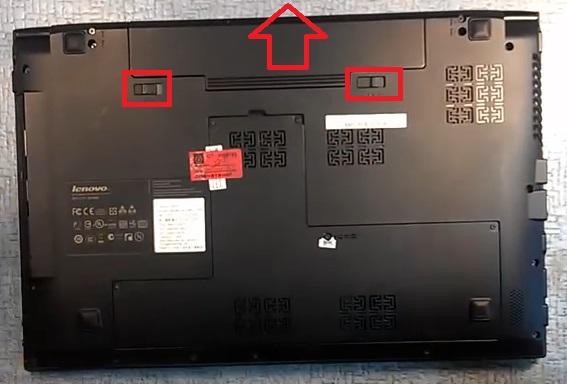
3. Затем выкручиваем винты, фиксирующие заглушку, за которой находятся жёсткий диск, модули памяти и WI-FI.
Как видно по содранным стикерам, ноутбук уже бывал в сервисном центре, и видимо, его или некачественно отремонтировали, или же клиенту не повезло с ноутбуком, так как он часто ломается.
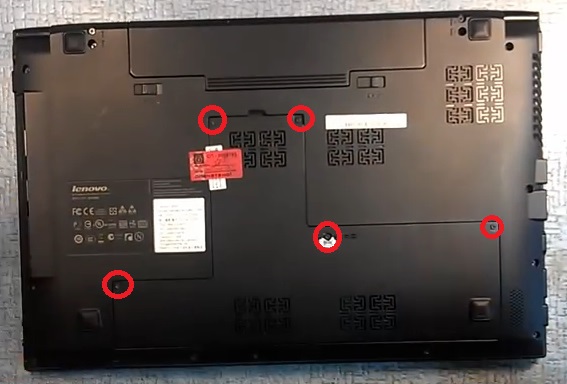
4. Теперь откручиваем винт, фиксирующий оптический привод, и вынимаем его.
Обратите внимание, что под приводом находятся три небольших винта, которые также необходимо выкрутить.

5. Откручиваем винт, который удерживает жёсткий диск, извлекаем сам диск.
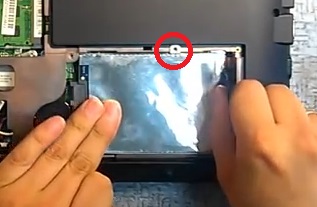
6. Теперь нам необходимо открутить все винты, которые удерживают нижнюю часть корпуса.
В этом ноутбуке, скорее всего, из строя вышла видеокарта, но пока мы ещё полностью не продиагностировали этот мобильный компьютер, потому-что для обнаружения неисправности необходимо полностью разобрать ноутбук, что мы, собственно говоря, и делаем.
А вышла из строя видеокарта, скорее всего, из-за того, что владелец много играл в компьютерные игры и своевременно не позаботился о чистке системы охлаждения.
Видеокарта работала в постоянном режиме перегрева, соответственно, срок её службы значительно сократился, и поэтому весь ноутбук попал к нам в ремонт.
Поэтому советую чистить системы охлаждения хотя бы раз в полгода.
Это в дальнейшем сэкономит вам деньги на ремонте вашего устройства.

7. Остались последние винтики, которые держат нижнюю часть корпуса.
Кстати, обратите внимание , вот здесь находятся винты, максимальные по размеру и диаметру.
Они здесь помечены своеобразным символом. Эти винты крепят петли матрицы.

8. Отстёгиваем антенны модуля WI-FI, я всегда его выкручиваю, чтобы он не мешал.

9. Теперь переворачиваем ноутбук в его «природное» положение, и приступаем к разборке сверху.
Прежде всего, нам необходимо снять пластиковую декоративную планку.
Для этого используем металлическую лопатку, но ей это нужно делать максимально осторожно, чтобы не поцарапать пластик.
Планка достаточно легко выщёлкивается.

10. Мы продолжаем разбирать ноутбук.
Откручиваем винты, удерживающие клавиатуру, и осторожно её вынимаем.
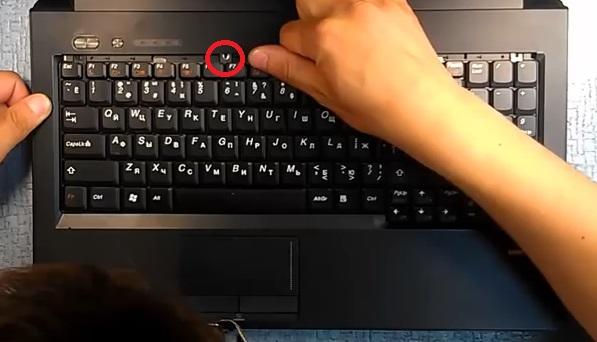
11. Это нужно делать осторожными движениями, чтобы не сорвать этот тонкий шлейф.
Отстёгиваем его и откладываем в сторонку.

12. Теперь откручиваем винт, который держит верхнюю часть корпуса, и отстёгиваем все шлейфы, которые появились в поле нашего зрения после того, как мы сняли клавиатуру.
Теперь снимаем верхнюю часть корпуса, не спеша, постепенно отстёгиваем каждый замочек.
Здесь я упустил из виду один небольшой винт – откручиваем, конечно же, и его.
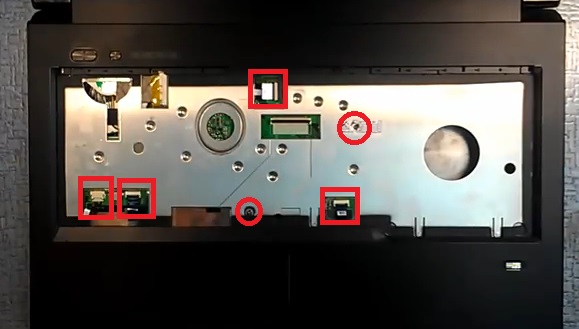
13. Видимо, ещё какой-то винт держит корпус.
Переворачиваем ноутбук и смотрим.
Я упустил из внимания винт, который находится в этом месте.
Он не очевидный, не забудьте открутить и его.
Если вы будете не спеша снимать эту часть корпуса, ничего страшного не произойдёт, даже если вы не окрутили какой-то винт с обратной стороны.
Вы это всегда сможете заметить и вовремя выкрутить винт.

14. Продолжаем отстёгивать шлейфы.
Отстёгиваем шлейф матрицы и кабель основного питания ноутбука.
Теперь USB и динамик.
Проверяем, все ли мы кабели отстегнули.

15. Теперь осталось открутить четыре винта, которые фиксируют материнскую плату.

16. Теперь извлекаем плату из корпуса, отставляем корпус в сторонку.
И у нас открылся доступ к системе охлаждения.
Всегда акцентирую внимание на том, что производитель прописал последовательность откручивания винтов.
Я всегда рекомендую откручивать их до половины.
До половины откручиваем первый, второй и третий винт.
Система охлаждения уже не так сильно давит на кристалл.
И теперь в той же последовательности откручиваем винты до конца.
Я это делаю для того, чтобы не было существенного перекоса системы охлаждения относительно кристалла, так, как если вы очень сильно её наклоните, существует большой риск того, что мы сколем кристалл.

17. Да, кстати, что интересно, видеокарта на этом ноутбуке отсутствует дискретная видеокарта, есть видеокарта, которая находится в процессоре.
В нём, как раз, возможно, всё дело.

18. А вот он и виновник неисправности нашего ноутбука Lenovo B560.
Это как раз то, о чём я говорил.
Если вы присмотритесь в этот угол, вы увидите скол кристалла.
Также скол присутствует в углу процессора.
Это как раз то, о чём я рассказывал при снятии системы охлаждения.

Следует избегать перекосов, когда вы откручиваете один винт, а два остальных давят на него, система охлаждения перекашивается, и скалывает хрупкий кристалл.
Так что будьте осторожны при разборке ноутбука или задумайтесь о том, что, возможно, следует отдать устройство в специализированный сервисный центр, где это сделают люди, которые постоянно занимаются ремонтом ноутбуков и имеют какой-то опыт.
Видео инструкция - разбор, ремонт и чистка от пыли ноутбука Lenovo IdeaPad B560:
Апгрейд «Леново» B560 позволяет существенно повысить производительность мобильной вычислительной системы. Большинство таких ЭВМ базируются на низкопроизводительных микропроцессорах и имеют малый объем памяти. К тому же они комплектовались жесткими дисками, а не быстродействующими твердотельными накопителями. Именно замене этих трех компонентов в составе данной модели ноутбука и будет посвящен данный материал.

Спецификации ноутбука
Перед тем как будет рассмотрен апгрейд «Леново» B560, приведем типичные характеристики данного вычислительного устройства. Например, одна из моделей имела такие спецификации:
- Процессор Pentium Р6100 с двумя ядрами и тактовой частотой 2,0 ГГц, и кешем третьего уровня в 3 Мб.
- Процессорный разъем PGA.
- Объем ОЗУ 2 Гб (2 модуля по 1 Гб) формата DDR3.
- Графический ускоритель HD Graphics.
- Экран с HD-разрешением и диагональю 15,6”.
- Жесткий диск емкостью 250 Гб.
Что можно обновить?
Как правило, процессоры Lenowo B560 – это ЦПУ линеек Celeron и Pentium. Эти чипы имеют два вычислительных блока и функционируют на низких частотах. К тому же в них сокращен размер кеша. Взамен этих микропроцессоров можно установить высокопроизводительные i5 или даже i7. В этом случае частоты существенно возрастут, а количество логических ядер увеличится до четырех.
Также в таком компьютере можно увеличить объем ОЗУ. Для этого достаточно приобрести два новых модуля DDR3 по 4 Гб. Еще один возможный способ увеличения производительности – это замена жесткого диска на SSD-накопитель. Собственно, апгрейд «Леново» B560 и состоит из того, что в этом ПК можно установить новые ранее перечисленные компоненты. А вот видеокарту заменить невозможно по той причине, что ее микросхема распаяна на системной плате.

Порядок модернизации
Для начала необходимо приобрести те компоненты, которые планируется заменить в ЭВМ. Наиболее просто это сделать с оперативной памятью и жестким диском. Поэтому нужно купить два модуля ОЗУ по 4 Гб специально для ноутбуков. Рекомендуемая их тактовая частота должна быть 800 МГц. Также нужно купить SSD-накопитель на 256 Гб стандарта SATA 3. Далее в выключенном состоянии на нижней крышке ноутбука выкручиваем семь винтов и снимаем крышку – заглушку. При этом остальная часть корпуса должна остаться на ЭВМ. Затем можно демонтировать модули ОЗУ и взамен них установить новые. Далее выкручиваем фиксирующие винты жесткого диска и аккуратно его извлекаем. Потом нужно образ этого накопителя скопировать на новый SSD на другом компьютере. Следующий этап – это установка твердотельного накопителя, его фиксация винтами и установка крышки. После этого нужно вкрутить остальные шурупы.
А вот апгрейд Lenovo B560 при замене процессора более сложный. В этом случае без специального оборудования не обойтись. Чип впаян в системную плату, и заменить его можно только с использованием паяльной станции. Поэтому в этом случае рекомендуется обратиться в сервисный центр, который специализируется на оказании таких услуг.

Заключение
В данной статье были даны общие рекомендации относительно того, как осуществить апгрейд «Леново B560». С жестким диском и модулями ОЗУ проблем не должно возникнуть. А вот замену процессора нужно доверить профессионалам, которые с помощью специального оборудования сделают это легко и просто.
Не так давно я забрёл на какой-то сайт, где были расписаны преимущества SSD: высокая скорость чтения/записи, низкое тепловыделение, малый вес — в общем, если бы не цена, HDD бы уже канули в лету. Загоревшись идеей, я захотел непременно попытаться установить его в ноутбук — к тому же, как я видел при разборке, в нем как раз есть один отсек размером как раз с SSD, но, как оказалось, туда был выведен только mini PCI-E, а SSD для него были дороже и не хвастали высокой скоростью, так что я решил вставлять SSD вместо DVD привода, коим я не пользуюсь уже давно.
А вот выбор SSD был широк, и я после долгих размышлений и лазаний по форумам остановился на Crucial M4 [CT064M4SSD2], за 3650 рублей (к слову говоря, сейчас, спустя 2 месяца он стоит 2890 — что, впрочем, для DNS нормально — они любят постоянно менять цены). Мне советовали брать SSD на контроллере Marvel — они, дескать, надежней и не вызывают «экранов смерти», способны долго работать, даже для здоровья полезны.
В конструкции не было ни салазок ни болтов.
Выбор сделан — пора в магазин. Ещё при покупке меня удивил легкий вес коробки — я даже подумал, что забыли положить сам диск. Вскрыл, вынул бумажки — и уже почти убедился, что внутри пусто, но для чистоты совести решил перевернуть футляр — и обнаружил диск. Черт, он нереально легкий, граммов 50!
Придя домой, я первым делом отвинтил все винты на задней крышке ноутбука, а потом из интереса открутил крепление привода (1 винтик) и попробовал отверткой его вытолкнуть. К моему удивлению, он почти сразу вышел, так что я зря намеревался разбирать ноутбук.
Вложив SSD в бокс (кстати, если его полностью положить, то он не попадёт разъемом в коннектор — диск нужно вкладывать приподнятым), я аккуратно всю получившуюся конструкцию в недра ноутбука. Бокс очень плавно соединился с SATA разъёмом, но в итоге ушёл слишком глубоко. Заглушка немного его «выпятила» назад, но всё же на ощупь сразу чувствуется пробел. Визуально — всё нормально.
Гораздо больше меня расстроил факт, что этот бокс нельзя так же закрепить винтом на задней крышке — я смог снять крепеж с привода, но на боксе таких дырок не оказалось. Возможно, когда-нибудь до этого руки дойдут, и я что-нибудь с этим сделаю. Впрочем, едва ли бокс сможет вылезти — когда я его для пробы утопил в корпус пустым почти до конца, вытаскивать пришлось отвертками.
Немного фото:
Результаты
Сейчас из 60 ГБ у меня где-то 55 занято, 30-35 — система и программы, ещё с десяток занимают пара игр, остальное — всякий шлак. Это при том, что я не особо беспокоился о его «чистоте» с самой покупки, а это около 2-х месяцев.
Забыл упомянуть: на ноутбуке у меня чипсет, который поддерживает только SATA II, что немного ограничивает скорость работы.
Ну и заодно конфигурация:
Lenovo B560
Intel Core i3 M370 (2.4 ГГц)
Nvidia GeForce 310M
RAM: 3 ГБ
Почему-то часто пишут оценку Windows — не знаю, насколько она верна, но на всякий случай напишу: 7.7 из 7.9 максимальных.
Вот скриншот Crystal Disk Mark`a для SSD, заранее замечу, что специально оставил фон, с хромом закладок под 40:

Для сравнения — тот же тест для HDD:

Небольшой замер:
запуск Photoshop CS4 — 4 секунды;
запуск World of Tanks (до окна логина) — 20 секунд;
запуск MO Word 2007 — 1 секунда.
Установка windows 7 с обычной флешки на чистый SSD заняла примерно 5 минут.
В итоге я, в общем-то доволен покупкой: работа за ноутбуком стала намного приятней, скорость повысилась. Да и лишние 60 ГБ не помешают, не так ли?
PS: пост писался все 2 месяца, так что немного кусковатый. Если ещё есть какие-то вопросы, с удовольствием отвечу.
Данная статья не подлежит комментированию, поскольку её автор ещё не является полноправным участником сообщества. Вы сможете связаться с автором только после того, как он получит приглашение от кого-либо из участников сообщества. До этого момента его username будет скрыт псевдонимом.
Очередь просмотра
Очередь
YouTube Premium
Хотите сохраните это видео?
Пожаловаться на видео?
Выполните вход, чтобы сообщить о неприемлемом контенте.
Понравилось?
Не понравилось?
Читайте также:





