Жесткий диск греется и не определяется
Обновлено: 01.07.2024

Винчестер - важный компонент системы. Он работает над сохранением личных данных и тех, которые производит ОС. Но в системе с любым элементом возникают проблемы. Не стал исключением жесткий диск. Греется он по разным причинам, с которыми и предстоит разобраться.
Задача устройства
Прежде чем разбираться с проблемами, которые касаются ЖД, необходимо понять, какие задачи он выполняет.
Жесткий диск отвечает за хранение данных на компьютере. Работает устройство с магнитной записью. Помогает системе хранить данные долгое время, беспрепятственно считывать их и записывать.

То, что жесткий диск греется, сказывается на его популярности. Если раньше у пользователей не было альтернативы, сейчас каждый может заменить шумный и проблемный винчестер на твердотельный накопитель.
Сейчас SSD может позволить себе не каждый пользователь, к тому же не во всех системах рационально приобретать это устройство. Но оно по-прежнему отличается высокой скоростью, тихой и бесперебойной работой. Поэтому сейчас так популярны комбинированный варианты устройств.
Проблема с нагревом
Почему греется жесткий диск? Дело в том, что проблема перегрева часто встречается у этого устройства. Особенно неполадки возникают с моделями, работающими со скоростью 7200 об/мин. В среднем температура винчестера не должна подниматься выше 50 °С, но иногда встречаются показатели и в 60-70 °С.
Также нежелательной является пониженная температура устройства. За всеми показателями необходимо следить, чтобы не допускать неполадок.
Причины
Если греется жесткий диск на компьютере, нужно отыскать причины этого. Конечно, их может быть большое количество, но существует пять самых распространенных, которые с большой вероятностью случились именно с вашим устройством.

Во-первых, одной из причин может стать близкое расположение компонентов друг к другу в корпусе. Иногда пользователь рассчитывает неправильно место в шасси, а непродуманная система охлаждения может усугубить ситуацию. Подобные проблемы могут встречаться и в корпусе форм-фактора microATX. Все компоненты выделяют тепло, а вентиляторы не справляются со своевременным охлаждением.
Во-вторых, возможно, истек срок эксплуатации устройства. Обычно винчестер служит около 5-6 лет, поэтому по истечении этого срока возможны перегревы и другие неполадки ЖД.
В-третьих, жесткий диск греется из-за плохой вентиляции в корпусе, а также загрязненного шасси. Пыль и грязь часто оказываются главной проблемой в этом вопросе. Многие пользователи забывают, что чистоту ПК нужно наводить раз в полгода, а по возможности еще чаще.
Четвертая причина - окисление контактов. Эту проблему, скорее всего, можно было бы отнести к истекшему сроку эксплуатации, но, к сожалению, это может случиться и преждевременно.
И наконец, пятая причина - проблемы со шлейфом. Возможно, кабель поврежден либо плохо подключен, поэтому электрический ток «скачет», а нестабильная работа приводит к перегреву.

Определение температуры
Для того чтобы убедиться в том, что жесткий диск сильно греется, необходимо получить данные на этот счет. Для этого придется измерить температуру. Никакие градусники или датчики в этом случае не понадобятся. Достаточно будет установить программу и провести анализ устройства.
Специализированного софта для измерения температуры много, но есть самые популярные, которые помогают правильно провести тестирование жесткого диска. Пользователь на выбор может установить HDDlife Pro, HWMonitor, SpeedFan. Эти три утилиты справляются с поставленными задачами и могут дать необходимую информацию.
Каждая программа собирает данные и по другим компонентам. Но нас интересуют показатели напротив строки HDD или непосредственно названия жесткого диска.
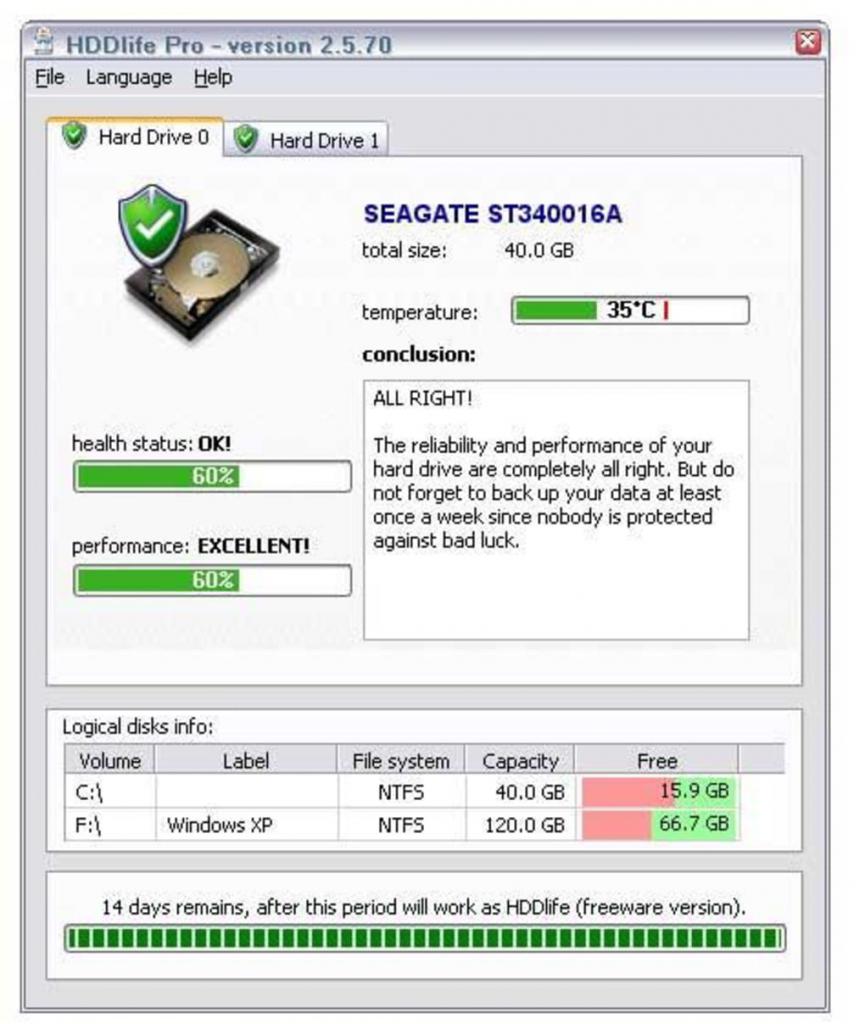
Понять то, что винчестер греется, можно, и послушав его внимательно. Обычно именно странные звуки выдают проблемы с ЖД. Но в этом случае стоит понимать, что проблемы уже действительно серьезные, а значит, необходимо срочно перенести личные данные на другой носитель, пока винчестер не удалил их самостоятельно.
Чего ждать после перегрева?
Если жесткий диск греется на компе, ни к чему хорошему это не приведет. Проблему придется срочно решать, пока не появились более серьезные последствия. Если утилита показывает температуру выше 60 °С, нужно сразу уберечь свои личные файлы от удаления, поскольку магнитное покрытие уже начинает повреждаться, а значит, и секторы блокируют данные в них.
В целом перегрев может привести к полному «уничтожению» жесткого диска, поэтому лучше сразу найти причины и возобновить работу устройства.
Первое, что нужно сделать
Итак, вы определили, что греется жесткий диск. Что делать сразу? Нужно сразу снизить нагрузку на винчестер. Для этого отключаем ресурсоемкие программы, а после проводим дефрагментацию. Для этого необходимо перейти в «Мой компьютер», выбрать по очереди каждый диск и кликнуть по нему правой кнопкой мыши. В «Свойствах» выбираем вкладку «Сервис» и находим запуск дефрагментации. Тут же можно запустить проверку винчестера на ошибки.
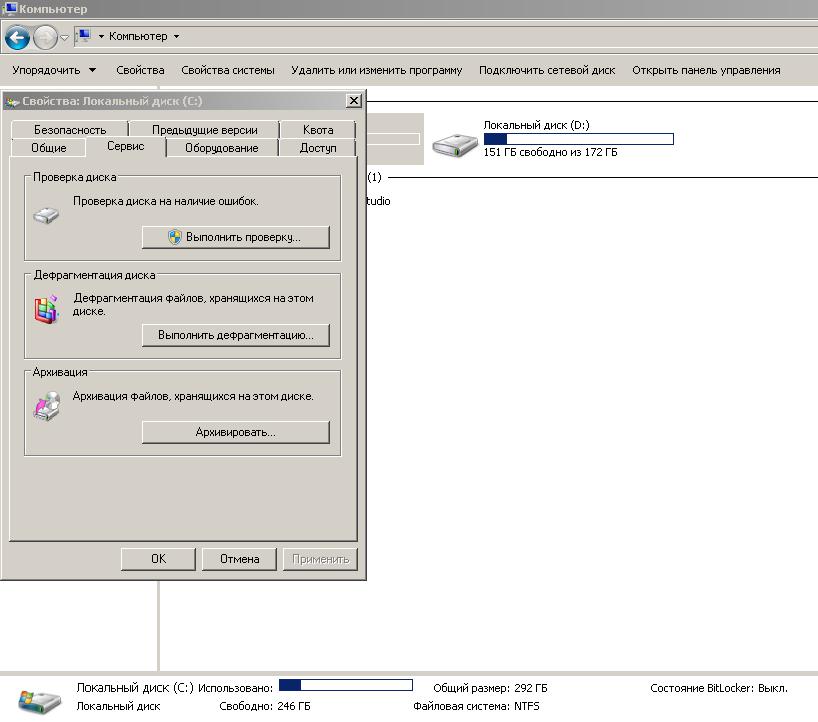
Кстати, дефрагментация многими специалистами считается профилактикой от различных проблем. Поэтому важно выполнять ее и проверять ЖД на ошибки регулярно, хотя бы раз в 3-6 месяцев, в зависимости от загруженности системы.
Близкое расположение элементов в корпусе
Это одна из первых причин, по которой может происходит нагрев винчестера. Здесь вариантов решения несколько. Во-первых, можно перенести все компоненты из небольшого корпуса в стандартный форм-фактор ATX, во-вторых, можно наладить мощное охлаждение, которое как раз и поможет поддерживать систему в нормальном температурном режиме.
Сроки эксплуатации
Конечно, если винчестеру более 6 лет, то подобные проблемы не должны быть сюрпризом для пользователя. Есть вероятность, что ЖД проживет и более 10 лет, но тут все зависит от добросовестности производителя и его возможностей.
Если же вы стали замечать, что устройство все чаще дает сбой, перегревается или уничтожает ваши данные, то лучше приобрести новое.
Плохая вентиляция и пыль
Это, пожалуй, самая распространенная проблема. Она может также влиять и на работоспособность других компонентов. За чистотой корпуса и правильным охлаждением необходим все время внимательно следить, в противном случае можно сразу потерять основные детали системы.

Даже если вы приобрели или собрали домашний ПК, который в целом не нуждается в мощной системе охлаждения, помимо вентилятора на процессоре все равно нужен хотя бы один кулер в корпус. Если же вы планируете делать геймерское устройство, тогда нужно не поскупиться и приобрести 3-4 кулера в корпус и установить мощный вентилятор на процессор.
Чистка системника - важная задача каждого пользователя ПК. Ему нужно уделять внимание хотя бы 3-4 раза в год. Чистить систему несложно. Для этого нужно открыть одну из боковых крышек корпуса и сразу избавиться от крупного мусора внутри. Это можно сделать с помощью сухой тряпки.
Далее придется продуть системник либо маленький пылесосом, либо особым баллончиком со сжатым воздухом. Также нужно помнить о лопастях вентиляторов. Их нужно снять, для чистки использовать баллончик со спиртовыми салфетками.
Окисление и проблемы со шлейфом
Если жесткий диск греется по этим причинам, лучше всего обратиться к специалистам. Самостоятельно избавляться от окисления или поменять шлейф будет непросто. Хотя и на этот случай есть инструкция.
Для того чтобы избавить плату от окислов, нужно открутить ее от корпуса, осмотреть на наличие налетов и прочих дефектов. Далее снять зубочисткой крупные куски, а после протереть все ластиком. В конце можно протереть спиртовыми салфетками поверхность и дать ей высохнуть. Теперь можно возвращать плату на место.

Если проблема со шлейфом, достаточно приобрести новый либо проверить существующий на другом жестком диске.
Проблема с ноутбуком
Если греется жесткий диск на ноутбуке, то нужно повторить все предыдущие рекомендации для винчестера компьютера. Для начала провести проверку диска и дефрагментацию. После обязательно проверить температуру.
Далее можно осуществить чистку ноутбука. Но к сожалению, не каждый пользователь сможет это сделать самостоятельно, возможно, придется прибегнуть к помощи специалистов. Если ничего из вышеупомянутого не помогло, придется отнести винчестер к мастерам, которые однозначно смогут определить корректность его работы.
Помните, что делать самостоятельно вышеописанные операции следует аккуратно. Если у вас в этом нет опыта, лучше сразу обратиться в сервисный центр.
Жесткий диск, или HDD – это магнитный носитель информации на персональном компьютере. Является важнейшим устройством, с которого происходит считывание данных при работе ПК.
Винчестер – так именуется HDD на компьютерном языке – представляет собой круглую пластину из легкого металла или стекла, покрытую слоем диоксида хрома.
Как и всему прочему, основному носителю памяти свойственны неисправности, самая распространенная среди которых – торможение от перегрева. Впрочем, значительный нагрев может и вовсе вывести его из строя, что грозит потерей данных и заменой всего узла.

Попробуем разобраться, почему греется жесткий диск, как устранить негативное воздействие на винчестер и можно ли своевременно проконтролировать изменение температуры.
Причины нагрева
Признаки, по которым можно понять, что винчестер перегревается – это зависание программ, полное отключение, внезапная перезагрузка. Из «материальных» признаков можно выделить пощелкивание в системнике и даже легкий запах гари.
Ни для кого не секрет, что борьба со следствиями никакого результата не дает. Так, например, совершенно бессмысленно проводить систематизацию, если он, в буквальном смысле, лопается от жары. Логично будет устранить причины, по которым возникла неисправность. Более того, сделать это надо быстро, иначе можно дождаться полной замены HDD, а этого вряд ли кому захочется.

Распространенные причины:
Также стоит учитывать и взаиморасположение жесткого накопителя с другими элементами в системном блоке. Так у винчестера, близко соседствующего с другими дисками, процессором или видеокартой, риск перегрева будет больше из-за дополнительного тепловыделения тепла другими компонентами.
Старость диска
Существует несколько ходовых разновидностей HDD, которые устанавливаются на ПК. Они могут отличаться между собой материалом, скоростями вращения считывающей головки или рабочим диапазоном температур. Но в среднем, допустимый срок эксплуатации винчестера — около 6 лет.

Конечно, есть такие «звери», которые без проблем служат 10 лет, но это скорее исключение из правил. По окончании срока службы он начинает заметно подвисать и перегреваться. Единственно возможным вариантом восстановить нормальную работу компьютера будет полная замена с копированием всей необходимой информации.
Видео: Нагрев жесткого диска до 102 градусов
Окисление контактов
Одна из самых распространенных, но в то же время неизвестных причин, особенно обычным пользователям. В случае окисления бессмысленно ставить дополнительные приспособления для охлаждения. Так же нет смысла ограничивать работу за компьютером: проблема от этого так и останется непонятой.

Окислы контактов HDD – это оксидные отложения, которые образуются на контактной поверхности платы. Плата винчестера расположена у нижней стороны диска и не закрыта кожухом. Влажный воздух способен очень быстро ее окислить, в результате чего и греется жесткий диск. Отчасти именно поэтому не стоит устанавливать компьютер в помещениях с повышенным уровнем влажности.
Плохое соединение шлейфа
Шлейф винчестера представляет собой ленту, которая соединяет его с материнской платой. Стабильная работа ЖД обеспечивается его плотным прилеганием к шлейфу. Ослабленное соединение начинает вызывать дестабилизацию: изменяются сила тока и напряжение, что в свою очередь ведет к перегреву.

Проблемы со шлейфом также можно обнаружить не сразу, однако диск может перегреваться очень сильно. Без разборки системного блока и осмотра не обойтись. Иногда из строя может выйти сам шлейф, также причина бывает комплексной: неисправность ленты и слабое соединение.
Недостаточная вентиляция
Ухудшение вентиляции подразумевает собой снижение эффективности работы системы охлаждения.
Как быстро войти в настройки роутера? Далее.
Устройства, которые поддерживают постоянную температуру внутри системного блока, называются кулерами. Общее повышение температуры может быть вызвано следующими причинами:
При замене вентилятора часто бывает, что в системном блоке плохая вентиляция из-за охлаждающего устройства несоответствующей мощности. Поскольку проблемы с охлаждением всего системного блока и винчестера в частности достаточно серьезные, следует внимательнее подойти к подбору нового вентилятора.
Определяем температуру
Избежать сильного перегрева винчестера поможет текущий температурный контроль. Что это дает? По крайней мере, можно выключить компьютер и спасти тем самым всю информацию.

Как же измерить температуру? Не полезем же мы с градусником в рабочий системный блок? Нет, конечно. Существуют специальные программы, которые позволяют фиксировать степень нагрева всех составных частей компьютера и давать команды вентиляторам по увеличению или снижению частоты вращения.
В сети существует разнообразие таких специальных программ, можно скачать, например, HDD Thermometer или SpeedFun.
Основными задачами утилит по контролю температуры винчестера являются:
По последнему пункту не все так однозначно. Если кулеры старые, повреждены или слабомощные, то утилита в этом плане окажется бессильной.

Однако, в общем, такая программа, установленная на ПК, будет очень полезным дополнением. Она, конечно, не избавит от перегрева, но, по крайней мере, пользователь будет в курсе. А вот самостоятельно ему противостоять можно, и об этом поговорим далее.
Что делать, если греется жесткий диск?
Итак, программа зафиксировала сбои в работе носителя памяти. Что делать в этом случае?
В первую очередь, можно снизить нагрузку на него:
Но, как показывает практика, это не будет эффективно.
В процессе длительной эксплуатации системный блок засоряется. Пользователь может вообще не подозревать об этом, а тем временем из-за пыли и сора возникают перебои в работе вентиляторов.
Почистить компьютер можно несколькими методами:
Чистка лопастей кулеров проводиться с помощью пылесоса, мягкой ткани и спиртовых салфеток. Перед монтажом вентиляторы должны полностью высохнуть.
Внимание! Перед чисткой необходимо отключить системный блок от сети и других приборов (монитора, клавиатуры, колонок). Обращаться с деталями нужно очень аккуратно. Не стоит проводить чистку, если блок ни разу не разбирался. Лучше вызвать специалиста на дом.

Если проблема в том, что жесткий диск греется, не в пыли, то возможно придется почистить контакты от окислов.
Для этого нужно сделать следующее:
В заключение нужно отметить, что системный блок должен стоять в чистом и сухом месте. Условия содержания имеют большое значение в долговечности комплектующих и компьютера в целом.

Ситуация, когда компьютер не видит жесткий диск, не редка. Это может случиться и с новым жестким диском, и с уже поработавшим; и с внешним, подключаемым по USB, и с внутренним, подключаемым SATA кабелем, а также с SATA SSD накопителем. Для простоты в этом блоге SATA SSD накопители я тоже буду подразумевать, когда упоминаю жесткие диски. Многие пользователи компьютера сталкивались с этой проблемой, например, при подключении нового жесткого диска в систему.
Сейчас мы с вами разберем почти все возможные ситуации, когда компьютер не видит жесткий диск, и методы их самостоятельного устранения.
Проверяем, видно ли жесткий диск в BIOS
При старте компьютера есть два уровня, на котором он начинает взаимодействовать с жесткими дисками. Первый и самый базовый уровень — это BIOS. Чтобы попасть в BIOS, при старте компьютера надо несколько раз нажать кнопку DEL или F2 на клавиатуре. В зависимости от модели материнской платы перед нами откроется главное окно настроек BIOS.
Оно может быть таким

Или таким, как на моей материнской плате MSI B450-A PRO MAX

На MSI B450-A PRO MAX достаточно выбрать вкладку Storage, которая отобразит список подключенных дисков.

Не бойтесь перемещаться по вкладкам BIOS, чтобы найти информацию о накопителях. Даже если вы измените какой-то параметр, система спросит вас при выходе, надо ли сохранить изменения.
На более старых материнских платах надо будет выбрать вкладку Standard CMOS Features или вкладку Main. Если вы видите здесь свой диск, то можете сразу переходить к разделу блога «Настройка диска в Windows».


Если же вы не видите жесткого диска в BIOS, то дело уже гораздо серьезнее и надо перейти к разделу этого блога «Проблемы физического подключения накопителей».
Но нужно предупредить, что действия, которые надо будет предпринять в этом разделе, требуют хотя бы минимальных навыков в сборке компьютеров. И если у вас есть возможность обратиться к более опытному человеку, то стоит сделать это, чтобы ничего не испортить.
Настройка диска в Windows
Самая распространенная ситуация, когда компьютер не видит жесткий диск — это установка нового, только что купленного диска, в систему. Обычно диски не размечены и не отформатированы, и нам нужно будет сделать это с помощью встроенной утилиты «Управление компьютером», в которой нам понадобится вкладка «Управление дисками».
Чтообы ее запустить, это нажмите на клавиатуре сочетание клавиш Win+R, введите в появившемся окне compmgmt.mscи нажмите«Ок».

В Windows 10 запустить эту утилиту еще проще. Достаточно щелкнуть правой кнопкой мыши по меню «Пуск» и выбрать в открывшемся меню «Управление дисками».

Утилита запущена. Обращаться с ней нужно очень аккуратно, тщательно проверяя диски, над которыми мы будем работать, ведь неверный выбор диска может уничтожить на нем всю имеющуюся информацию !

Среди моих дисков сразу обращает на себя внимание, вот этот, помеченный черным цветом и с надписью «нераспределенная область»Диск 0. Это и есть диск, который не виден в системе.

Для начала нужно инициализировать диск. Щелкаем по нему правой кнопкой мыши и выбираем «Инициализировать диск».

Откроется окно с выбором стиля разделов. Доступны два стиля разделов: MBR и GPT. Выберите MBR для накопителя менее 2 ТБ и GPT для диска объемом более 2 ТБ.

Теперь щелкаем по неразмеченному диску правой кнопкой мыши и выбираем «Создать простой том».

Открывается «Мастер создания простых томов». Нажимаем «Далее».

Появляется окно «Указания размера тома». Максимально возможный размер уже вписан в поле ввода и достаточно просто нажать «Далее».

Следом мы попадаем в окно «Назначения буквы диска или пути». Выбираем любую букву из доступных и нажимаем «Далее».

Далее мы попадаем в окно «Форматирование раздела». Здесь стоит все оставить по умолчанию и нажать «Далее», однако в поле «Метка тома» можно вписать удобную для вас метку для вашего жесткого диска, например «Данные» или «Фото».

На этом создание простого тома завершено и достаточно нажать «Готово».

Если вы все сделали правильно, в проводнике Windows появится новый диск с буквой, которую вы ему присвоили и можно начинать им пользоваться.
Проблемы физического подключения накопителей
Причины, по котором жесткий диск перестает быть виден в системе, зачастую связаны с плохими контактами на разъемах SATA, их перегибами и внутренними разрывами, окислением, износом и разбалтыванием разъемов, а также с недостатком питания по линиям USB и 12 вольт.
И крайне редко бывает так, что блок питания на компьютере настолько слаб, что еще один дополнительный жесткий диск становится для него непосильной ношей.
Хоть и звучит все вышеописанное очень пугающе для начинающего пользователя, эти симптомы можно диагностировать и исключить самому.
Обязательно обесточьте компьютер при подключении диска, не просто выключив его, а дополнительно выдерните шнур питания из розетки!
Главное — соблюдать аккуратность при подключении и отключении кабелей, не прилагать излишнюю физическую силу и помнить, что кабели питания и данных вставляются определенной стороной. От неправильного подключения их защищает Г-образный вырез.
Не помешает обеспечить дополнительно освещение системного блока настольной лампой или фонариком.

На всякий случай напомню, что вот такие провода SATA с металической защелкой-фиксатором вынимать надо с зажатым рычажком, чтобы не повредить разъем.

Для начала попробуйте просто вынуть и вставить назад провода SATA и питания из жесткого диска и запустить компьютер. Зачастую помогает даже такая простая операция, если до этого провода были вставлены неплотно или окислились от высокой влажности.

Если это не помогло, подключите диск другим кабелем SATA, в другой SATA порт на материнской плате. Другой провод можно взять, например, от DVD-привода, если такой еще установлен в вашем компьютере.

Провод питания тоже возьмите другой, желательно, чтобы разъем питания SATA как можно ближе располагался к блоку питания. Если используется переходник Molex-SATA, подключите диск без него. Такие переходники зачастую становятся источниками проблем для жестких дисков.

В случае, если не определяется внешний жесткий диск с USB подключением, то попробуйте подключить его в разъемы USB не на передней панели компьютера, а на задней. Проверьте, все ли провода вы подключили, иногда у таких дисков два провода USB.

Если ничего из вышеописанного не помогло, то имеет смысл попробовать подключить неопределяемый внешний или обычный жесткий диск в другой компьютер (родственников или знакомых).
Если же и это не помогло, то уже стоит обратиться в гарантийный отдел магазина, где вы приобретали жесткий диск или в мастерскую ремонта радиоэлетроники, если гарантия на него закончилась. Зачастую потребуется всего лишь убрать окислы на плате, и жесткий диск заработает как новенький.
Помните, что жесткий диск, это деталь, требующая особой аккуратности как при программной работе с ним, так и при манипуляциях с подключением проводов питания и данных. Они очень не любят перегрев, тряску и вибрацию в подключенном виде.
А данные, которые хранятся на наших жесткий дисках, зачастую намного дороже их стоимости. А иногда и совсем бесценны как, например, семейные фотографии и видео, которые постепенно перекочевали из бумажных альбомов в папки на наших жестких дисках.

Без жесткого диска сам компьютер не представляет собой какую-либо ценность, поскольку именно этот носитель владеет всей записанной информацией. Эта легкая круглая металлическая или стеклянная пластина может создать пользователю ПК множество неудобств, если выходит из строя.
| Виды работ | Стоимость |
|---|---|
| Диагностика | 0 р. |
| Вызов | 0 р. |
| Устранение логических ошибок на жестком диске | 250 р. |
| Проверка поверхности жесткого диска | 140 р. |
Наиболее вероятные причины, из-за которых греется жесткий диск:
Важно: если заметили, что жесткий диск начал нагреваться, перекопируйте всю важную информацию на флэшку.
Ваши действия, если греется жесткий диск:
- отключив громоздкие программы, вы снизите нагрузку на винчестер;
- откройте системный блок и продуйте пыль пылесосом с маленькой насадкой;
- отключите системник от сети, демонтируйте вентиляторы, аккуратно протрите лопасти кулеров. Если вы ни разу не разбирали системный блок, лучше пригласите специалиста;
- очистите контакты, как описано выше.

Не забывайте о профилактике, контролируйте температурный режим. Существуют специальные программы контроля температуры на всех частях ПК. Эти программы позволяют отслеживать температуру в динамике и предупреждают о максимально возможной температуре.
Данные программы неэффективны, если на вашем компьютере старые вентиляторы или кулеры небольшой мощности. Если вы заметили, что греется ЖД, то немедленно отключайте компьютер и вызывайте мастера! Так вы, по крайней мере, сохраните информацию. Данные программы имеют целью поставить пользователя в известность о критической ситуации.
Важно: если вы все-таки прозевали, и жесткий диск вашего компьютера «приказал долго жить», то не пытайтесь восстановить информацию самостоятельно, это под силу только высококвалифицированным профессионалам.
Наши специалисты помогут Вам решить проблему с перегревом HDD
Специалисты сервисного центра «Эксперт» помогут разобраться вам в причинах перегрева жесткого диска и устранить эту причину.
Почему греется жесткий диск? Сколько пользователей компьютера задаются этим вопросом ежедневно. Нормальная работа жесткого диска происходит при температуре от 40 до 50 градусов Цельсия.
Но когда она превышает 70⁰С это уже является отклонением от нормы. Так почему же греется жесткий диск на ноутбуке или настольном компьютере?

Перегрев жесткого диска причины
Может не все знают, но температура жесткого диска (винчестер) повышается всякий раз, когда вы записываете на винчестер информацию. Однако, повышение температуры именно по этой причине никак не влияет на перегрев жесткого диска.
Температура в помещении высокая
Если в помещении: доме, офисе и т.д. очень жарко это может тоже стать ответом на вопрос посему жесткий диск греется. Не случайно зимой, когда в прохладном помещении, где установлен персональный компьютер, перегрев винчестера случается гораздо реже.
Слишком много программ одновременно запущены на жестком диске
Когда пользователь одновременно запускает несколько программ на своем компьютере или ноутбуке это создает дополнительную нагрузку на процессор и жесткий диск. В результате они начинают нагреваться.
Винчестер имеет плохие сектора
Поврежденные сектора на жестком диске, также могут привести к его перегреву. Особенно тогда, когда на винчестер с плохими секторами записывается информация.
Вирусы заражающие жесткие диски
Вирус, повредивший жесткий диск, возможно и даст ему возможность работать, но такой винчестер однозначно будет нагреваться.
Вентиляторы в компьютере не работают или работают плохо
Специалисты по ремонту компьютеров настоятельно рекомендуют очищать вентиляторы в корпусе компьютера от пыли особенно с приближением жарких дней. Если вентилятор в системном блоке компьютера недостаточно охлаждает жесткий диск, он естественно будет нагреваться.
Что может произойти с жестким диском если он перегреется
Современные технологии охлаждения жестких дисков, способствуют тому, что перегрев винчестера случается намного реже, но он не был устранен полностью. А жесткие диски и высокие температуры не лучшие друзья!
Медленное чтение данных
Когда любое устройство вынуждено работать в жаркой среде, его производительность страдает. Что касается жестких дисков, то это может проявляться в виде медленной скорости чтения/записи или рабочего интерфейса, который часто зависает или даже отключается.
Более того, эти среды также могут привести к повреждению жестких дисков. В некоторых случаях повреждения настолько серьезны, что накопитель больше не может считывать хранящиеся в нем данные.
Потеря данных
Тепло приводит к деградации электрических компонентов и потенциальному выходу из строя. Есть несколько частей жесткого диска, которые могут выйти из строя в результате чрезмерного воздействия тепла, в том числе часть, которая фактически хранит данные.
Помните уроки химии? Более конкретно, помните ли вы урок, где вы нагревали и/или охлаждали металл? Помните, как он расширялся/сжимался?
- Все данные, хранящиеся на жестком диске, записываются на металлические диски, называемые пластинами, и, когда они расширяются и сжимаются, они могут повредить другие компоненты и даже вызвать сбой головы.
- Даже если расширяющийся металл не повреждает отдельные компоненты, он все равно ведет к нестабильной работе винчестера.
По мере того ЖД как пластины расширяются и сжимаются, они постепенно деформируются. Даже если искажения минимальны, этого будет более чем достаточно, чтобы данные на жестком диске оказались недоступными.
Читайте также:

