1с документооборот не видит сканер документов
Обновлено: 13.05.2024
Существует ли возможность оптического распознавания текста при введении в систему нового документа или файла в результате сканирования бумажного оригинала?
Существует ли возможность полноценного поиска по содержимому отсканированных документов?
Если при введении таких документов осуществлялось распознавание их содержимого, то текстовая информация будет доступна при поиске. Важно заметить, что в случае загрузки в систему только изображений, без последующего распознавания, при поиске можно будет идентифицировать исключительно содержимое метаданных документа или файла.
Возможно ли ознакомиться с демоверсией «1С:Д8» на определённое время без внесения какой-либо оплаты?
Существует ли функция объединения отдельных бизнес-процессов в логические цепочки?
К примеру, для выполнения следующей процедуры: контрагент прислал в электронном письме
проект будущего контракта, который становится входящим документом; после череды совещаний было решено создать перечень проблемных вопросов (исходящий документ), которые нужно переслать контрагенту.
Такая возможность существует и для её использования необходимо только задействовать механизм ввода документа на основании.
Какая документация существует в отношении «1С:Д8»?
В полном соответствии с методологией компании «1С», каждая конфигурация «1С:Д8» имеет описание этой модификации, механизмов внутренних процессов и детальную инструкцию по установке и начале взаимодействия со системой.
Как корректно настроить формат итоговых рисунков при сканировании бумажных оригиналов?
- Чтобы достичь рационального соотношения объёма и качества отсканированных документов рекомендуется использовать следующие параметры:
- разрешение сканирования в 200 dpi;
- выберите цветное изображение, формат файлов JPG и примените уровень сжатия 75 — такие установки позволят достичь превосходного качества рисунка и приемлемый размер итогового файла. Поскольку уровень сжатия непосредственно влияет на качество оптического распознавания текста, то после введения вышеуказанных параметров необходимо для пробы отсканировать несколько документов. После их пробного распознавания убедитесь в отсутствие значительных ошибок. Если таковы обнаружатся, то стоит использовать уровни сжатия более чем в 75 пунктов;
- в случае отсутствия возможности цветной оцифровки документов имеющимся сканером, используйте монохромный режим сканирования и выберете формат PNG для хранения итоговых документов.
Каким образом можно узнать имя и тип криптопровайдера для правильного указания при регулировании настроек криптографии?
Требуемая информация о некоторых наиболее популярных криптопровайдерах перечисленна ниже. Эти данные необходимо указать в диалоге параметров криптографии.
- КриптоПро CSP: «Crypto-Pro GOST R 34.10-2001 Cryptographic Service Provider» (тип 75);
- Signal-COM CSP: «Signal-COM CPGOST Cryptographic Provider» (тип 75);
- ViPNet CSP: «Infotecs Cryptographic Service Provider» (тип 2);
- Microsoft CSP: «Microsoft Enhanced Cryptographic Provider v1.0» (тип 1).
Если вы используете другой, менее распространённый криптопровайдер, то вам нужно обратиться к его разработчику и запросить необходимые данные.
Каким образом лучше всего организовать процесс введения в «1С:Д8» документов на бумажном носителе?
К примеру, архив контрактов за минувший год.
Для совершения такой манипуляции следует придерживаться такого, наиболее рационального алгоритма действий:
- самостоятельно сформируйте карточки внутренних документов, заполнив при этом поля: «Корреспондент», «Сумма», «Срок действия» и другие аналогичные при необходимости;
- распечатайте штрих-код для каждой отдельной карточки — он автоматически присваивается системой при создании каждой карточки. Наклейте его на титульную страницу каждого контракта или изначально распечатайте штрих-код на пустом листе и расположите его в начале пачки отдельного договора;
- потом осуществите пакетное сканирование контрактов, при этом сканы бумажных оригиналов система в автоматическом режиме присоединит к предварительно созданным карточкам.
- Ниже представлен приблизительный расчёт выгоды от применения пакетного сканирования.
- в течение одного рабочего дня делопроизводитель сможет зарегистрировать 240 карточек требуемых документов;
- в среднем каждый документ состоит из двух страниц, соответственно имеем 480 бумажных листов;
- в случае ручного сканирования такого объёма бумажных оригиналов потребуется 4 часа;
- при пакетном сканировании того же объёма нужно только 40 минут и ежедневный выигрыш будет составлять 3 часа 20 минут.
Существует ли возможность использования ЭЦП на сервере учреждения без инсталляции криптографического программного обеспечения на компьютеры всех пользователей?
Да, для этого нужно установить соответствующее ПО на компьютеры исключительно тех пользователей, которые ответственны за подписывание документов или файлов. Чтобы другие пользователи имели возможность проверять электронную подпись, нужно настроить такой контроль на сервере. Для этого необходимо поставить отметку в поле «Выполнять проверку ЭП на сервере» в параметрах «1С:Д8», как это сделано на снимке экрана ниже.

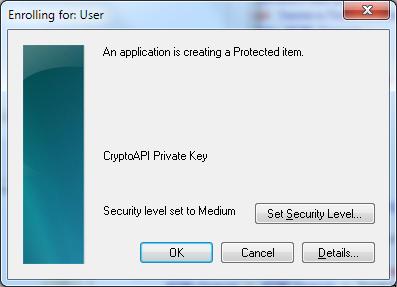
При этом будет доступен следующий сценарий использования:
- уполномоченные сотрудники смогут накладывать электронную подпись на нужные документы и файлы. Они будут иметь соответствующий сертификат цифровой подписи, а на их компьютерах будет инсталлирована необходимая криптографическая программа;

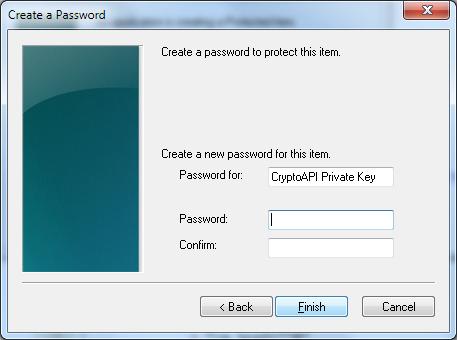
другие работники будут иметь возможность проверять поставленные электронные подписи, но накладывать их не смогут. Соответственно нет необходимости в специальной криптографической программе на их компьютерах. Однако, такая программа должна быть установлена на каждом компьютере кластера серверов «1С:Предприятие». Процедуру лицензирования конкретной криптографической программы при её инсталляции на сервер необходимо уточнять у компании-разработчика такого программного продукта.
Почему не открываются документы для просмотра и редактирования в режиме веб-клиента?
Пожалуйста, проверьте, что в вашем браузере не включена блокировка всплывающих окон. Если она активирована, то отключите её для ресурса, который вы используете в качестве веб-клиента.
Существует ли возможность переноса файлов из инфобазы в том на диске компьютера и каким образом корректно указать путь в формате UNC?
Для перемещения каких-либо файлов из инфобазы в том следуйте такому алгоритму действий:
- активируйте опцию хранения в томах: пункт меню «Настройка программы» => закладка «Файлы»;
- создайте один или несколько томов;
- укажите путь к тому при помощи формата UNC, к примеру «\server\folder»;
- в случае если том располагается на том же компьютере, на котором функционирует сервер «1С:Предприятие», то необходимо включить общий доступ к нужной папке файловой системы.
К примеру, для использования папки «c:\volume1» в качестве тома осуществите:
- активацию общего доступа к папке «c:\volume1» в закладке Sharing в параметрах папки;
- правильное указание пути к этой папке «\server\volume1». Необходимый путь можно получить, открыв этот компьютер через сетевое окружение.
Начните обработку «Перенос в тома» из раздела «Настройка администрирования».
Применяется ли электронная подпись при обмене документами при помощи МЭДО?
При таком обмене электронная подпись не применяется из-за следующих факторов:
При открытии файлов появляется такое уведомление: «Файл . не найден на сервере. Удалить его из рабочего каталога?»
Такое уведомление появляется, если требуемый файл был удалён в инфобазе, но одновременно он находится в рабочей папке на компьютере пользователя.
Нужно учитывать, что при сканировании такой папки, к примеру, при открытии нового документа, «1С:Д8» всегда осуществляет проверку всех имеющихся файлов и предлагает пользователю удалить те документы, которые отсутствуют в инфобазе.
Существует ли в «1С:Д8» функция разбора спорных ситуаций при подписании документа?
К примеру, если работник утверждает, что поставил подпись на другую карточку документа или вообще не подписывал этот документ.
Для осуществления разбора таких ситуаций стоит применять следующие функции программы:
- в случае если работник говорит, что не ставил никаких подписей на спорный документ, то проверьте в протоколах работы пользователя следующие нюансы согласно алгоритму:
- откройте карточку документа;
- на закладке «ЭП» найдите сертификат этого работника;
- в «Панели навигации» перейдите на ссылку «Протокол работы» и отыщите операцию «Подписание ЭП» в отношении этого работника;
если же сотрудник утверждает, что карточка спорного документа была исправлена после того, как он поставил свою подпись, то выполните следующие действия:
- откройте карточку документа;
- найдите подпись работника на вкладке «ЭП» и осуществите проверку ЭП. Если проверка показывает, что подписи верны — значит поля «Наименование» и «Краткое содержание», которые защищаются подписью в карточке документа, корректны и были подписаны с помощью ЭП, а правок после этого совершено не было;
- аналогичный контроль ЭП можно исполнить для файлов, прикреплённых к документу, а также для согласованных виз.
Поддержку каких форматов отсканированных файлов имеет «1С:Д8»?
Для одностраничных документов поддерживаются следующие форматы:
- bmp,
- jpg;
- gif;
- png;
- tiff;
- pdf — в случае установки программ ImageMagick и Ghostscript.
- Для изображений с несколькими страницами поддерживаются такие форматы:
- tiff;
- pdf — в случае установки программ ImageMagick и Ghostscript.
Алгоритм установки ImageMagick и Ghostscript содержится в книге «Описание конфигурации».
Какие настройки сканирования стоит применять при потоковом сканировании?
Оптимальными параметрами сканирования являются следующие:
- dpi: от 150 до 300;
- цветность: монохромная, цветная и grayscale;
- формат файла: tiff, png или jpg.
Каким образом осуществлять сравнение версий документов при использовании MS Word 2013?
«: Ошибка при вызове метода контекста (Merge)Документ.Merge(ПутьКФайлу2, 0, 0, 0); // MergeTarget:=wdMergeTargetSelected, DetectFormatChanges:=False, UseFormattingFrom:=wdFormattingFromCurrent
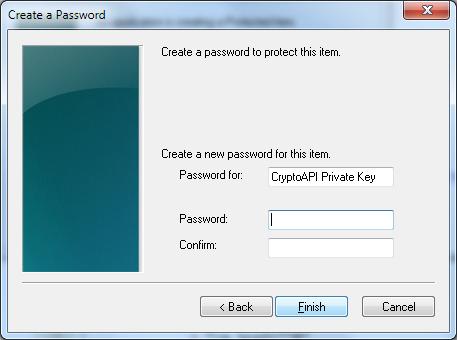
по причине: Произошла исключительная ситуация (Microsoft Word): Метод или свойство Merge недоступны, потому что эту команду нельзя использовать в режиме чтения.» Для решения такой проблемы необходимо в параметрах Word («Файл» => «Параметры») на вкладке «Общие» снять флажок с пункта «Открывать вложения электронной почты в режиме чтения» как указано на скриншоте ниже.
Что делать если после обновления платформы исчез доступ к файлам, которые хранятся в томах?
С большей долей вероятности в результате обновления изменился пользователь, в аккаунте которого запущен модуль «Агент сервера 1С:Предприятия 8.3». К примеру, по умолчанию используется пользователь USR1CV82, в то время как для работы с документами в томах необходимо применять доменного пользователя типа domain1\user1.


Типовой функционал, встроенный в прикладные решения 1С

Идеально подходит для средних, крупных компаний и холдингов со сложной организационной структурой и сложным документооборотом.

Настройка и доработка 1С:Документооборот для борьбы с ошибками. Гарантия на все результаты работ.

Оперативные консультации по 1С:Документооборот без предоплаты. Первая консультация бесплатно.
Система электронного документооборота 1С:Документооборот КОРП может работать и с бумажными документами – сканировать и распознавать отсканированные документы, переводя файлы PDF в текстовый формат.
Добавление сканов возможно прямо из карточки документа, не открывая дополнительных программ и интерфейсов.
Для работы со сканером из 1С:Документооборот сначала необходимо установить утилиту сканирования и настроить подключенный локальный сканер. Для этого в разделе «Настройка», в пункте «Персональные настройки» открываем меню «Файлы».
В открывшемся окне выбираем команду «Настройка сканирования».
В настройках указываем подключенный сканер для работы, ставим разрешение сканирования и прочие настройки.
При наличии большого количества документов для сканирования лучше использовать подсистему потокового сканирования. Чтобы открыть это рабочее место, нужно в разделе «Документы и файлы» открыть пункт меню «Потоковое сканирование в 1С Документооборот».
В рабочем месте потокового сканирования предусмотрено два варианта работы со сканами – сканирование в pdf непосредственно со сканера, подключенного к компьютеру пользователя, и загрузка из каталога, если сканер сетевой и согласно политике загружает отсканированные документы в сетевой каталог.
Рассмотрим оба варианта работы.
При работе непосредственно со сканером устанавливаем необходимые параметры сканирования, настройку обработки страниц, распознавания штрих-кодов и историю.
Если надо обработать уже отсканированные ранее файлы, открываем соответствующую команду, указываем целевой каталог, нужные параметры и выполняем команду «Загрузить».
Независимо от выбранного способа загрузки изображений в результате обработки мы увидим получившийся результат.
Перейдем в документ и посмотрим, что в результате отсканировала и прикрепила система.
Да, совершенно верно, сканы прикреплены к карточке договора.
Распознавание графических и PDF файлов на сервере
Чтобы настроить распознавание графических и PDF файлов на сервере, необходимо установить несколько специализированных утилит:
- Установить программы CuneiForm, ImageMagic и Ghostscript;
- Задать в настройках программы параметры распознавания и указать путь к программе ImageMagic.
Программа CuneiForm нужна для распознавания графических файлов. Установку программы CuneiForm для файлового варианта системы 1С:Документооборот важно делать на компьютере пользователя под тем пользователем, который в дальнейшем будет с ней работать, а в клиент-серверном варианте на сервере 1С:Предприятия – под пользователем, под которым работает сервис 1С:Предприятия.
Программа ImageMagic нужна для преобразования графических файлов в формат pdf и обратно. Программа Ghostscript нужна программе ImageMagic для преобразования файлов. Устанавливаем обе программы на компьютер пользователя.
Распознавание документов в 1С:Документооборот
В разделе «Настройка и администрирование» в меню «Настройка программы» выбираем меню «Работа с файлами».
Здесь устанавливаем флажок «Распознавание изображений с помощью CuneiForm» и настраиваем параметры распознавания.

Указываем язык распознавания и полный путь к ранее установленной программе ImageMagick. В персональных настройках работы с файлами также прописываем полный путь к программе преобразования PDF-файлов ImageMagick.
Здесь же можно указать индивидуальные настройки языка распознавания файлов. Система к работе с файлами готова.
Откроем отсканированный файл.
Теперь распознаем файл с помощью команды контекстного меню «Дополнительно-Распознать».
Чтобы посмотреть результат распознавания, откроем текстовый образ файла.
Теперь этот файл участвует в индексации полнотекстового поиска документов и файлов, и его можно будет найти по вхождению слов. Для пользователей будет доступна основная версия файла в формате PNG.
Преобразование файлов из PDF с помощью программы преобразования PDF файлов ImageMagick
Аналогично предыдущему примеру распознаем файл в формате PDF и посмотрим результат.
Как мы видим, система 1С:Документооборот с помощью свободно распространяемых и совершенно бесплатных утилит может обрабатывать разнообразные форматы сканов документов для их упорядочивания и индексации в полнотекстовом поиске. При этом работа программы с файлами происходит в фоновом режиме, то есть незаметна для пользователей.
Использование функционала штрихкодирования документов, потоковое сканирование и распознавание файлов обеспечит эффективную и удобную работу службы ДОУ на предприятии любого масштаба, позволяя значительно сокращать издержки времени и трудозатраты на обработку больших массивов бумажной документации. При этом сокращается ручной труд, исключаются неизбежные человеческие ошибки, что в свою очередь повышает уровень достоверности и оперативности обработки потоков информации, поднимает уровень исполнительской дисциплины в компании, значительно улучшает информационную поддержку основного бизнеса.
Версия КОРП системы 1С:Документооборот имеет множество функций, необходимых для работы с бумажными и электронными документами. Там предусмотрена возможность сканирования и распознавания отсканированных экземпляров с последующим переводом их в текстовый формат.
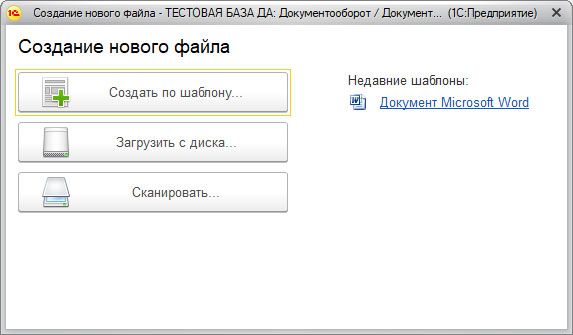
Сканирование и распознавание документов в 1С Документооборот
Чтобы добавлять сканы, не нужно открывать дополнительные приложения и интерфейсы. Все делается из карточки самого документа.
Для использования сканера прямо из 1С:Документооборот требуется установка специальной утилиты сканирования и настройка подключенного локального сканера. Это делается в разделе «Настройка», где надо выбрать пункт «Персональные настройки» и открыть меню «Файлы».
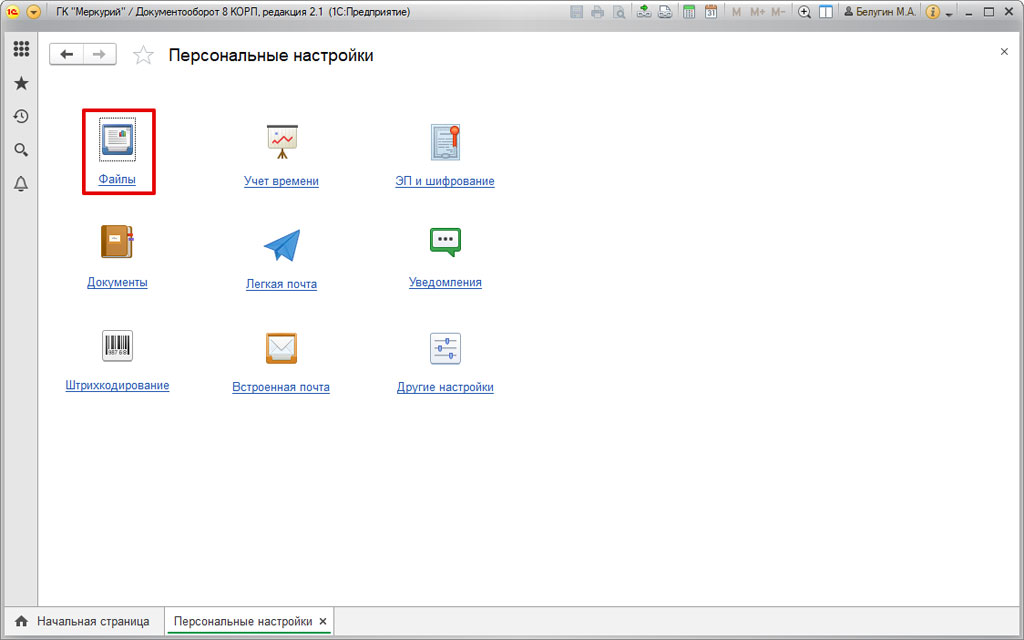
Откроется окно, где следует выбрать команду «Настройка сканирования».
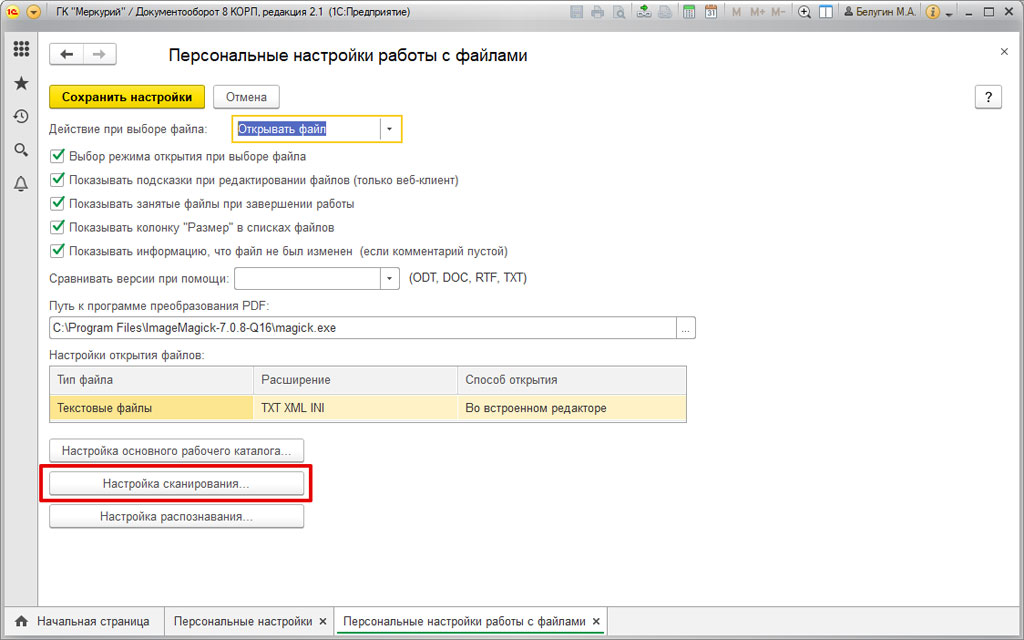
Там из списка сканеров надо выбрать нужный вариант, установить разрешение сканирования, цветность, форматы сохранения изображений и другие настройки.
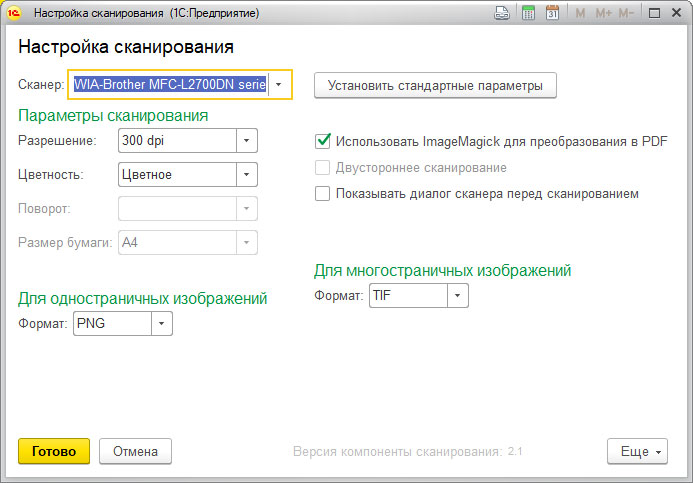
Когда надо сканировать много документов, лучше воспользоваться подсистемой потокового сканирования. Чтобы перейти к этой функции, надо зайти в раздел «документы и файлы» и выбрать вариант «Потоковое сканирование».
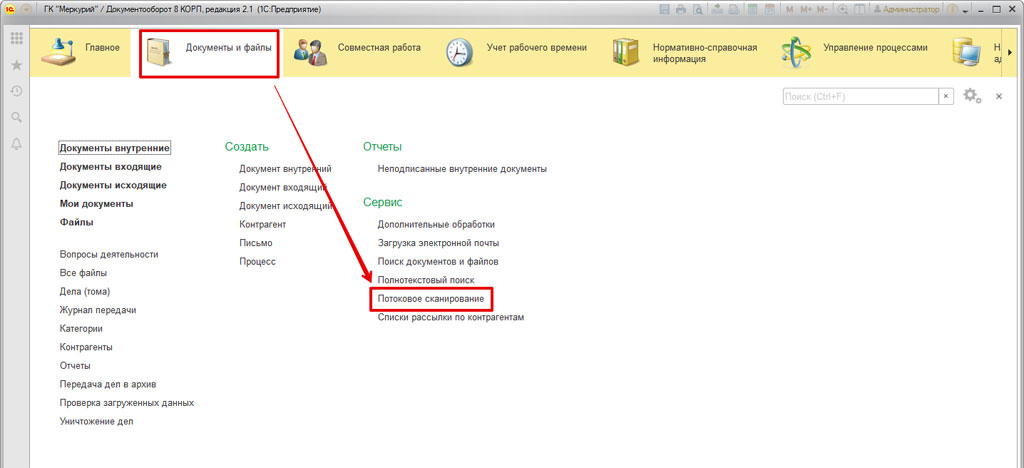
Откроется окно, где можно выбрать вариант использования сканера. Если сканер подключен непосредственно к компьютеру пользователя, надо использовать команду «Загрузить со сканера». Сетевой сканер отправляет все отсканированные документы в общий сетевой каталог. В этом случае надо выбрать «Загрузить из каталога».
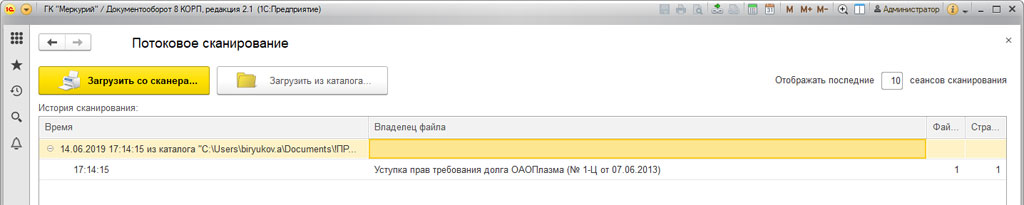
Далее будут рассмотрены оба варианта.
Чтобы загрузить документ непосредственно со сканера, надо установить нужные параметры. Можно настроить обработку страниц, распределение изображений по файлам, распознавание штриховых кодов, историю.
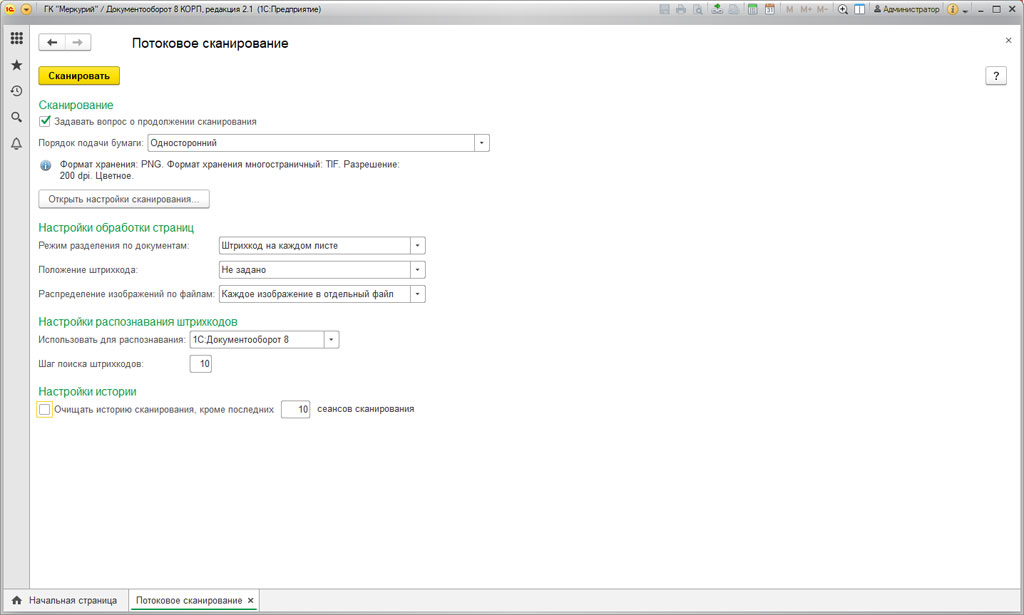
Для работы с файлами, которые были отсканированы раньше, надо выбрать соответствующую команду, указать сетевой каталог, задать нужные настройки и выполнить команду «Загрузить».
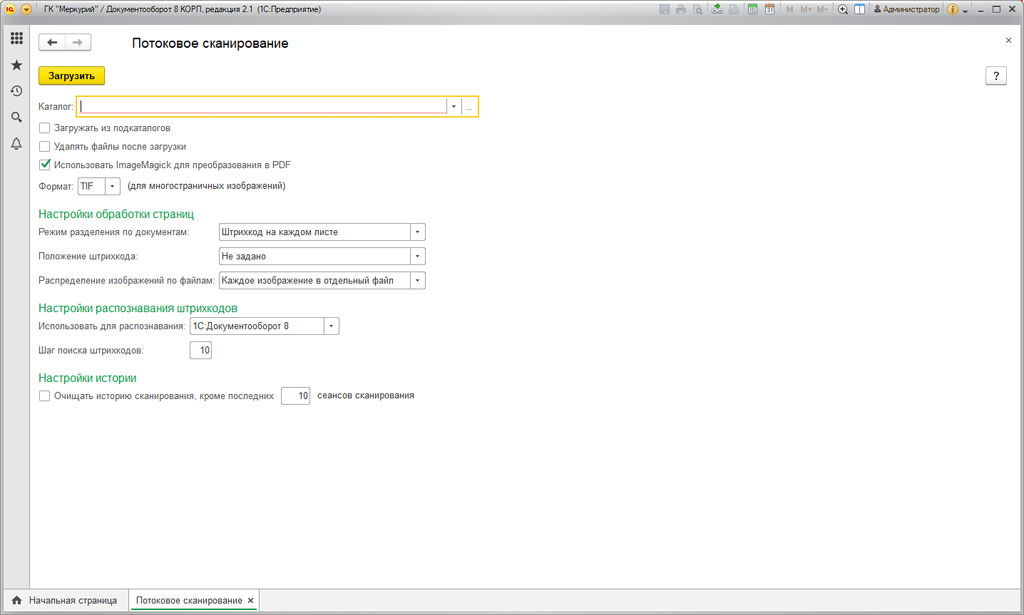
Неважно, какой способ загрузки изображений выбрал пользователь. Когда обработка завершится, система выдаст результат.

Пользователь увидит список, какие файлы были отсканированы и прикреплены. Чтобы посмотреть результат, надо перейти в документ.
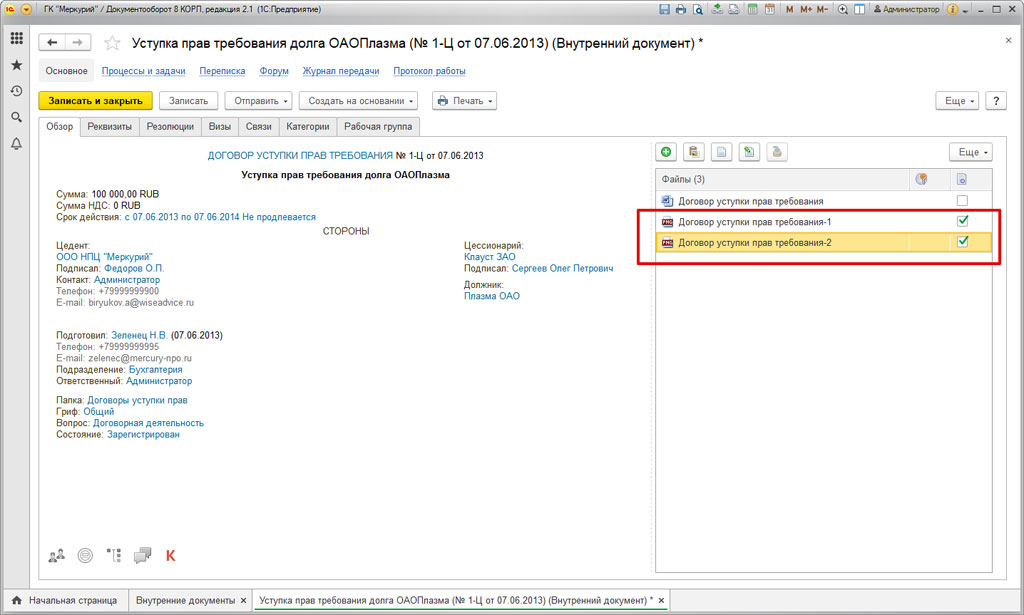
В данном примере отсканированные файлы система прикрепила к карточке договора.
Распознавание формата PDF и графических файлов на сервере
Чтобы система могла распознавать графические и PDF файлы на сервере, потребуется:
- установить специальные утилиты CuneiForm, Ghostscript и ImageMagic;
- зайти в настройки программы и указать параметры распознавания и путь к ImageMagic.
Утилита CuneiForm позволяет системе распознавать графические файлы. Если используется файловый вариант системы 1С:Документооборот, надо указать того пользователя, который будет с ней работать. Если используется клиент-серверный вариант, следует указать пользователя, под чьим именем осуществляется работа сервиса 1С:Предприятие.
Утилита ImageMagic преобразовывает графические файлы в формат PDF и наоборот. Ghostscript является вспомогательной программой для ImageMagic и обеспечивает преобразование файлов. Обе программы устанавливаются на компьютер пользователя.
Распознавание документов в 1С:Документооборот
Чтобы распознавать документы в 1С:Документооборот, надо зайти в меню «Настройка и администрирование», перейти в раздел «Настройка программы» и выбрать пункт «Работа с файлами».
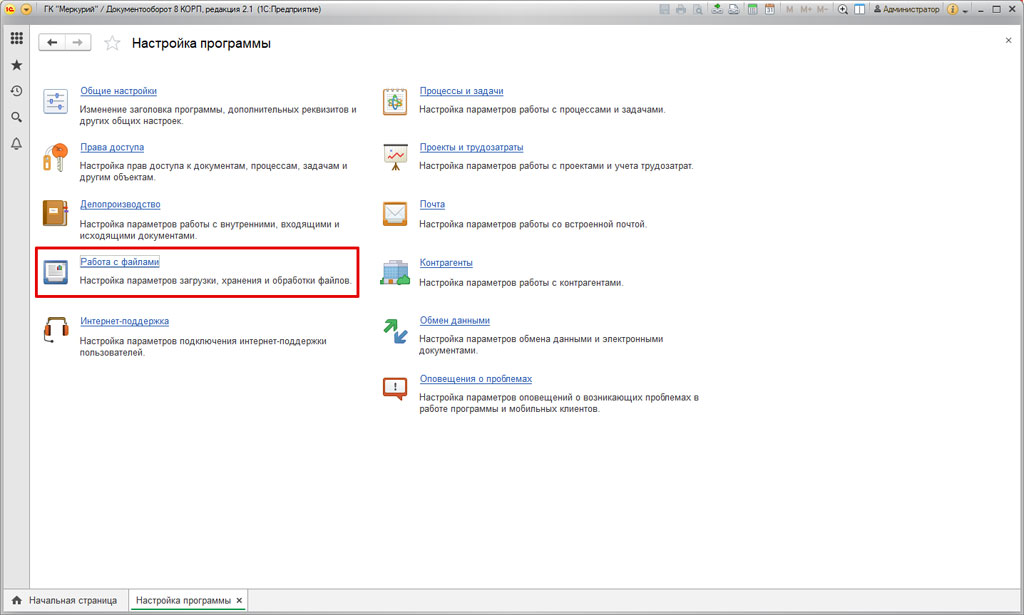
Откроется окно, где надо отметить галочкой строку «Распознавание изображений с помощью CuneiForm», выбрать команду «Настройки распознавания» и задать нужные параметры.
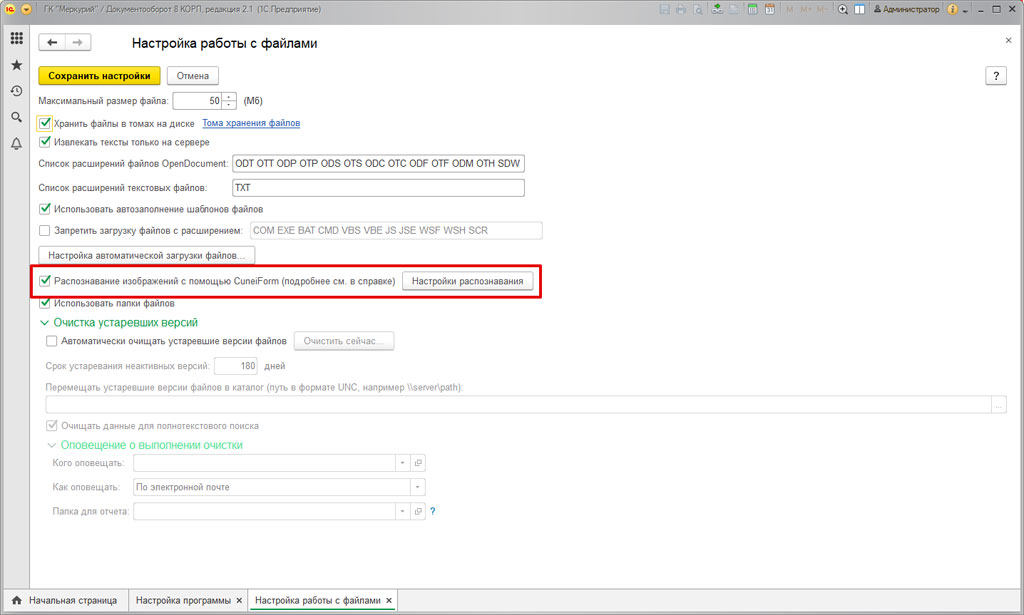
Там нужно выбрать язык распознавание и указать путь к ImageMagick, которая была установлена ранее.
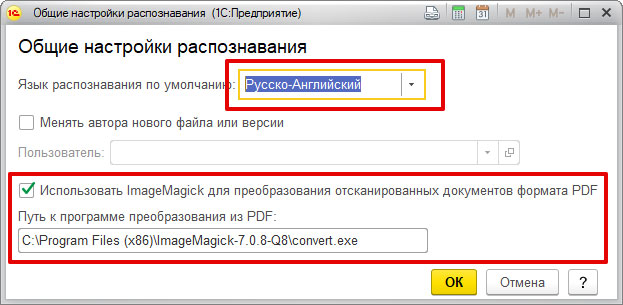
Открыть персональные настройки работы с файлами. Там также надо указать путь к ImageMagick в соответствующей строке и задать нужные параметры.
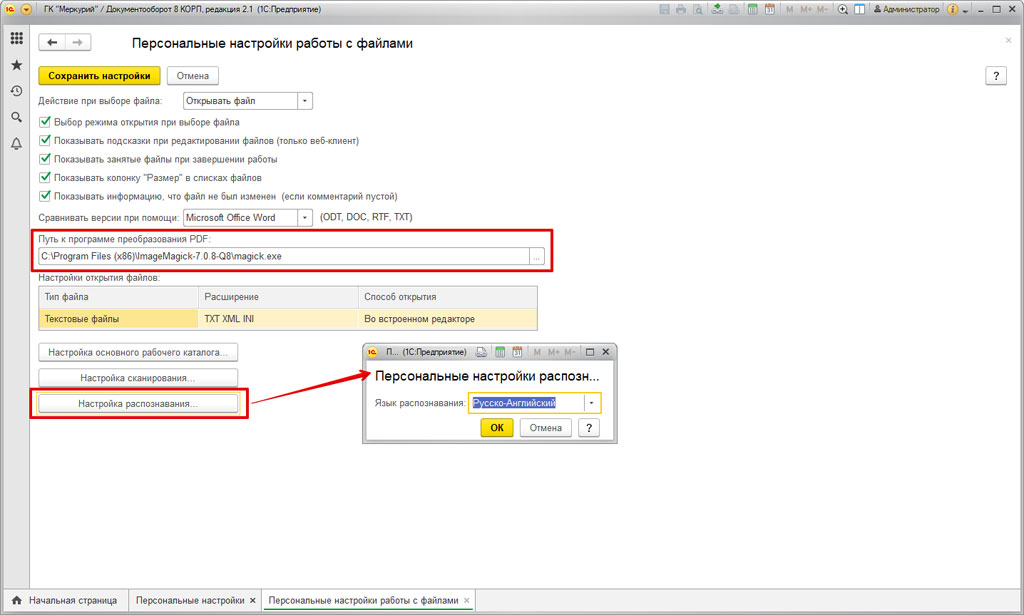
Подготовка системы к работе с файлами завершена.
Чтобы выполнить распознавание, надо открыть отсканированный файл.
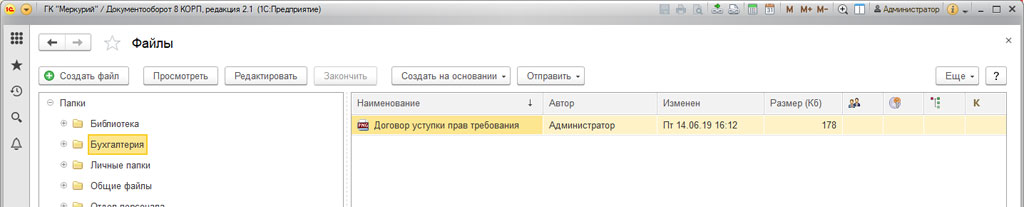
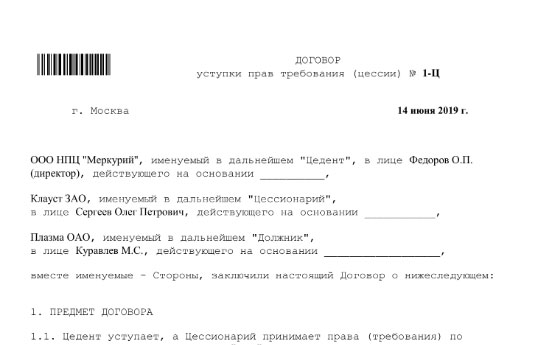
Вызвать контекстное меню, выбрать пункт «Дополнительно», потом команду «Распознать».
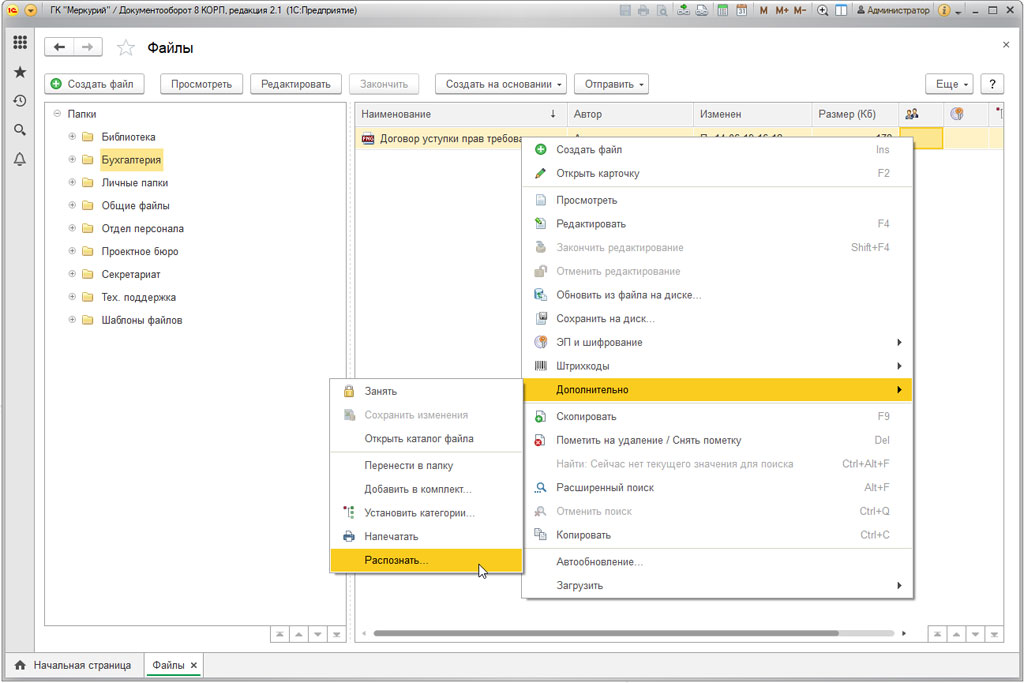
Для просмотра результата нужно открыть текстовый образ документа.

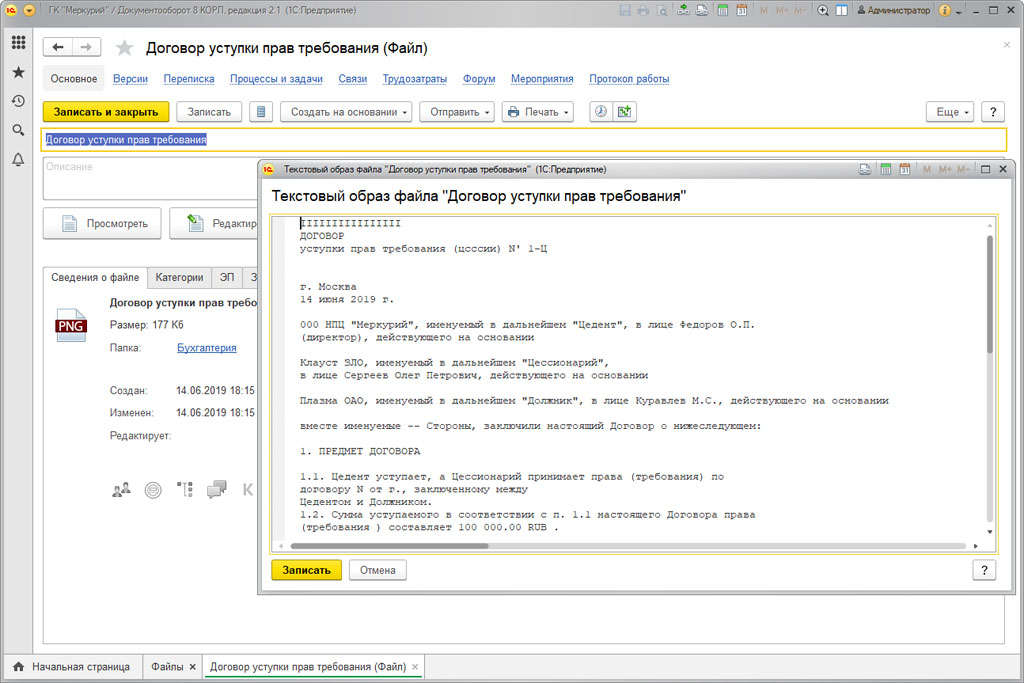
Когда распознавание файла завершено, он попадет в индексацию 1С:Документооборот. Это позволит быстро найти его через полнотекстовый поиск документов по вхождению фраз и слов. Пользователи смогут получить доступ к основной его версии в формате PNG.
Преобразование файлов из PDF с помощью программы преобразования PDF файлов ImageMagick
Чтобы преобразовать файлы формата PDF, используется программа ImageMagick.
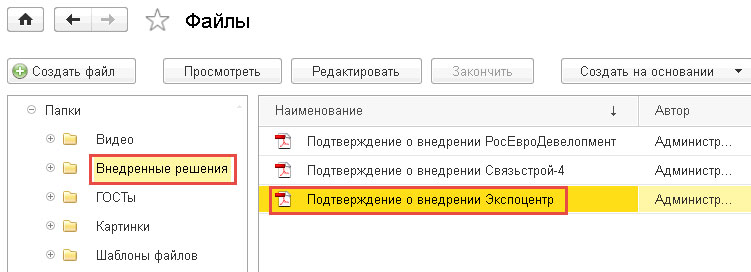
Распознавание файлов выполняется аналогично примеру, описанному выше. Завершив работу с документом, можно посмотреть результат.
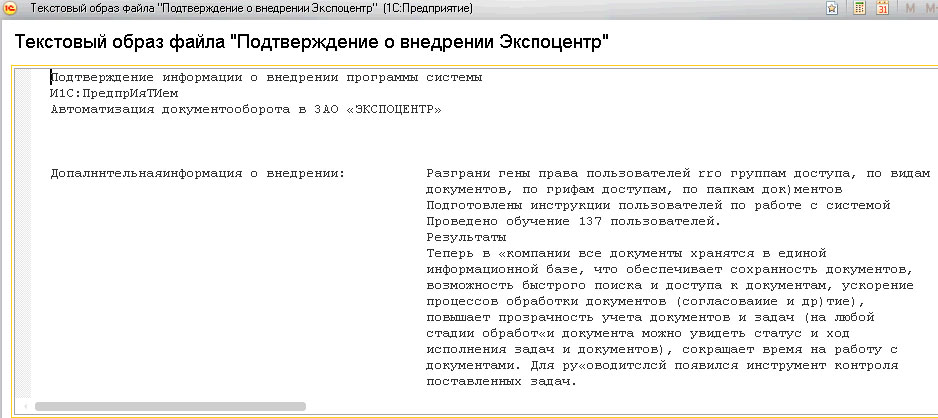
Система 1С:Документооборот сканирует и обрабатывает сканы документов, преобразовывает формат PDF и графические файлы, упорядочивает их, индексирует и позволяет находить через функцию полнотекстового поиска. Для этого достаточно установить всего три небольшие утилиты, которые распространяются бесплатно. Важно, что файлы обрабатываются в фоновом режиме, который не мешает пользователям.
Возможность выполнять потоковое сканирование, распознавать файлы, использовать штриховое кодирование документов позволяет службам ДОУ работать максимально эффективно. Это особенно важно для крупных предприятий, где необходимо сократить трудовые и временные затраты при обработке больших объемов бумажных документов. Сокращение ручного труда сводит к минимуму ошибки и влияние человеческого фактора. В результате повышается уровень достоверности документации и общая дисциплина коллектива. Потоки информации обрабатываются оперативно, что положительно сказывается на общей информационной поддержке бизнеса.

Раньше и не верилось, например, что бухгалтерию можно вести в телефоне, а теперь — пожалуйста, загрузил специальное приложение и вперед! Разработчики постоянно совершенствуют программу 1С. Так, начиная с релиза 3.0.81, в неё в пилотном режиме добавлена возможность создания документов «Акт», «Накладная», «Счет-фактура» с помощью загрузки по фотографии или сканированному варианту. Как это делается, расскажем в статье.
Сразу оговоримся, что пока данный функционал доступен только пользователям облачной 1С.
Для загрузки данных в 1С теперь достаточно сфотографировать документ, отсканировать его или сфотографировать с помощью мобильного приложения «Сканер документов».
Начнем с первого варианта — загрузка по фото или скану.
Загрузка документов в 1С из скана (фото)
Имеем сфотографированный телефоном документ и отправленный пользователю на электронную почту: акт об оказании услуг на сумму 2750 руб. от контрагента ИП Кругловой О.А. Услуги оказаны ООО «Василек». Контрагент и услуга новые, в 1С не внесены.
Шаг 1. Перейдите в раздел «Покупки» — «Поступления (Акты, накладные, УПД)».
В журнале документов нажмите кнопку «Загрузить» и выберите команду «Из скана (фото)».

Шаг 2. Для добавления фото в 1С нажмите кнопку «Добавить файлы».

Шаг 3. В модуле «Распознавание документов» нажмите «Добавить». В открывшемся окне выберите файл фотографии документа или сканированное фото. В нашем случае прикрепляем файл, присланный на электронную почту.

Шаг 4. После переноса файла в 1С выделите его и нажмите «Распознать».

Далее действия выполняются автоматически. Документ отобразится в правой части окна.
Дождитесь окончания обработки, пока статус документа не изменится на «Распознанный» — значок в виде буквы «А» и не появится «синяя стрелочка».
В строке отображаются данные документа:

- тип — в нашем примере «Акт об оказании услуг»;
- имя файла и наименование документа;
- автор — в данном примере это пользователь 1С;
- организация, чей документ загружается. В нашем примере ООО «Василек».
Шаг 5. Щелкните дважды мышкой на строке. Откроется форма ввода документа в 1С с заполненными по возможности реквизитами. А те данные, которые не сопоставлены, обозначены как ошибки.
Так как контрагент, договор и номенклатура ранее не использовались в программе, то программа не может их сопоставить с распознанными данными фото. Эти поля помечены красным.

Пройдемся по ошибкам и дозаполним форму.
Ошибка первая: не сопоставлен контрагент
Шаг 6. Щелкните на поле «Контрагент». В сканированном эскизе фото программа автоматически покажет нужный распознанный фрагмент и предложит создать нового контрагента, т.к. он отсутствует в базе.
Нажмите на выпадающую ссылку «Создать: Индивидуальный предприниматель Круглова Ольга Александровна». Наименование контрагента считано с фото документа.

Шаг 7. В открывшемся окне подтвердите создание контрагента — кнопка «Создать».

Вид контрагента 1С определит автоматически.
При возможности использовании сервиса 1С-Контрагент программа предложит им воспользоваться. Согласимся на предложение.

Ошибка вторая: нет договора
Шаг 9. Поле «Договор» в нашем примере мы заполнили вручную, указав «Без договора». Но при указанном в документе договоре его также можно внести с помощью используемой обработки.
Ошибка третья: не сопоставлена номенклатура
Шаг 10. Щелкните на поле «Номенклатура» и создайте новый элемент, нажав на всплывающую «подсказку».

Шаг 11. В окне заполнения данных о номенклатуре укажите «Вид номенклатуры». Наименование и единица измерения заполнятся из фото документа.

Шаг 12. Заполнив данные, нажмите кнопку «Создать» и выберите нужный вид документа. В нашем примере это «Услуги (акт)».

Из рабочего места «Распознавание документов», окошка «Распознанные», наш документ исчезнет и переместится в «Обработанные». Если нажмем одноименную кнопку, отобразятся документы, на основании которых созданы «Акты» или «Накладные».

Шаг 13. Откройте журнал «Поступления (Акты, накладные, УПД)» и увидите сформированный обработкой документ из нашего фото.

Задача выполнена. Причем отметим, что фото было не лучшего качества, но система смогла его распознать.
Рассмотрим еще один вариант переноса документов — с помощью фото, но используя мобильное приложение «1С — Сканер документов».
Передача документов в 1С: Бухгалтерию предприятия ред. 3.0 с помощью приложения «1С: Сканер документов». Установка приложения «1С: Сканер документов»
Начнем с того, что необходимо установить приложение на телефон. Найти его можно самостоятельно или воспользовавшись QR-кодом из 1С со ссылкой на указанное приложение.
Сделать это можно из рабочего места в разделе «Продажи» или «Покупки» — подраздел «Сервис» — «Загрузить документы из сканов (фото)».
Это тоже рабочее место, что мы рассмотрели выше.

Шаг 1. Перейдите в рабочее место и нажмите кнопку «Мобильные приложения».


Шаг 3. Используя QR-код, загрузите мобильное приложение. Оно доступно в двух вариантах операционных систем телефона:
- для пользователей Android;
- для пользователей Apple iOS.

В нашем примере мы установим на телефон приложение для Android, используя приложение Google play.
Шаг 4. Найдите приложение и нажмите «Установить»

После установки приложения на телефон перейдите в 1С в рабочее место загрузки фото.
Шаг 5. Для добавления «клиента» загрузки нажмите кнопку «Добавить».

Добавлять фото документов могут не только сотрудники, но и клиенты, используя коды подключения.
В окне создания «клиента» — «пользователя» задайте его наименование.
Синхронизировать программу с приложением можно с помощью ключа пользователя или отсканировав QR-код. Ключ пользователя формируется программой автоматически.

Синхронизируем нового клиента с его приложением.
Шаг 6. Запустите приложение на телефоне. Автоматически оно предложит войти в систему. Вы можете ввести ключ пользователя (при удаленном расположении клиента) или отсканировать QR-код, нажав на него.

Если у вас пока нет кода или ключа, можно воспользоваться для ознакомления «Демо-режимом».
Загрузка фото через приложение «1С: Сканер документов» и синхронизация с его с 1С
Интерфейс программы прост. Он имеет только раздел «Мои документы». Добавить документы можно:
- выбрав готовый файл с телефона;
- выбрав действие — Сделать фото.
Воспользуемся вторым вариантом.

Шаг 8. Как только файл фото попадает в приложение, происходит его обработка. Приложение автоматически его отправит в 1С.

В приложении информация о файлах отображается следующим образом.

Для примера сфотографирован и передан еще раз этот же документ «Акт об оказании услуг».
Шаг 9. Перейдите в 1С. В рабочем месте «Распознавание документов» автоматически появился переданный из приложения документ.
Обратите внимание, что документы группируются по датам загрузки, что облегчает поиск нужной документации.
У строки документа имеется пиктограмма — «листик со скрепкой». Нажав на нее можно перейти к документу и посмотреть прикрепленное вложение.

Далее действуем также, как и при загрузке фото (скана) с компьютера.
Шаг 10. Щелкните дважды на строке документа и откроется его форма.

Так как с контрагентом из документа мы уже работали, и он, и его номенклатура уже внесены в программу, то они без проблем сопоставились.
Если вы впервые работаете с этим контрагентом, то выполняете действия так, как мы рассмотрели в первом разделе статьи при загрузке документа по фото в программу.
Шаг 11. Проверьте документ на наличие ошибок (незаполненных полей).
Обратите внимание на гиперссылку — «Связанные документы». Нажав на нее, пользователь видит, что имеются дубли распознанного документа и в системе уже сформирован документ «Поступление (Акт, накладная, УПД)».


Обратите внимание, программа контролирует совпадение реквизитов загружаемых документов и предупреждает об том пользователя, чтобы по ошибке не были загружены документы дважды.
Так как мы рассматриваем пример загрузки, нажмем «Создать новый».
В реальном режиме работы, конечно же, при обнаружении имеющегося документа в базе, повторно загружать его не надо.

Шаг 12. Перейдите в журнал документов по поставщикам — «Поступление (акты, накладные, УПД). В журнале два документа. Первый загруженный с помощью фото с компьютера, через кнопку «Загрузить». Второй — с помощью мобильного приложения «1С: Сканер документов».

Обратите внимание на значок «скрепка» у каждого загруженного нами документа. Это означает, что имеются прикрепленные файлы.
Выделив документ, нажмите «кнопку-скрепку» на панели инструментов журнала. Откроется окно «Присоединенные файлы», где хранится наша фотография документа или его скан.

Дополнительные настройки рабочего места «Распознавание документов»
В рабочем месте «Распознавание документов» у нас два документа со статусом «Отработанные».
Посмотрим, какие настройки рабочего места еще имеются.
- «Кнопка-картинка» — «Показать миниатюры файлов» / «Скрыть миниатюры файлов» — отображает фото документа в нижней части рабочего стола.
- «Кнопка-скрепка» — «Показать панель с документами» / «Скрыть панель с документами» — отображает связанные документы и файлы с правой стороны рабочего места.

При нажатой кнопке «Загружено» в списке отображаются все документы, сгруппированные по датам загрузки. Пользователь может установить отбор по контрагенту или организации, нажав одноименные кнопки.

Обратите внимание на «кнопку-шестеренку» на панели задач.

Здесь пользователь может задать дополнительные настройки, которые включают:
- настройки распознавания документов;
- настройки заполнения документов;
- настройки обработки документов;
- прочие настройки.
Для изменения настроек установите галочку или переместите переключатель в нужное положение.

По гиперссылке «Соответствие распознанных строк» можно посмотреть, как сопоставлялись значения справочников

Мы рассмотрели функционал загрузки документов по фото и сканам. Пока он доступен только для пользователей облачной 1С-Fresh, но надеемся, что в скором времени 1С порадует этим инструментом всех остальных пользователей 1С.
Хватит гуглить ответы на профессиональные вопросы! Доверьте их экспертам «Клерка». Завалите лучших экспертов своими вопросами, они это любят!
Читайте также:

