Dpr 1020 настройка принтера
Обновлено: 16.05.2024
Внимание!
В связи с особенностями программно-аппаратной реализации принтеров моделей HP LaserJet 1022/1020, для их подключения к принт-серверу DPR-1260 рекомендуется придерживаться следующего порядка действий*:
1. Подключить принтер напрямую к компьютеру.
2. Включить принтер и дождаться состояния его готовности.
3. Выполнить печать контрольной страницы.
4. Не отключая питания принтера, подключить его к принт-серверу с помощью интерфейсного кабеля.
*Такой порядок действий необходимо повторять каждый раз после выключения питания принтера.
Принтер HP 1020/1022 относится к так называемым GDI (Host-based) принтерам со встроенной поддержкой Windows Graphical Device Interface (GDI). GDI используется большинством приложений Windows для вывода изображения на монитор, поэтому при печати из приложения Windows на принтер GDI нет необходимости преобразовывать данные в другой формат типа PostScript или PCL.
Принтеры GDI иногда называют "host-based" принтерами, потому как они полагаются на главный компьютер для получения растра страницы.
Вследствие вышеупомянутой специфики протокола и функциональных возможностей нашего принт-сервера, DPR-1260 обнаружит GDI принтеры (HP 1020/1022), но в статусе отобразит состояние Offline.
Следуйте следующей процедуре установки:

Загрузите драйвера для "HP 1020/1022" с сайта компании-производителя, и запустите установочную программу.



Откройте папку, в которую произошла инсталляция программы. Дважды кликните на EZInstall, для установки драйвера на ваш компьютер и подключите принтер USB-кабелем непосредственно к вашему компьютеру.

Компьютер должен обнаружить подключенный принтер.
Зайдите в "Printers and Faxes", кликните правой кнопкой мыши на принтер HP LaserJet 1020/1022, и выберите в появившемся меню "Set as Default Printer".

После окончания установки драйверов подключите USB-кабель принтера HP 1020/1022 к принт-серверу DPR-1260. Подключите принт-сервер к компьютеру Ethernet-кабелем (витой парой).

Следуя инструкции пользователя, активируйте на компьютере UPnP, затем зайдите на web-интерфейс устройства и задайте там статический IP-адрес(static IP), например 192.168.0.10:



Задайте на подключении по локальной сети на вашем компьютере IP-адрес из того же диапазона, что и IP-адрес устройства: 192.168.0.X.

Перезайдите на интерфейс принт-сервера и проверьте информацию:

Запомните информацию, находящуюся в графе "LPR Queue Name". В нашем примере отображается HPLaserJet1022.

В операционной системе откройте "Printers and Faxes" . На установленном принтере кликните правой кнопкой мышки, и выберите из появившегося меню "Properties".

Добавьте новый порт:"Standard TCP/IP Port".


В настройках TCP/IP порта, в графе "Printer Name or IP Address" укажите IP-адрес принт-сервера. В графе "Port Name" должно быть ранее запомненное значение (пункт 9).


В блоке "Protocol" поставьте выделение на "LPR",в графе "Queue Name" должно быть прописано ранее запомненное значение (пункт 9) .



В настройках портов принтера поставьте галочку напротив вновь созданного TCP/IP порта. А затем сохраните настройки.

Далее, кликнув правой кнопкой мыши на принтере, выберите из появившегося меню - "Use Printer Online".


Распечатайте тестовую страницу.
Настройка функции печати и сканирования через принт-серверы DPR-1020/1040/1061/2000
Перед началом настройки функции сканирования через принт-сервер установите все необходимое программное обеспечение МФУ на компьютер.
После этого зайдите в меню ПУСК > Панель управления > Принтеры и факсы и убедитесь, что принтер установлен правильно.

Зайдите в меню ПУСК > Панель управления > Сканеры и камеры и убедитесь, что сканер также установлен правильно.

Установите программу принт-сервера D-link PS Software.






В процессе инсталляции PS Software может потребоваться ваше разрешение на установку Remote USB Bus drive. Разрешите установку и Вы увидите:


Перед запуском программы PS-Link убедитесь, что принтер подключен к принт-серверу, а принт-сервер подключен к компьютеру через Ethernet-порт.
Программа PS-Link должна определить Ваш принт-сервер. Выберите его в окне слева и нажмите кнопку Link для соединения компьютера с выбранным МФУ.



Еще раз зайдите в меню ПУСК > Панель управления > Принтеры и факсы и убедитесь, что появилась копия установленного ранее принтера. Выберите ее для использования по умолчанию.

Зайдите в меню ПУСК > Панель управления > Сканеры и камеры и убедитесь, что новый сканер также установился.

Пример использования функции сканирования.
Откройте графический редактор Paint. Зайдите в меню Файл > Со сканера или камеры…

Поместите документ, который хотите отсканировать в сканере. Выберите необходимый тип сканирования и нажмите кнопку Scan.

Когда сканирование закончится, в окне редактора должен появиться отсканированный документ.
Перед пользователями часто встает вопрос подключения нескольких принтеров к одной локальной сети. Это просто необходимо для организации нормальной работы в офисах. Кроме того, принт-серверы крайне полезны и для домашнего использования. Когда принтер подключен к одному компьютеру, есть риск, что его работоспособность снизится. Кроме того, если компьютер выйдет из строя – печать прекратиться. Принт-сервер же позволит подключиться к принтеру с других устройств.

Конечно, оптимальным решением в данном случае будет использование оригинального принт-сервера OKI, который представляет собой сетевую карту, встраиваемую в принтер и работающую напрямую с системной шиной. Такое решение позволяет получить полностью прозрачную связь между компьютером и принтером через сеть, так как обеспечивает управление принтером через веб-интерфейс сетевой платы без ограничений функциональности, а настройка параметров сети производится через панель управления принтером. Кроме того при использовании сетевого подключения возможно использование таких программных продуктов, как PrintSuperVision и, что ещё интереснее, PrintControl.
И все бы ничего, если бы не кризис. Общеизвестно, что оригинальные сетевые платы, которыми дополнительно оснащаются принтеры — довольно дорогостоящие устройства. Вот и думается о более доступном, а помимо того и чуть более гибком варианте — внешнем принт-сервере от другого производителя.

И поэтому мы решили протестировать несколько недорогих и очень популярных принт-серверов D-Link с принтерами OKI серии B400.
В качестве испытуемого со стороны OKI был выбран принтер B410d. Эта модель оборудована параллельным портом IEEE-1284 и портом HiSpeed USB2.0. К принтеру через USB-кабель мы подключили компактный принт-сервер DP-G310, сочетающий в себе функции проводной и беспроводной связи. Крошечная коробочка, по размеру чуть больше смартфона, оснащена 3-мя разъёмами: Ethernet (скорость работы до 100Мбит/с), USB2.0 и разъёмом питания. Кроме того, между сетевым и USB-разъёмами примостилась отвинчивающаяся антенна беспроводной связи.
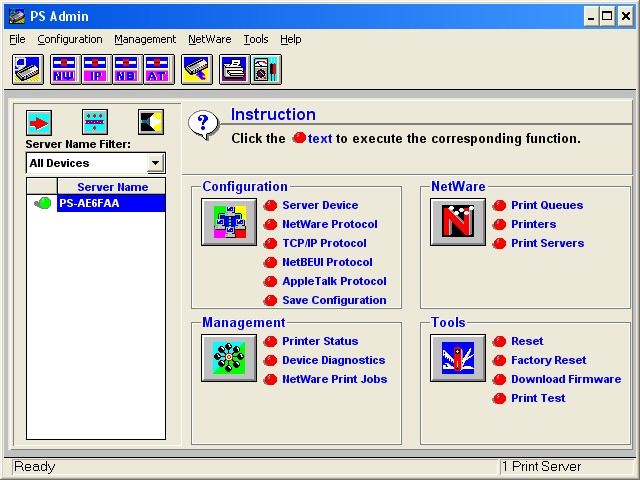
Первое испытание — работа через проводную сеть с OKI
Подключив коробочку к проводной сети Ethernet, мы запустили утилиту управления, которая нашла принт-сервер в сети и позволила сконфигурировать его IP-адрес.
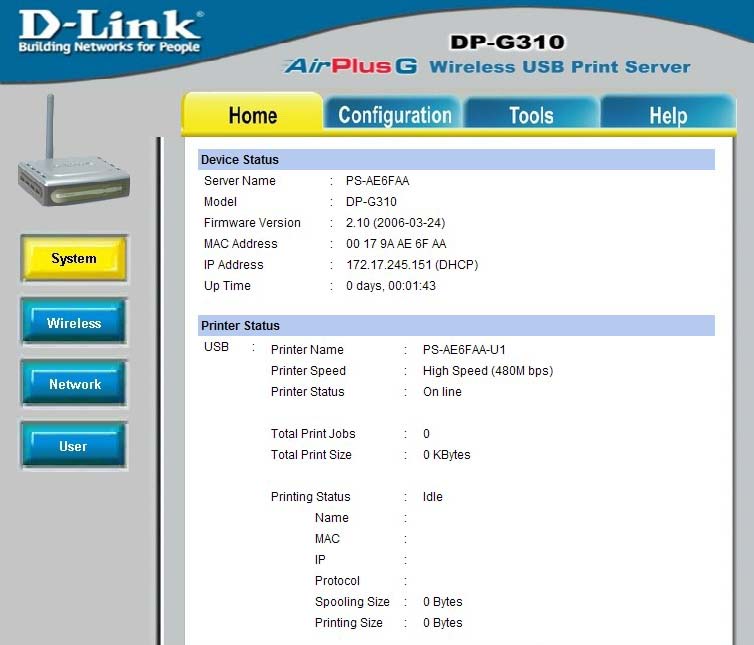
Дальнейшее конфигурирование удобнее всего было делать через веб-интерфейс принт-сервера, что мы и сделали.
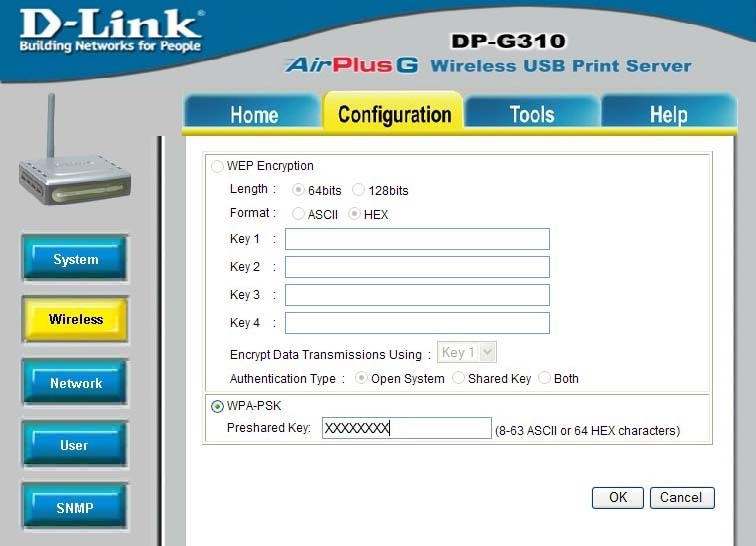
Здесь, как видно, приведены основные настройки сетевого подключения (адрес был получен от сервера автоматической адресации DHCP) и можно увидеть состояние принтера, подключенного через порт USB (в данном случае он находится в режиме готовности).
Далее настраиваем параметры беспроводной связи: указываем тип (инфраструктура) и запускаем обзор.
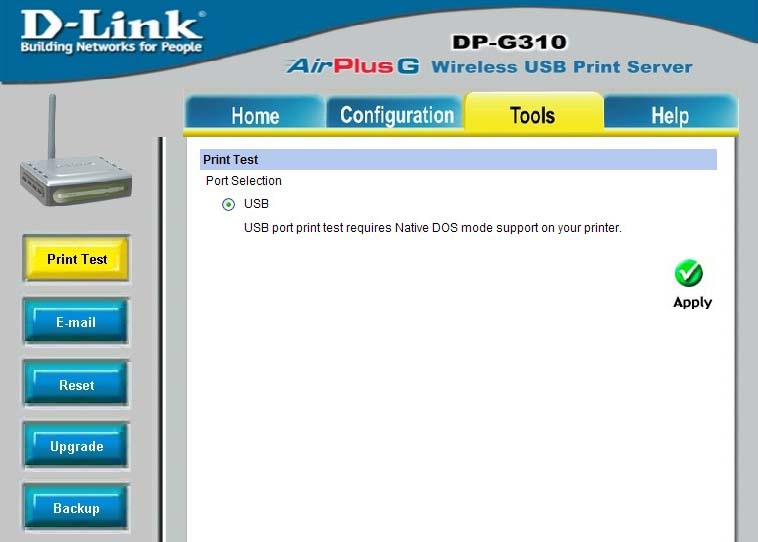
И вуаля — можем печатать на принтере уже через радиоканал! Еще одна вкладка дает довольно существенную информации о природе принтера, который поддерживается этим принт-сервером:
Подключать сюда можно только принтеры, которые смогут напрямую печатать из DOS, то есть, если речь идет о лазерных принтерах, то это должны быть принтеры с поддержкой команд системы PCL5/PCL6. Как известно из ТТХ принтеров серии В400, эти устройства как раз таковыми и являются. Кроме того, такие функции поддерживают и другие экономичные принтеры, например:
B411d
B431d
Тест 2 с сервером для нескольких принтеров

Теперь попробуем что-нибудь помощнее. Нам предложили для теста модель DPR-1061 — универсальный принт-сервер, через который можно подключить даже 3 принтера одновременно!

Принт-сервер D-Link DPR-1061, способный обслуживать до 3-х принтеров одновременно
Принт-сервер D-Link DPR-1061: для подключения принтеров служит один параллельный порт и 2 порта USB2.0

Подключив аппарат к локальной сети и зайдя на него по указанному в инструкции IP-адресу по умолчанию браузером, мы можем увидеть внутренний веб-сайт. Первое, что нужно сделать, это установить сетевые принтеры. И вот здесь процесс установки решен довольно интересно:
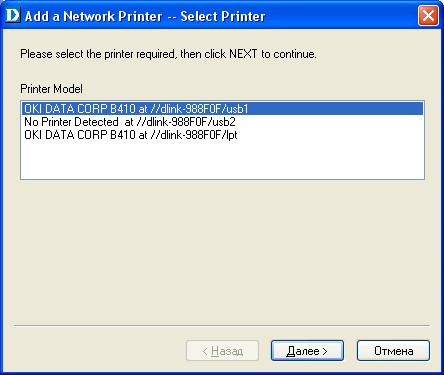
Мастер настройки сетевого принтера предлагает запустить небольшую программу: она хранится непосредственно в памяти принт-сервера и загрузившись оттуда может быть сразу запущена (не забываем при этом о необходимых правах для установки принтера и о том, что нужно разрешить запуск программы, загруженной с веб-сайта). С ее помощью очень легко обнаружить подключенные к устройству принтеры и установить их драйверы:
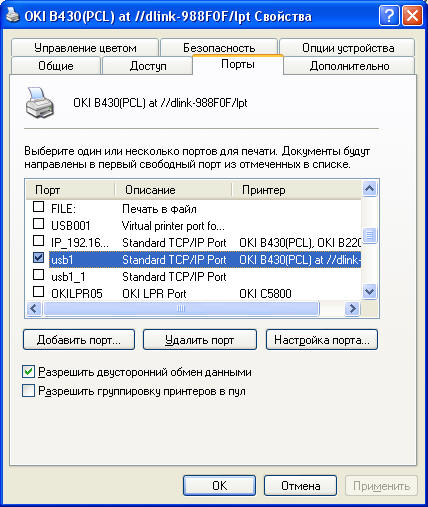
После установки драйвера принтера в его свойствах во вкладке Порты можно увидеть, что работа идет через стандартный TCP/IP порт, который получает название usb1, usb2 или lpt в зависимости от того, на какой порт подключен принтер.
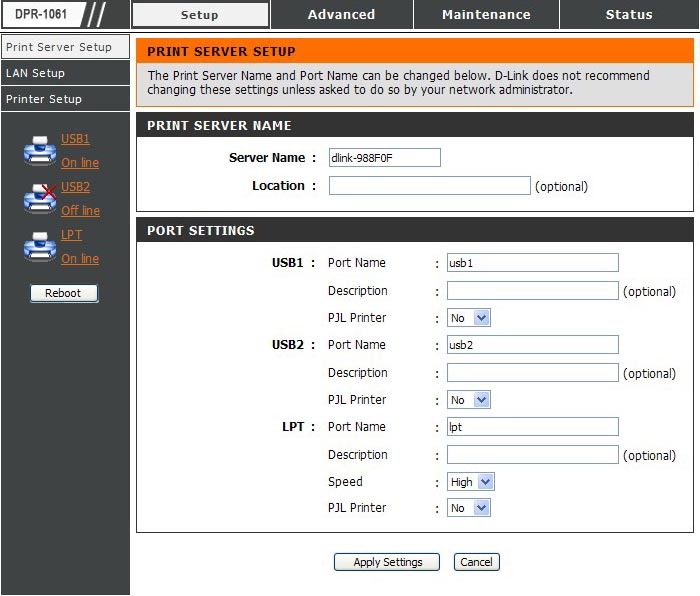
Впрочем названия для портов можно изменить все там же в разделе Setup внутреннего веб-сайта:

Из раздела Maintenance внутреннего веб-сайта после установки принтера можно убедиться в его работоспособности, послав на печать демо-страницу (используется стандартная тестовая страницаWindows):
Все, можно печатать! Опять же, чуда с GDI-принтером не случилось, но зато PCL-принтеры серии B400 успешно работали и через USB, и через параллельный порт.
Результаты тестов
В общем, достаточно позитивный, хотя и вполне ожидаемый результат: честные принт-серверы прозрачно и надежно работают с честными принтерами. Так что тем, кто ищет надежно работающее решение для подключения принтера к сети, можно настоятельно посоветовать обратить внимание на принтеры OKI в сочетании с принт-серверами D-Link.

Собственно имеем LJ 1018 и много любителей попечатать. При всех моих проектах денег на новый принтер не предвидится, поэтому пришлось выкручиваться. Тем более картридж только поменял.
Старый роутер ASUS имел кастомную прошивку с поддержкой этих "тупых" принтеров от HP — у них прошивка лежит в файле драйвера и работать отдельно от ПК они изначально не предназначены. В связи с переходом на новый роутер появилась потребность в принтсервере.
В ТЗ было: чтобы мало жрал электричества и чтобы недорого. Конечно в хозяйстве найдутся "ДРОВИШКИ" чтобы системник собрать, но жрать он будет все же не мало, поэтому я стал рыть в сторону openWRT для роутеров. Линукс в эмбедах всему голова. А в качестве подопытного приглянулся TP-LINK 3020 — низкая цена, мизерное потребление, неплохие возможности и КУЧА готовых прошивок, а это позволит сэкономить драгоценное время.
Постараюсь покороче и по делу.
Я ничего не изобретал, просто пристроил готовенькое как мне удобно.

Постараюсь изложить так, чтобы было легко повторить.
Нам требуется превратить наш TP LINK 3020 в принтсервер — для этого нам нужно поставить на него openWRT. Я выбрал самый простой вариант — CyberWRT — сборка напичкана кучей модулей и главное — графическим интерфейсом. Из удобного — есть веб терминалка и веб файлменеджер — можно настраивать хоть с тапка. Для элегантных решений не очень подходит — слишком громоздко, но повторюсь, я выбирал САМЫЙ ПРОСТОЙ ПУТЬ.
Скачиваем прошивку для MR3020
Прошиваемся по инструкции
!ОБРАТИТЕ ВНИМАНИЕ!
Можно выбрать один из режимов: «Точка доступа» и «Клиент Wi-Fi сети». Для настройки режима Клиента:
— выберите режим «Клиент Wi-Fi сети»
— IP адрес Вашего устройства (по этому адресу будет доступно Ваше устройство. Постарайтесь выбрать незанятый IP. Например: 192.168.1.100)
— Маска подсети (255.255.255.0)
— Шлюз (например, IP Вашего домашнего роутера или шлюза — 192.168.1.1)
— Тип шифрования (тип шифрования, используемый в Вашей домашней сети)
— Пароль (пароль, для доступа к Вашей домашней сети)
ВНИМАНИЕ! ЧЕРЕЗ WI-FI У ВАС ЕСТЬ ТОЛЬКО ОДНА ПОПЫТКА ПРАВИЛЬНО НАСТРОИТЬ РЕЖИМ КЛИЕНТ. ЕСЛИ ВЫ ГДЕ-ТО ОШИБЛИСЬ, ПРИДЕТСЯ НАСТРАИВАТЬ ЧЕРЕЗ LAN.
— Еще раз все проверьте и нажмите кнопку сохранить.
— Обязательно проверьте какой канал у Вас выбран на шлюзе(основном домашнем роутере) в CyberWrt для WiFi доступны каналы с 1 по 11
— Дождитесь полной загрузки страницы, и после этого ваше устройство будет доступно по адресу, выбранному после настройки.
Если Ваше устройство оказалось недоступно, подключите Ваше устройство к ПК через сетевой кабель. В настройках сетевой карты, укажите IP адрес 192.168.100.хх
Ставим принтсервер p910nd
Заходим в роутер по IP 192.168.1.X(то, как Вы его настроили)
Устанавливаем на нем модуль "Файловый менеджер" и "Terminal" или подключится к роутеру по telnet/ssh
принтер пока не включаем в USB!
вводим в терминале команды
ждем обновления репозитория
opkg install kmod-usb-printer
ждем 1-2 минуты пока установятся все дрова
opkg install p910nd
и лезем в /etc/config/ ищем p910nd и рядом с ним жмем карандашик.
откроется редактор и в нем меняем
option enabled 0
НА
option enabled 1
ДОЛЖНО БЫТЬ ТАК
____________________________
config p910nd
option device /dev/usb/lp0
option port 0
option bidirectional 1
option enabled 1
____________________________
if ls -la /dev/usb/lp0 | grep 129143
then
echo "`date` : shit script — deleting file /dev/usb/lp0" >> /tmp/hp1018.log
rm /dev/usb/lp0
echo "`date` : shit script — replug the printer to use it" >> /tmp/hp1018.log
fi
Этот скрипт пишет ЛОГ в TMP/hp1018.log — Это помогло мне разобраться с одним из ноутов, который делал мозги мне.
ИЗНАЧАЛЬНАЯ ИНСТРУКЦИЯ
ФАЙЛЫ ПРОШИВОК ДЛЯ ПРИНТЕРОВ HP
В нашем случае нужен 1018
Файл прошивки кладем сюда: /usr/lib/sihp1018.dl
ДАЛЕЕ В терминале(можно открыть во второй вкладке)
пишем: /etc/init.d/p910nd enable
потом пишем reboot
Втыкаем принтер как роутер прогрузится — он должен инициализироваться со знакомыми звуками.
Firewall в CyberWRT нет — он у нас работает как клиент — он не нужен, эти шаги можно опустить.
С роутером все, далее надо настроить принтер на каждом ПК.
Принтеры и факсы > Установка принтера > Локальный принтер > Создать новый порт (Standard TCP/IP Port) > IP адрес: 192,168,1, XXX, порт: 9100 > Установка драйверов принтера ВРУЧНУЮ!
Если Ваш принтер будет как дэбил печатать одну страницу без остановки — в свойствах порта принтера снимаем чекбокс "Разрешить двусторонний обмен данными"
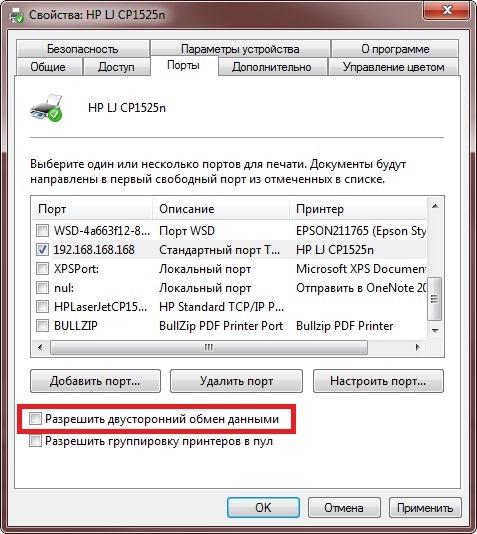
НЕ ПРЕТЕНДУЮ НА АВТОРСТВО.
ВАЖНО — кабель роутер — принтер должен быть хорошего качества и небольшой длины!
Все, старичок нам теперь еще послужит, а если разобраться, то к этому роутеру можно еще много чего прикрутить.
Читайте также:

