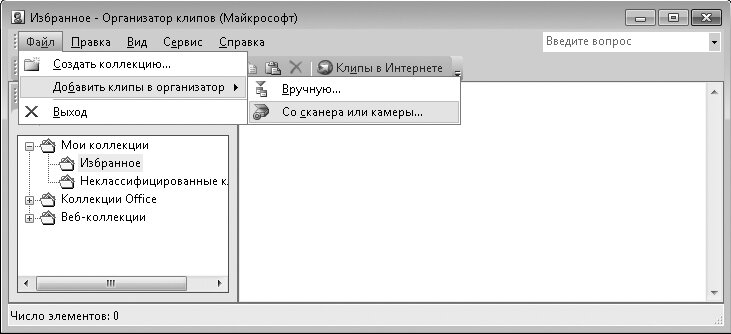Факс использовать как сканер
Обновлено: 03.05.2024
Шотландский изобретатель Александр Бейн запатентовал конструкцию электрического телеграфа, которая позволяла передавать изображение по проводам, в 1843 году. Ну а патент на телефон был получен Александром Беллом (кстати, тоже шотландцем, но эмигрировавшим в США) только в 1876 году.
2. Никто не пользуется факсами? Это только так кажется!
3. Факсы до сих пор по-настоящему популярны в Японии
В том, что факсы пока никуда не делись, несложно убедиться — достаточно поискать информацию о работающих номерах факсов в Интернете. Такой поисковый запрос на английском выдает более 400 миллионов результатов, на русском без малого 50 миллионов, и совершенно невероятные 300 миллионов — на японском.
Оказывается, в Японии иметь факс — до сих пор совершенно нормальное дело не только для организаций, но и для обычных людей. По разным оценкам, факсы до сих пор используются в 40-50% японских домохозяйств.
4. Стандарт передачи факсов последний раз обновлялся в 2005 году
Основной документ, определяющий самые важные аспекты работы факсов, которому производители следуют и по сей день, был создан в 1985 году — он называется ITU-T Recommendation T.30. С тех пор выходили около полутора десятков новых версий этого документа и поправок к нему, но даже самая свежая из них датируется 2005 годом.
Если кто-то уже успел забыть, наиболее современной операционной системой в 2005 году была Windows XP, самым прогрессивным браузером — Internet Explorer 7, а самым популярным в мире мобильным телефоном — Nokia 1110.
5. По факсу можно передавать цветные изображения
Об этом мало кто знает, но по факсу можно передавать не только черно-белые изображения, но и цветные. Данная возможность была включена в вышеупомянутый стандарт T.30 образца 1996 года. Причем черно-белые факсы передаются в формате TIFF, а для передачи цветных факсов поддерживается JPEG.
Разумеется, это не значит, что все выпущенные после 1996 года факсы умеют передавать и распечатывать в полном цвете — это зависит от конкретной модели. Но многие из используемых сейчас аппаратов умеют.
6. Современный факс-аппарат — больше чем просто факс-аппарат
На самом деле в большинстве организаций специализированные факс-аппараты наверняка уже давно выкинули на свалку и заменили более современными штуками — мультифункциональными устройствами (МФУ), сочетающими в себе принтер, сканер, копир и собственно факс.
По сути, такое устройство представляет собой довольно умный компьютер. С одной стороны, этот компьютер подключен к телефонной линии для приема и отправки факсов. С другой стороны, он зачастую подключен к домашней или корпоративной сети для того, чтобы на нем было удобно печатать и сканировать.
7. Чтобы обновить прошивку факса мультифункционального аппарата, ее нужно… распечатать
8. Факс можно использовать для взлома корпоративной сети
У исследователей ушло немало времени на изучение прошивки МФУ, однако в итоге им удалось найти уязвимость в модуле операционной системы устройства, который отвечает за обработку принятых факсом JPEG-файлов. Используя эту уязвимость, они смогли получить полный контроль над МФУ с помощью отправленного на него факса. В качестве демонстрации возможных последствий Балмас и Иткин использовали эксплойт EternalBlue, хорошо известный после эпидемий WannaCry и NotPetya, чтобы заразить компьютер, подключенный к той же сети, что и МФУ.
Кстати, соответствующий список включает порядка сотни моделей, так что если вы пользуетесь МФУ с встроенным факсом производства HP, советуем в него заглянуть и, вероятно, обновиться. А заодно подумайте, действительно ли вам все еще нужно такое безнадежно устаревшее средство связи, как факс. Возможно, пора от него отказаться?

После моей статьи "Dial-up развлекушки" об игрищах с модемами, мне написал Wolf4D и предложил отдать мне факсовый аппарат. Ну я подумал, а почему бы и нет, сделаю с ним что-нибудь прикольное, принтер, например. Вместе с этим, решил закрыть гештальт и купить всех модемов, о которых мечтал в студенческой молодости. Попутно, чтобы было куда подключать модемы, факсы и телефоны прикупил АТС. Всё это вылилось в любопытные эксперименты.
Большая закупка
После того, как Wolf4D отдал мне факс, всё и началось. Ну думаю, факс есть, а ни телефонной линии, ни того с кем его соединять, нету. Решил, раз уж пошла такая пьянка купить dial-up модемы, и АТС. В результате чего, у меня случилось помешательство, из-за которого я три недели мониторил различные доски объявлений, дабы купить самый новый модем, в упаковке, чтобы даже пах как новый. И после покупки испытывал прямо те же самые эмоции, будто бы их купил в то время.
Так же удалось купить за абсолютно адекватные деньги практически новую офисную АТС, и научиться с ней работать. Тоже всегда хотелось попробовать, и оказалось что это очень просто. В результате получился вот такой шикарный набор.

Прекрасно осознаю, всю абсурдность таких покупок, и я каждый раз думал, правильно ли я всё делаю, а главное зачем? Ведь это точно никто не будет использовать. Но получая в руки коробку нового модема, испытывал просто детскую радость и счастье, несмотря на то что его никуда нельзя применить. Поэтому следовать удовольствию от обладания этими модемами и поиграться с ними всласть, при всей бредовости затеи. Так, что отвечая на вопрос: зачем? Отвечу цитатой из известного фильма: “Патамушто”.
U.S. Robotics Courier
Поскольку модемов целых три штуки, и я не одну ночь просидел конфигурируя их АТ-командами и вспоминая студенческую молодость, а в рамки единой статьи это не войдёт, было решено остановиться на модеме U.S. Robotics Courier, а устройства от ZyXEL отложить на потом. Тем более, что я просто фанат всех модемов компании U.S. Robotics. Модем U.S. Robotics Courier модели №3453 был просто пределом мечтаний студента того времени (я как раз только поступил в институт). Можно чуть подробнее почитать о модели вот тут. Мне удалось его купить в коробке, практически полный комплект (за исключением книжечки и феррита). Анбоксинг старого модема выглядит странно, но я так давно мечтал его иметь, что даже когда это потеряло смысл, мечта осталась.


Внешний вид коробки со счастьем.
Внутри всё очень аккуратно упаковано, и вот он, родимый, предел моих мечтаний. В состоянии: муха не сидела.

Из забавного, в комплекте шёл диск, с антивирусом Dr.Web. Так, что если мне понадобится антивирус, я знаю где его брать (шутка).

Диск, с ключиком.
Давайте же скорее извлечём этого красавца из коробки и посмотрим, как он выглядит.

Невероятно, что даже сегодня, спустя 20 лет, это устройство выглядит невероятно стильно! И прекрасно дополнит своим внешним видом с мигающими огоньками стол любого IT-гуру или руководителя.
Давайте посмотрим тыльные стороны модема и его нижнюю часть, которая тоже очень интересна.

Сзади у нас полная классика: кнопка включения, питание, выход на телефонный аппарат, модемная линия и СОМ-порт.

А вот брюшко у модемов компании U.S. Robotics мне всегда нравилось. Там можно найти практически исчерпывающую информацию по конфигурированию модема. Я, правда, не до конца понимаю зачем делать аппаратные переключатели, тогда как другие производители делают все эти настройки программно, но думаю что это тоже часть маркетингового хода дорогого устройства. В результате модем просто шикарен.
В принципе, он настолько круто смотрится, что я даже думаю его оставить на столе, чтобы просто стоял и светил лампочками.
Слишком уж увлёкся хвалебными одами к модему, перейдём к сборке лабораторного стенда.
Сборка стенда
В качестве факса у нас будет выступать факсимильный аппарат Panasonic, модель KX-FP82RS.

Внешний вид факсимильного аппарата.
Честно признаюсь, инструкцию к данному аппарату не искал, не читал, пользовался по наитию. Аппарат странный, с приколами, но в целом рабочий. Что в нём удивило — это способ переноса тонера на бумагу с помощью плёнки. Как по мне, способ крайне расточительный, но тем не менее используется.

Плёнка с тонером.
Изначально я хотел соединять модем и факс через мою самодельную “АТС”, но в результате решил разориться и купить нормальную АТС, чтобы за одно послушать как идёт вызов, сделать набор номера. В общем насладиться настоящим живым звонком. Мне удачно подвернулось объявление о продаже АТС Panasonic TEB308.

Внешний вид АТС.
На борту достаточно большое количество телефонных портов.

Мне пришлось разобраться с тем, как сбросить АТС (для этого её пришлось разобрать), потом с паролём по умолчанию и штатным софтом я прошил телефонные номера на порты (там стояли совершенно странные и не соответствовали номеру порта). Скриншотов не делал, но там всё просто, справится даже ребёнок. В результате всех манипуляций у меня получился вот такой испытательный стенд:

Передача факса
Ну наконец-то мы дошли до самого главного: передачу факса. Вообще, изначально я затевал всю эту эпопею, для того чтобы попробовать использовать факс как принтер и плохенький сканер. В linux даже есть специальные программы для этих целей. Но программа так наворочена и нафарширована, что за три бессонных ночи я так и не смог разобраться, как использовать данный пакет. Сейчас даже не буду вспоминать, как он называется, но помню, что всё это выпили кучу крови без результата. Если кто умеет отправлять факсы под linux, имеют готовую инструкцию, которую опробовали на свой шкуре, то прошу в комментарии, меня обучить. Лично я привожу вариант, которым пользовался сам в студенчестве (разве что СОМ-порт был аппаратным).
Для дальнейшей работы подключаем модем через USB-COM шнурок к нашему компьютеру, запускаем Windows XP на виртуалке и в ней устанавливаем лучшую программу для отправки факсов: VentaFax. Версия условно-бесплатная, будет работать месяц, что нам и нужно для тестирования. А через месяц можем создать новую виртуалку.

Внешний вид программы Venta Fax.
Не буду подробно останавливаться на настройках программы. Протыкал, чтобы определился модем, и всё автоматически поставил. С модемом ZyXEL у меня были проблемы, его пришлось донастраивать АТ-командами, а с U.S. Robotics всё завелось из коробки.
В качестве тестового листа решил использовать следующий лист с наклейкой и надписью от руки.

Набираем номер 102, в программе нажимаем ответить и передача началась.

Ползи-ползи.
В результате передачи получаем следующую картинку.

Как говорится, лучше один раз посмотреть, чем тысячу раз прочитать! Специально для вас снял следующее кинцо.
Если вы смотрели видео внимательно, то заметили, что с компьютера на факс передать было сильно сложнее. Вообще, по моим воспоминаниям, передача факса была очень проблемной и долгой процедурой. Особенно с помощью программы и модема (приплюсуйте сюда нестабильность модемного соединения, самой телефонной линии и нервозность женщины за факсимильным аппаратом).
Решил всё же понять, почему передать картинку мне не удавалось, и понял. Снял второе видео, где я всё же успешно передаю картинку обратно на факсимильный аппарат и всё успешно работает.
Дублей этой записи было с десяток! Это просто удачный дубль, и я немного устал. Надеюсь этот настольный стенд показывает всю боль и унижения, которые испытывали люди, которым надо было передать документ с помощью факса.
Выводы

Эта инструкция подскажет Вам, как сканировать в Windows 10 или 7 правильно. Но перед этим сперва нужно технику добавить на компьютер или ноутбук, установить драйвера и только тогда проводить сканирование документов или фотографий со своего принтера (МФУ). Сам процесс выполняется через специальные программы для таких целей. Это могут быть: приложение «Сканер» в 10-й версии ОС от Майкрософт (можно бесплатно скачать с «магазина»), встроенная служба «Факсы и сканирование» или фирменный «мастер работы» от компании производителя оборудования.
Какая версия операционной системы сейчас у Вас установлена?Некоторым пользователям после установки сложно найти сканер на ПК или создать ярлык программы, а кому-то даже запустить, чтобы что-то отсканировать. Детально расскажем, как выйти из такой ситуации. Cложнее, если система не видит устройство, оно не работает или не открывается. Но решение проблем такого плана тоже есть.
- 1 «Факсы и сканирование» в Windows 7
- 2 Как отсканировать документ на Виндовс 10
- 2.1 Проверяем совместимость
- 2.2 Устанавливаем сканер
- 2.3 Программы для работы
- 2.3.1 «Мастер» от производителя техники
- 2.3.2 Приложение «Сканер»
- 3.1 Утилита устранения неисправностей
- 3.2 Ручная установка оборудования
- 3.3 Конфликты
«Факсы и сканирование» в Windows 7
![]()
Ранее указанные параметры сканирования можно сохранить в отдельный профиль, чтобы не настраивать повторно.
Как отсканировать документ на Виндовс 10
Что такое сканирование?
Вся детальная информация в отдельной статье.Проверяем совместимость
Перед началом всех процедур стоит выяснить некоторые важные моменты совместимости. Как показывает практика, даже если есть драйвера, скачанные на сайте производителя, Windows 10 может конфликтовать с оборудованием. Так, к примеру, МФУ компании Canon рекомендуют использовать программное обеспечение более старого образца. Оно отмечено как рекомендуемое. А потому сканер в Windows 10 может работать не совсем корректно. К такому развитию событий следует быть готовым.
Если устройство старое, то драйверов к нему может вовсе не существовать. А также часто наблюдаются проблемы со сканированием по сети из «десятки». ОС их попросту не видит. А потому требуется прямое соединение через провод USB, хотя и это не гарантия корректной работы.
Если ранее свой МФУ Вы использовали только как принтер, а сейчас пробуете на нем отсканировать документ, то убедитесь, что установлены драйвера не только на печать, но и на сканер. Для многих моделей это разные пакеты файлов.
Устанавливаем сканер
Подключение сканера к компьютеру сводится к «связыванию» USB проводом и установкой драйверов. Последние могут быть скопированы системой Виндовс 7, а тем более 10, автоматически. Но если сканер уже старый, то ОС идентифицирует такую технику как неопознанную. В таком случае придется нужные файлы «дров» скачать с сайта производителя техники. Тогда все сводится к таким простым шагам:
- Соединяем сканер с компьютером.
- Ждем автоматической установки.
- Если все прошло удачно, то начинаем сканировать. В противном случае переходим к следующим пунктам.
- Устанавливаем и перезагружаем систему.
Программы для работы
«Мастер» от производителя техники
- Через «Панель инструментов» зайдите в раздел «Принтеры и факсы». Найдите свою модель сканера и выделите его.
- Правой кнопкой мышки вызовите контекстное меню, а среди списка отметьте «Начать сканирование».
- Система запустит встроенную утилиту бренда. Такого или такого вида .
- В этом окне можно настроить тип сканирования, размер бумаги, цветное или черно-белое сканирование. А также установить, в какой формат сохранять результат, указать разрешение, яркость и контрастность. После нажатия на просмотр увидите предварительный результат.
Приложение «Сканер»
Это встроенный инструмент, который является усовершенствованной и визуально другим вариантом старой утилиты «Факсы и сканирование». А в плане возможностей инструмент потерял подержку работы с факсами и отправку сканов по электронной почте.
![]()
Чтобы воспользоваться инструментом, его сначала нужно скачать и установить из магазина приложений Microsoft. Несмотря на название — это бесплатно. Возможен вариант, что приложение уже установлено На ПК. Найдите его через строку поиска Windows. Значок программы имеет вот такой вид.
Нажмите по нему, чтобы запустить.
![]()
Когда приложение откроет свое окно, то слева увидите модель сканера. Ее при необходимости можно сменить. Ниже — тип файлов, в который будет сохраняться результат сканирования. Кроме «PNG» доступны к выбору JPEG, TIFF и Bitmap. Все зависит от целей и дальнейшего применения оцифрованных документов.
По ярлыку «Больше» откройте остальные настройки. Среди них:
![]()
- Режим сканирования в цвете для фотографий или черно-белый для документов и текста.
- Разрешение в DPI по сути является указанием качества отсканированных результатов.
- Настройка «Конечная папка» позволяет указать место на диске компьютера, где будут сохраняться цифровые копии. По умолчанию это директория «Сканы» в папке документы. А полный путь к ней такой «C:\Users\Имя пользователя\Pictures\Сканы». Быстрый доступ осуществляется через проводник. При необходимости можно указать любую другую папку на диске.
Когда все нужные настройки произведены можно приступать непосредственно к самому сканированию. Принимать листы разные сканеры могут одним или несколькими способами. Это могут быть автоподатчик документов или крышка со стеклом. При втором варианте 100% класть бумагу нужно заполненной стороной вниз. Крышку обязательно закрыть. При автоматической подаче, скорее всего, также, но все зависит от конкретной модели.
![]()
Как сканировать документы с принтера на компьютер в формате Ворд?Для предварительного отображения результата используйте кнопку «Просмотр», а для получения готового скана — «Сканировать».
Правила, рекомендации, нюансы. Сканирование документов в pdf
Рекомендации для пользователей с разным опытом.Видеоинструкция
Если сканер не работает
Утилита устранения неисправностей
![]()
Первым делом при возникновении каких-либо проблем в работе любого оборудования, будь то принтер или сканер, стоит воспользоваться штатными возможностями устранения. Переходим в раздел с устройствами и находим проблемное. Вызываем контекстное меню, в нем кликаем на пункт «Поиск неисправностей».
![]()
Ждем окончания работы утилиты.
Ручная установка оборудования
Если сканера и вовсе нет среди оборудования в соответствующем разделе, то стоит попробовать его добавить ручным способом. Для этого:
- Через путь «Пуск»-"Параметры"-"Устройства" переходим в раздел «Принтеры и сканеры».
- Теперь, чтобы добавить новую технику нажимаем на кнопку «Плюс».
- Кликаем по ярлыку «Необходимый принтер отсутствует в списке».
- Дальше в конце выбираем вариант «У принтера большой возраст» или «Мой принтер очень старый».
- Упоминание «принтера» неошибочное.
Конфликты
Но также проблема может возникать из-за автоматической установки встроенного ПО для сканирования от производителя вместе с драйверами. В таком случае его следует удалить (по возможности). Или можно отключить стандартную утилиту операционной системы Windows. Выполнить то и другое можно через оснастку «Программы и компоненты». Она находится в «Панели управления».
![]()
Приложение от сканера найдите в списке справа, а затем нажмите кнопку удалить. Для встроенного в Виндовс воспользуйтесь включением и отключением компонентов. Ярлык слева.
![]()
Найдите раздел «Службы печати документов», а в нем «Факсы и сканирование Windows». И напротив него уберите галочку. После перезагрузите компьютер, чтобы изменения вступили в силу.
В операционной системе МФУ определяется как составное устройство: принтер и сканер. Кроме драйверов, с диска обычно устанавливаются и утилиты для работы с МФУ. Они нужны для сканирования с дополнительными функциями, а также позволяют управлять копированием и факсом с компьютера.
![Факсы и сканирование Windows]()
Факсы и сканирование Windows
Кнопка Новое сканирование присутствует на панели инструментов в обоих случаях. После ее нажатия открывается окно мастера сканирования, который в несколько шагов позволяет выбрать сканер, задать параметры и указать, что далее следует сделать с отсканированной картинкой.
В Microsoft Office 2010 эта функция зачем-то вынесена во вспомогательное приложение Организатор клипов (Пуск → Все программы → Microsoft Office → Средства Microsoft Office 2010 → Организатор клипов). Чтобы отсканировать изображение и включить его в коллекцию для последующей вставки в документы, воспользуйтесь командой меню Файл → Добавить клипы в организатор → Со сканера или камеры.
![Сканирование средствами Microsoft Office 2010]()
Сканирование средствами Microsoft Office 2010
Получение изображений непосредственно со сканера предусмотрено и в программе Paint, которая является стандартным графическим редактором Windows. Диалоговое окно сканирования можно вызвать практически из любого графического редактора, например GIMP или Adobe Photoshop.
В Linux поддержка сканеров осуществляется через стандартную программу XSane (Мультимедиа → Графика → XSane). Другие приложения обычно вызывают эту же утилиту и получают изображения со сканера или МФУ с ее помощью. Xscanimage — еще одна удобная программа для работы со сканером в среде Linux.
Вернемся к факсу. Может показаться, что в наши дни на фоне электронной почты факсимильная связь — анахронизм. Однако жизнь показывает: многие пользователи, особенно старшего поколения, по-прежнему любят получать и отправлять документы по факсу! Если ваши контрагенты относятся к их числу, придется пока оставить на вооружении и эту старую технологию. Как уже сказано, оптимальное решение — МФУ с функцией факса. По удобству работы и общей стоимости владения такой вариант сегодня вне конкуренции. Телефонный интерфейс удорожает аппарат совсем ненамного, принтер нужен постоянно, копировать документы тоже приходится часто.
Если у вас уже есть сканер или МФУ без функции факса, специально покупать автономный факс-аппарат вряд ли нужно. Проще воспользоваться стандартной программой Факсы и сканирование Windows.
Внутренний модем ценой около 15 долларов устанавливается в слот PCI материнской платы, внешний подключается кабелем USB и стоит немного дороже. К гнезду, помеченному Line (Линия), подключают провод от телефонной розетки, а второе гнездо служит при необходимости для подключения телефонного аппарата. Во многих современных ноутбуках по-прежнему имеется встроенный факс-модем — уже не ради подключения к Интернету, а исключительно для работы с факсами.
Читайте также: