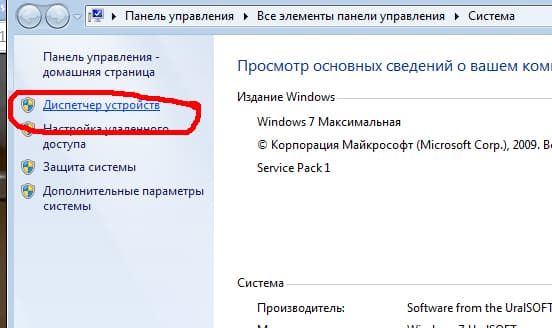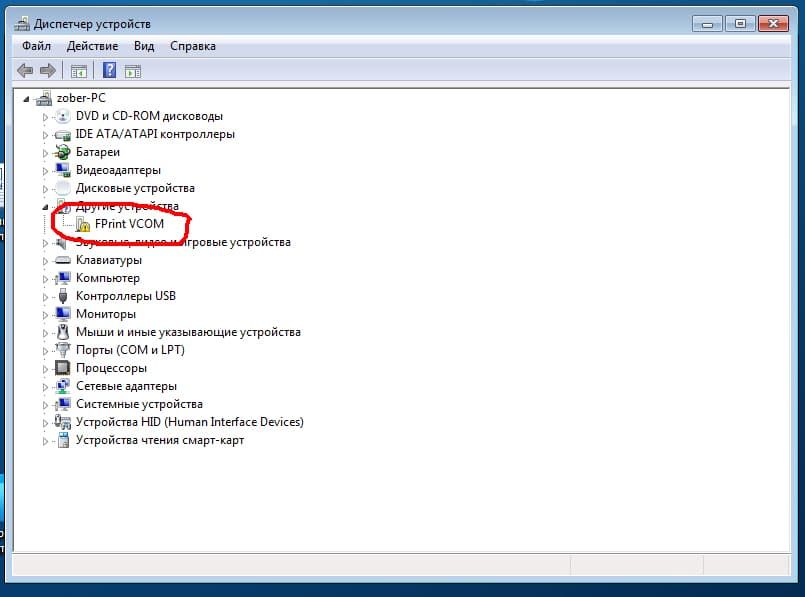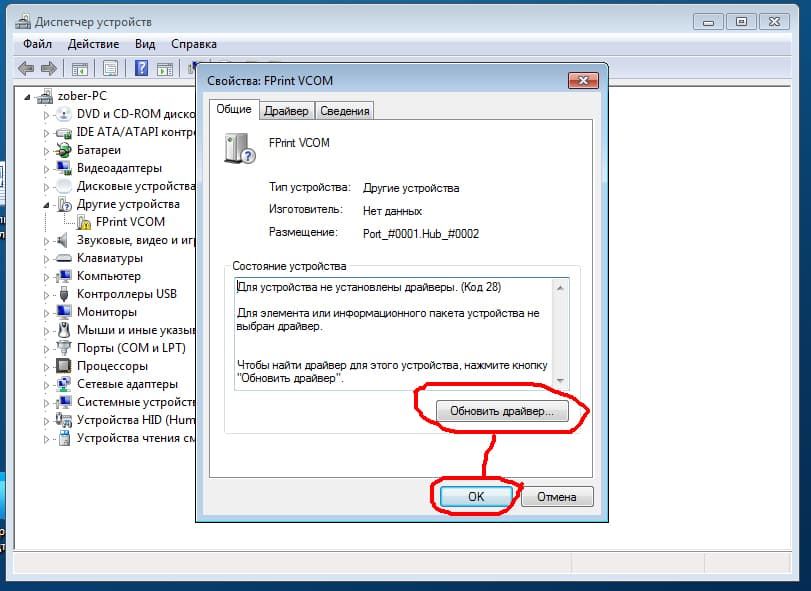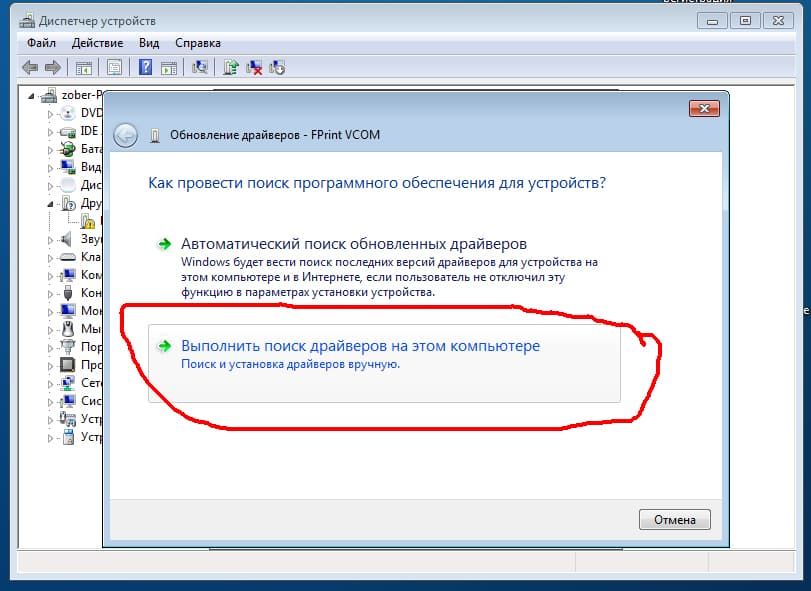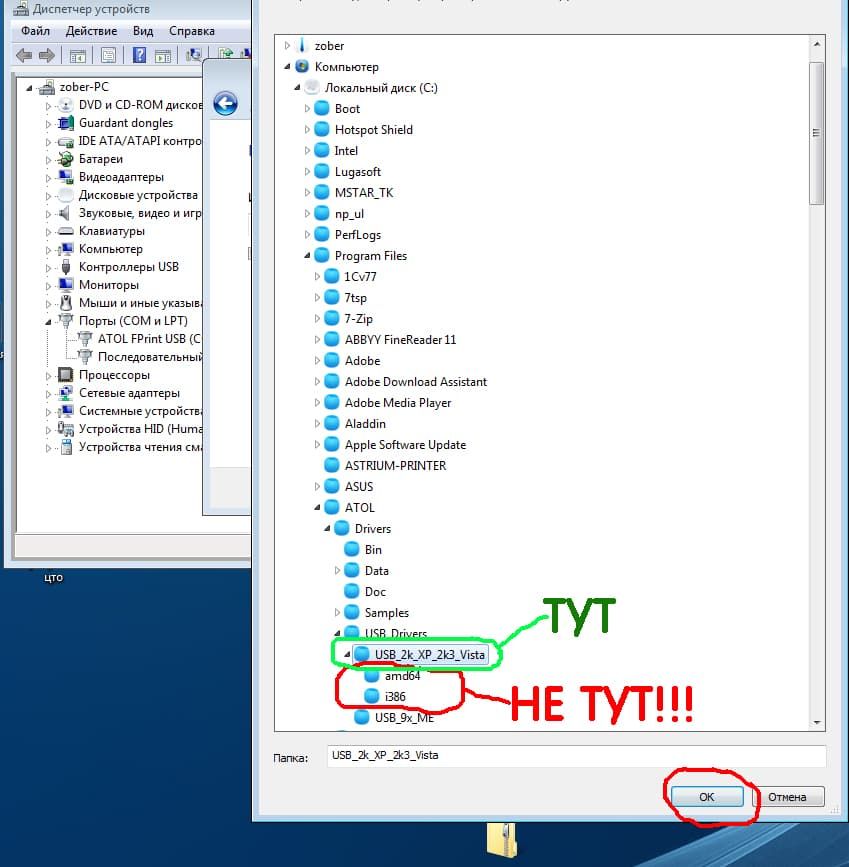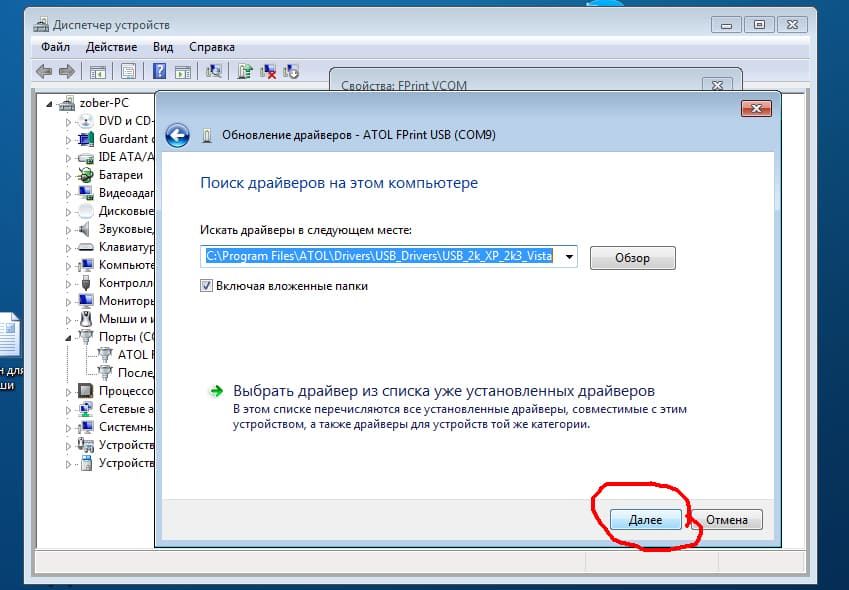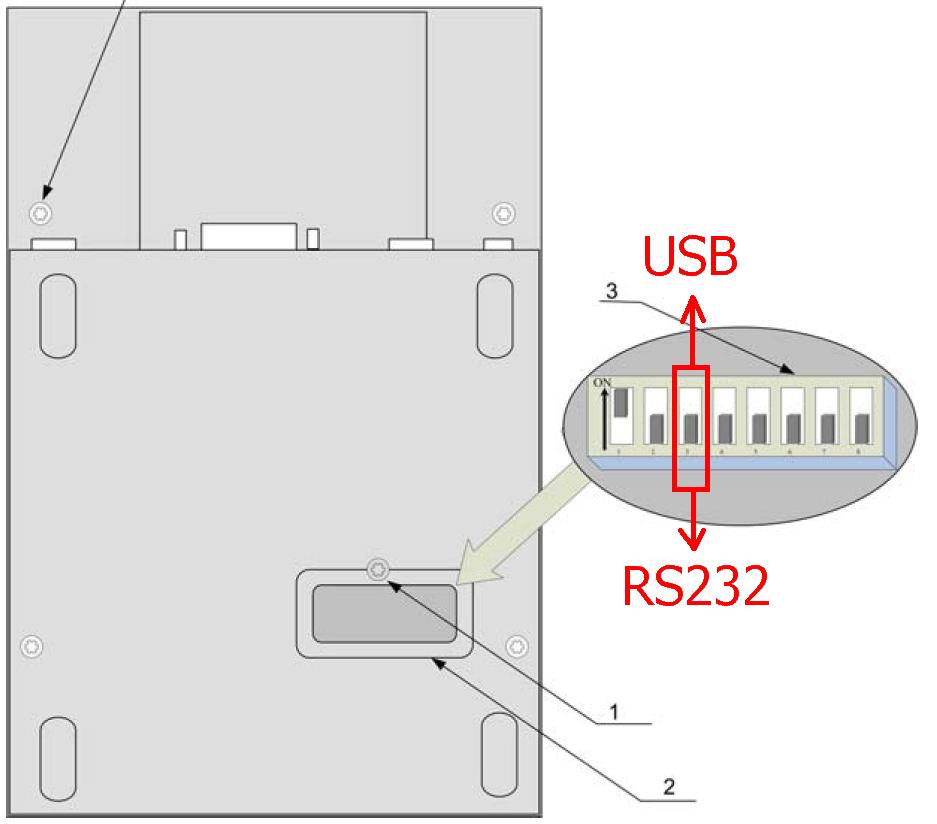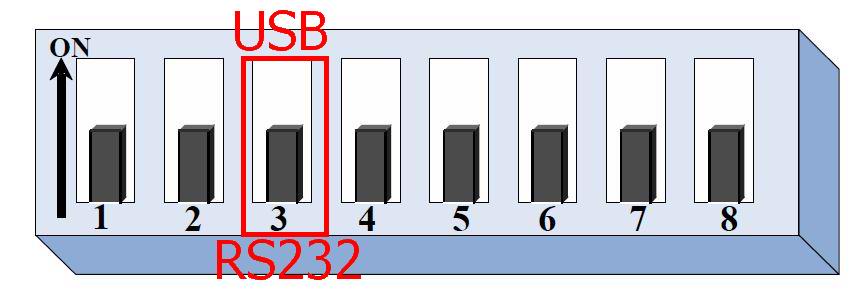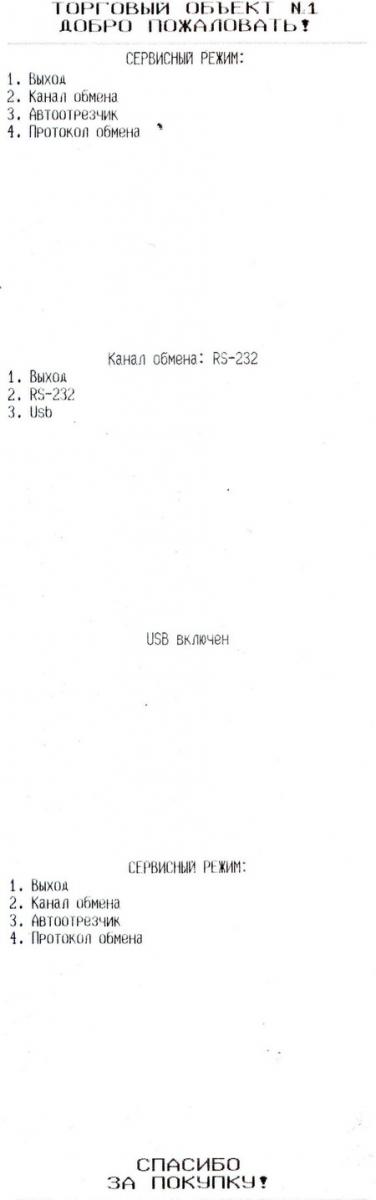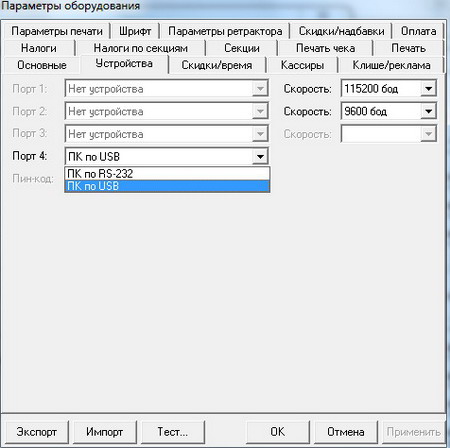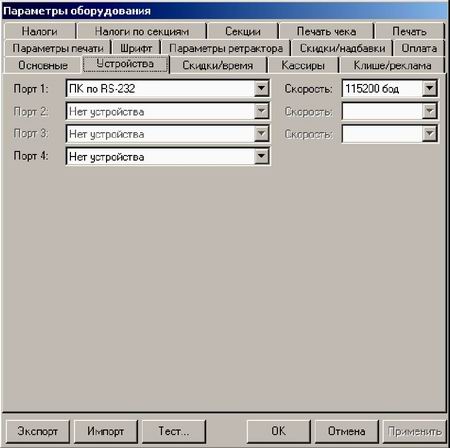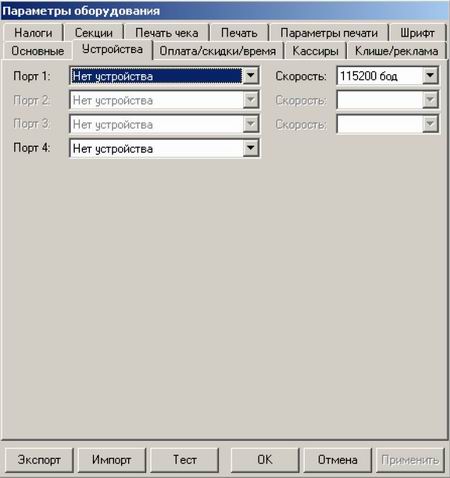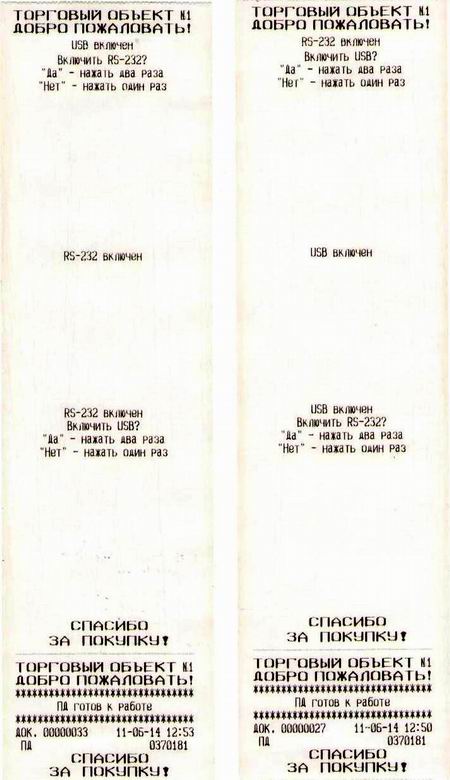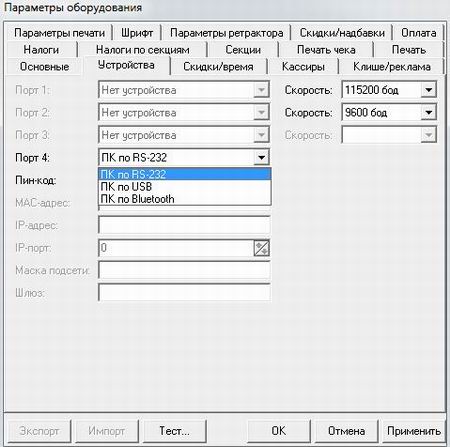Fprint 55 как принтер
Обновлено: 06.05.2024
(1) Nickon, в руководстве по эксплуатации на Fprint-55 написано как переключить на USB. По умолчанию включен COM-порт. Надо удерживать кнопку протяжки ленты при включении питания и ждать определенное количество звуковых "пиканий" устройства. Более подробно в читайте в документации, на вскидку не помню сколько пиков надо ждать. При этом на чековой ленте будет пропечатано "USB включен".
Если руководство читать лень, то ищите комп с COM-портом, в тесте драйвера можно также переключить на USB порт.
Драйвера для USB находятся в ProgrammFiles\ATOL\
(6) killovolt, Читал и что интересно нажимал на все возможное. Но..1. Инструкция для 55k
2. При включении нажимал, только лента протягивается без остановки. Никаких пиков. Осталось без ленты только пробовать.
фискальник в режим USB переключили?
и в 1с и в драйвере ККМ АТОЛ параметры связи одинаковые ?
текст ошибки в 1с скопируйте пожалуйста
В том то и дело что он вроде как и не переключается.Он же FPrint-55, а не FPrint-55k.
Читал что есть доработки до 55k. Что ж получается что 55 не рабочий в таком режиме?
Драйвера АТОЛ-овские только на 55k. Может в этом все и дело? попробуй скачать старые драйвера АТТОЛ, должно заработать! А операционная система случайно на Windows 7 X 64? А то насколько я помню на этот принтер для семёрки драйверов не выпускали. Единственный вариант - Работать через СОМ - порт.
1) Nickon,
Принтер документов FPrint-55
Руководство по эксплуатации
Сервисный режим
В ПД предусмотрен сервисный режим, в котором возможно настроить
работу с автоматическим отрезчиком и интерфейсом USB. Для входа в
сервисный режим необходимо включить ПД с нажатой кнопкой промотки ЧЛ.
После четырех звуковых сигналов отпустить кнопку промотки – ПД войдет в
сервисный режим.
После входа в сервисный режим ПД ожидает выбора действия, которое
будет выполнено. Выбор действия осуществляется путём нажатия на кнопку
промотки бумаги и отпускания её после соответствующего числа гудков.
Возможные действия описаны в таблице ниже.
Число
гудков
Выполняемое действие
1
Если USB не включен, то включить USB. При этом на ЧЛ будет
напечатано «USB включен» и промотано 2 см. бумаги.
2
Если USB включен, то выключить USB. При этом на ЧЛ будет
напечатано «USB выключен» и промотано 2 см. бумаги.
3
Включить автоматический отрезчик. При этом на ЧЛ будет
напечатано «Нож авто-отрезчика выключен».
4
Выключить автоматический отрезчик. При этом на ЧЛ будет
напечатано «Нож авто-отрезчика включен».
После выполнения выбранного действия ПД ожидает выбора следующего
действия. Для выхода из сервисного режима необходимо перезагрузить ПД
выключаете фискальник. зажимаете кнопочку промотки, включаете фискальник и держите кнопочку. считаете гудки.
сам подключал именно fprint 55 на WIN 7 x64, Без особых проблем.
(10) ifarkhetdinov, Точно это был 55 или 55к ?
А описание я читал, но ничего не получилось. Проматывает ленту, зараза, и никаких сигналов.
(11) z5515, Тогда надо вести сразу 2 шт.
-*-
Установил драйвера на принтер и прогу от АТОЛ. Что только не делал пишет что нет связи.
Принтер подключен с помощью USB. Тест драйвера в 1С не проходит. Пишет, что не найден ККМ.
ОС WIN7.
Единственное что заменил это кабель USB. Обычный такой кабель. Не родной. В системе устройство видит "Устройство работает правильно". Хотя ни модели, ни описания, ни изгововителя - "Неизвестно".
Что ему еще сделать такое, чтобы заработала эта машина? не в проводе же дело?
-*-
В подобной ситуации свозили в сервисник, перешили, все заработало
Выключи фискальник, нажми кнопку feed на нем, и не отпуская включи фискальник, далее по числу пиков настрой. как фискальник выдаст юсб режим включен, заходи в управление компом, диспетчер устройств, он там будет как не установленное устойство, правой кнопкой - обновить драйцвер, и выбери дрова C:\Program Files\ATOL\Drivers\USB_Drivers\USB_2k_XP_2k3_Vista вот и все))))Удивительно. Заработало. Ура!
Странно, вчера точно так пробовал ничего не получилось.
Всем спасибо, за поддержку!
Добрый день.
Подскажите пожалуйста как подключить вообще этот принтер. До этого был посифлекс, но он накрылся.
У меня тупо принтер не устанавливается как виндоусовский принтер (предыдущий стоял как обычный принтер и был виден в списке принтеров).
Так же в программе идущей с машинкой в разделе "Драйвер принтеров чеков" - FPrint-55 в списке принтеров тоже нет.
Подскажите пожалуйста что делать в такой ситуации.
Через юсби. Я все по этой инструкции сделал до обращения на форум. У меня на чеках печаталось, что юсби включен. Неустановленное устройство было. Я поставил драйвера и оно превратилось в "USB serial port (COM3)".
К сожалению больше никаких устройств не вылазит. Через стандартную установку винды не получается тоже. В виндоусовском списке этой фирмы и типа принтера нет. Когда я в ручном режиме пытаюсь указать винде драйвера из папки \USB_Drivers\, то тоже не помогает.
Третий день мордуюсь.
напиши в личку! по теам вьюеру смогу подключится и помочь))) принтер у тебя больше и не выйдет! дальше только через 1С ну или либо через какую то вашу прогу подключать, которая фискальники держит))) А у драйверов есть управляющая утилита, через которую можно управлять принтером при отсутствии 1С? как то не работал с этим если честно) вообще драйвер ккм смотри! там все функции которые можно сделать) но печати из файла по моему нетУ нас нет ККМ. Принтер предполагается использовать для печати документов на кухню, со списком заказа. То есть он должен работать как просто принтер. Работать будет на Win7 x64.
///в личку писать не могу. Пишут, что чего-то у меня на счете не хватает.
Более 5 лет я занимаюсь установкой и настройкой торгового оборудования для магазинов. Почти во всех случаях автоматизация торговой точки не обходится без контрольно-кассовой машины (ККМ). Именно данную модель я советую брать при автоматизации магазина
Комплект поставки, внешний вид
Принтер поставляется в небольшой коробке, сделанной из прочного толстого картона. На внешней стороне коробки логотип "Fprint" и этикетки с информацией о принтере.
После открытия коробки идет лист с информацией о заводском номере и коде защиты (не терять, пригодится для фискализации), инструкция по быстрому запуску.
Чуть ниже в коробке находится хорошо упакованный принтер. ККМ защищен упаковочной лентой с огромнейшими пузырьками.
Также в коробке находится кабель сетевой, в нешний сетевой адаптер, кабели для подключения принтера к компьютеру или POS-системе с интерфейсами RS-232 и USB, CD-диск с программным обеспечением, документацией, руководством по эксплуатации, т ермолента чековая (57*55 мм).
В принтере уже есть чек с информацией о принтере и заводском тестирование.
Принтер поставляется в двух цветах: черном и белом (бежевом). Лично мне нравится именно черный, особенно если ККМ подключается к ПК, т.к. все периферийные устройства в черном цвете. На лицевой стороне хромированными буквами начертан "АТОЛ", под ним выключатель питания. Справа серым выделен пульт управления, позволяющий делать промотку чековой ленты и входить в сервисный режим. Открывается принтер с помощью механической кнопки, находящейся на левой стороне корпуса.
Крышка принтера документов сделана из полупрозрачного пластика, на ней находится прижимной вал. Печатающий механизм оснащен автоматическим отрезчиком бумаги (при необходимости его можно отключить).
Для заправки принтера бумагой используется термолента шириной 58 мм. При использование чековой ленты шириной 44 мм необходимо установить ограничитель. Принтер также можно установить в вертикальном положение для этого необходимо использовать ось для бумаги.
Ниже расскажу о ряде нюансов, которые возникнут при подключение принтера документов АТОЛ Fprin-55 к ПК или POS-системе через USB интерфейс.
Настройка принтера документов перед подключение к компьютеру
По умолчанию FPrint-55K работает в следующих режимах: включен порт RS 232, отрезчик бумаги включен, протокол Атол 2.4.
Если к устройству, к которому будет подключен ККМ, не возможно присоединиться через COM-порт, то можно подключить через USB интерфейс. Необходимо изменить RS 232 на USB-порт:
- Включите принтер документов, одновременно удерживайте клавишу пульта управления;
- Не отпуская клавишу пульта управления дождитесь четвертого звукового сигнала ("пика"), а затем отпустите ее (первый короткий "пик" при включении не считается);
- ККМ войдет в сервисный режим и выдаст на печать документ, в котором представлен перечень возможных действий. Нажмите на кнопку пульта управления два раза, таки образом выберите пункт "2. Канал связи" (два раза нажать кнопку промотки), далее нажмите 3 раза - пункт "3. USB". После выбора интерфейса ККМ выведет на печать информацию об установленном интерфейсе "USB включен".

Подключение к ПК. Особенности установки эмулятора COM-порта (Fprint VCOM)
Включите ККМ в сеть 220В. При первом подключении ККМ к ПК необходимо установить эмулятор COM-порта. Настройка и установка эмулятора происходит через диспетчер устройств.


При обнаружении нового устройства мастер установки оборудования запросит путь к файлам, укажите следующий путь "C\Program Files\ATOL\Drivers\USB_Drivers\USB_2k_XP_2k3_Vista\" (путь по умолчанию). Для windows 8 нужно также разрешить установку не подписанных драйверов.

В руководстве по эксплуатации, находящемся на диске, настройка, установка, решение возникших проблем и т.п. - все расписано.
Отличное сочетание цена-качество. В данной модели представлено все необходимое для любой торговой точки, от маленького киоска до супермаркета. В Fprint используются комплектующие японской компании Seiko Instruments. Имеет сертификат "1С Совместимо" и может без дополнительных доработок взаимодействовать с программными продуктами фирмы "1С".
Главное ее достоинство, я считаю, это огромная память - более 8500 сменных записей, для сравнения, у аналогичной модели Штрих-М в этом ценовом диапазоне всего лишь 2000 смен. Также есть возможность печати на лентах различной ширины (44 и 58 мм), технология быстрой замены чековой ленты ("Брось и печатай"), быстрейшая печать (200 мм/в сек), ресурс печатающей головки 200 км, простота настройки и эксплуатации.
Перед проведением описанных в инструкции работ необходимо снять ККМ с учёта в налоговых органах.
Порядок выполнения работ по доработке ККМ FPrint до принтера документов (ПД) FPrint
1. Разберите корпус устройства.
2. Отсоедините кабель ККМ-ЭКЛЗ от разъёма ЭКЛЗ на БУ.
3. Извлеките ЭКЛЗ с кабелем из корпуса ККМ.
4. Удалите остатки клея на месте крепления ЭКЛЗ.
5. Запрограммируйте ПО микросхемы процессора БУ (Winbond W78E516B40PL).
Программирование может производиться по интерфейсу RS-232 или непосредственно при помощи программатора.
5.1. Для программирования по интерфейсу RS-232 необходимо:
- Подключить устройство к ПК.
- На ПК запустить утилиту «Loader.exe» (утилиту можно скачать с сайта ГК АТОЛ, в разделе технической поддержки.
- Перевести устройство в режим программирования BOOT.
- Подключить блок питания к принтеру документов, включить блок питания в сеть, включить ПД.
- Указать в диалоговом окне утилиты «Loader.exe», в поле «Порт:» номер последовательного порта ПК, к которому подключен ПД
Нажать на кнопку «…», справа от поля «Файл прошивки». В отобразившемся диалоговом окне указать файл ПО. ПО можно найти на сайте ГК АТОЛ.
- Нажать на кнопку «Открыть».
- В основном диалоговом окне утилиты нажать на кнопку «Загрузить».
5.2. Для программирования при помощи программатора необходимо:
- Извлечь из блока управления микросхему процессора (W78E516B40PL).
- Записать в микросхему процессора ПО при помощи программатора. ПО можно найти на сайте ГК АТОЛ.
6. Замените блок фискальной памяти.
7. Запустите Технологический прогон (см. Руководство по эксплуатации, которое можно найти на сайте ГК АТОЛ). Убедитесь, что прогон завершился без ошибок (на ошибку обмена с ЭКЛЗ не обращайте внимания).
Соберите принтер документов.
9. Опломбируйте изделие согласно Руководству по эксплуатации принтера.
10. Введите заводской номер изделия (заводской номер ПД соответствует заводскому номеру ККМ).
11. Установите код защиты. Код защиты выдаётся сотрудниками технической поддержки ГК «АТОЛ» по письменному запросу с указанием наименования модели ПД и его заводского номера.
Примечание: код защиты ПД отличается от кода защиты ККМ.
12. При необходимости выполните активизацию принтера документов согласно приложению к Руководству по эксплуатации.
13. Удалите с корпуса изделия марку пломбу, голограмму СВК, голограммы сервисного обслуживания, идентификационный знак. При необходимости удалите остатки клея на месте расположения наклеек.
14. Удалите шильдик ККМ с изделия и наклейте шильдик ПД согласно Руководству по эксплуатации.
15. Удалите наклейку с названием контрольно-кассовой машины с корпуса изделия и при необходимости установите наклейку с названием принтера документов.
Настройки фискального регистратора перед подключением к компьютеру
По умолчанию FPrint-55ПТК работает в следующих режимах:
- включен порт RS 232
- отрезчик бумаги включен
- протокол Атол 2.4
Как изменить RS 232 на USB - порт:
Программирование автоматического отрезчика чеков:
- Включите фискальный регистратор, одновременно удерживая клавишу промотки бумаги
- не отпуская клавишу промотки бумаги дождитесь второго "писка", а затем отпустите ее (первый короткий писк при включении не считается).
- нажмите клавишу промотки ленты:
- 3 раза, чтобы ВКЛючить отрезчик
- 2 раза, чтобы ВЫКЛючить отрезчик
Выбор протокола обмена с компьютером:
Особенности установки драйвера FPrint VCOM на Windows 8
Скачайте и установите АТОЛ драйвер ККМ.
Опустите мышку в правый нижний угол экрана и нажмите на кнопку Параметры. ( Или нажмите WIN + I )
![]()
Удерживая клавишу Shift выберите: Выключение - Перезагрузка
![Перезагрузка Windows 8]()
Далее выберите: Диагностика
![]()
Выберите: Дополнительные параметры
![]()
Выберите: Параметры загрузки
![]()
Нажмите: Перезагрузить
![]()
Нажмите клавишу F7
![]()
Установка драйвера + подключение к ПК
Скачайте и установите АТОЛ драйвер ККМ.
Подключите фискальный регистратор к компьютеру и сети 220 вольт, включите тумблер питания
Вызовите диспетчер устройств одним из двух способов:
Нажмите левой клавишей мышки по значку "Мой компьютер" и выберите "Свойства"
![Свойства компьютера]()
![Диспетчер устройств]()
mmc devmgmt.msc
Найдите нужный принтер и кликните на нем мышкой 2 раза
![Подключение драйвера]()
Нажмите "Обновить драйвер" и "ОК"
![Подключение драйвера]()
Выберите "Выполнить поиск драйверов на данном компьютере
![Подключение драйвера]()
Укажите следующее место: C:\Program Files\ATOL\Drivers\USB_Drivers\USB_2k_XP_2k3_Vista
ОБРАТИТЕ ВНИМАНИЕ НА ЧАСТУЮ ОШИБКУ.
И нажмите ОК
![Подключение драйвера USB порта]()
![Нажмите клавишу "ДАЛЕЕ"]()
Подключение к 1С 7.Х
Выполните команду: regsvr32 "C:\Program Files\1Cv77\BIN\FPrnM1C.dll
Пуск - выполнить - regsvr32 "C:\Program Files\1Cv77\BIN\FPrnM1C.dll
Настройка торгового оборудования
Запустите 1С монопольно
Зайдите в закладку: Сервис - настройка торгового оборудования - Фискальный регистратор
Установите следующие настройки:
![Настройки торгового оборудовани - Фискальный регистратор]()
Если НЕ выбирать галочку "Используется для отображения наличных расчетов", то чеки можно будет пробивать первым способом.
Если выбрать галочку "Используется для отображения наличных расчетов", то чеки можно будут пробивать вторым способом.
![настойка торгового оборудования]()
Нажмите: Подключить - ОК
Настройка параметров системы
Зайдите: Сервис - Параметры - Драйвер ККМ 6.х.х.ххх: настройка свойств,
Нажмите: Поиск оборудования - Проверка связи - Применить - ОК
![Настройка свойств]()
Справочник "Кассы"
Зайдите в: Справочник - Структура компании - Кассы
Создайте новую ККМ, и установите следующие параметры:
Заводской номер вводите без первых нулей (например: 0000280372 будет: 280372)
нажмите: Записать - ОК
Справочник "Пользователи"
Выберите: Справочники - Структура компании - Пользователи - двойной клик на "пользователе" - Закладка "Значения по умолчанию" задайте нужную ККМ
Два порта на борту большинства представителей FPrint с одной стороны сделали ККМ универсальным – поддержка USB и RS232, безусловный плюс. Но это преимущество породило новые проблемы, разные варианты переключения между USB и RS232 вынудило создать небольшую памятку для механиков. Комментарий (из документации) говорит о том, что данный пункт не был проверен на практике.
![]()
FPrint 5200
Переключение осуществляется при помощи DIP переключателей. Блок переключателей расположен под защитной крышкой расположенной под днищем, крепление винтом под крестообразную отвертку.
![]()
Рис. 2 Расположение защитной крышки DIP переключателей на днище FPrint5200. На рисунке положение переключателя SW1-3 в положении OFF - выбран порт RS232.
![]()
Рис. 3 Внешний вид DIP переключателей FPrint 5200 со снятой защитной крышкой. На фото положение переключателя SW1-3 в положении OFF - выбран порт RS232.
![]()
FPrint 02
Переключение осуществляется при помощи DIP переключателей. Блок переключателей расположен под защитной крышкой расположенной под днищем, крепление винтом под крестообразную отвертку.
Рис. 3 Расположение защитной крышки DIP переключателей на днище FPrint 02
![]()
Рис. 4 На рисунке положение переключателя SW1-3 в положении OFF - выбран порт RS232.
![]()
![]()
FPrint 22
![]()
Способ №1
Переключение интерфейса для подключения FPrint 22 к компьютеру проводится в сервисном режиме (полное описание сервисного режима FPrint22).Шаг 1.
Для входа в сервисный режим нужно включить FPrint 22 с нажатой кнопкой промотки ЧЛ, дождаться четвёртого звукового сигнала и отпустить кнопку промотки ЧЛ. FPrint 22 войдёт в сервисный режим и выведет на печать документ, в котором представлен перечень возможных действий:- выход из сервисного режима,
- выбор канала обмена,
- управление работой автоотрезчика
- выбор протокола обмена.
Шаг 2.
Перейти в подменю «Канал обмена» (два раза нажать кнопку промотки).
В подменю «Канал обмена» можно выбрать одно из перечисленных действий:- Выйти из режима выбора интерфейса (один раз нажать кнопку промотки). При этом ККМ выйдет из подменю «Канал обмена» и перейдет к меню «Сервисный режим».
- Выбрать интерфейс RS-232 (два раза нажать кнопку промотки).
- Выбрать интерфейс USB (три раза нажать кнопку промотки).
После выбора интерфейса ККМ промотает 4 см ЧЛ, выведет на печать информацию об установленном интерфейсе «ХХ включен», где ХХ – выбранный интерфейс, промотает 4 см ЧЛ. После этого будет произведен переход к меню «Сервисный режим».
Шаг 4.
Выйти из сервисного режима (один раз нажать кнопку промотки).Рис. 5 Пример переключения на USB интерфейс.
![]()
Способ №2
Для подключения FPrint 22 через:
- USB-порт необходимо записать в Таблицу 9 Ряд 4 Поле 1 значение 4 и перезагрузить ККМ
- Интерфейс RS-232 необходимо записать в Таблицу 9 Ряд 4 Поле 1 значение 0 и перезагрузить ККМ
![]()
Способ №3
Для выбора интерфейса FPrint 22 для обмена с компьютером необходимо на вкладке «Настройка свойств»-> «Параметры оборудования»-> «Устройства»-> «Порт 4»-> Выбрать нужный интерфейс USB или RS232 и перезагрузить ККМ
![]()
Рис. 6 Выбор интерфейса FPrint22 на вкладке устройства
![]()
FPrint 55 (из документации).
![]()
Способ №1
Переключение интерфейса для подключения FPrint 55 к компьютеру полностью идентично FPrint 22.
![]()
Способ №2
Для подключения FPrint 22 через:
- USB-порт необходимо записать в Таблицу 9 Ряд 4 Поле 1 значение 4 и перезагрузить ККМ
- Интерфейс RS-232 необходимо записать в Таблицу 9 Ряд 4 Поле 1 значение 0 и перезагрузить ККМ
![]()
Способ №3
Для выбора интерфейса FPrint 55 для обмена с компьютером необходимо на вкладке «Настройка свойств»-> «Параметры оборудования»-> «Устройства»-> «Порт 4» или «Порт 1» -> Выбрать нужный интерфейс USB или RS232 и перезагрузить ККМ.
![]()
Рис. 7 Выбор интерфейса FPrint 55
Важно! FPrint 55 не может работать по двум интерфейсам одновременно.
![]()
Fprint 88 (из документации).
Для выбора интерфейса FPrint 88 для обмена с компьютером необходимо на вкладке «Настройка свойств»-> «Параметры оборудования»-> «Устройства»-> «Порт 4» или «Порт 1» -> Выбрать нужный интерфейс USB или RS232 и перезагрузить ККМ
![]()
Рис. 8 Выбор интерфейса FPrint88
Важно! FPrint 88 не может работать по двум интерфейсам одновременно.
![]()
Fprint 11 ПТК.
![]()
Способ №1
Переключение интерфейса для подключения ПТК FPrint 11 к компьютеру в ручном режиме.
Внимание! Для входа в режим выбора интерфейса на самом деле нужно дождаться пять звуковых сигналов.
- Включаем ПТК с нажатой клавишей промотки ЧЛ, ПТК пискнет 1 раз
- Через некоторое время протянет 2-3 мм бумаги.
- Начинаем отсчет 4 писков.
Шаг 2.
Для выбора нужного интерфейса действуем согласно меню, жмем клавишу протяжки бумаги 1 или 2 раза.
Шаг 3.
![]()
Рис. 9 Пример переключения интерфейса в ручном режиме.
![]()
Способ №2
Для подключения FPrint 11 ПТК через
USB-порт необходимо записать в Таблицу 9 Ряд 4 Поле 1 значение 4 и перезагрузить ККМ
Интерфейс RS-232 необходимо записать в Таблицу 9 Ряд 4 Поле 1 значение 0 и перезагрузить ККМ
![]()
Способ №3
Для выбора интерфейса FPrint 11 ПТК для обмена с компьютером необходимо на вкладке «Настройка свойств»-> «Параметры оборудования»-> «Устройства»-> «Порт 4» -> Выбрать нужный интерфейс USB или RS232 и перезагрузить ККМ
![]()
Рис. 10 Выбор интерфейса FPrint 11 ПТК
Важно! FPrint 11 ПТК не может работать по двум интерфейсам одновременно.
Читайте также: