Где находится стекло экспонирования в принтере
Обновлено: 21.08.2024
Первый лазерный принтер появился более 40 лет – в 1971 году, а серийное производство лазерных принтеров Xerox началось в 1977 году.
Сегодня лазерные принтеры повсеместно используются для домашних и офисных нужд. Их основными преимуществами являются высокая скорость печати текстовых файлов и низкая себестоимость 1 отпечатанной страницы.
А задавались ли Вы когда-нибудь вопросом: «Как происходит печать в лазерном принтере?»
Процесс состоит из 7 этапов, остановимся на каждом из них поподробнее:
1. Заряд фотобарабана
Барабан вращается в противоположном направлении от ролика заряда и плотно соприкасаясь с ним получает отрицательный потенциал.
2. Экспонирование изображения на фотобарабане
Лазерный луч проходя по поверхности барабана по заранее заданной программой траектории снимает в местах соприкосновения отрицательный заряд, делая его нейтральным.
3. Проявка изображения
Когда фотобарабан соприкасается с роликом проявки, частицы тонера «прилипают» к шаблону (имеющему положительный потенциал) будущего изображения на поверхности барабана.
4. Перенос изображения на бумагу
Лист бумаги проходит между барабаном и роликом переноса. Когда ролик соприкасается с бумагой происходит перенос изображения на поверхность листа: ролик имеет положительный заряд и все отрицательные частицы тонера остаются на бумаге.
На этом этапе, если посмотреть на лист, то можно увидеть готовое изображение, состоящее из большого количества мельчайших частиц тонера, которые держаться исключительно за счет электростатики. Поэтому изображение легко разрушить неосторожным движением.
5. Закрепление на бумаге
Бумага протягивается между двумя валами: прижимным и нагревательным. Под воздействием высокой температуры (как правило – это галогеновая лампа, но иногда термопленка со встроенными нагревательными элементами) тонер плавится и закрепляется на поверхности листа. После этого бумага выходит из печки на поверхность и краска затвердевает – становится устойчивой к внешним воздействиям.
Принтеры с термопленкой начинают нагреваться с момента включения принтера, поэтому на них и печать происходит скорее. Зато галогеновая лампа надежнее, чем пленка, которая может выйти из строя при попадании на нее твердых частиц (например, скоб от степлера).
6. Очистка
В процессе печати на поверхности фотобарбана всегда остаются неиспользованные частицы тонера. Для того, чтобы и убрать после печати с барабана в картридже предусмотрена специальная деталь – ракель. Прокручиваясь, вал соприкасается с чистящим лезвием, и остатки порошка отправляются в бункер тонера.
Благодаря возвращающему лезвию, тонер не высыпается из бункера обратно на барабан.
7. Снятие заряда
Цикл печати одного листа завершается тем же с чего и начался: вал первичного заряда вновь покрывает поверхность барабан отрицательным зарядом, стирая изображение
При копировании переплетенных оригиналов (например, книг или журналов), оригиналов на плотной или тонкой бумаге и OHP-пленок используйте стекло экспонирования. Если требуется копировать оригинал формата A3 с изображением, занимающим всю площадь без полей, так, чтобы края изображения не терялись, установите оригинал на стекло экспонирования.

Аппарат оснащен датчиком открытого/закрытого положения устройства подачи (см. обведенную область на приведенном выше рисунке). При размещении оригиналов на стекле экспонирования поднимайте устройство подачи приблизительно на 300 мм, так чтобы датчик отошел от устройства подачи. Если датчик не отходит от устройства подачи, то возможно неверное определение формата оригинала.

Поверхность оригинала, которую требуется скопировать, должна быть обращена вниз. Выровняйте верхний край оригинала по дальнему краю стекла экспонирования (по стрелке в верхнем левом углу).

Таким же образом устанавливаются книги и другие переплетенные оригиналы.
При увеличении оригинала формата A4 или A5 до формата A3 устанавливайте оригинал на стекло экспонирования горизонтально и выравнивайте его по отметкам A4R или A5R.

Закрывайте устройство подачи осторожно, стараясь не прищемить руку, поскольку это может привести к травме.
При использовании стекла экспонирования для копирования толстых оригиналов, например книг, не нажимайте с силой на устройство подачи. Это может привести к повреждению стекла экспонирования и к травме.
При закрытии устройства подачи помните, что свет, идущий от стекла экспонирования, может быть очень ярким.
При установке оригинала на стекло экспонирования формат оригинала определяется аппаратом после закрытия устройства подачи. Перед копированием не забудьте закрыть устройство подачи.
Уберите оригинал со стекла экспонирования по завершении сканирования.


Аппарат автоматически определяет формат следующих оригиналов: A3, A4, A4R, A5 и A5R.
Рассмотрим принцип работы лазерного принтера и устройство картриджа лазерного принтера. На рис.1 показана блок-схема системы формирования изображения.
Процесс формирования изображения можно разбить на 6 этапов :
• заряд;
• экспонирование;
• проявка;
• перенос;
• очистка;
• закрепление.
Рассмотрим каждый этап более подробно.
Заряд
На ролик первичного заряда (см. рис.2), на который подается напряжение смещения переменного и постоянного тока. Напряжение смещения переменного тока через ролик первичного заряда поступает на поверхность фоторецепторного барабана, тем самым стираются остаточный заряд, и, наносится равномерный отрицательный потенциал. При помощи напряжение смещения постоянного тока регулируется оптическая плотность изображения.
Следует заметить, что процесс формирования изображения у различных производителей отличается, полярность первичного заряда, а следовательно и дальнейших, может быть противоположной.
Экспонирование
Луч с узла лазера проецируется на шестигранное сканирующее зеркало, и, отражаясь от зеркала проходит через фокусирующую систему линз. Затем луч отражается от отражающего зеркала и через щель в картридже попадает на фоторецепторный барабан (рис.3).
Фоторецепторный барабан (рис.4), представляет из себя алюминиевый цилиндр с нанесенным органическим фоточувствительным покрытием. Органическое покрытие барабана становится токопроводящим под воздействием света. Участки фоторецепторного барабана, на которые попадает луч лазера (или светодиодной матрицы) становятся проводящими, и, отрицательный заряд с этих участков стекают через алюминиевое основание барабана на землю (в зависимости от степени освещенности). Лучи лазера перемещаются по поверхности фоторецепторного барабана слева направо. Таким образом, на поверхности фоторецепторного барабана формируется скрытое электростатическое изображение.
Проявка
В процессе проявки скрытое электростатическое изображение преобразуется в видимое. Основным узлом блока проявки является вал проявки (магнитный вал). Он представляет из себя металлический цилиндр, вращающийся вокруг фиксированного магнитного сердечника (рис. 5).
На вал проявки подается отрицательное напряжение смещения переменного и постоянного тока. Благодаря поданному напряжению смещения постоянного тока частицы тонера на поверхности вала проявки приобретают отрицательный потенциал и переносятся на засвеченные лазерным лучом участки фоторецепторного барабана. Напряжение смещения переменного тока подается чтобы уменьшить притяжение тонера магнитным сердечником вала проявки и в тоже время уменьшить перенос частиц тонера на участки фоторецепторного барабана, не подвергнутые засветке лучом. Регулировкой напряжения смещения AC достигается необходимая плотность и контрастность изображения.
Перенос
На этапе переноса (рис.6) , сформированное частицами тонера изображение, переносится с фоторецепторного барабана на бумагу. Ролик перенос передает бумаге положительный заряд, благодаря чему частицы тонера переносятся на бумагу. Небольшой (по сравнению с длиной бумаги) диаметр фоторецепторного барабана и гребенка снятия статического заряда с бумаги не позволяет бумаге прилипнуть к поверхности барабана.
Очистка
При помощи чистящего лезвия (рис.7), находящегося в непосредственном контакте с фоторецепторным барабаном, остатки тонера счищаются в бункер отходов.
Закрепление
На этапе закрепления изображение фиксируется на бумаге (рис.8). Бумага проходит между роликом закрепления (внутри которого находится термоэлемент, нагревающий ролик до определенной температуры) и прессующим (резиновым) роликом. Под воздействием температуры и механического воздействия прессующего ролика тонер вплавляется в бумагу. Температура ролика закрепления контролируется термодатчиком.
Теперь, когда мы имеем общее представление о работе лазерного принтера и устройстве его картриджа, можно перейти к обсуждению рынка картриджей лазерных принтеров.
Рынок картриджей, как в России так и в мире, можно разделить на несколько категорий:
• оригинальные;
• совместимые (OEM);
• восстановленные;
• заправленные;
• подделка.
Все эти категории тесно переплетаются между собой, но мы попробуем рассмотреть каждую из них в отдельности.
Оригинальные
Совместимые
Совместимые картриджи выпускаются рядом производителей, таких как Vebratim, SCC, Katun и других. Кстати, коль уж мы заговорили о компании Verbatim — она никогда не занималась восстановлением картриджей. Компания Verbatim входит в состав компании Mitsubishi, признанного лидера химической и компьютерной отраслей промышленности. Verbatim, наряду со многими другим направлениями деятельности, производит совместимые картриджи, которые по своим характеристикам превосходят картриджи производителей того или иного бренда.
Перечисленныые производители могут выпускать не только совместимые картриджи, но и расходные материалы и запасные части, необходимые как для восстановления картриджей, так и для ремонта принтеров. Совместимые картриджи перечисленных производителей часто не уступают по качеству оригинальным при более низкой их стоимости. Весь спектр выпускаемой ими продукции проходит тестирование, результаты тестов публикуются в печати и на сайтах компаний. Производители совместимых картриджей дает гарантию на свою продукцию. Производители совместимых картриджей также используют рециклинг.
Кроме того, производители совместимых картриджей и расходных материалов, осуществляют поддержку пользователей (разрабатывая и публикуя инструкции по восстановлению и заправке картриджей). В качестве примера рассмотрим инструкцию по заправке лазерного картриджа C7115A HP Lasejet 1200 американской компании Summit Laser Products.
Необходимые инструменты и материалы: 190 г тонера HP-1200, мягкая хлопковая ткань, спирт (или специальная чистящая жидкость), набор отверток, респиратор, пылесос.
Для заправки картриджа необходимо разъединить его на две половины (условно их можно назвать блоком проявки и блоком фоторецепторного барабана). Компания Summit Laser Products предлагает два варианта разборки картриджа.


Первый показан на рис.9, 10 ( штифты соединяющие половинки картриджа проталкиваются вовнутрь), второй на рис.11, 12 (штифты выталкиваются наружу).


Первый способ более легко осуществим, но требует большей аккуратности, так есть вероятность повредить контактные площадки ролика первичного заряда. Дальнейшая последовательность операций:
1) Открутить винт и снять боковую крышку (рис.13);

2) Снять фоторецепторный барабан (рис.14), убрать его в светонепроницаемый пакет во избежание засветки;

3) Снять вал первичного заряда (рис.15), протереть его мягкой хлопковой тканью (при необходимости использовать предназначенный для этого очиститель, компания Summit Laser Products предлагает использовать очиститель «Nu-Finish»;

4) Снять чистящее лезвие (ракель), очистить бункер отходов тонера (рис.16, 17);


5) Открутить винт и снять боковую крышку блока проявки (рис.18);

6) Снять шестерни (рис19);

7) Снять вторую боковую крышку, очистить контакты магнитного вала (рис.20, 21);


8) Снять магнитный вал (рис.22);

9) Очистить торцевые фетровые уплотнения и втулки магнитного вала от тонера;
10) Снять дозирующее лезвие (рис.23);

11) Засыпать тонер в щель под магнитным валом (рис.24). Можно засыпать тонер, удалив пробку, но для этого необходимо как-то придерживать магнитный вал;

12) Собрать картридж в обратной последовательности.
Восстановленные картриджи
Восстановлением картриджей также занимаются достаточно крупные компании. Это уже рециклинг в чистом виде. Картриджи, отработавшие один раз, скупаются компаниями, где восстанавливаются и продаются. Схема восстановления картриджа может отличаться. Так канадская компания «New World Technologies Inc.» подразделяет восстановленные картриджи на два класса : 1 и 2 (фактически класс «эконом» и «бизнес» класс). В первом случае при восстановлении картриджа меняется фоторецепторный барабан, пленочное уплотнение и тонер. Второй класс отличается от первого заменой ракеля, валика первичного заряда, пленочного уплотнения бункера отходов картриджа. Само собой, что все узлы картриджа проходят тщательную очистку. На мой, субъективный взгляд, в России профессионально занимаются восстановлением картриджей две компании. Это компания «Центр Рециклинга Картриджей» и компания «Русский картридж» (или «Блок Блэк»). Обе компании тестируют восстановленные картриджи и дают гарантию на их использование. На весь период использования картриджей , восстановленных компанией «Центр Рециклинга Картриджей», техника пользователя застрахована страховой компанией «Ингосстрах-Санкт-Петербург», при этом лимит ответственности по страховому полису установлен в размере эквивалентном 12000 долларов США. Стоимость картриджей на 20-40% ниже стоимости оригинальных. Ответственность компании «Блок Блэк» производителя за высокое качество своей продукции гарантированна страховой компанией «РЕСО–Гарантия».
Процесс восстановления картриджей индивидуален у каждой компании. Основные операции при восстановлении картриджа:
1) Предварительное тестирование. На данном этапе выявляются дефектные компоненты картриджа;
2) Разборка, визуальное определение дефектов;
3) Чистка картриджа;
4) Замена дефектных компонентов на новые (восстановленные);
5) Сборка картриджа;
6) Тестирование картриджа.
Тестирование картриджей производится на специальном оборудовании. Кроме того, как правило, с картриджей распечатывается тест-лист. Распечатанный тест-лист вкладывается в упаковку восстановленного картриджа.
Процесс восстановления картриджей проиллюстрирован на сайте компании «Блок Блэк». Стоимость восстановленных компаниями картриджей также отличается в каждом конкретном случае в зависимости от их состояния. Более подробные сведения о компаниях можно почерпнуть на их сайтах.
Заправленные
Заправкой картриджей занимается практически каждый сервисный центр России. Что подразумевается под заправкой картриджа? Чтобы пояснить это рассмотрим срок жизни узлов картриджа.
Технология лазерной печати включает в себя семь последовательных операций по созданию заданного изображения на листе бумаги. Это весьма интересный и технологичный процесс, который можно разделить на два основных этапа: нанесение изображения и его закрепление. Первый этап связан с работой картриджа, второй протекает в блоке термозакрепления (печке). В итоге за считанные секунды на белом листе бумаги мы получаем интересующее нас изображение.
Итак, что же происходит за столь короткий промежуток времени в принтере? Давайте в этом разберемся.
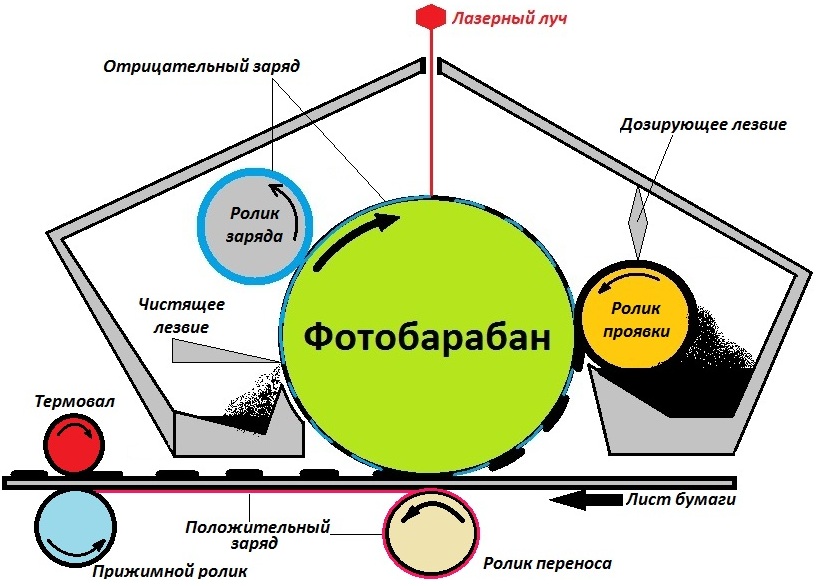
Заряд
Напомним, что тонер является мелкодисперсной субстанцией (5-30 микрон), и его частицы очень легко принимают любой электрический заряд.
В картридже ролик заряда обеспечивает равномерную передачу отрицательного заряда фотобарабану. Это происходит когда ролик заряда прижимается к фотобарабану, и вращаясь в одном направлении (при этом равномерно сообщая отрицательный статический заряд фотобарабану), заставляет его вращаться в другом.
Таким образом, поверхность фотобарабана имеет равномерно расположенный по площади отрицательный заряд.
Экспонирование
В следущем процессе происходит экспонирование будущего изображения на фотобарабане.
Это происходит благодаря лазеру. Лазерный луч при попадании на поверхность фотобарабана снимает в этом месте отрицательный заряд (точка становиться нейтрально заряженной). Таким образом, лазерный луч формирует будущую картинку по заданным координатам в программе. Исключительно в тех местах где это необходимо.
Так мы получаем экспонированную часть изображения в виде отрицательно заряженных точек на поверхности фотобарабана.
Проявка
Далее на экспонированное изображение на поверхности фотобарабана ровным тонким слоем с помощью ролика проявки наносится тонер. Частицы тонера принимают отрицательный заряд и формируют на поверхности барабана будущее изображение.
Перенос
Следущим этапом является перенос тонерного отрицательно заряженного изображения с фотобарабана на чистый лист бумаги.
Это происходит в результате соприкосновения ролика переноса изображения с листом бумаги (лист проходит между роликом переноса и фотобарабаном). Ролик переноса имеет высокий положительный потенциал, в результате чего все отрицательно заряженные частицы тонера (в виде сформированного изображения) переносятся на лист бумаги.
Закрепление
Следующим этапом в лазерной печати является закрепление изображения из тонера на листе бумаги в блоке термозакрепления (в печке).
По своей сути это процесс «запекания» тонера на бумаги. Лист с тонером, проходя между термовалом и прижимным роликом, подвергается термо-барической (температура и давление) обработке, в результате чего тонер на листе закрепляется и становится устойчивым к внешним механическим воздействиям.
На нашем рисунке Вы видите термовал и прижимной ролик. Термовал используется в ряде аппаратов лазерного типа печати. Внутри термовала применяется галогеновая лампа, которая и осуществляет разогрев (нагревательный элемент).
Существует и другие модели аппаратов лазерного типа печати, где вместо термовала используется термопленка (как нагревательный элемент). Отличие между ними в том, что при работе галогенового нагревателя требуется больше времени. Стоит отметить тот факт, что аппараты с термопленкой весьма сильно подвержены механическим воздействиям посторонних предметов (скрепок, скоб от степлера) на листе бумаги. Это чревато выходом из строя самой термопленки. Она очень чувствительна к повреждениям.
Очистка
Так как при всем этом процессе на поверхности фотобарабана остается небольшое количество тонера, в картридже устанавливается ракель (чистящее лезвие) для очистки от остаточных микрочастиц тонера вала фотобарабана.
Прокручиваясь, вал подвергается очистке. Остаточный порошок попадает в бункер с отработанным тонером.
Снятие заряда
При последнем этапе вал фотобарабана соприкасается с роликом заряда. Это приводит к тому, что на поверхности барабана снова выравнивается «карта» отрицательного заряда (до этого момента на поверхности оставались как отрицательно заряженные места так и нейтрально заряженные – они и были проекцией изображения).
Таким образом ролик заряда снова сообщает поверхности фотобарабана равномерно распределенный отрицательный потенциал.
Так заканчивается цикл печати одного листа.
Заключение
Таким образом технология лазерной печати включает в себя семь последовательных этапов переноса и закрепления изображения на бумаге. На современных аппаратах такой процесс печати одного изображения на бумаге А4 занимает всего считанные секунды.
При восстановлении картриджей происходит замена износившихся внутренних деталей, таких как фотобарабан, ролик заряда или магнитный вал. Эти составляющие находятся внутри картриджа, и Вы можете увидеть их на рисунке, приведенном выше. Из-за износа этих элементов значительно ухудшается качество печати.
Немного об истории лазерной печати
Ну и напоследок немного о разработке технологии лазерной печати. Удивительно, но технология лазерной печати появилась раньше, например той же технологии матричной печати. Chester Carlson в 1938 году изобрел метод печати, получивший название электрография. Он применялся в копировальных аппаратах того времени (60-70-е года прошлого века).
Непосредственно саму разработку и создание первого лазерного принтера предписывают Гэри Старквеатер (Gary Starkweather). Он являлся сотрудником фирмы Xerox. Его идея заключалась в том, чтобы использовать технологию копировального устройства для создания принтера.
В 1971 году впервые появился первый лазерный принтер фирмы Xerox. Он назывался Xerox 9700 Electronic Printing System. Серийное производство было налажено позже – в 1977 году.
Не загружайте бумагу, размер которой меньше 142 Ч 148 мм или
больше 216 Ч 356 мм.
Во избежание замятий, снижения качества печати или поломки
устройства не следует загружать в него следующие типы бумаги:
копировальную бумагу или бумагу с копировальным слоем;
лощеную или тонкую бумагу;
мятую или согнутую бумагу;
Перед загрузкой оригиналов в устройство удалите с них скрепки и
скобки.
Убедитесь в том, что чернила, клей или корректурная жидкость,
нанесенные на бумагу, полностью высохли.
Не загружайте одновременно бумагу различного размера и
плотности.
Не загружайте буклеты, брошюры, прозрачные пленки и другие
нестандартные документы.
Загрузка оригиналов
Для загрузки оригинала документа для копирования, сканирования
или отправки факса вы можете использовать стекло экспонирования
или выходной лоток.
В зависимости от модели и комплектации внешний вид
конкретного устройства может отличаться от иллюстраций в
данном руководстве пользователя. Проверьте модель устройства
(см. «Вид спереди» на стр. 24).
На стекло экспонирования
Используя стекло экспонирования, можно копировать или сканировать
оригиналы. Это помогает достигнуть наилучшего качества
сканирования, особенно если документы содержат цветные или
черно-белые изображения. Убедитесь, что в выходном лотке не
находятся оригиналы документов. Если в выходном лотке находится
оригинал документа, то устройство отдает приоритет этому
документу, а не тому, который расположен на стекле экспонирования.

Материалы и лотки
Материалы и лотки
2. Обзор меню и базовая настройка
Поднимите и откройте крышку сканера.
Поместите оригинал на стекло экспонирования лицевой
стороной вниз. Выровняйте документ по направляющим меткам
в левом верхнем углу стекла.
Закройте крышку сканера.

Материалы и лотки, В автоподатчик
Материалы и лотки
2. Обзор меню и базовая настройка
• При копировании с открытой крышкой снижается качество
печати и увеличивается расход тонера.
• Пыль на стекле экспонирования может вызвать появление
черных пятен на копиях. Не допускайте загрязнения стекла (см.
раздел «Чистка устройства» на стр. 83).
• Если необходимо скопировать страницу книги или журнала,
приподнимите крышку так, чтобы ее шарниры вошли в
ограничители, и закройте ее. Если толщина книги или журнала
превышает 30 мм, не закрывайте крышку при копировании.
• Будьте аккуратны, не разбейте стекло экспонирования. Вы
• Убирайте руки перед закрытием крышки сканера. Крышка может
упасть и поранить их.
• Избегайте попадания луча сканера в глаза во время
копирования и сканирования. Это вредно для глаз.
В автоподатчик
С помощью автоподатчика можно загрузить до 40 листов бумаги (80 г/
) для одного задания.
Перед загрузкой оригиналов согните стопку бумаги в обоих
направлениях либо раскройте веером край пачки, чтобы
отделить страницы друг от друга.

Материалы и лотки
Материалы и лотки
2. Обзор меню и базовая настройка
Загрузите оригиналы в автоподатчик лицевой стороной вверх.
Нижний край пачки оригиналов должен совпадать с отметкой
размера бумаги на входном лотке для документов.
Отрегулируйте направляющие ширины податчика по размеру
документов.
Пыль на стекле экспонирования может стать причиной черных
полосок на копиях. Содержите стекло в чистоте (см. «Чистка
устройства» на стр. 83).

Основные операции печати, Печать
2. Обзор меню и базовая настройка
Основные операции печати
Если вы используете ОС Mac или Linux, см. Расширенное
руководство руководство («Печать в ОС Macintosh» на стр. 229 или
«Печать в Linux» на стр. 231).
Окно Настройка печати приведено для программы «Блокнот» из
системы Windows 7.
Откройте документ, который необходимо распечатать.
Выберите пункт Печать в меню Файл.
Выберите нужное устройство из списка Выберите принтер.
В окне Печать находятся основные настройки печати: число
копий и диапазон страниц для печати.
Чтобы воспользоваться расширенными свойствами печати,
щелкните Свойства или Настройка в окне Печать (см. «Доступ к
настройкам печати» на стр. 57).
Чтобы приступить к печати, нажмите кнопку ОК или Печать в
окне Печать.

Основные операции печати, Отмена задания печати
Основные операции печати
2. Обзор меню и базовая настройка
Отмена задания печати
Если задание печати находится в очереди или буфере, его можно
отменить следующим образом:
Открыть это окно можно дважды щелкнув на значке устройства
) на панели задач Windows.
Отменить текущее задание также можно, нажав на панели

Доступ к, Основные операции печати, Доступ к настройкам печати
Основные операции печати
2. Обзор меню и базовая настройка
Доступ к настройкам печати
• В зависимости от используемого устройства окно
может отличаться от описанного в данном руководстве.
• При выборе параметра в окне
Настройка печати может
отобразиться предупреждающая пометка:
обозначает, что выбор этого параметра возможен, но не
рекомендуется, а знак
обозначает, что этот параметр
невозможно выбрать из-за настроек устройства или из-за
системной среды.
Откройте документ, который необходимо распечатать.
Выберите пункт Печать в меню файла. Откроется диалоговое
окно Печать.
Выберите нужное устройство из списка Выберите принтер.
Нажмите Свойства или Настройка.
Вы можете проверить текущее состояние устройства с помощью
кнопки Состояние принтера (см. «Работа с приложением
Состояние принтера Samsung» на стр. 270).

Основные операции печати, Использование набора параметров, Использование справки
Основные операции печати
2. Обзор меню и базовая настройка
Использование набора параметров
Параметр Предустановки, который находится на каждой вкладке (за
исключением вкладки Samsung), позволяет сохранить текущие
настройки для дальнейшего использования.
Для того чтобы сохранить Предустановки, выполните следующие
действия:
Установите нужные настройки на каждой вкладке.
Введите имя нового набора настроек в поле Предустановки.
(Добавить). При сохранении набора
настроек Предустановки сохраняются все текущие настройки
драйвера.
Выберите дополнительные опции и нажмите кнопку
(Обновить), настройки добавятся в созданные вами
предустановки. Для того чтобы применить сохраненный набор
настроек, выберите его из раскрывающегося списка
Предустановки. Теперь устройство настроено для печати в
соответствии с заданными параметрами. Для того чтобы удалить
сохраненные настройки, выберите их в раскрывающемся списке
Предустановки и щелкните
Для восстановления исходных параметров драйвера принтера
выберите пункт По умолчанию из раскрывающегося списка
Предустановки.
Использование справки
Щелкните по нужному параметру в окне Настройка печати и нажмите
клавишу F1 на клавиатуре.

Основные операции печати, Настройка режима экопечати на панели управления, Экопечать
Основные операции печати
2. Обзор меню и базовая настройка
Функция Экономия уменьшает расход тонера и бумаги. Функция
Экономия позволяет экономить ресурсы и использовать более
экологичные методы печати.
Если вы нажмете кнопку Экопечать на панели управления, включится
режим Экопечати. По умолчанию для режима экопечати установлено
значение Несколько страниц на стороне (2) и Экономия тонера.
Настройка режима экопечати на панели
управления
Если ваше устройство снабжено кнопками +/- на панели
управления или если устройство (см. «Обзор панели управления»
на стр. 27):
Параметры устройства можно настроить в меню Параметры
устройств программы Samsung Easy Printer Manager.
• Пользователи ОС Windows и Mac, см. «Параметры устройств»
• Доступ к меню в разных моделях может осуществляться по-
• В некоторых моделях для перехода к меню нижнего уровня
может потребоваться нажать кнопку
(Меню) > Настройка системы > Настройка >
Параметры эко на панели управления.
Выберите желаемый параметр и нажмите OK.
Реж. по умолч.: Выберите этот параметр, чтобы включить
или выключить режим экопечати. (Эконом. тонера/2 копии/
стр.)
Выкл.: Выключите режим экопечати.
Вкл.: Включите режим экопечати.

Основные операции печати, Настройка режима эко в драйвере
Основные операции печати
2. Обзор меню и базовая настройка
Выбрать шабл.: Выполните настройку с помощью
Syncthru™ Web Service или Samsung Easy Printer Manager.
Прежде чем выбрать этот элемент, настройте функцию
экопечати с помощью приложения SyncThru™ Web Service
(вкладка Настройки > Параметры устройства > Система
> Эконом. > Настройки или Samsung Easy Printer Manager
(Параметры устройств > Эконом.).
Экон. по умол.: Устройство настроено на режим Экон.
по умол..
Нестнд. экорежим: Выберите нужные параметры.
Настройка режима эко в драйвере
Откройте вкладку Эконом. и установите режим экопечати. Если вы
увидите изображение эко (
), это будет означать, что режим
Параметры экономии
Настройки по умолчанию: Следуйте настройкам панели
управления устройства.
Нет: Отключает режим экопечати.
Экономичная печать: Включает режим экопечати. Активируйте
различные элементы экопечати, которые вы хотите использовать.
Пароль: Если режим экопечати включил администратор, то для
смены его состояния необходимо ввести пароль.
Просмотр результатов
Просмотр результатов отображает количественные результаты
снижения выброса оксида углерода, экономии электроэнергии, а
также бумаги, в соответствии с выбранными вами настройками.
При расчете этих результатов общее число отпечатанной бумаги
приравнивается к сотне, без пустой страницы, при отключенном
режиме экопечати.
Под потреблением питания в режиме печати понимается среднее
потребление питания устройством.
Отображается приблизительное значение. Фактические значения
экономии могут различаться в зависимости от используемой
операционной системы, характеристик компьютера и программных
приложений, способа подключения, типа и размера материалов,
сложности задачи и т.д.
Читайте также:

