Где серийный номер на принтере hp
Обновлено: 26.04.2024
Каждый устройство HP имеет уникальный идентификационный номер, который называется серийным. Серийный номер необходимо знать при общении со службой технической поддержки, сервисном обслуживании устройства, а также для определения, распространяется ли на устройство гарантия.
Поиск серийного номера компьютера HP
Каждый компьютер HP имеет серийный номер, который нанесен на поверхность компьютера. Можно также найти серийный номер в ОС Windows или ChromeOS.
Windows
Для компьютеров HP под управлением Windows найдите серийный номер, нажав сочетание клавиш.
Откройте окно Сведения о системе с помощью сочетания клавиш:
Ноутбуки. На встроенной клавиатуре нажмите сочетание клавиш Fn + Esc .
Настольные компьютеры или моноблоки All-in-One. Нажмите сочетание клавиш Ctrl + Alt + S.
Просмотрите информацию о серийном номере в открывшемся окне. Если окно Сведения о системе не открывается, выполните следующие действия.
В Windows найдите и откройте командную строку .
В командной строке введите wmic bios get serialnumber и нажмите клавишу Ввод .
Появится серийный номер.
Chrome OS
На компьютерах Chromebook найдите серийный номер на экране входа.
На экране входа нажмите одновременно клавиши Alt + V .
Версия операционной системы, версия микропрограммы и серийный номер отображаются в правом верхнем углу экрана.
На устройстве Chromebook, поддерживаемый HP, серийный номер является десятизначным, содержит номер продукта и имеет метку HP.
Метка на компьютере
Найдите этикетку или номер, нанесенные на поверхность устройства.
Найдите на корпусе компьютера номер, помеченный как "Серийный номер", "S/N" или "SN". Номер может быть нанесен на этикетку или выгравирован на поверхности устройства.
Примеры мест, где может располагаться серийный номер.
На нижней или на боковых сторонах ноутбука или устройства Chromebook
Если у вас ноутбук со съемным аккумулятором, внутри отсека аккумулятора
Если у вас ноутбук со съемным экраном, то между планшетом и док-станцией (снимите планшет для доступа к серийному номеру)
На тыльной стороне моноблока All-in-One
На стороне настольного ПК
Поиск серийного номера принтера HP
Каждый принтер HP имеет серийный номер, нанесенный на поверхность принтера. Если вы подключили принтер к компьютеру, то можете также использовать программное обеспечение HP для получения номера.
Метка на принтере
Найдите метку на поверхности устройства.
Найдите на принтере этикетку с меткой "Серийный номер", "Serial No", "S/N" или "SN". Возможно, понадобится открыть область доступа к чернильным картриджам или крышку сканера, чтобы получить доступ к этой этикетке.
Примеры мест, где может располагаться серийный номер.
Внутри области доступа к чернильным картриджам
На тыльной стороне принтера
Во входном лотке (принтеры Sprocket)
Приложение HP Smart
Серийный номер можно найти с помощью приложения HP Smart.
На начальном экране приложения выберите название или изображение своего принтера.
Выберите Сведения о принтере для просмотра серийного номера.
HP Printer Assistant
Найдите серийный номер в HP Printer Assistant.
Щелкните Печать, сканирование и факс в верхней части окна.
В разделе Печать нажмите кнопку Обслуживание вашего принтера .
Откроется панель инструментов HP Toolbox.
Щелкните вкладку Сведения об устройстве , чтобы отобразить серийный номер.
ПО HP LaserJet
Поиск серийного номера в программе HP LaserJet.
Щелкните HP Device Toolbox , щелкните имя принтера и нажмите кнопку OK .
Щелкните Главная > Конфигурация устройства для показа серийного номера.
HP Utility (Mac)
Вы можете найти серийный номер с помощью программного обеспечения принтера HP Utility, установленного на компьютере под управлением macOS или OS X.
Откройте Finder и нажмите Перейти на верхней панели меню.
Щелкните Приложения , затем дважды щелкните папку HP .
Дважды щелкните HP Utility .
Выберите модель принтера в списке УСТРОЙСТВА .
Дважды щелкните Сведения об устройстве .
Открывается окно "Сведения об устройстве" в HP Utility с отображением сведений о модели принтера, включая серийный номер.
Поиск серийного номера монитора HP
Найдите серийный номер монитора HP на экранном меню или внешней стороне монитора.
Если монитор включен, откройте экранное меню с помощью кнопок меню на мониторе, затем выберите пункт Информация . Серийный номер отображается в информационном окне.
Если ваш монитор не работает или экранное меню не содержит серийный номер, найдите этикетку с надписью "Серийный номер", "Serial No", "S/N" или SN на тыльной стороне монитора, под подставкой или под декоративной крышкой.
Поиск серийного номера других устройств HP
Найдите серийный номер других устройств HP. Серийный номер можно найти в следующих местах:
Воспользуйтесь увеличительным стеклом, чтобы найти серийный номер на небольших устройствах и компонентах. У большинства расходных материалов, таких как чернильные картриджи или картриджи с тонером, нет серийного номера.
Если у вас дома имеется принтер, которым вы постоянно пользуетесь, то вы наверняка хотя бы однажды попадали в ситуацию, когда нужно было определить модель устройства. Покупая оборудование, люди редко в точности запоминают эти данные. Подобная информация необходима в тех случаях, если принтер нуждается в ремонте, требуется заправка картриджа или, например, вы хотите продать аппарат. Возникает вопрос: как узнать модель принтера.

Изучение документации
Самым простым способом выхода из ситуации является возможность поиска таковой информации в инструкции, которая прилагается к устройству. Но довольно часто бывает, что документация давно потеряна, и найти ее не представляется возможным. Тогда нужно действовать иными путями.

Поиск бренда и серийного номера
Вначале определитесь с торговой маркой, под которой выпущена данная продукция. Как правило, название бренда написано на самом видном месте, на передней или верхней панели оборудования. Но этой информации явно недостаточно. Далее следует найти номер модели. Зачастую эти данные спрятаны немного дальше. Чтобы узнать конкретно марку своего печатного устройства, поищите штрих-код. На нем может быть указана подобная информация.

Просмотр настроек на ПК

Как видите, совершенно несложно узнать серийный номер принтера или МФУ. Конечно, бывают ситуации, когда устройство находится в нерабочем состоянии, и любые опознавательные знаки на корпусе отсутствуют. В таком случае, не остается ничего другого, как сличать изображения в интернете с вашим образцом. Кроме того, можно сфотографировать принтер, выложить снимок в сети и спросить у пользователей, может, кто-то и подскажет вам модель. Опытные специалисты могут с одного взгляда определить марку оборудования, особенно, если они ежедневно сталкиваются с подобными устройствами.
В данной статье описан процесс смены серийного номера на принтере HP LJ p2015. На принтерах HP LJ p2015n, HP LJ p2015dn всё делается аналогично.
Нам понадобится:
- компьютер с рабочим USB портом для подключения принтера
- рабочий принтер HP LJ p2015
- USB шнур
- необходимые файлы скачиваются по ссылке ниже.
Итак. Вот доброволец.

Распечатываем отчет конфигурации. Для этого нажимаем зеленую кнопку и держим её до тех пор, пока не заморгают два индикатора.
Как только заморгали, отпускаем. Распечатается отчет конфигурации, отчет расходных материалов и сетевой отчет( на сетевых принтерах).
Последние два листа нам не нужны. Берем первый. Смотрим строку product serial number. Этот серийный номер и будем менять.
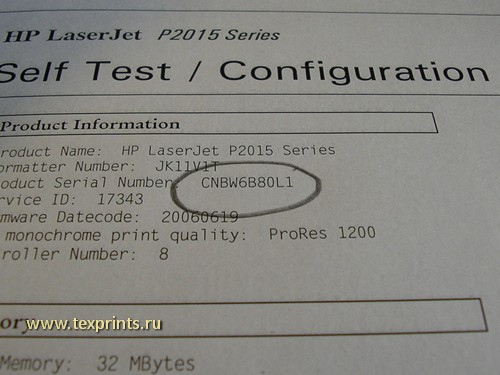
Скачивай архив по ссылке.
Создаем на рабочем столе папку serial. Помещаем туда архив, распаковываем его.

Открываем файл serial.txt.
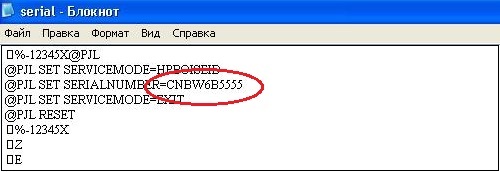
Прописываем новый серийный номер (я в своем изменил четыре последние литеры на "5555"). Сохраняем файл, закрываем.
Теперь подключаем принтер к компьютеру. Отключаем другие USB устройства ( модемы, флешки и т.п.). USB клавиатуру и мышку можно оставить.
Запускаем файл start.bat (кликаем два раза мышкой). Откроется окошко:

Если все прошло успешно, то надписи в окошке у вас будут как на фото. "Download complete!" означает, что файл с новым серийником отправлен на принтер. На принтере должна заморгать зеленая лампочка. Ждем минуту, после чего выключаем и снова включаем принтер.
Печатаем отчет конфигурации. Проверяем серийный номер. Изменился. Спасибо всем и каждому!

В инструкции к принтерам не указывают нужную модель картриджа, в виду того, что они идут к серии, для которых могут подходить разные картриджи, поэтому есть два способа определить необходимый вашему принтеру расходник: а) Достать из принтера картридж и посмотреть номер на нём. б) Определить картридж по модели принтера. Модель оргтехники указана на «шильдике» и часто пользователи не могут его найти. Данный обзор о наиболее популярных местах, где производители устанавливают так называемые шильдики.
Ши́льдик (просторечн. от нем. Schild — щит, щиток, ярлык, значок, табличка) — информационная табличка, на которой размещены надписи и обозначения, относящиеся к маркируемому изделию. (Википедия)
1. Многофункциональное устройство МФУ HP M1132. Модель указана на передней панели, под кнопками управления, возле кнопки вкл/выкл.

2. Лазерный принтер HP P2035 – модель принтера указана на передней панели, на крышке отсека с картриджем.

3. Лазерный МФУ HP M1536 – сверху, возле кнопок управления.

4. Лазерный МФУ Canon MF3010 – на передней панели, справа от кнопок управления.

5. МФУ Canon MF4410 – слева от кнопок управления.

6. Принтер Samsung ML 2160 - прямо под кнопкой вкл/выкл и кнопками управления.

7. Принтер HP P1005 – на передней панели, справа.

Практически все производители указывают номер и серию модели – на самом видном месте, спереди / сверху, возле кнопок управления, возле кнопки выключения.
Читайте также:

