Как печатать на цветном принтере brother
Обновлено: 30.04.2024
Как настроить принтер на цветную печать: бывает так, что принтер печает только в черном цвете. Если вы хотите печатать в цвете, ознакомьтесь с данной статьей.
Иногда бывает, что мы хотим распечатать в цвете, но наш принтер выдает черно-белую печать. В данной статье мы обсудим, как изменить настройки принтера таким образом, чтобы печатать в цвете, что координально отличается от нашей статьи о том, Как производить печать только одним струйным картриджем.
Чтобы совершить такие настройки, придется выполнить действия от проверки уровня чернил в трехцветном картридже до проверки необходимости установить драйверы принтера по новой.
Проверьте состояние трехцветного картриджа
Возможно трехцветный картридж поврежден или пуст. Рекомендуется проверить, поврежден ли картридж и каков уровень чернил в нем. Для проверки уровня чернил можно установить картридж на салфетке и аккуратно протереть ПГ. Жто может помочь определить, есть ли дефекты в соплах картриджа. " Не касайтесь контактов картриджа пальцами ". Если мы видим, что цвета отпечатались на салфетке нормально, приступите к следующим действиям. см. изображение.
 |
| Проверьте уровень чернил с помощью салфетки |
Проверьте настройки принтера
Вполне возможно, что принтер настроен на печать только черным картриджем или в тонах серого. Если это так, нужно настроить его на цветную печать. Для этого зайдите в настройки принтера. Ниже объясним, как это сделать.
Для этого мы должны перейти к списку принтеров через панель управления в меню СТАРТ/ПУСК. Откройте меню Устройства печати или Принтеры и факсы, в зависимости от используемой операционной системы.
Когда открылся список всех принтеров, откройте свойства нужного принтера.
Щелкните правой кнопкой мыши по имени принтера и выберите Свойства. В диалоговом окне свойства во вкладке Конфигурация найдите опцию, которая бы имела отношения к цвету. Там вы увидите, что стоит птичка в окошке Печать в оттенках серого. Уберите этот флажок и сохраните настройки, нажав на кнопку Применить. Затем повторите попытку печати.
Если проблема не была устранена, мы рекомендуем, попытаться распечатать через другую программу или переустановить драйверы принтера.





/fa-clock-o/ ЕЖЕНЕДЕЛЬНЫЙ ТРЕНД$type=list
ПОСЛЕДНИЕ ПУБЛИКАЦИИ$type=blogging$m=0$cate=0$sn=0$rm=0$c=3$va=0
/fa-fire/ ПОПУЛЯРНОСТИ ГОДА$type=one

Если вы хотите сделать коллаж или распечатать фотографию на память с несколькими снимками друзей, семьи. Все же коллаж выглядит лучше на о.
Настроить принтер Canon для печати только черным цветом или в оттенках серого можно быстро и без установки дополнительных драйверов. Осно.
Иногда появляется необходимость убрать поля на наших отпечатках: либо потому, что нам просто так хочется, или потому, что документ нужно.

Footer Social$type=social_icons
блок продувки,1,бумага,16,выравнивание,2,гарантия,3,деинсталляция,1,драйверы,117,замятие бумаги,34,заправка,120,инородный объект,4,каретка,8,картриджи,244,качество печати,46,конструкция печатных устройств,37,копировальные аппараты,9,копирование,2,лазерные принтеры,58,материнская плата,1,матричные принтеры,4,мигающий индикатор,15,многоразовые картриджи,1,многофункциональные принтеры,45,настройки,292,неполадки,152,обратная связь,1,общий доступ,6,операционная система,2,открыть картридж,6,ошибка,176,памперс,89,параметры печати,10,печатающая головка,44,ПО,41,проблемы печати,69,работоспособность,11,разрешение,3,расположение цветов,27,ресурс картриджа,39,руководство пользователя,2,сброс настроек,110,сброс счетчика страниц,37,серийный номер,1,система непрерывной подачи чернил,78,сканирование,39,соединение,44,сопла,15,срок службы,16,старые принтеры,9,стоимость,10,струйные принтеры,281,счетчик страниц,18,тонер,1,установка,150,фотобарабан,3,фотопечать,9,характеристики,103,чернила,66,чистка,64,чистка картриджей,7,электронная почта,3,энергосбережение,4,язык,2,Android,6,Brother,37,Canon,258,Chromebook,5,CMYK,1,Dell,3,Eprint,4,Epson,189,Facebook,1,HP,194,Internet Explorer,2,iPad,1,Kodak,1,Konica Minolta,1,Kyocera,5,Lexmark,28,Mac,9,Microsoft,5,Optra,1,PDF,2,Samsung,12,Samsung Galaxy,3,Sharp,11,Ubuntu,3,USB,3,WiFi,17,windows 7,21,windows 8,22,Windows Phone,1,Xerox,1,
ru.Relenado: Как настроить принтер на цветную печать
Как настроить принтер на цветную печать: бывает так, что принтер печает только в черном цвете. Если вы хотите печатать в цвете, ознакомьтесь с данной статьей.
В попытке идти в ногу с рынком фотопечати на устройствах с непрерывной системой подачи чернил (СНПЧ), компания Brother выпустила первые устройства серии InkBenefit Plus, оборудованные СНПЧ. В отличие от других производителей, Brother сразу сделала эти устройства многофункциональными, то есть помимо печати им доступны функции копирования и сканирования, а также сделала эти устройства компактными, видимо пытаясь протолкнуть свои устройства на рынок ещё и за счет компактного дизайна.
Компактность МФУ обусловлено тем, что производитель не вынес на корпус блок СНПЧ, а интегрировал его прямо в корпус. Вместе с тем, все МФУ можно подключать к ПК не только через USB-кабель, но и с помощью беспроводного интерфейса Wi-Fi, делая акцент на то, что апппараты поддерживают печать со смартфонов и планшетов и могут расчитывать на звание гаджетов для смартфонов. Как раз я люблю подобные гаджеты, которые поддерживают управление со смартфонов, так как последнее время тестируя устройства Epson я был лишен такой возможности из-за отсутствия в них модуля Wi-Fi.
Как видим, внутри лежит инструкция с установочным диском, провод электропитания, само МФУ, и две коробочки с бутылочками с чернилами для заливки в СНПЧ. В одной коробочке три бутылочки с цветными чернилами: синими, пурпурными и жёлтыми, а в другой две бутылочки с чёрными чернилами.
Как и у всех современных принтеров, в комплекте поставки не предусмотрен USB-кабель, поэтому, если у Вас его нет и Вы не хотите использовать Wi-Fi, я рекомендую его сразу приобрести.
Поначалу для меня было большим секретом, где же разъём для подключения USB? Открыв верхнюю крышку я сразу же его нашёл - он под крышкой и для провода предусмотрен специальный желоб. Это удобно, при подключаться через кабель USB устройство можно вплотную ставить к стене - ничего не будет мешать.
Иными словами принтер очень компактный. У него нет внешнего блока СНПЧ.
СНПЧ расположено справка под откидной крышкой. Крышка прозрачная, ёмкости для заправки чернил прозрачные, так что видно сколько чернил осталось. Ёмкости закрываются специальными цветными колпачками, каждый цвет соответствует цвету заправляемых в них чернил. Объем цветных отсеков по 40 мл, а чёрного - 108 мл.
Лоток для подачи бумаги расположен на передней панели. Лоток выдвижной, поэтому бумага для печати заправляется не вертикально, а горизонтально.
Подключили устройство к нашему MacBook по Wi-Fi. Драйвер скачали с сайта производителя, так как у нас нет CD-привода. Меню управления на передней панели МФУ не полное, поэтому настройки печати мы выставляли уже с помощью интерфейса драйвера. Здесь же отметим, что панель с меню у аппарата съёмное - это сделано для того, чтобы пользователь мог установить себе меню на своём родном языке.
Переходим к тестированию печати. Мы взяли глянцевую фотобумагу плотностью 220 г/м2, загрузили её в горизонтальный лоток и выставили параметры печати - наивысшее качество. Принтер с задачей не справился, он не смог захватить бумагу, хотя в инструкции написано, что такую плотность бумаги он поддерживает. Если бы загрузка была вертикальной, то такой проблемы не возникло. Загрузили другую бумагу плотностью 180 г/м2, тут проблем не было.
При печати принтер посвистывал и попискивал, чего я раньше не наблюдал ни у одного принтера. Обычно все жужжат) В процессе печати каретка перемещалась достаточно плавно и не билась о края. Печатает принтер достаточно быстро. Это благодаря тому, что аппарат использует пьезоэлектрическую систему печати - аналог MicroPiezo у Epson. Капля впрыска на лист при печати имеет размер всего 1,5 пиколитра, а разрешение при печати 1200х6000 dpi.
Максимальной цветопередачи не произошло. На фотографии чёрный цвет был не глубокий, а скорее матово-чёрный, та же проблема была и с тёмно-синим цветом, цвет был сильно смещён в область фиолетового.
Когда же установили стандартные настройки, то получили вполне приличное качество печати на какое может претендовать четырёх-цветное устройство струйного типа.
Естественная цветопередача, плавные переходы и чёткая прорисовка мелких деталей изображения присутствовали в полном объёме.
В заключении могу сказать, что производитель недавно стал внедрять в свои аппараты СНПЧ и пьезоэлектрическую технологию печати, поэтому качество ещё отстает от того же Epson.
Рассказ скорее будет интересен тем, кто не особо сталкивается с полиграфией, но печатает фотографии дома. В принципе данный способ работает на всех струйных принтерах и плоттерах.
Сначала немного теории - цветопередача это понятие весьма относительное так как цвет это свет отраженный от какой-то поверхности и попавший в глаз человека (приблизительно так, там факторов на много больше, но так вроде понятнее), и каждый человек может этот свет воспринять по разному. Так и с печатью фото, одни видят какие-то полутона, а кому вообще без разницы.
Немного про принтеры - каждый принтер настроен печатать только с расходными материалами того же производителя что и принтер. То есть если вы берете бумагу стороннего производителя (конечно же она дешевле) то цветопередача сразу же меняется так как у каждого производителя свой оттенок бумаги меняется от светло желтого до светло голубого (такие цвета называют теплый белый и холодный белый), а если вы еще и чернила берете стороннего производителя (они намного дешевле) то все - все лица на фото будут с краснотой или желтизной и т.п.

И так - как напечатать на принтере фото с точной цветопередачей. Есть такая штука как цветовой профиль - файл, который встраивается в операционную систему и при печати (из программ, в которых есть управление цветом - винда не очень хорошо с этим справляется) корректирует подачу чернил на бумагу так чтобы цвет в файле совпадал с цветом на бумаге. Именно файла а не того что вы видите на мониторе, потому что каждый монитор воспроизводит цвет по разному и если он у вас совсем дешевый то то что вы на нем видите это не то что есть на самом деле (профессиональные мониторы тоже нужно в идеале калибровать).
В основном на своих сайтах производители бумаг выкладывают такие профили под основные виды принтеров и чернил так как профиль в идеале делается под связку бумага-чернила-принтер, но на практике можно получалось использовать профиль бумага-чернила (только чтоб количество используемых цветов не отличалось - есть принтеры на 4, 6, 8 цветов), но можно и заказать профиль у контор которые занимаются настройкой полиграфического оборудования - в принципе дорого быть не должно, но я всегда верю в человеческую жадность((
Самому такой файл не сделать потому что для этого нужен спектрофотометр (прибор который фиксирует цвет) Если кому интересно могу написать пост о том как создается цветовой профиль - пишите в комментариях (кстати для фото и для сублимации процесс создания отличается).
Теперь наглядно и с скринами на примере фш (пишут что у него самое лучшее управление цветом)

Заходим в окно печати - в драйвере принтера отключаем управление цветом - Вкладка "расширеные", в управлении цветом - галочка ICM и галочка "без цветокоррекции", в фш выставляем что цветом управляет фш и выбираем файл профиля принтера. Метод рендеринга выбираем перцепционный - так как этот метод наилучшим образом подходит для печати фотографий (сжимает цветовой охват в котором находится изображения до цветового охвата принтера пропорционально если я правильно применил это слово, чукча не писатель) и нажимаем печать (ничего сложного в фш нет и при просмотре пары видео уроков все становится ясно и понятно).
Если вы сделали все правильно и файл профиля правильный у вас выйдет изображение отличного качества
Как я прочитал в одной статье уже не помню где - если на фото лица красные то они и будут красные и никакие профили уже не помогут.
Нужно распечатать текст или фото, но вы впервые пользуетесь принтером и не знаете с чего начать. Воспользуйтесь простыми подсказками по настройке принтера HP на печать.

Правильный порядок вывода документов на печать
- Включите компьютер и дождитесь загрузки W
- Включите принтер HP и убедитесь, что он подключен к компьютеру и электросети.
- Загрузите бумагу в лоток подачи HP.
- На компьютере откройте текст или фото, которые необходимо распечатать.
- Если в открытом файле необходимо распечатать только часть текста или определенные картинки, то выделите именно их.
- Зайдите в меню «Файл» и нажмите «Печать» либо используйте сочетание клавиш Ctrl + P на клавиатуре.
- В зависимости от рабочей программы и используемой версии Windows должно открыться определенное диалоговое окно печати.
- Из выпадающего списка принтеров необходимо выбрать нужный принтер HP если он не задан по умолчанию.
- В меню «Свойства» или «Параметры страницы» задайте необходимые настройки: размер полей, ориентацию страницы, количество копий. Далее жмите «ОК» и «Печать».
Подробнее обо всех настройках печати HP расскажет следующее видео:
Если необходимо распечатать цветные картинки или фото, то следует задать настройки их размера и количества в меню «Выбор макета». Затем нажмите «Далее» чтобы принтер HP начал печать.


Если же печатающее устройство ранее не было подключено к компьютеру и вы не знаете, как самостоятельно настроить принтер на печать, то используйте следующие подсказки.
Правильная последовательность установки и настройки принтера на печать
Пользуйтесь электроприборами так же, как раньше, а платите в 2 раза меньше!Вы сможете платить за свет на 30-50% меньше в зависимости от того, какими именно электроприборами Вы пользуетесь.
Последние версии Windows предполагают сканирование нового оборудования, подключаемого к компьютеру и автоматическую настройку принтера на печать. Но иногда после самонастройки принтер так и не печатает, а МФУ Epson CX4300 не копирует документы. Почему автоматическая настройка компьютера на печать не работает и из-за чего девайс перестал нормально? Попробуйте самостоятельно настроить Epson CX4300 на печать.

- Используя USB-кабель, подсоедините принтер Epson к компьютеру.
- Подключите оба устройства к сети. На принтере Epson нажмите кнопку включения, запустите компьютер и дождитесь полной загрузки W
- Если Windows распознал новое оборудование и начал автоматическую установку, то дождитесь окончания процесса и попробуйте распечатать текст или фото. Но что делать, если периферийное устройство отказывается печатать? Не спешите с обращением в техподдержку, а лучше попробуйте для начала самостоятельно настроить Windows на печать.
- В комплекте с печатающим устройством Epson поставляется установочный компакт-диск. Поставьте его в привод компьютера и дождитесь автозапуска.
Если диск утерян или через время попросту перестал читаться, то следует загрузить драйвера с официального сайта Epson, выбрав из списка нужную модель принтера или МФУ, а также версию и разрядность установленной Windows.
Хотите скачать драйвер на Epson, но не знаете где и как – смотрите видео:
Аналогичным образом скачиваются драйвера на принтеры HP, Brother и других фирм, нужно лишь зайти на соответствующий официальный сайт.
В помощь по установке посмотрите следующее видео:
Иногда можно столкнуться с проблемой печати принтера Brother, на котором ранее неоднократно распечатывался текст и фото, но после сбоя или переустановки Windows печатный девайс перестал работать.
Почему Brother отказывается печатать или больше не копирует
Чтобы разобраться, почему принтер перестал печатать с компьютера, необходимо последовательно исключить все возможные неполадки.

- Убедитесь, что Brother подключен к сети и компьютеру. Включите сам принтер.
- Загрузите бумагу. Удостоверьтесь, что в устройство подается бумага, нет замятия или картридж не «зажевал» отрывок листа. Попадание инородных предметов в картридж является частой причиной, почему принтер резко перестал печатать.
- Выставьте принтер Brother устройством по умолчанию. Зайдите «Пуск» и в окне «Устройства и принтеры» найдите модель вашего Brother. Если значок принтера обесцвечен, плохо прорисован, то это означает, что драйвер установлен, но компьютер не видит само устройство. Следует проверить контакты кабеля. Возможно, сигнал проходит плохо из-за расшатанного USB-выхода.
- Нужный принтер должен быть выбран устройством по умолчанию и возле значка Brother стоит зеленая галочка. Если нет – жмем на значке правой кнопкой мыши и выбираем «Использовать по умолчанию». Причем если у пунктов «Приостановить печать» или «Работать автономно» стоят галочки, то их необходимо снять.
- Убедитесь в правильном использовании порта. Иногда причиной, почему принтер перестал печатать текст и фото, является неправильно заданный порт. Снова нажмем на значке принтера правой кнопкой мыши и выберем «Свойства». Во вкладке «Порты» выберете формат
- Все настройки выставлены верно, но тогда почему Brother перестал печатать или не копирует? Причин может быть множество. Обычно если в целом печать начинает «зависать», а сам компьютер стал работать плохо, то лучше снять все задачи печати и перезагрузить операционную систему.
Если ваш принтер поддерживает функцию цветной печати, тогда распечатку в цвете установить довольно просто. Для этого необходимо изменить настройки. Но для начала нужно проверить состояние трехцветного картриджа вашего печатающего устройства – он может быть пустым или поврежденным (в этом случае цветная печать невозможна).
Устанавливаем цветную печать на принтере
- Заходим в «Пуск», далее «Устройства и принтеры».
- Открываем диалоговое окошко того принтера, на котором будем выполнять цветную распечатку.
- В закладке «Свойства» открываем опции «Цвет» или «Бумага/качество» (в зависимости от марки принтера) и убираем галочку «Печать в оттенках серого» или меняем «Только черные чернила» на функцию разноцветно печати.
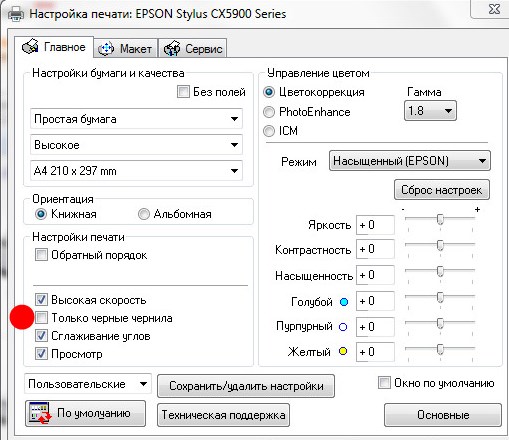
Чтобы качество печати было высоким, можно подкорректировать контрастность и яркость цветов. Это делается во вкладке «Дополнительные параметры».
На многих принтерах по умолчанию устанавливается черно-белая печать с целью экономии чернил или тонера. Если нужно вывести на печать цветное изображение, необходимо выполнить определенные настройки.
Переключение на цветную печать
Для настройки цветной печати необходимо:
- Войти в меню пуск/панель управления.
- Перейти в раздел «Принтеры».
- Выбрать устройство, на котором будет выполнена печать.
- Открыть подменю «Свойства», кликнув по принтеру правой клавишей мышки.
- В открывшемся меню необходимо убрать флажок «Печать в сером цвете».
- Сохранить настройки.
- После этого при отправке на печать изображения, оно будет распечатываться цветным.
Дополнительные советы
Перед тем, как начать цветную печать, необходимо проверить уровень чернил. Рекомендуется выполнить пробную печать на ненужном листе бумаги. Если изображение распечаталось с полосками, следует проверить надежность соединения между компьютером и устройством. Также это может быть из-за малого количества чернил. Отсутствие цветной печати может быть следствием того, что засорилась печатающая головка.
Если принтер отказывается печатать цветное изображение, проблема может быть не аппаратная, а программная. Нужно попробовать напечатать тестовую страницу. Также рекомендуется установить драйвер печатающего устройства, предварительно удалив старый. Если после этого проблема не устраняется, лучше будет обратиться к специалисту. Неквалифицированное вмешательство может стать причиной поломки принтера и дорогостоящего ремонта.









Заказывать у нас копирование или печать с предварительным дизайном выгодно.
Предусмотрена система акций и скидок (подробнее см. раздел «Акции»).
У нас есть возможность снижать цену на единицу отпечатанной продукции любого типа или на единицу копии за счет использования профессионального оборудования высокой производительности: Xerox, Ricoh, Kyocera, Hewlett-Packard, Rigoli, Canon, Contex, Bulros и другие.
Мы умеем делать не только качественную полиграфию и оказывать услуги копицентра, но и разрабатываем эффективную печатную рекламу, которая приносит прибыль.
Наша команда дизайнеров может разработать для вас макеты рекламной продукции, визиток, брошюр. Об эффективности изготовленной нами рекламы говорят отзывы наших заказчиков и постоянных клиентов – см. раздел «Отзывы».


Наши группы в социальных сетях:


Cпасибо Ваш заказ будет обработан в течении 2-х минут.
Наш менеджер перезвонит Вам и уточнит параметры заказа.
1.1. В настоящей Политике конфиденциальности используются следующие термины:
2.2. В случае несогласия с условиями Политики конфиденциальности Пользователь должен прекратить использование сайта.
2.4. Администрация сайта не проверяет достоверность персональных данных, предоставляемых Пользователем сайта.
3.1. Настоящая Политика конфиденциальности устанавливает обязательства Администрации сайта по неразглашению и обеспечению режима защиты конфиденциальности персональных данных, которые Пользователь предоставляет по запросу Администрации сайта при оформлении заказа.
3.2. Персональные данные, разрешённые к обработке в рамках настоящей Политики конфиденциальности, предоставляются Пользователем путём заполнения формы на Сайте включают в себя следующую информацию:
- Имя, Фамилию;
- Номер контактного телефона и/или адрес электронной почты, по которым мы можем связаться с Вами;
3.3. Также Администрация сайта может при необходимости собирать некоторую статистическую информацию, например:
- IP-адрес пользователя;
- Тип браузера;
- Дата, время и количество посещений;
- Адрес сайта, с которого пользователь осуществил переход на сайт Компании;
- Сведения о местоположении;
- Сведения о посещенных страницах, о просмотре рекламных баннеров;
4.1. Персональные данные Пользователя Администрация сайта может использовать в целях:
- Установления с Пользователем обратной связи, включая направление уведомлений, запросов, касающихся оказания услуг, обработка запросов и заявок от Пользователя.
- Подтверждения достоверности и полноты персональных данных, предоставленных Пользователем.
- Уведомления Пользователя Сайта о состоянии Заказа.
- Обработки и получения платежей.
- Предоставления Пользователю эффективной клиентской и технической поддержки при возникновении проблем связанных с использованием Сайта.
- Предоставления Пользователю с его согласия, обновлений продукции, специальных предложений, информации о ценах, новостной рассылки и иных сведений от имени Компании.
- Осуществления рекламной деятельности с согласия Пользователя.
5.1. Обработка персональных данных Пользователя осуществляется без ограничения срока, любым законным способом, в том числе в информационных системах персональных данных с использованием средств автоматизации или без использования таких средств.
5.2. Пользователь соглашается с тем, что Администрация сайта вправе передавать персональные данные третьим лицам, в частности, курьерским службам, организациями почтовой связи, операторам электросвязи, исключительно в целях выполнения заказа Пользователя.
5.3. Персональные данные Пользователя могут быть переданы уполномоченным органам государственной власти Российской Федерации только по основаниям и в порядке, установленным законодательством Российской Федерации.
5.4. При утрате или разглашении персональных данных Администрация сайта информирует Пользователя об утрате или разглашении персональных данных.
5.5. Администрация сайта принимает необходимые организационные и технические меры для защиты персональной информации Пользователя от неправомерного или случайного доступа, уничтожения, изменения, блокирования, копирования, распространения, а также от иных неправомерных действий третьих лиц.
5.6. Администрация сайта совместно с Пользователем принимает все необходимые меры по предотвращению убытков или иных отрицательных последствий, вызванных утратой или разглашением персональных данных Пользователя.
6.1. Пользователь обязан:
6.1.1. Предоставить информацию о персональных данных, необходимую для пользования Сайтом.
6.1.2. Обновить, дополнить предоставленную информацию о персональных данных в случае изменения данной информации.
6.2. Администрация сайта обязана:
6.2.1. Использовать полученную информацию исключительно для целей, указанных в п. 4 настоящей Политики конфиденциальности.
6.2.2. Обеспечить хранение конфиденциальной информации в тайне, не разглашать без предварительного письменного разрешения Пользователя, а также не осуществлять продажу, обмен, опубликование, либо разглашение иными возможными способами переданных персональных данных Пользователя, за исключением п.п. 5.2. и 5.3. настоящей Политики Конфиденциальности.
6.2.3. Принимать меры предосторожности для защиты конфиденциальности персональных данных Пользователя согласно порядку, обычно используемого для защиты такого рода информации в существующем деловом обороте.
6.2.4. Осуществить блокирование персональных данных, относящихся к соответствующему Пользователю, с момента обращения или запроса Пользователя или его законного представителя либо уполномоченного органа по защите прав субъектов персональных данных на период проверки, в случае выявления недостоверных персональных данных или неправомерных действий.
7.1. Администрация сайта, не исполнившая свои обязательства, несёт ответственность за убытки, понесённые Пользователем в связи с неправомерным использованием персональных данных, в соответствии с законодательством Российской Федерации, за исключением случаев, предусмотренных п.п. 5.2., 5.3. и 7.2. настоящей Политики Конфиденциальности.
7.2. В случае утраты или разглашения Конфиденциальной информации Администрация сайта не несёт ответственность, если данная конфиденциальная информация:
- Стала публичным достоянием до её утраты или разглашения.
- Была получена от третьей стороны до момента её получения Администрацией сайта.
- Была разглашена с согласия Пользователя.
8.1. До обращения в суд с иском по спорам, возникающим из отношений между Пользователем и Администрацией сайта, обязательным является предъявление претензии (письменного предложения о добровольном урегулировании спора).
8.2 Получатель претензии в течение 30 календарных дней со дня получения претензии, письменно уведомляет заявителя претензии о результатах рассмотрения претензии.
8.3. При не достижении соглашения спор будет передан на рассмотрение в судебный орган в соответствии с действующим законодательством Российской Федерации.
8.4. К настоящей Политике конфиденциальности и отношениям между Пользователем и Администрацией сайта применяется действующее законодательство Российской Федерации.
9.1. Администрация сайта вправе вносить изменения в настоящую Политику конфиденциальности без согласия Пользователя.
Процедура печати цветного документа в черно-белом варианте описана ниже.
Можно также задать печать в оттенках серого в настройках Дополнительные функции (Additional Features) закладки Быстрая установка (Quick Setup) .
Выберите «Оттенки серого».
Установите флажок Оттенки серого (Grayscale Printing) на вкладке Главная (Main) .
Щелкните OK .
При выполнении печати данные документа преобразуются в оттенки серого. Это позволяет напечатать цветной документ в черно-белом варианте.
Когда флажок Оттенки серого (Grayscale Printing) установлен, принтер обрабатывает графические данные как sRGB-данные. В этом случае цвета напечатанного документа могут отличаться от цветов исходного изображения.
При использовании функции печати в оттенках серого для печати данных Adobe RGB преобразуйте эти данные в sRGB-данные с помощью прикладной программы.
При печати в режиме Оттенки серого (Grayscale Printing) могут использоваться как черные, так и цветные чернила.
Читайте также:

