Как подключить 3д принтер к компьютеру через репитер хост
Обновлено: 02.05.2024
То, что еще несколько десятилетий назад считалось научной фантастикой, сегодня не только прочно вошло в нашу жизнь, но и заняло в ней достойное место. Речь, разумеется, идет о возможности необычной объемной печати, чудеса которой нам сейчас может продемонстрировать 3D принтер.
По своей сути такое устройство умеет слой за слоем «рисовать» в воздухе объект, заложенный в него программой.
Благодаря применению таких фабберов, сегодня мы можем воссоздать практически любой предмет. Таким образом, 3D печать можно смело именовать прототипированием, т.е. процессом создания прототипа некого предмета.Завоевывая популярность,3D принтеры появляются не только в научных лабораториях, различных производствах, но и у нас дома. Разумеется, как и любому другому электронному устройству, ему также нужна программа для управления.
На наш взгляд, лучшей программой для этих целей является Repetier Host. Она не только имеет возможность просмотра нарезанной модели, отображая траекторию экструдера, но и в процессе работы прорисовывает нить в режиме реального времени, закрашивая активную область красным цветом. При помощи такого предпросмотра вы без труда определите возможные ошибки, допущенные при проектировании еще до начала 3D печати.

Помимо всего прочего, Repetier Host оснащена функциями вывода графиков мощности и температуры прогрева, что является важным при настройке и диагностике вашего 3D принтера. Кроме того, в программе уже реализован Skeinforge и Slic3r самых свежих версий, благодаря чему вы имеете возможность самостоятельно загружать STL - модели и размещать их по своему вкусу.Таким образом, Repetier-Host является на сегодняшний день одной из лучших программ по управлению 3D печатью с компьютера.
Еще одной приятной особенностью для русскоязычных владельцев 3D принтеров является полная русификация ПО Repetier Host, что существенно облегчает процесс создания и работы с моделями.
Установить Repetier Host достаточно просто. После установки ПО, следует подключить ваш 3D принтер к компьютеру по средствам USB кабеля и нажать в интерфейсе программы кнопку «настройка». Здесь следует выбрать порт подключения и скорость передачи данных. Выберите порт к которому подключился 3D принтер и скорость общения с 3D принтером. На дополнительной вкладке под названием «принтер» вы можете самостоятельно выбрать скорость перемещения и температуру работы принтера в процессе печати. Разобраться с интуитивно-понятным интерфейсом программы для управления 3D принтером не составит особого труда. Здесь собраны все необходимые функции, начиная от загрузки трехмерных моделей, заканчивая виртуальными кнопками управления 3D печатью.Теперь творческий процесс работы с принтером, создающим трехмерные изображения, целиком и полностью зависит только от вашей фантазии. Желаем успехов!
Подпишитесь на автора, если вам нравятся его публикации. Тогда вы будете получать уведомления о его новых статьях.
Отписаться от уведомлений вы всегда сможете в профиле автора.
Мы решили опубликовать небольшой цикл статей в помощь тем, кто делает первые шаги в 3D-печати. В них мы рассмотрим различные слайсеры и методики печати.
Начнем мы сегодня с обзора программы Repetier-Host. Некоторые называют его по аналогии с другими программами типа Cura слайсером, но это не так. Это программная оболочка по подготовке 3D-модели к печати. А именно слайсеры - программы по 'нарезке' моделей, могут быть использованы в данной программе разные. В том числе и Cura.
Repetier-Host имеет большое количество настроек и ориентирован уже на продвинутых пользователей. В наших статьях мы рассмотрим основные особенности, которые облегчат 'вход' для работы с этой программой.
Устанавливается программа стандартно и без затруднений.
Единственный момент, при котором могут возникнуть вопросы, на этапе выбора компонентов программы:

Use legacy 3 D library ( use only if new version does not work) - данный пункт выбирается при повторной установке, если программа после первой установке не хочет работать.
Skeinforge Slicer (requires internet connections) - дополнительно установить слайсер Skeinforge. (Требуется скачивание дополнительных 135мб). Если планируете его использовать - ставьте, если решите ограничиться Cura и Slic3r, то можно не устанавливать.
Associate Files - включить ассоциацию расширений файлов к данной программе. STL и прочие форматы. Это нужно, чтобы сделать Repetier-Host программой по умолчанию, для открытия таких файлов.
После запуска программы вы увидите вот такое окно программы:


Красная стрелка указывает, куда надо нажимать.
Откроется окно настроек принтера. Первая закладка 'Соединение'. На ней можно выбрать нужный порт к которому подключен ваш принтер или выбрать вариант 'Авто'. После чего нажимаем кнопку применить и принтер будет обнаружен программой.

Остальные параметры можно не трогать, если вы в этом недостаточно компетентны.
Вторая закладка 'Принтер'

Тут выставлены 'безопасные' настройки и их можно оставить такими, как есть.
Менять их имеет смысл, зная нужные параметры своего принтера и руководствуясь уже своим опытом.
Но то что есть, позволяет работать подавляющему числу принтеров без проблем.
Следующая закладка 'Экструдер'. На ней мы выбираем параметры экструдера, согласно документации на ваш принтер.
Для многих принтеров 'Макс. температура экструдера' лежит в пределах 250-280С. Это прописано в прошивке принтера и вы больше просто не сможете его 'раскочегарить'.
Если у вас два и более экструдеров на принтере меняем их количество на нужное (указано, красной стрелочкой).

Не забываем выставить диаметр вашего экструдера. Хотя в подавляющем количестве случаев это 0,4мм, как показано в рисунке .
Следующая закладка 'Размеры'. Здесь вы вводите размеры печатной области вашего принтера. Внизу на закладке есть очень наглядная картинка, какие размер, что значат. Очень информативно!

Следующие две закладки вам пока не нужны и их можно пропустить. Нажимаем кнопку 'Применить' и закрываем окно.
После настройки принтера можно уже рассмотреть, что же есть у нас еще есть интересного?

Слева у нас расположены кнопки управления внешним видом. Там можно покрутить. Приблизить-удалить изображение.
Есть подсказки и все достаточно наглядно. Надо просто взять и попробовать.
Справа сверху располагаются кнопки управления моделью. Каждая иконка имеет подсказку. Тут можно перемещать модель по рабочему столу, крутить, 'размножать', сохранять и тд.
Еще одна кнопка отмеченная справа - корзина, для удаления модели с рабочего стола.
Давайте освободим рабочий стол и загрузим свою модель.

Нажмем на 'Корзинку'. Потом на кнопку '+' и выберем в открывшимся окне нужный нам файл.
Это будет одна известная модель с сайта Thingiverse.
У этой модели, детали уже расположены удобным образом для печати. Вы можете самостоятельно передвинуть/повернуть детали как вам надо.
Закончив с размещением, переходим на вторую закладку Слайсер. На ней можно выбрать один из двух (или трёх, если вы установили Skeinforge) слайсеров - Slic3r и Cura.

Чтобы подготовить модель к печати, мы нажимаем 'Слайсинг с Slic3r'. Если у нас выбран другой слайсер, то кнопка будет иметь соответствующее название.
Ниже можно выбрать готовые профили печати. Что они из себя представляют и как их настроить мы рассмотрим в отдельной статье.
Еще ниже выбираем тип пластика - его тоже можно настроить.
После нажатия кнопки нам придется немного подождать, пока происходит процесс 'нарезки'.
По окончанию процесса переходим на следующую вкладку 'Просмотр печати'. На ней можно посмотреть предполагаемое время печати и расход материала. Так же можно просмотреть результат слайсинга, для контроля.

Сохранить для печати с SD-карты или изменить G-code (откроется дополнительная закладка).
Следующая закладка это 'Управление'. На ней мы можем наблюдать различные параметры принтера и управлять ими в процессе.

Все достаточно наглядно и не требует объяснений.
Последняя закладка SD-карта. На ней мы можем видеть и управлять файлами, которые находятся на SD-карте принтера. Тоже все достаточно наглядно и просто.
Завершая этот короткий обзор сделаем вывод.
Того, что здесь написано достаточно, чтобы начать печатать с помощью Repetier-Host.
На самом деле вся прелесть данной программы именно в возможности настройки большого количества параметров.

В этой статье пойдёт речь о настройках, улучшающих качество печати 3D принтера 3D Старт. Настраивать будем слайсер. Мы будем использовать Slic3r — на сегодняшний день он является одним из самых мощных и доработанных модулей для формирования G-кода, необходимого для вывода 3D-модели на печать 3D-принтером. Все настройки придется подбирать самостоятельно. Для разных моделей по — разному. Покажу немного на черепашке и других модельках. Первая модель при стандартных настройках получилась без детализации совсем. Кривая, как педаль. Если нужна очень хорошая детализация, например, для барельефов или значков, нужно сменить сопло на 0,1.
В видео показана настройка слинка.
Настройка слинка

Вкладка «Print Settings» — «Настройки печати». Layers and perimeter s- Слои и обводки

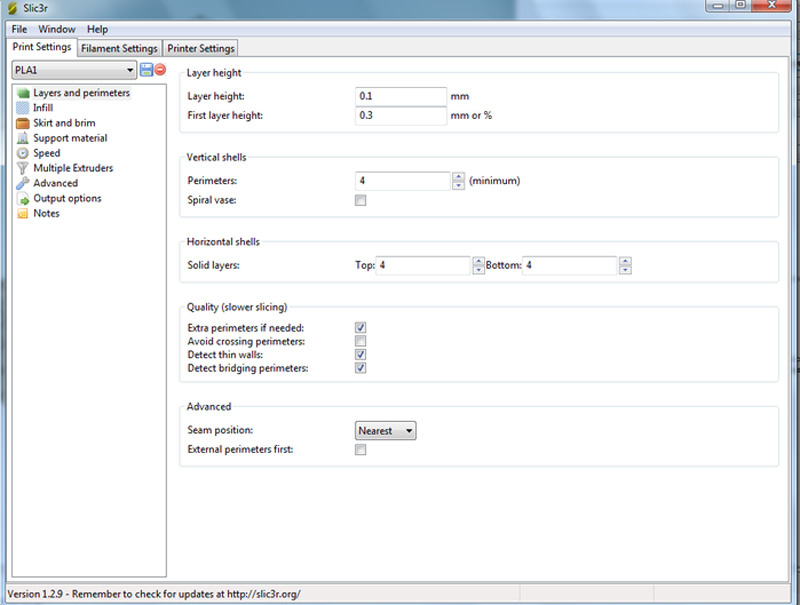
Layer height («Высота слоя») — один из самых важных параметров, влияющих на качество печати. При его установке необходимо ориентироваться на геометрию печатаемой модели и время, за которое планируется напечатать готовое изделие. Чем меньше значение параметра высоты слоя, тем дольше идет печать. Высота слоя может варьироваться от 0.05 до 0.25 для сопла диаметром 0,3 мм. Главное правило при выставлении этого параметра: он не может превышать толщину используемого сопла (желательно ставить не больше ¾ от этой толщины).
First layer height («Высота первого слоя»). Как правило, задается немного больше параметра Layer height для лучшего закрепления модели на столе.
Perimeters (minimum). Количество слоев контура модели (или количество слоев стенки модели). Сначала экструдер очерчивает контур слоя. Затем заполняет его с определенной плотностью заполнения. Так вот, этот показатель равен количеству контуров, которое экструдер сделает перед тем, как начать заполнение. Чем больше этот параметр, тем прочнее внешняя поверхность детали. Но с увеличением слоев есть и паразитный эффект – скручивание (загиб) детали. Чем меньше число, тем меньше толщина стенки модели, а значит, модель будет более хрупкая.
Минимально 1, оптимальный минимум — 3-4 шт.
Advanced — данный параметр мы рекомендуем не трогать.
Seam position — начало построения слоя. Имеет три варианта.
Random — случайный.
Nearest — ближайший.
Aligned — выровненный по-середине-краю.
Generate extra perimeters when needed – печать дополнительных обводок при необходимости.
Solid layers – количество слоев с верхней (top) и нижней (bottom) закрывающих плоскостей модели (рекомендуется 4 для низа и верха).
Практический опыт 1.
Если необходимо закрыть пустотелую модель, внутреннее заполнение которой равно нулю (есть только внешние стенки), необходимо установить параметр solid layers top не менее 4: так, нити первого слоя провисают, нити второго слоя ложатся более ровно, третий слой печатается пологим и четвертый уже полностью закрывает поверхность модели ровным слоем.
Avoid crossing perimeters – слои контура не будут пересекаться друг с другом; сопло будет объезжать периметр печатаемой модели без риска задеть уже напечатанные слои. Этот параметр призван оптимизировать маршрут движения печатающей головки для увеличения качества печати, однако при этом сокращается скорость печати.
External perimeters first –сначала печатается внешний слой контура, потом внутренний, например, если контур состоит из трех слоев, то, включив этот параметр, печать будет идти в следующем порядке: сначала внешний, потом средний, потом внутренний слой.
Практический опыт 2.
Практика показывает, что лучше отключить параметр external perimeters first и сначала печатать внутренний слой, а потом внешний. В некоторых случаях риск избытка или недостатка в подаче пластика ляжет на внутренние слои, и полностью нивелируется к началу печати внешнего слоя.
Spiral vase –модель печатается без заливки и поддержек, по контуру, без переходов. Подходит для спиральных и пустотелых, а также тонкостенных моделей. При включении этого параметра невозможно напечатать горизонтальную плоскость -горизонтальные слои без поддержек будут провисать.
Infill («Заполнение») — это заливка пространства внутри модели.
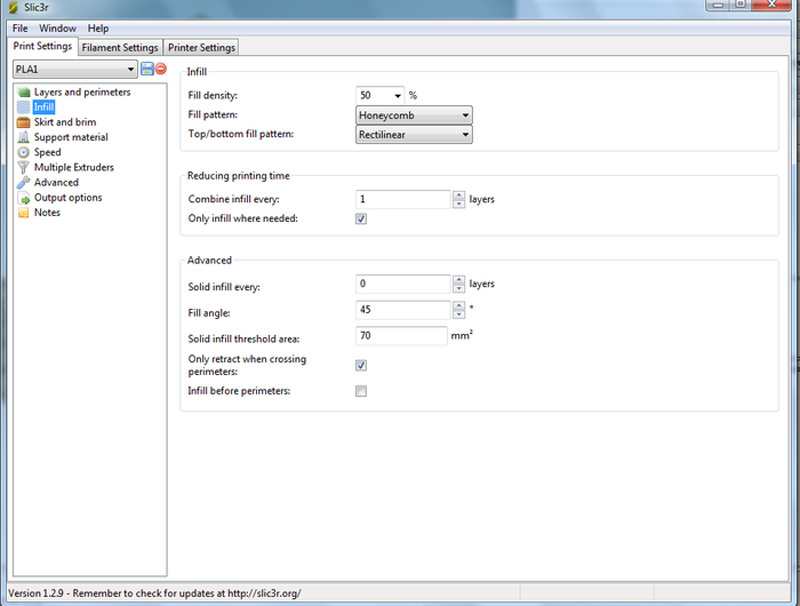
Fill density — плотность заполнения. Показывает, на сколько полая будет деталь. Для обычной 3D печати, применяемой в робототехнике, для домашних изделий и других подобных применений, мы рекомендуем ставить этот параметр 15-20%. Если Вы хотите напечатать очень прочную деталь, то Вам будет достаточно поставить 80%. Напомним, что этот параметр очень сильно влияет на время печати!
Fill pattern («Тип заливки (сетки) модели»). Для увеличения скорости печати при сохранении умеренной жесткости достаточно выбрать rectilinear. Для увеличения прочности модели при сокращении ее веса можно выбрать honeycomb (медовые соты).
Top/bottom fill pattern. Тип сетки, которой закрываются верхние и нижние слои.
Combine Infill every — параметр, определяющий слои, на которых будет происходить заливка. К примеру, если установлена единица, то заполняться будут все слои, если 2, то только каждый второй слой. Из-за того, что принтер в таком случае будет пропускать в заполнении слой, модель будет печататься более грубо и менее жестко.
Only infill where needed – заполнение на усмотрение программы только там, где нужно; в некоторых местах объем частей печатаемого изделия небольшой, в таких случаях программа будет считать, что необходимости заполнять та¬кой объем нет.
Solid infill every – заливка сплошного слоя внутри заполнения через указанное количество слоев.
Fill angle – угол печати сетки заполнения по сравнению с вертикальной осью. Так, например, если этот параметр равен нулю, то стенки заполнения будут расти вертикально перпендикулярно поверхности платформы. Для упрочнения модели угол заполнения рекомендуется установить около 45°.
Solid infill threshold area – заполнение площади, меньше указанной, будет производиться стопроцентной заливкой. Например, для небольших пустот строить «медовые соты» (honeycomb) нет смысла – они получатся слишком мелкие и не дадут должной прочности.
Only retract when crossing perimeters – ретракция только тогда, когда идет обход периметра; при включенном параметре процесс ретракции включается, когда сопло выходит за внешний контур. Это очень полезный инструмент, так как при движении экструдера, тот тянет за собой тонкие нити пластика, создавая паутину внутри модели. Это приводит к сильной потере качества.
Ретракция в 3D-печати –процесс движения пластиковой нити в сторону, обратную стороне подачи.
Пример использования ретракции: в двух разных частях платформы одновременно печатаются два объекта. Наращивание уровней печатаемых объектов происходит следующим образом: сначала заполняется слой первого объекта, потом заполняется слой второго объекта. Когда печатающая головка по завершении печати слоя первого объекта перемещается к месту печати второго объекта, из сопла за время движения вытекает капля материала под действием температуры. Для того, чтобы эта капля не оставила след на поверхности второго печатаемого объекта, программа дает команду втянуть пластиковую нить обратно в экструдер на установленную длину, а при продолжении печати второго объекта вновь подать втянутый пластик в сопло.
Solid infill threshold area – заполнение площади меньше указанной будет производиться 100% заполнением. Рекомендует 40-70.
Infill before perimeters – сначала печатается заполнение, а потом печатаются слои периметра. Рекомендуем не использовать этот параметр.
Плотность печати
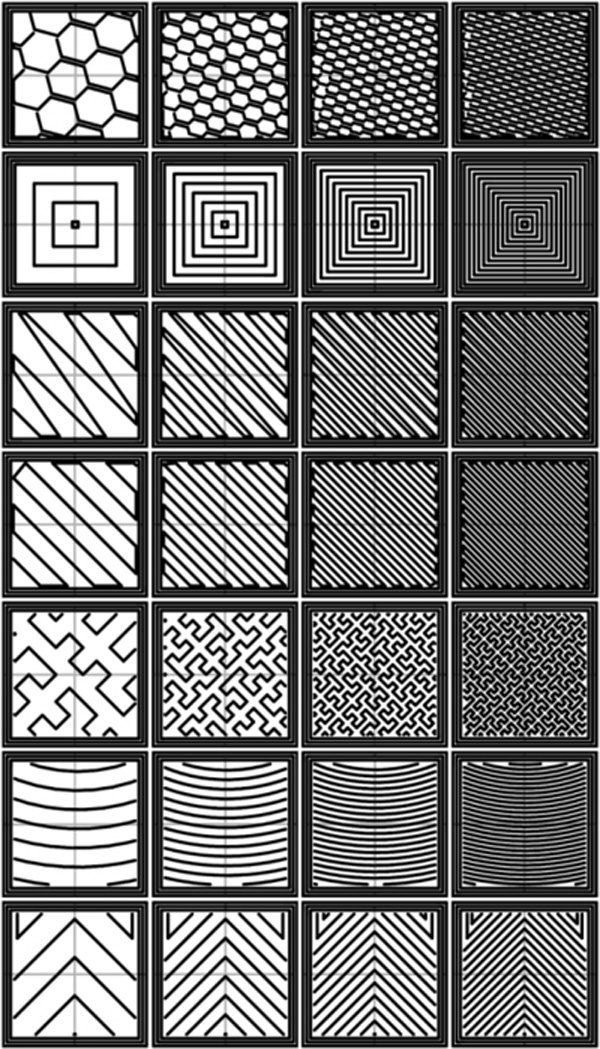
На рисунке показана плотность печати слева направо: 20%, 40%, 60%, 80%.
Шаблоны заполнения сверху вниз: Honeycomb, Concentric, Line, Rectilinear, Hilbert Curve, Archimedian Chords, Octagram Spiral.

Черепашка, нарисованная по приведённым рекомендациям.
MO-3D — промокод на 10%-й бонус при покупке 3D принтера 3D СТАРТ и пластика для печати.

Всем привет! С вами Top 3D Shop и в очередном обзоре мы рассказываем о том, как печатать на 3D-принтере из разных источников: с компьютера — через USB-кабель, с флеш-карты, по Wi-Fi и по локальной сети.
Подробнее о 3D-печати с разных носителей читайте в статье.
Содержание
Как печатать на 3D-принтере с компьютера

Собранный 3D-принтер нужно подключить к электросети, а затем, через USB-порт — к ноутбуку или стационарному компьютеру. Затем включить принтер кнопкой питания. После того, как операционная система компьютера определит принтер как новое устройство, начнется автоматическая установка драйверов. Если драйвера не устанавливаются автоматически, их нужно скачать и самостоятельно установить на ваш компьютер.

Для того, чтобы начать 3D-печать, необходимо установить программное обеспечение. Помимо софта, который поставляется с принтерами, новичкам подойдут следующие программы: бесплатные Repetier Host и Ultimaker Cura и платная Simplify3D. Впоследствии лучше перейти на нее или другое профессиональное программное обеспечение.

После установки программного обеспечения необходимо, чтобы оно “увидело” ваш принтер. В Repetier Host, в левом верхнем углу окна, есть красная кнопка с надписью “присоединить” или Connect. Если принтер не подключается автоматически, нужно зайти в настройки и указать нужный порт вместо того, который стоит по умолчанию.
При возникновении проблем с подключением принтера к компьютеру, проверьте в диспетчере устройств на каком Com-порте определяется принтер, выставите соответствующий Com-порт в Repetier-host и проверьте параметры скорости обмена данных. Обычно это 115200 или 250000 бод. Если одно значение не подошло, значит нужно второе.
В программе Cura нужно добавить принтер с помощью пункта меню — Add Printer. В появившемся окне будет список принтеров от Ultimaker, а также несколько моделей от других производителей в списке Other. Если ни там, ни там вашего принтера не оказалось, то следует открыть список Custom. Здесь придется заполнять все параметры вашего принтера вручную, если вы впервые видите 3D-принтер, это может показаться вам непростой задачей.

Для подключения принтера в программе Simplify3D: в окне программы, на панели справа, вам нужен второй значок снизу, с изображением шестеренки. Он открывает окно, где, в раскрывающемся списке Port, нужно выбрать тот порт, который определяется при установке драйвера, затем задать значение Baud Rate — для Windows оно может быть, как и в предыдущем случае, 250 000 или 115200, а затем нажать кнопку Connect.
Все вышеперечисленные программы имеют функцию слайсера, которая разбивает 3D-модель на нужное количество слоев и преобразует STL файлы в управляющий принтером G-code.
Как печатать на 3D-принтере с флеш-карты

Если вы решили печатать на принтере с SD-карты, вам все равно потребуется записать на нее файлы с помощью ПК. После этого, вставив карту в кардридер принтера, вы обнаружите файлы с расширением g-code.
Наиболее частые проблемы при печати с карты связаны с тем, что принтер “не видит” карту. Причин может быть несколько: ослабленные контакты, необходимость перепрошить принтер, не та файловая система или файлы записаны на карту не в том формате. В последнем случае надо переформатировать карту и попробовать записать на нее файлы еще раз, в правильном формате.
Как печатать на 3D-принтере по Wi-Fi

Многие пользователи выбирают модели 3D-принтеров с поддержкой Wi-Fi. Это удобно, если компьютер и принтер находятся в разных помещениях, а также для печати моделей из сети. Контролировать печать по сети можно откуда угодно, с помощью удаленного доступа. Почти у всех принтеров печать по Wi-Fi осуществляется строго через свой web-интерфейс. Однако, опытные пользователи крайне не рекомендуют оставлять 3D-принтер без присмотра: может засориться сопло экструдера, запутаться филамент, возможно даже возникновение пожара. Если запускаете печать удаленно, в помещении должен быть кто-то, кто в крайнем случае хотя бы отключит принтер от электросети.
Даже среди бюджетных моделей можно найти те, что поддерживают Wi-Fi, такие как FlashForge Finder или, например, XYZprinting da Vinci Mini W+, который можно подключить к домашней сети и управлять печатью удаленно через приложение, например XYZmaker или Maker Mobile на телефоне или планшете.
Как настроить печать через Wi-Fi самостоятельно

Если принтер не поддерживает Wi-Fi и относится к категории DIY (do it yourself — “сделай сам”), то есть поставляется в виде набора для сборки или вовсе покупался как отдельные запчасти, то его тоже можно настроить для работы по Wi-Fi. Так, например, один опытный пользователь рекомендует использовать для этого модуль Wi-Fi ESP8266, который продается отдельно. Модуль стоит недорого — самые дешевые модификации можно найти в пределах 300 рублей, в среднем по рынку — от 350 до 2500.
Для каждого конкретного DIY-принтера в сетевых сообществах любителей 3D-печати можно найти подробную инструкцию, можно спросить совета у более опытных мейкеров, а если собираете собственную модель — опирайтесь в поисках на уже установленные компоненты, помня о совместимости.
ПО OctoPrint и его возможности

OctoPrint — это хостинговое приложение, которое управляет подключенным к нему 3D-принтером, передавая ему команды для выполнения печати напрямую. Основное достоинство Octoprint — в возможности печати более чем двумя экструдерами. Надо отметить, что большинство экранов принтеров не видят OctoPrint и не отражают выполнение его команд.
Чтобы настроить OctoPrint на DIY-принтере, таком как Creality Ender 3, понадобится докупить одноплатный микрокомпьютер Raspberry PI3 B+ и блок питания к нему с напряжением на 5 В, а также плату PI 2.1 с ленточным кабелем.
Более подробно о том, как подключить и настроить OctoPrint на Creality Ender 3:
Заключение
При выборе 3D-принтера стоит обращать внимание на способы печати, доступные выбранным моделям. Например, в принтере Hercules G2, новинке 2020 года, не предусмотрены разъемы для флешки или SD-карты — он загружает файлы для печати по локальной сети или через Wi-Fi во внутреннюю память и печатает из нее, — это надежнее, чем прямая печать с компьютера, независимо от способа подключения.
Читайте также:

