Как подключить принтер samsung scx 4200 через wifi
Обновлено: 30.06.2024
Инструкции по подключению принтера к беспроводной сети в ОС Windows 7, 8 и 10, а также по ручному подключению принтера с помощью USB. В данной статье в качестве примера используется сеть с методом шифрования WPA2. Если поддерживается шифрование WEP, его следует избегать, поскольку данный метод очень небезопасен. Любой современный маршрутизатор поддерживает шифрование WPA или WPA2, которые являются лучшими вариантами.
Прежде чем начать, необходимо узнать следующую информацию.
IP-адрес маршрутизатора или точки доступа (шлюз по умолчанию).
Ключ безопасности сети (пароль, необходимый для подключения).
Рекомендуется загрузить последние версии драйверов печати и сканирования для принтера.
Если драйвер печати еще не установлен, перейдите в раздел Software and Driver Downloads (Загрузка программного обеспечения и драйверов) и в текстовом поле поиска введите модель принтера, чтобы загрузить последнюю версию драйвера.
Настройка беспроводной сети с помощью USB
Выберите операционную систему и следуйте соответствующим инструкциям.
Подключение к Wi-Fi с помощью приложения Samsung Easy Wireless Setup
Если принтер уже подключен к компьютеру с помощью кабеля USB и необходимо настроить подключение принтера к беспроводной сети, загрузите приложение Samsung Easy Wireless Setup.

Дождитесь завершения установки и нажмите кнопку Finish (Конец).

Запустите установленную программу и нажмите Next (Далее).


Выберите метод конфигурации, а именно Using a USB Cable (с использованием кабеля USB) . Нажмите Next (Далее).

Выберите необходимую беспроводную сеть и нажмите Next (Далее).

В поле Network Password (Сетевой пароль) введите ключ безопасности и щелкните Next (Далее).

Дождитесь завершения процесса подключения. . Это может занять несколько минут в зависимости от сетевого подключения.


Выберите пункт Wireless (Беспроводная сеть) . Нажмите Next (Далее).

Распечатайте тестовую страницу. Отсоедините кабель USB от принтера и компьютера.

Инструкции по подключению принтеру вручную для Windows 7, Windows 8 и Windows 10
Если принтер уже подключен к компьютеру с помощью кабеля USB и необходимо настроить подключение принтера к беспроводной сети, загрузите Easy Wireless Setup приложение.
Чтобы вручную ввести сведения о сети во время установки драйвера принтера, выполните следующие действия.
Дважды щелкните драйвер принтера, чтобы начать установку.
Если драйвер печати еще не установлен, перейдите в раздел Software and Driver Downloads (Загрузка программного обеспечения и драйверов) и в текстовом поле поиска введите модель принтера, чтобы загрузить последнюю версию драйвера.
Установите соответствующие флажки и щелкните Next (Далее).
Рис. : Пример экрана соглашения об установке драйвера
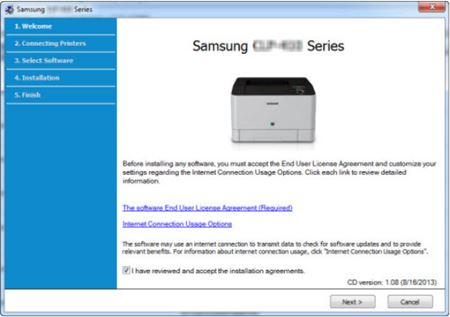
Для параметра Printer Connection Type (Тип подключения принтера) выберите Wireless network connection (Подключение к беспроводной сети), а затем щелкните Next (Далее).
Рис. : Пример выбора типа подключения принтера

При начальной настройке выберите вариант Yes, I will set up my printer's wireless network (Да, я настрою беспроводное подключение принтера) и щелкните Next (Далее).
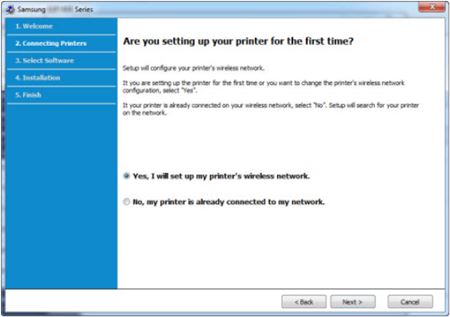
В качестве способа настройки беспроводного подключения выберите Using a USB cable (С помощью кабеля USB) и щелкните Next (Далее).
Рис. : Пример выбора способа «Using a USB cable» (С помощью кабеля USB)
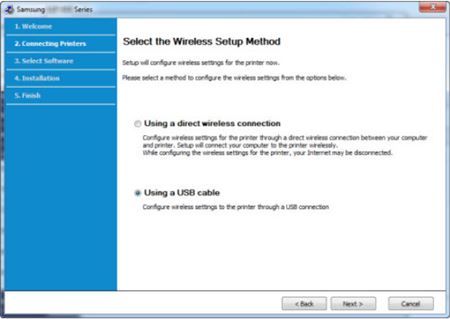
Программа установки выполнит поиск и соберет сведения о беспроводном подключении принтера.
Появится список доступных беспроводных сетей. Выберите сеть и щелкните Next (Далее). Если необходимой сети нет в списке, попробуйте следующее.
Убедитесь, что беспроводной маршрутизатор или точка доступа транслирует в диапазоне 2,4 ГГц, а не 5 ГГц. В настоящее время принтеры Samsung не поддерживают частоту 5 ГГц.
Если сигнал сильный и устойчивый, но принтер не видит сеть, щелкните Advanced Settings (Дополнительные параметры) и вручную введите информацию о сети.
Рис. : Пример выбора беспроводной сети
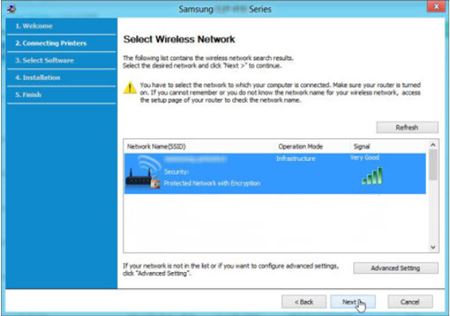
В соответствующих полях введите все сведения о сети и после завершения щелкните Next (Далее).
Рис. : В примере показан ввод ключа сети
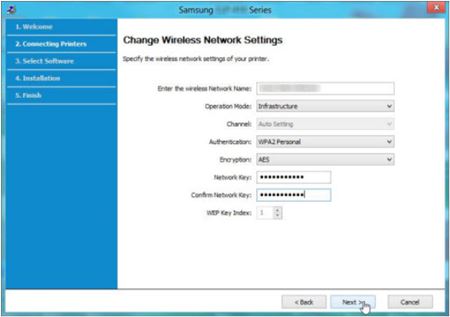
В окне подтверждения подключения к сети отображены все введенные данные для проверки.
Рис. : В примере показано окно проверки данных

Принтер будет подключен к маршрутизатору. При попытке подключения будет мигать индикатор беспроводной связи.
Рис. : Пример индикатора выполнения подключения


Установите флажок для необходимого программного обеспечения и щелкните Next (Далее).
Рис. : Пример выбора программного обеспечения
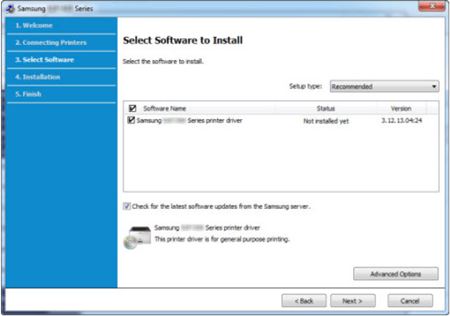
После выбора программ мастер копирует и устанавливает файлы. После завершения установки щелкните Next (Далее).
Рис. : Пример оригинального тонера Samsung

После установки программного обеспечения выберите Print a test page (Печать пробной страницы) и щелкните Finish (Готово), чтобы завершить установку.
Рис. : Пример завершения установки программного обеспечения
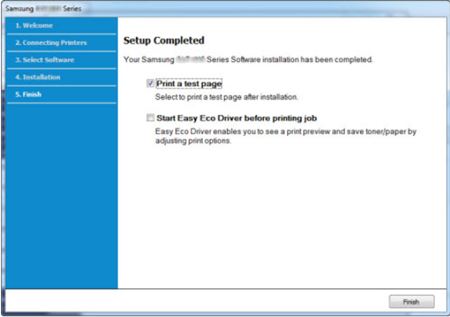
Если установлен параметр Start Easy Eco Driver before printing job (Запускать Easy Eco Driver перед печатью задания), перед печатью каждого задания программа Easy Eco Driver будет отображать окно предварительного просмотра печати с возможностью настройки параметров тонера и бумаги.

В SCX-4200 Series входит ряд МФУ, которые имеют незначительные отличия в функционале и внешнем виде. Однако драйвер подходит для всех моделей этой серии.
О программе
В первую очередь, стоит отметить, что использовать Самсунг ЮСБ Драйвер как таковой вы едва ли сможете. Дело в том, что программа устанавливается на ПК и затем просто помогает распознать смартфон от Samsung при его подключении к компьютеру по USB-кабелю. Другими словами, собственного интерфейса, с которым можно было бы взаимодействовать, у неё нет. Но это не мешает ей быть надежным помощником в случаях, когда необходимо передать фотографии, видео, данные о контактах или другие данные на компьютер, а сделать это через облачные хранилища нет возможности или желания.
С нашего сайта вы можете скачать Samsung USB Driver совершенно бесплатно.
2. Через сервисное меню (более простой способ): для входа в сервисное меню:
для аппаратов, где нет клавиатуры (Pe114, 4016/4116) нажимаем: [menu] — [upper level (Выход)] — [Стрелка влево] — [Стрелка вправо] — [upper level (Выход)] — [enter].
Подключаем принтер Самсунг к ноутбуку
Устройства последнего поколения поддерживают подключение при помощи беспроводного подключения. Рассмотрим детальнее каждый случай.
Через кабель
После этого включаем кнопку питания на принтерном корпусе. Обычно процесс запуска сопровождается световым или звуковым сигналом.


Через wi-fi
Описание и инструкции
Драйвер для лазерного многофункционального устройства (МФУ) Samsung SCX-4200.
Данная страница загрузки содержит следующее программное обеспечение:
- универсальный драйвер печати версии для 32-х и 64-х битных операционных систем семейства Windows (10/8/7/Vista/XP). Размер файла: 25.4 Мб.
- базовый драйвер принтера для Windows 7/Vista/XP. Версия: Размер файла: 11.5 Мб.
- базовый драйвер сканера. Версия: Размер файла: 13.4 Мб.
- универсальный драйвер сканера. Может не работать в различных ОС, например, в Windows 10 (64-бита). Версия: Размер файла: 22.4 Мб.
- альтернативные драйверы для ручной установки программного обеспечения. Имеется совместимость со всеми версиями Windows. Архив содержит все необходимые компоненты для организации функции печати и сканирования. Размер архива: 11.8 Мб.
Рекомендуется дополнительно установить приложение SmarThruOffice версии для успешного использования функций МФУ. Размер файла: 44.4 Мб.
Вконтакте Одноклассники Telegram Facebook Twitter LinkedIn
Как пользоваться
Использование драйвера со стороны юзера заключается лишь в правильной инсталляции. Если вы все сделаете по инструкции, то уже через несколько минут сможете пользоваться принтером в своих целях. Поэтому приступаем к алгоритму действий:
- Сначала проверьте, установлена ли другая версия драйвера в системе. Сделать это можно через «Диспетчер устройств». Если ПО имеется, то удалите его и перезагрузите компьютер.
- Теперь скачайте дистрибутив с нашего сайта. Запустите файл и распакуйте содержимое в любую папку на жестком диске.
- Запустите инсталлятор и выберите русский язык.
- На следующем этапе отметьте выборочную или обычную установку. В ручном режиме можно указать, какие компоненты подлежат установке (драйвер принтера, дополнительное ПО).
- Затем следует инструкция по подключению принтера. Выполните все точно так же: подсоедините устройство к сети и ПК, включите питание и нажмите «Далее».
- После инсталляции драйвера закройте программу и перезагрузите компьютер.

Точно по такой же схеме необходимо установить драйвер для сканера. Разработчики ПО не предусмотрели общую установку обеих утилит.
Сбой настроек
Проверьте, какое оборудование используется для печати по умолчанию. Для этого перейдите в панель управления, затем в «Оборудование и звук» – «Просмотр устройств и принтеров». Кликните на иконку принтера правой кнопкой и выберите опцию «Использовать по умолчанию». В некоторых случаях этого оказывается достаточно, чтобы устройство стало работать правильно.
Если проблема не решилась, кликните дважды на иконку оборудования, в открывшемся окне выберите вкладку «Принтер» и уберите галочки в пунктах «Приостановить печать» и «Работать автономно». Также нажмите на «Очистить очередь печати».
Если и это не помогло, перейдите в панель управления, выберите в меню «Просмотр» пункт «Мелкие значки», перейдите на вкладку «Администрирование» и откройте «Службы». В появившемся окне нужно найти службу «Диспетчер печати» и установить автоматический тип запуска.
Если служба остановлена, нажмите также на кнопку «Запустить», а затем отправьте на печать тестовую страницу.
Как установить драйвер
Сначала необходимо скачать драйвер для принтера Samsung SCX-4220. Уже После данного остается осуществить соответствующее простые воздействия.
Подключаем принтер Самсунг к ноутбуку
Устройства последнего поколения поддерживают подключение при помощи беспроводного подключения. Рассмотрим детальнее каждый случай.
Через кабель

После этого включаем кнопку питания на принтерном корпусе. Обычно процесс запуска сопровождается световым или звуковым сигналом.

Через wi-fi
Как подключить ноутбук к телевизору Самсунг без проводов или через HDMIУстановка драйверов
Мало установить технику, для корректной работы необходимо также настроить драйверы, подходящие под определенную операционную систему.
Без диска
Если аппарат достался вам без установочного диска, самостоятельно загрузить драйвера можно при помощи функции обновления. Для этого зайдите в диспетчер программ, найдите раздел одноименный раздел и разверните. Найдите необходимый, кликните по нему правой кнопкой. В появившемся списке выберите строку “Обновление драйверов”. Выберите вариант «Автоматический поиск» и следуйте подсказкам системы.
Настройка принтера к работе
Зачастую подключенные гаджеты с корректно установленными драйверами начинают работать автоматически. Откройте меню параметров, выбрав соответствующий пункт в контекстном меню (вызывается кликом правой кнопки на иконку). Здесь можно настроить размер страницы, плотность чернил, разрешение (обычное, альбомном, книжное и тд). Для проверки правильности настроек рекомендуется распечатать тестовую страницу.
Заключение
Подключение принтера Самсунг м2021 к ноутбуку производится за несколько кликов. К счастью, большинство современных моделей подключаются и настраиваются автоматически. Человеку остается только пользоваться готовым результатом.

У большинства частников и практически во всех организациях, применяющих компьютерную технику, есть такое удобное устройство, как принтер. Оно незаменимо, когда требуется перенести текст или картинку с экрана на физический носитель — бумагу. Скорость работы, качество — все это положительные характеристики принтера. Но есть у него и один большой недостаток — занимаемое место на столе или рядом с ним. Ведь, в сущности, дальше соединительного провода с компьютером его не отодвинешь — требуется постоянное подключение для возможности использования функций аппарата. Есть, конечно, сетевые печатающие устройства или даже оснащенные беспроводными модулями связи. Но их цена и главное надежность оставляют желать лучшего.

Выход есть, к примеру, существует возможность выполнить подключение принтера через роутер. Да, используя то самое устройство, которое объединяет компьютеры в единую сеть, а у домашних пользователей еще зачастую и служит мостом между персональной «умной» бытовой техникой и сетью интернет. Пример объединения домашних или офисных устройств расположен на рисунке ниже.
Конечно речь далее пойдет об относительно современных принтерах, оснащенных входом USB и соответствующих роутерах, которые кроме того, что имеют аналогичный разъем, так еще и «понимают», что именно в них включено. Хотя обладание возможностью соединений такого типа уже указывает и на наличие требуемой функциональности. В крайнем случае можно воспользоваться сторонней прошивкой для маршрутизатора, к примеру, DD-WRT, Tomato, OpenWRT или аналогичной. Будет затронут и вопрос присоединения принтера, оснащенного модулем беспроводной связи или классическим Wi-Fi LAN с возможностью печати на него по общей сети.

Пользователям относительно устаревших принтеров также расстраиваться не следует. Существуют переходники на LPT-разъем, предоставляющие связь между ним и USB-портом маршрутизатора. Программная прослойка которого вполне «понимает», что к нему подключен принтер через USB-эмуляцию. На рисунке ниже представлен пример сети, где используется принтер через роутер.
Физическое соединение
Существуют всего три способа, как подключить принтер через Wi-Fi-роутер. Все они зависят от конечных возможностей обоих устройств. Среди них применяется: само беспроводное соединение, сетевой кабель или USB. Вообще, всю процедуру можно разбить на три этапа: вначале — физическая связь, потом — проверка и последний — настройка клиентского оборудования. Сначала рассмотрим первый.
Беспроводное Wi-Fi
В сущности такой способ даже предпочтителен. Будет использоваться меньшее количество проводов, станет доступна возможность перемещать принтер еще дальше от клиентского оборудования и располагать его в более удобном пользователю месте. Ведь достаточен будет только физический доступ к розетке 220 В.

Если принтер и роутер оснащены Wi-Fi и WPS, то вся физическая составляющая соединения будет заключаться в нажатии вначале на маршрутизаторе кнопки WPS, затем такую же на печатающем устройстве. Далее «умная» техника сама подхватит связь, останется только настроить подключение ее к компьютеру. Пример расположения клавиши WPS на принтере приведено на рисунке ниже.
В тех случаях, когда печатающее устройство и маршрутизатор оснащены модулями Wi-Fi, но один из них или оба не могут соединиться, WPS-настройка производится через меню принтера. В нем необходимо найти блок беспроводной связи и произвести ручную настройку соединения с роутером путем выбора сети и ввода пароля. Можно упростить этот вариант — кратковременно соединить физически принтер с компьютером и выполнить аналогичную операцию через сервисные программы, поставляемые на диске с устройством, с возможностью последующего запуска в автономный режим работы.
Сетевое соединение через LAN

Еще один относительно несложный способ, как подключить принтер через роутер. Для этого даже Wi-Fi не нужен. Единственное требование, чтобы принтер имел сетевой разъем RJ-45, в просторечие «LAN». Способ удобен более простой настройкой оборудования, потому что в его случае принтер получает полноправный статус сетевого устройства, программно оторванного от начинки самого роутера, что в некоторых случаях дает существенный выигрыш. Принтер с LAN-разъемом может выглядеть следующим образом, как представлено на рисунке ниже.
Итак, здесь вся процедура объединения печатающего устройства и общей сети заключается в связке сетевым UDP-кабелем одного из разъемов «LAN» коммутатора и аналогичного порта принтера.
В WAN-порт роутера подключать бессмысленно. Он хоть и тоже RJ-45, но обычно отличается по цвету и назначению. С высокой вероятностью принтер, подключенный к нему, в сети виден не будет.
Что касается получения адреса местоположения в общем объеме устройств, то он с высокой вероятностью будет выдан автоматически. В противном случае требуется через меню принтера вручную его присвоить.
Посредством USB-кабеля
Здесь важно наличие порта USB в маршрутизаторе, чтобы подключить принтер к роутеру. К сожалению, некоторые варианты последнего его не имеют.

Что касается самой процедуры, то используется классический способ соединения устройств: USB-кабель от печатающего прибора подключают к роутеру. На этом в сущности осуществление соединения окончено. Далее производится уже только финальная настройка на стороне клиентов. Ниже будет наглядно представлен принтер, присоединенный к роутеру через USB.
Проверка соединения
Перед тем, как перейти непосредственно к настройке печати с компьютера, нужно проверить видит ли маршрутизатор само устройство. В сущности, на этом этапе, независимо от того, как выполнено физическое подключение принтера к роутеру, через USB, Wi-Fi или LAN, коммутатор должен показать его наличие в сети. Для проверки требуется выполнить процедуру входа в настройки роутера, которая классически происходит через обычный браузер. Рассмотрим поэтапно этот процесс:
Настройка клиентского оборудования
Сразу требуется сделать замечание об используемых IP-адресах. В случае Wi-Fi или LAN-подключения к маршрутизатору адреса устройства выдаются или им самим, или внесены вручную в саму конфигурацию печатающего аппарата. Чтобы настроить принтер через роутер для связи с компьютером при подключении с использованием USB, применяется непосредственно адрес самого коммутатора. Пошаговая инструкция далее будет относиться к использованию любого из названных вариантов в Windows 10.
Итак, разберем более простой способ подключения сетевого принтера, когда он присоединен к роутеру посредством LAN или Wi-Fi по шагам. Разница именно этого метода в том, что принтер будет виден напрямую в сетевом окружении. Последовательность действий будет следующей:
- Открыть меню «Пуск».
- Слева будет изображение шестеренки, нажать на нее.
- Зайти в пункт «Устройства».
- Следом слева выбрать «Принтеры и сканеры».
- На открывшейся странице справа выбрать «Добавить принтер или сканер».
- Если в открывшемся списке не отобразится искомый аппарат, то следует нажать «Необходимый принтер отсутствует в списке».
- В следующем окне найти «Обзор» и выбрать требуемое устройство.
- Потом классически «Далее» — «Далее»… На требование драйверов согласиться и указать их местоположение. В том случае, если Windows задаст вопрос об использовании старых версий или установке новых с заменой, выбирается последнее.
- На финальной странице будет предложено сделать устройство используемым по умолчанию и напечатать пробную страницу.
В том случае, когда принтер подключен к роутеру через USB, все пункты остаются теми же, за исключением шестого. Он немного расширится:
- Здесь в окне нужно вместо кнопки «Обзор» выбрать «Добавить принтер по его TCP/IP-адресу или имени узла». Нажать «Далее».
- В открывшейся вкладке требуется указать «Устройство TCP/IP» и в поле «Имя или IP-адрес» ввести IP-роутера. Повторить то же самое для «Имя порта». Следом «Далее».
- Будет дан выбор конкретного типа порта. Ставится галочка на «Особое», нажимается «Параметры».
- В открывшемся окне переключателем выбрать «LPR» вместо «Raw» и задать название очереди с помощью любого текста без пробелов. Нажать «OK».
- После сделать все, как было описано ранее с пункта 7 инструкции по дальнейшей установке драйверов.
Вот собственно и вся настройка сетевого принтера через роутер.
Подключение Android
В контексте Wi-Fi-роутера интересно выглядит возможность использования принтера совместно с Android устройствами. К примеру, телефонами или планшетами. В них присоединение печатающего устройства можно найти в стандартном «Play Market», выбрав программу того изготовителя, чей принтер, и действуя согласно рекомендациям по ее настройке. Сама же печать производится в рамках возможностей самого стороннего софта.
Печать с iPhone и iPad
В отличие от предыдущего случая, когда используется Android, здесь требуется поддержка принтером технологи AirPrint. Настройка выполняется автоматически, если печатающее устройство ей оснащено и находится в одной сети с планшетом или мобильным телефоном. Печать выполняется стандартной программой, путем выбора опций, указания требуемого принтера, готового к приему изображения и отправке данных на него.
Если ничего не получилось
Не видя происходящего, можно дать только общие рекомендации.
Если есть сто процентная уверенность в работоспособности оборудования и соединение осуществлено, а Windows не желает подключаться к принтеру, то необходимо проверить адрес устройства. Он может находиться в другом сегменте сети по умолчанию.
Опять же смотрят настройки безопасности роутера, да и самой операционной системы. Следует проверить: не блокируется ли для принтера сетевой порт 515, что вполне может производиться их встроенными firewall. Для крайних случаев рекомендуется сбросить параметры и принтера, и роутера до заводских.
Заключение
Итак, подключить принтер через Wi-Fi-роутер можно тремя способами, каждый из которых обсуждался в этой статье. Можно воспользоваться любым из них. Имея Wi-Fi-роутер и принтер с определенным функционалом, теперь имеется возможность устанавливать последний в любом месте, не подключаясь к компьютеру. Главное — правильно произвести установку и настройку оборудования.
В этой статье мы покажем, как подключить принтер по сети wifi. Ведь данное устройство если раньше, было только на работе, то сегодня оно стоит почти в каждом доме. Принтер вещь хорошая, но у него есть и минусы: занимает много места, а также приходится протягивать дополнительный провод для соединения с компьютером. Поэтому мы и решили показать, как принтер подключить по беспроводной сети вай фай. Чтобы избавиться от ненужных проводов и иметь возможность ставить принтер куда угодно по дому.
Варианты соединения Wi Fi принтера
Рассмотрим несколько вариантов, как подключить ваш принтер через wifi с встроеным WiFi модулем.

Вариант № 1: воспользуемся функцией WPS
Если у вас в доме или офисе все компьютеры работают через роутер, тогда проще всего будет подключить принтер к ноутбуку через wi fi, используя функцию WPS. Разумеется, чтобы воспользоваться данной технологией необходимо наличие её как на принтере, так и на роутере. Поэтому для начала давайте убедимся, что она есть на устройствах.
Проверяем на принтере наличия WPS
На принтере посмотреть поддержку данной технологии можно в инструкции, которая прилагается. Или открыть в интернете официальный сайт, найти свою модель и посмотрите характеристику. Еще можете осмотреть корпус принтера на наличия кнопки с значком WPS.

Смотрим наличие WPS на роутере двумя способами :
- Перевернув маршрутизатор, вы увидите наклейку, на ней будет значок WPS, а напротив написан PIN код. В дальнейшем он нам будет необходим для подключения устройств.

- Отсутствие значка на наклейки, не означает, что данную технологию роутер не поддерживает. Войдите в настройки маршрутизатора, найдите раздел WPS, он часто бывает расположен в пункте Wi-Fi (Беспроводная сеть). Если нашли, значит все в порядке, данную функцию он поддерживает.

Убедившись, что оба устройства работают в этом режиме, приступаем к подключению.
Настраиваем WPS подключение
- На WiFi принтере при помощи клавиш навигации войдите в пункт «Wi-Fi Settings», или «Беспроводные подключения». Потом в данном разделе, выбираем способ соединения «WPS».

- Далее переходим на роутер. Клацните и держите кнопку «WPS» пока не увидите мигание индикатора.


Вариант № 2: Соединяемся, введя SSID и пароль
Этот способ подходит для всех принтеров, у которых есть дисплей.
- Заходим в меню и выбираем настройки (Setup). Клацаем на раздел «Настройки Wi Fi».
- Далее жмем на «WiFi установки», «Мастер настройки Wi-Fi».

- У вас должен отобразится список вай фай сетей. Введите ваш SSID и пароль.

Выполнив все шаги правильно, увидите, что иконка Wi Fi засветится зеленым цветом.
Вариант № 3: Соединяемся без ввода пароля
Ваш принтер с вай фай модулем но дисплей отсутствует? Не беда, возможно выполнить подключение без ввода ключа и вашего SSID. Сейчас покажем, как это сделать.
- Жмем один раз на кнопку Wi-Fi. Она начнет мигать, это означает что устройство пытается подключиться к вай фай сети.

- Теперь берем роутер и нажимаем на кнопку WPS. Этим нажатием вы даете разрешения на подключение устройства, которое будет пытаться соединиться. В нашем случае это принтер.

- При удачной синхронизации кнопка на принтере засветиться зеленым.
Как подсоединить принтер по вай фай, в котором нет Wi-Fi модуля
Увы, но старые и бюджетные модели зачастую не имеют встроенного Wi Fi адаптера. Поэтому придется воспользоваться другим вариантом для подключения принтера по wifi. Сейчас мы его покажем.
Давайте выясним, как можно подключить принтер к компьютеру с помощью USB порта в роутере. Для этого способа необходимо чтобы у вас был: принтер, USB провод, маршрутизатор с USB портом . А также вы должны знать название принтера и IP-адрес вашего маршрутизатора.

Узнать IP роутера несложно, достаточно запустить командную строку, вводом в «Поиск» команды «cmd». В появившейся командной строке вбейте команду «ipconfig». Интересует строка «Основной шлюз», напротив неё будет написан IP адрес роутера.

Как узнать IP адрес роутера вы теперь знаете, а вот как сменить ip адрес компьютера внешний и внутренний читайте в нашей предыдущей статье.
Пошаговое соединение:
- Подключите USB провод в гнезда устройств. Первым включите роутер, а через 2-3 минуты запустите принтер. Одновременно включать нельзя, необходимо все выполнять как выше описано.

- Выполните соединение ПК с маршрутизатором при помощи патч-корда или по вайфай.

- Войдите в главное меню настроек роутера в раздел «Карта сети». Посмотрите там, появилось печатающее устройство или нет. Если появилось, тогда приступайте к дальнейшим настройкам на компьютерах, которые будут использовать для печати этот принтер.
Настраиваем печать на всех компьютерах
Давайте теперь приступим к настройкам на компьютерах, которые будут по беспроводной сети распечатывать файлы. Для примера мы покажем на ОС Windows 10.

- С левой стороны кликаем на разделе «Принтеры и сканеры», «Добавить принтер или сканер».
- Далее жмем на строке «Необходимый принтер отсутствует в списке».

- После нажатия появиться новое окошко, ставим точку напротив строки «Добавить принтер по его TCP/IP….». Теперь требуется ввести данные, в пункте «Тип устройства» выставляем «Устройство TCP/IP», «Имя или IP адрес» прописываем IP маршрутизатора (как его узнать мы писали выше в статье), «Имя порта» пропишется автоматически сам. Галочку «Опросить принтер и выбрать….» необходимо снять.


- Далее требуется установить драйвера вашего печатного устройства. Вставьте диск в дисковод и нажмите «Установить с диска…».

- В окне «Использование общих принтеров» поставьте точку «Нет общего доступа….». На этом все, пробуйте что-то распечатать. Такую настройку нужно проделать на всех компьютерах, с которых будут делать печать.

Как настроить печать на принтере с смартфона и планшета на iOS, Android
Сейчас все чаще пользователи используют планшеты для работы, это удобно и практично. И разуметься, распечатывать те или иные документы тоже нужно. А вот как это сделать мы сейчас покажем.

Как распечатать на ОС Android
Самый, пожалуй, удобный способ, это воспользоваться Google Cloud Print. Этот сервис бесплатный, необходимо всего лишь выполнить привязку принтера к аккаунту Google, который практически у всех кто на Android есть. После того как вы привяжите, можете с любого гаджета который авторизован в вашей учетной записи и подключен к сети, делать распечатку.

Как распечатать на iOS
Распечатывать файлы в Apple помогут вам сторонние программы, такие как:
Эти приложения платные, но стоят не очень дорого, поэтому один раз можно и потратиться. Или можете воспользоваться функцией AirPrint, но, к сожалению, данную функцию поддерживают немного устройств.
Как подключить принтер, который нельзя соединить с роутером
Если ваше печатающее устройство не имеет нужного выхода или не поддерживает такой метод подключения, тогда выполните соединение через один из компьютеров.

Данный ПК будет подключен к роутеру через порт LAN, а с принтером выполнено соединение по USB. Он будет выполнять в сети роль посредника между принтером и всеми компьютерами в сети. Минус такого соединения в том, что этот компьютер должен быть всегда включен, чтобы связь с принтером всегда была.
Для настройки данного метода необходимо:
Подсоедините оба устройства специальным кабелем и установить драйвер принтера на ПК.

- Зайдите в «Пуск», «Панель управления», «Оборудование и звук», «Устройства и принтеры». Появиться иконки принтеров, клацните на нужном вам ПКМ и выберите «Свойства принтера». Из верхних разделов нажмите «Доступ». Поставьте птичку «Общий доступ к данному принтеру».
- Жмем «Применить», «Ок».

- Далее, с любого ноутбука, войдите по локальной сети на ПК, к которому подсоединен принтер. Кстати, как объединить компьютеры в локальную сеть в Windows 10, 7 можете почитать. Найдете на нем ярлык печатающего устройства, клацните ПКМ на нем и выберите «Использовать по умолчанию». Теперь всегда по команде «Print» печать будет происходить автоматически на выбранном принтере.
На этом все, как легко подключить принтер к ноутбуку по wifi без адаптера вай фай мы показали. Если у вас по какой то причине не подключается к сети вай фай ноутбук, тогда читайте статью: как подключить WiFi на ноутбуке или ПК Windows 10, 8, 7.
Заключение
Ну что, надеемся, прочитав статью, вы поняли, как можно подключить принтер к компьютеру через wifi. И теперь воспользовавшись одним из вариантов, предложенных в статье, подключите свой принтер по Wi-Fi. Не забываем, все вопросы по теме писать ниже в комментариях.
Читайте также:

