Как подключить принтер самсунг scx 4200 к ноутбуку
Обновлено: 13.05.2024
Поиск и установка драйвера для Samsung SCX-4200
Существует масса способов поиска программного обеспечения для комплектующих и оргтехники. В рамах данной статьи мы рассмотрим самые простые, которые пригодятся вам при условии, что вариант с установкой драйвера с диска отсутствует по каким-либо причинам или в ПК просто нет дисковода.
Samsung продала свое подразделение с принтерами и МФУ компании HP. Теперь поддержкой этого оборудования занимаются последние, соответственно, именно на этом сайте вы сможете отыскать программное обеспечение, если воспользуетесь первым способом.
Способ 1: Официальный сайт
Официальный сайт разработчика – проверенный ресурс, где можно найти бесплатный драйвер и массу полезной документации. Как уже было сказано ранее, теперь все драйверы для оргтехники Samsung находятся на сайте HP, поэтому первым делом его и нужно посетить.
-
Переходим на сайт ЭйчПи, используя ссылку выше. Наводим курсор на «Поддержка» и из всплывшего списка жмем на «Программы и драйверы».





Способ 2: HP Support Assistant
Утилита Support Assistant встроена в ноутбуки HP, но может быть установлена на ПК иных производителей в целях инсталляции и обновления драйверов любой имеющейся техники. Поэтому рекомендуем воспользоваться этой программой преимущественно тем людям, кто помимо МФУ обладает другими устройствами ЭйчПи. Не забудьте заранее подключить SCX-4200 к компьютеру.




В конце установки закройте программу и проведите пробную печать.
Способ 3: Программы от сторонних разработчиков
Для Windows разных версий существует масса программ, способных самостоятельно распознавать все комплектующие компьютера/ноутбука, подключенное оборудование и искать драйверы в сети. Установка подобранного ПО производится только после одобрения пользователя. Поскольку таких утилит несколько и все они отличаются по своей функциональности, предлагаем ознакомиться со списком лучших и выбрать ту, что удовлетворяет вашим критериям. Для этого у нас на сайте есть отдельная статья.
Большинство таких программ работает с онлайн-базой драйверов. Самая мощная и обладающая максимально полной БД – DriverPack Solution разделена на две версии: веб и с встроенным набором драйверов. Последняя имеет весьма приличный размер, но для ее работы не требуется подключение к интернету. Если вы решили выбрать именно ДрайверПак Солюшн, советуем ознакомиться с инструкциями по его использованию.

Способ 4: Идентификатор оборудования
Каждое устройство при выпуске с завода получает уникальный ID. Его можно использовать для поиска драйверов любых версий через специализированные сервисы. Этот способ может заменить трудоемкий поиск ПО на официальном сайте или программы, обновляющие драйверы автоматически. Для МФУ Samsung SCX-4200 он выглядит следующим образом:

Руководство по использованию этого кода для поиска и установки драйвера читайте в другом нашем материале.
Способ 5: Средства Windows
Ко всему прочему вы можете использовать базовый инструмент Windows для добавления новых принтеров или сканеров. Он не требует работы со сторонними программами или онлайн-сервисами, но при этом вы не получите фирменного ПО, предоставляющего доступ к расширенным возможностям МФУ, по этой причине этот способ мы и поставили в самый конец нашей статьи. Все действия выполняются следующим образом:









Мы разобрали актуальные и надежные способы установки драйверов к мультифункциональному устройству SCX-4200 от Samsung. Никаких особых навыков для этого не требуется, главное – точное соблюдение вышеизложенных инструкций.

Отблагодарите автора, поделитесь статьей в социальных сетях.

Для печати с локального компьютера можно установить программное обеспечение. Для установки программного обеспечения на компьютер следуйте инструкциям по установке.
Драйвер — это программа, позволяющая компьютеру взаимодействовать с принтером. Процедура установки драйверов может различаться в зависимости от используемой операционной системы.
Перед началом установки закройте все приложения.
Локальным называется принтер, подключенный к компьютеру с помощью кабеля из комплекта поставки, например кабеля USB или параллельного кабеля.
Можно выбрать обычную или выборочную установку программного обеспечения .
Если во время установки открывается окно мастера установки оборудования, щелкните значок в правом верхнем углу окна или нажмите кнопку Отмена, чтобы закрыть окно.
Этот режим установки рекомендуется для большинства пользователей. Будут установлены все компоненты, необходимые для работы с принтером.
1 Убедитесь, что принтер подключен к компьютеру и включен.
2 Вставьте компакт-диск, входящий в комплект поставки, в дисковод.
Должен произойти автоматический запуск компакт-диска с открытием окна установки.
Если окно установки не появилось, выберите в меню Пуск команду Выполнить. Введите команду X:Setup.exe, указав вместо «X» букву дисковода для компакт-дисков, и нажмите кнопку ОК.
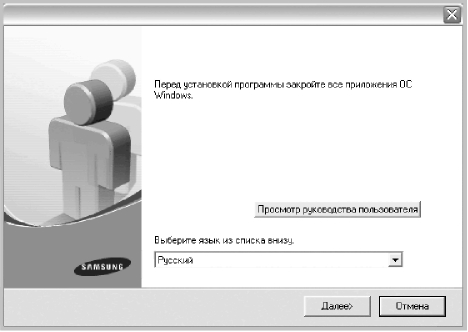
• При необходимости выберите язык в раскрывающемся списке.
• Просмотр руководства пользователя. Позволяет просмотреть руководство пользователя. Если на компьютере не установлена программа Adobe Acrobat, нажмите эту кнопку, чтобы автоматически установить Adobe Acrobat Reader.

• Обычная. Выполняется установка стандартного набора программного обеспечения. Этот режим установки рекомендуется для большинства пользователей.
• Выборочная. Позволяет выбирать компоненты для установки.
Если принтер не подключен к компьютеру, откроется следующее окно.

Подключите принтер и нажмите кнопку Далее.
Если вы планируете подключить принтер позднее, нажмите кнопку Далее, а в следующем окне — кнопку Нет. Начнется установка программного обеспечения. После завершения установки пробная страница печататься не будет.
В зависимости от и используемого интерфейса окно установки может отличаться от описанного в данном руководстве.
5 После завершения установки появится окно с запросом на печать пробной страницы. Чтобы напечатать пробную страницу, установите соответствующий флажок и нажмите кнопку Далее.
Если пробную страницу печатать не нужно, нажмите кнопку Далее, чтобы перейти к шагу 7.
6 Если пробная страница напечатана правильно, нажмите кнопку Да.
Если страница напечатана неправильно, нажмите кнопку Нет для повторной печати.
Если вы не хотите регистрироваться, нажмите кнопку Готово.
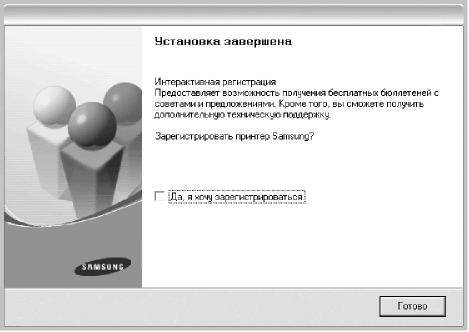
Если по завершении установки драйвер будет работать неправильно, переустановите драйвер.
Переустановка программного обеспечения
При ошибке в установке программное обеспечение можно переустановить.
1 Запустите Windows.
2 В меню Пуск выберите пункты Программы или Все программы —> имя драйвера —> Обслуживание.
3 Выберите пункт Восстановить и нажмите кнопку Далее.
Откроется список компонентов, каждый из которых можно переустановить по отдельности.
Если принтер не подключен к компьютеру, откроется следующее окно.
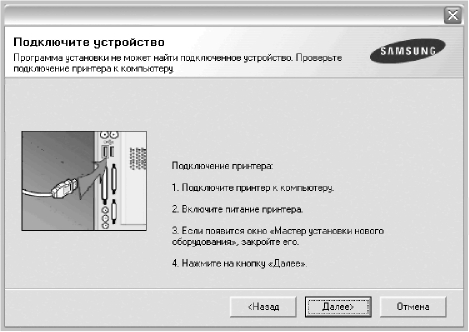
Подключите принтер и нажмите кнопку Далее.
Если вы планируете подключить принтер позднее, нажмите кнопку Далее, а в следующем окне — кнопку Нет. Начнется установка программного обеспечения. После завершения установки пробная страница печататься не будет.
В зависимости от используемого интерфейса окно переустановки может отличаться от описанного в данном руководстве.
Выберите компоненты, которые необходимо переустановить, и нажмите кнопку Далее.
Если вы выберете имя драйвера и переустановите программное обеспечение для локальной печати, появится окно с запросом на печать пробной страницы. Выполните следующие действия.
а) Чтобы напечатать пробную страницу, установите флажок и нажмите кнопку Далее.
б) Если пробная страница напечатана правильно, нажмите кнопку Да.
В противном случае нажмите кнопку Нет, чтобы напечатать ее снова. После завершения переустановки нажмите кнопку Готово.
Удаление программного обеспечения
1 Запустите Windows.
2 В меню Пуск выберите пункты Программы или Все программы —> имя драйвера —> Обслуживание.
3 Выберите пункт Удалить и нажмите кнопку Далее.
Откроется список компонентов, каждый из которых можно удалить по отдельности.
4 Выберите компоненты, которые требуется удалить, и нажмите кнопку Далее.
5 В окне подтверждения выбора нажмите кнопку Да. Выбранный драйвер и все его компоненты будут удалены.
6 После удаления программного обеспечения нажмите кнопку Готово.

Универсальный драйвер — рекомендуем для установки
У компании Samsung есть программа, которая позволят устанавливать драйвера на их устройства, с помощью определенной программы. Зайдите сюда, чтобы ознакомиться с ней. Также вы можете установить драйвера по ссылкам ниже.
Windows 2000/2003/2008/XP/Vista/7
Установка драйвера в Windows 7
Для синхронизации принтера с компьютером необходимо загрузить программное обеспечение с нашего сайта. Выше есть ссылки, с помощью которых вы можете скачать нужные файлы для установки. После скачивания файлов открываем программу-установщик, системную папку не изменяем. Нажимаем «Next».

В следующем окне пользователю будет предложено выбрать язык для последующей установки драйвера. Выбираем язык и кликаем «Далее».

Следующий этап установки – выбор необходимых компонентов. Рядовым пользователям рекомендуется выбирать Обычный тип установки. В этом случае все системные компоненты будут установлены по умолчанию. Более продвинутые пользователи могут установить системные компоненты по своему желанию. После жмём «Далее».

Чтобы продолжить процесс установки необходимо подключить принтер к компьютеру через USB-кабель. На компьютере могут появиться всплывающие системные окна Мастера установки, которые просто нужно закрыть. Когда компьютер определит подключенный принтер (издаст звуковой сигнал) нажмите клавишу «Далее».

Программа предложит зарегистрировать принтер, однако эта процедура не обязательная. Жмём «Готово».

На этом установка программного обеспечения завершена. Можете пробовать печатать.
Описание
На этой странице можно скачать драйверы печати и сканирования для многофункционального устройства Samsung SCX-4200. Есть поддержка различных версий Windows, а сами инсталляторы оснащены русским языком, что упрощает процесс установки.
Скачайте нужный файл и запустите его. В первом окошке вам будет предложен выбор: установить драйвер сразу или распаковать архив в отдельную папку. Второй вариант подойдет для тех случаев, когда установку нужно произвести позже. Далее следуйте инструкциям установщика, в котором есть подробные пояснения. На стадии установки МФУ уже должен быть подключен к компьютеру, так как на одном из этапов будет произведен поиск устройства. Драйвера для сканирования и печати устанавливаются по схожей процедуре.
Для максимальной производительности своего устройства следите за обновлениями драйверов на нашем сайте. Вы можете подписаться на оповещения о новых версия, чтобы не проверять обновления вручную.

В SCX-4200 Series входит ряд МФУ, которые имеют незначительные отличия в функционале и внешнем виде. Однако драйвер подходит для всех моделей этой серии.
О программе
В первую очередь, стоит отметить, что использовать Самсунг ЮСБ Драйвер как таковой вы едва ли сможете. Дело в том, что программа устанавливается на ПК и затем просто помогает распознать смартфон от Samsung при его подключении к компьютеру по USB-кабелю. Другими словами, собственного интерфейса, с которым можно было бы взаимодействовать, у неё нет. Но это не мешает ей быть надежным помощником в случаях, когда необходимо передать фотографии, видео, данные о контактах или другие данные на компьютер, а сделать это через облачные хранилища нет возможности или желания.
С нашего сайта вы можете скачать Samsung USB Driver совершенно бесплатно.
2. Через сервисное меню (более простой способ): для входа в сервисное меню:
для аппаратов, где нет клавиатуры (Pe114, 4016/4116) нажимаем: [menu] — [upper level (Выход)] — [Стрелка влево] — [Стрелка вправо] — [upper level (Выход)] — [enter].
Подключаем принтер Самсунг к ноутбуку
Устройства последнего поколения поддерживают подключение при помощи беспроводного подключения. Рассмотрим детальнее каждый случай.
Через кабель
После этого включаем кнопку питания на принтерном корпусе. Обычно процесс запуска сопровождается световым или звуковым сигналом.


Через wi-fi
Описание и инструкции
Драйвер для лазерного многофункционального устройства (МФУ) Samsung SCX-4200.
Данная страница загрузки содержит следующее программное обеспечение:
- универсальный драйвер печати версии для 32-х и 64-х битных операционных систем семейства Windows (10/8/7/Vista/XP). Размер файла: 25.4 Мб.
- базовый драйвер принтера для Windows 7/Vista/XP. Версия: Размер файла: 11.5 Мб.
- базовый драйвер сканера. Версия: Размер файла: 13.4 Мб.
- универсальный драйвер сканера. Может не работать в различных ОС, например, в Windows 10 (64-бита). Версия: Размер файла: 22.4 Мб.
- альтернативные драйверы для ручной установки программного обеспечения. Имеется совместимость со всеми версиями Windows. Архив содержит все необходимые компоненты для организации функции печати и сканирования. Размер архива: 11.8 Мб.
Рекомендуется дополнительно установить приложение SmarThruOffice версии для успешного использования функций МФУ. Размер файла: 44.4 Мб.
Вконтакте Одноклассники Telegram Facebook Twitter LinkedIn
Как пользоваться
Использование драйвера со стороны юзера заключается лишь в правильной инсталляции. Если вы все сделаете по инструкции, то уже через несколько минут сможете пользоваться принтером в своих целях. Поэтому приступаем к алгоритму действий:
- Сначала проверьте, установлена ли другая версия драйвера в системе. Сделать это можно через «Диспетчер устройств». Если ПО имеется, то удалите его и перезагрузите компьютер.
- Теперь скачайте дистрибутив с нашего сайта. Запустите файл и распакуйте содержимое в любую папку на жестком диске.
- Запустите инсталлятор и выберите русский язык.
- На следующем этапе отметьте выборочную или обычную установку. В ручном режиме можно указать, какие компоненты подлежат установке (драйвер принтера, дополнительное ПО).
- Затем следует инструкция по подключению принтера. Выполните все точно так же: подсоедините устройство к сети и ПК, включите питание и нажмите «Далее».
- После инсталляции драйвера закройте программу и перезагрузите компьютер.

Точно по такой же схеме необходимо установить драйвер для сканера. Разработчики ПО не предусмотрели общую установку обеих утилит.
Сбой настроек
Проверьте, какое оборудование используется для печати по умолчанию. Для этого перейдите в панель управления, затем в «Оборудование и звук» – «Просмотр устройств и принтеров». Кликните на иконку принтера правой кнопкой и выберите опцию «Использовать по умолчанию». В некоторых случаях этого оказывается достаточно, чтобы устройство стало работать правильно.
Если проблема не решилась, кликните дважды на иконку оборудования, в открывшемся окне выберите вкладку «Принтер» и уберите галочки в пунктах «Приостановить печать» и «Работать автономно». Также нажмите на «Очистить очередь печати».
Если и это не помогло, перейдите в панель управления, выберите в меню «Просмотр» пункт «Мелкие значки», перейдите на вкладку «Администрирование» и откройте «Службы». В появившемся окне нужно найти службу «Диспетчер печати» и установить автоматический тип запуска.
Если служба остановлена, нажмите также на кнопку «Запустить», а затем отправьте на печать тестовую страницу.
Как установить драйвер
Сначала необходимо скачать драйвер для принтера Samsung SCX-4220. Уже После данного остается осуществить соответствующее простые воздействия.
Причин может быть множество, начиная с неподключенного кабеля и заканчивая сбоем в операционной системе. Рассмотрим распространенные проблемы и варианты их решения – от простого к сложному.
Неисправное подключение
Иногда компьютер или ноутбук не видит принтер через USB из-за неисправности кабеля или порта, а также из-за плохого соединения.
- Отключите кабель устройства с обеих сторон, а затем подключите снова.
- Проверьте, исправен ли USB-разъем. Попробуйте подключить через него другое устройство: например, клавиатуру или мышь.
- Попробуйте подключить принтер к другому USB-разъему.
- Если есть возможность, замените кабель.
Убедитесь также, что принтер включен. У некоторых устройств кнопка включения находится на задней панели или сбоку, и пользователи просто забывают нажать ее. Иногда компьютер не видит принтер через USB из-за подобной мелочи, и решение вопроса занимает буквально одну минуту.
Сбой настроек
Проверьте, какое оборудование используется для печати по умолчанию. Для этого перейдите в панель управления, затем в «Оборудование и звук» – «Просмотр устройств и принтеров». Кликните на иконку принтера правой кнопкой и выберите опцию «Использовать по умолчанию». В некоторых случаях этого оказывается достаточно, чтобы устройство стало работать правильно.

Если проблема не решилась, кликните дважды на иконку оборудования, в открывшемся окне выберите вкладку «Принтер» и уберите галочки в пунктах «Приостановить печать» и «Работать автономно». Также нажмите на «Очистить очередь печати».

Если и это не помогло, перейдите в панель управления, выберите в меню «Просмотр» пункт «Мелкие значки», перейдите на вкладку «Администрирование» и откройте «Службы». В появившемся окне нужно найти службу «Диспетчер печати» и установить автоматический тип запуска.

Если служба остановлена, нажмите также на кнопку «Запустить», а затем отправьте на печать тестовую страницу.
Отсутствие драйвера
Случается, что компьютер не видит принтер через USB из-за отсутствия драйвера или из-за неправильно установленного, либо устаревшего программного обеспечения.
Перейдите на официальный сайт производителя, скачайте оттуда драйвер для вашего устройства и установите его. Затем перезагрузите компьютер и попробуйте распечатать тестовую страницу.
Если вы случайно установили неподходящий драйвер, через панель управления перейдите в «Диспетчер устройств», найдите там нужное оборудование, зайдите в его свойства, затем во вкладку «Драйвер» и нажмите на кнопку «Удалить». После этого установите новое программное обеспечение, скачанное с официального сайта производителя.
Неисправность устройства
Если принтер не подключается к компьютеру через USB и все перечисленные выше методы не помогли устранить эту неполадку, возможно, проблема в самом оборудовании. Попробуйте подключить устройство к другому компьютеру или ноутбуку. Если неполадка возникла снова, лучший вариант – отнести принтер в сервисный центр, чтобы специалисты протестировали и отремонтировали его.
Читайте также:

