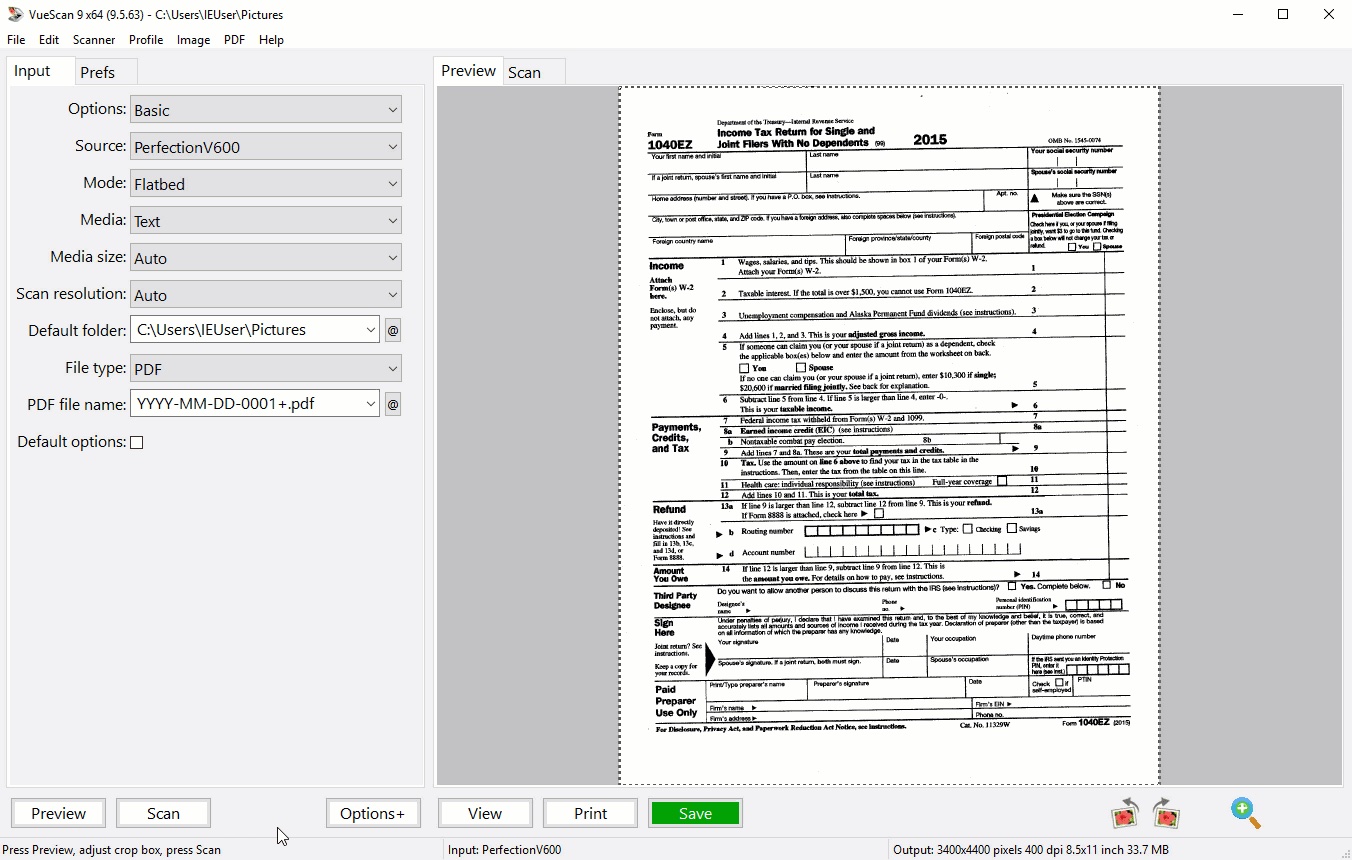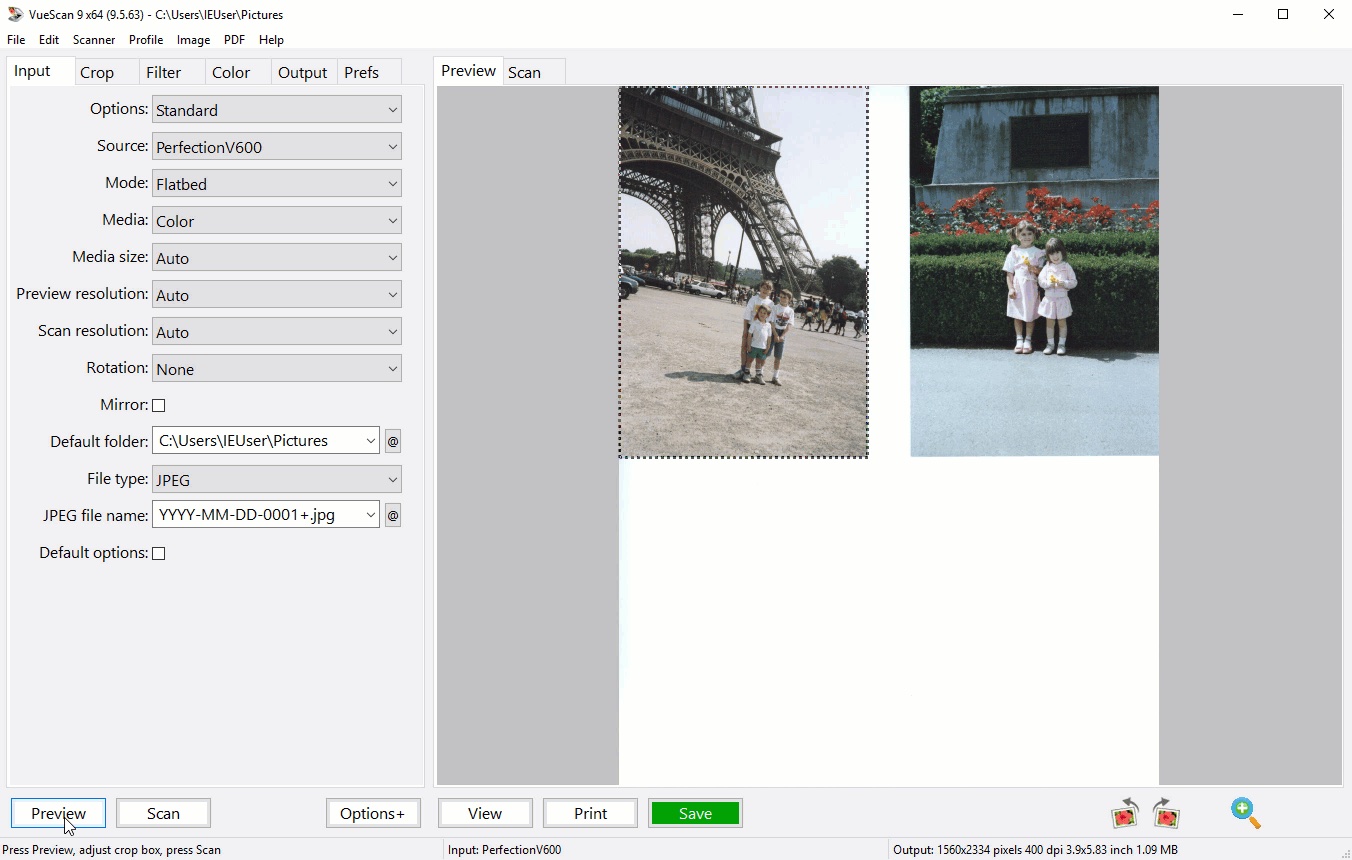Как подключить принтер самсунг scx 4300 к компьютеру
Обновлено: 18.05.2024

У компании Samsung есть специальная утилита, которая позволяет установить драйвер на все версии Windows. Зайдите сюда, скачайте программу, установите, запустите на компьютере и после чего сможете скачать нужный драйвер в автоматическом режиме для Samsung SCX-4300.
Windows XP/Vista/7
- Для принтера (53 MB): Samsung SCX-4300
- Для сканера (13 MB): Samsung SCX-4300-Scan
Установка драйвера в Windows 7
Для применения многофункционального Samsung SCX-4300 дома или в офисе недостаточно просто купить его, наиболее важно — произвести правильную настройку оборудования. Производитель позаботился об этом и выпустил специальный драйвер устройства. На данной странице вы можете скачать самую актуальную версию программного обеспечения. Следующая статья, пошагово объясняющая процесс инсталляции позволит вам установить ПО наиболее быстро и легко.
После открытия только что скачанного файла вы увидите окно, в котором потребуется выбрать конечный путь установки. Если вы являетесь начинающим пользователем ПК, оставляем все как есть. Для перехода к следующему шагу жмем «Next».

Перед вами откроется приветственное окно мастера установки. Выбираем русский язык в расположенном ниже меню и жмем «Далее».

Здесь вам необходимо определиться с типом установки. Для инсталляции программных компонентов по умолчанию, выбираем «Обычная», после чего жмем «Далее».

Подключаем устройство при помощи идущего в комплекте кабеля. При этом важно заранее включить принтер, что позволит произвести более корректную настройку в системе. Если после этого вы увидите мастер установки — закрываем его. Жмем «Далее».

Поздравляем вас! Установка программного обеспечения завершена. Для регистрации аккаунта, который позволит получить быструю техническую поддержку, выбираем соответствующий пункт. После чего кликаем «Готово».

Для теста печатающего оборудования рекомендуем использовать высококачественный документ с широким спектром цветов. Надеемся, что наше пошаговое руководство помогло вам настроить оборудование.

Устройства последнего поколения поддерживают подключение при помощи беспроводного подключения. Рассмотрим детальнее каждый случай.
Через кабель

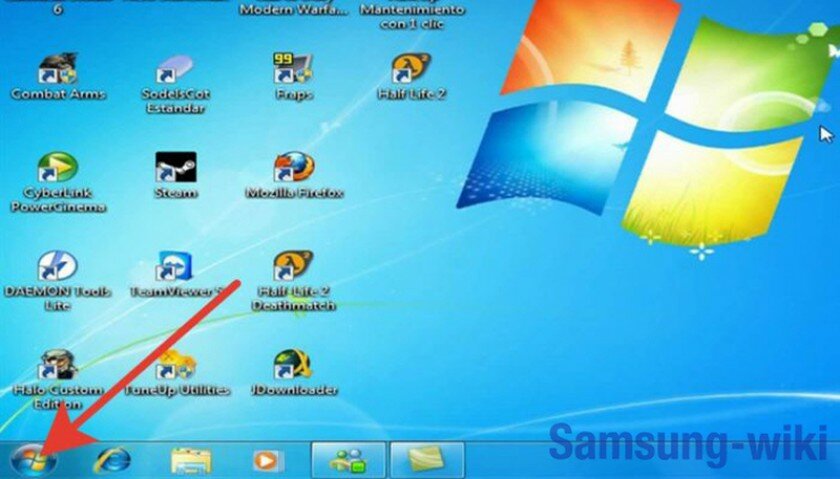
После этого включаем кнопку питания на принтерном корпусе. Обычно процесс запуска сопровождается световым или звуковым сигналом.
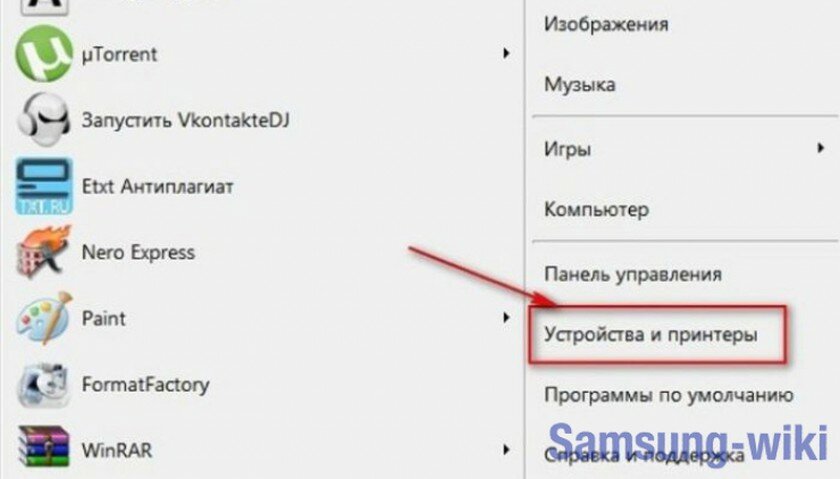

Через wi-fi
Установка драйвера в Windows 7
Итак, после скачивания драйвера, его нужно установить. Для этого кликните два раза по файлу-установщику, после чего выберите место на жестком диске, куда будут сохранены установочные файлы. По умолчанию будет указан путь C:TempML-1200. Можете его не менять и просто нажать «Next>».
Вас поприветствует мастер установки и предложит закрыть все лишние приложения операционной системы. Сделайте это, после чего нажмите «Далее>».
Начнется установка, которую нельзя прерывать. Просто дождитесь ее окончания.
Последнее окно оповестит вас об успешном окончании установки драйвера. Здесь вам также будет предложено зарегистрировать свой принтер. Если вы этого не хотите делать жмите «Готово» и приступайте к печати.
С лицензией ознакомьтесь тут .
Драйверы для принтера Samsung ML-1210 под Windows 10 — XP.
Установка драйвера от другого принтера
Рассмотрим на примере Windows 7 64-bit и принтера Xerox Phaser 3116.
На сайте производителе ПО для этой системы нет. Можно попробовать от Xerox Phaser 3117.
- Скачиваем драйвер для Phaser 3117 и распаковываем его.
- Подключаем устройство к компьютеру.
- Открываем Пуск в поле поиска пишем «Диспетчер устройств». Запускаем его.
- Жмем правой кнопкой мышки по неизвестному устройству/принтеру, вызываем контекстное меню, и выбираем «Обновить драйверы…».
- Выполнить поиск драйверов она этом компьютере.
- Выбрать драйвер из списку уже установленных драйверов.
- Выбираем «Принтеры» и «Далее».
- Жмем «Установить с диска…».
- Указываем на файл в распакованной папке.
Сбой настроек
Проверьте, какое оборудование используется для печати по умолчанию. Для этого перейдите в панель управления, затем в «Оборудование и звук» – «Просмотр устройств и принтеров». Кликните на иконку принтера правой кнопкой и выберите опцию «Использовать по умолчанию». В некоторых случаях этого оказывается достаточно, чтобы устройство стало работать правильно.
Если проблема не решилась, кликните дважды на иконку оборудования, в открывшемся окне выберите вкладку «Принтер» и уберите галочки в пунктах «Приостановить печать» и «Работать автономно». Также нажмите на «Очистить очередь печати».
Если и это не помогло, перейдите в панель управления, выберите в меню «Просмотр» пункт «Мелкие значки», перейдите на вкладку «Администрирование» и откройте «Службы». В появившемся окне нужно найти службу «Диспетчер печати» и установить автоматический тип запуска.
Если служба остановлена, нажмите также на кнопку «Запустить», а затем отправьте на печать тестовую страницу.
Как подключить принтер к ноутбуку через Wi-Fi?
Многие современные принтеры можно подсоединить к компьютеру через сеть Wi-Fi. Перед установкой подобного устройства нужно убедиться, что на нем включена и доступна функция беспроводного подключения. Узнать это позволяет кнопка с соответствующим значком. На большинстве моделей оргтехники она подсвечивается синим цветом, если подключение функционирует корректно. Также для работы с беспроводным принтером обязательно наличие доступа к Интернету. Проверив подключение, пользователю следует добавить принтер в систему для последующей настройки:
- ВWindows 10 (алгоритм такой же, как с проводным устройством печати):
- Если система не идентифицирует оргтехнику автоматически, открыть «Пуск», перейти к «Параметрам», в разделе «Устройства» выбрать «Принтеры и сканеры».
- Нажать на кнопку «Добавить».
- Если устройство не найдено, кликнуть «Необходимый принтер отсутствует в списке» для перехода к ручной настройке.
- Войти в меню «Пуск», открыть «Устройства и принтеры».
- Нажать «Установка принтера».
- Выбрать вариант «Добавить сетевой, беспроводной или Bluetooth-принтер».
- Найти нужную модель в списке, предложенном системой, и нажать «Далее».
- Подтвердить установку драйверов.
- Следовать инструкциям мастера установки до успешного окончания процесса.
Совет: если вы испытываете трудности при работе со сканером, узнайте, как сканировать документ на компьютер.
![samsung-scx-4300]()
Драйвер для принтера Samsung SCX-4300 – данное незначительная проект, что дает возможность операторной концепции всеполноценно взаимодействовать со МФУ. Во случае в случае если ваше прибор подвергается разным перебоям, целым просчетам либо, в целом ,не желает правильно отвечать на указания, наиболее период скачать драйвер для принтера Samsung SCX-4300 также установить его.
Как установить драйвер
Для этого для того чтобы грамотно установить спрашиваемое программное предоставление, никак не необходимо владеть фундаментальными знаниями компьютер, довольно только руководствоваться этой советы:
- Монтаж различных драйверов наступает со установления вариации операторной концепции также ее разрядности.
- Потом необходимо надавить левосторонной кнопкой мыши согласно оптимальному файлу. Это процесс опустит скачка.
- Последующее процесс – подбор зоны для сохранения файла. Во случае в случае если такое окошко никак не возникло, драйвер пребывать во папке «Загрузки».
- Через 5-Десяти сек., если программное предоставление ранее станет на пк, его необходимо привести в действие. Совершается данное все без исключения этим ведь кликом левосторонной фортепьяно.
- В экране возникнуть документ лицензионного договора, со каким следует познакомиться также удостоверить собственное одобрение, нажав присутствие данном надлежащую кнопку.
- Уже После следует станет надавить на клавишу «Установить».
- Через ряд мин. драйвер для принтера станет определен. Но, пред ревизией трудоспособности МФУ нелишним станет осуществить перезагрузку пк. Данное совершается для этого, для того чтобы перемены заступили во мощь.
Никак Не нужно время от времени выпускать из виду освежать драйвера, так как они совершают службу технической наиболее правильной. Кроме значительного числа программного предоставления для принтеров также другого аппаратного оснащения, со нашего веб-сайта возможно скачать также разнообразные драйвера для пк также ноутбуков.
Способы, которыми можно решить поставленную задачу, делятся на две группы – ручные, с посещением официального сайта, и автоматические, с использованием различных программных инструментов. Ниже мы разберем все возможные варианты.
Способ 1: Загрузка с официальной страницы
Было бы логично осуществить поиск драйверов на сайте поддержки компании Samsung, но в этом случае нас постигнет неудача. Дело в том, что вся информация и необходимые файлы «переехали» на ресурс Hewlett-Packard, и получить их теперь можно только там.
- После перехода первым делом проверяем, как автоматическая система определила установленную на нашем компьютере версию Виндовс. Если она ошиблась, переходим к изменению данных. Также эти действия нужно произвести, если требуется ПО для другого ПК.
![Переход к выбору системы на официальной странице загрузки драйвера для МФУ Samsung SCX-4300]()
В выпадающих списках выбираем необходимую версию и подтверждаем изменения.
![Список драйверов для МФУ Samsung SCX-4300 на официальном сайте поддержки HP]()
Во втором только один универсальный драйвер печати.
Далее производим установку загруженных пакетов.
Универсальный драйвер печати
-
Запускаем инсталлятор драйвера, оставляем переключатель в положении «Установить» и нажимаем кнопку «ОК».
Драйвера для принтера и сканера
- Дважды кликаем по загруженному инсталлятору и на первом этапе выбираем путь для разархивирования пакета. Здесь не стоит принимать сложных решений, так как это не ключевой момент. Можно оставить значение, предлагаемое программой.
Повторяем операцию с драйвером для входящего в состав МФУ сканера.
Способ 2: Специализированный софт
Предназначение подобных программ заключается в сканировании системных директорий, содержащих драйвера, для выявления устаревших или отсутствующих файлов для уже подключенных устройств. Мы обратимся за помощью к DriverPack Solution, как наиболее удобному инструменту. Он позволяет искать и устанавливать программное обеспечение без брожения «по интернетам», что значительно упрощает сам процесс и повышает безопасность.
![Установка драйвера для МФУ Samsung SCX 4300 программой DriverPack-Solution]()
Способ 3: ИД устройства
Любые девайсы, подключенные к системе, получают от нее уникальный код, используя который, можно найти необходимые пакеты на сайтах-хранилищах драйверов. Samsung SCX 4300 имеет вот такой идентификатор:
![Поиск драйвера для Samsung SCX 4300 по уникальному идентификатору устройства]()
Способ 4: Стандартные инструменты системы
Использование стандартных средств подразумевает поиск существующих драйверов в системном хранилище, которое автоматически создается при инсталляции Виндовс. Воспользоваться им могут только владельцы ПК под управлением Win Vista, 7 и 8. Обусловлено это тем, что в более старых версиях нужные пакеты попросту отсутствуют, а большинство файлов из хранилища «десятки» перекочевало на сервера обновления Майкрософт.
Если у вас XP или «десятка», воспользуйтесь предыдущими способами, а для «семерки» и «восьмерки» действия будут такие:
-
Для начала необходимо добраться до «Панели управления». Делается это через строку «Выполнить» (Win+R) командой
Заключение
В заключение можно дать пару советов. Первый – пользуйтесь только файлами, полученными из проверенных источников, лучше всего с официальных страниц поддержки. Второй – не пытайтесь заменить драйвера пакетами для похожих моделей с целью получения новых функций. Это может привести к конфликтам, или ваше устройство попросту откажется работать. Мы привели все возможные варианты установки правильных «дров» для МФУ Samsung SCX 4300, и этого вполне достаточно для нормального его функционирования.
Мы рады, что смогли помочь Вам в решении проблемы.![Закрыть]()
Отблагодарите автора, поделитесь статьей в социальных сетях.
Опишите, что у вас не получилось. Наши специалисты постараются ответить максимально быстро.![Закрыть]()
![]()
У компании Samsung есть специальная утилита, которая позволяет установить драйвер на все версии Windows. Зайдите сюда, скачайте программу, установите, запустите на компьютере и после чего сможете скачать нужный драйвер в автоматическом режиме для Samsung SCX-4300.
Windows XP/Vista/7
Установка драйвера в Windows 7
Для применения многофункционального Samsung SCX-4300 дома или в офисе недостаточно просто купить его, наиболее важно — произвести правильную настройку оборудования. Производитель позаботился об этом и выпустил специальный драйвер устройства. На данной странице вы можете скачать самую актуальную версию программного обеспечения. Следующая статья, пошагово объясняющая процесс инсталляции позволит вам установить ПО наиболее быстро и легко.
После открытия только что скачанного файла вы увидите окно, в котором потребуется выбрать конечный путь установки. Если вы являетесь начинающим пользователем ПК, оставляем все как есть. Для перехода к следующему шагу жмем «Next».
![]()
Перед вами откроется приветственное окно мастера установки. Выбираем русский язык в расположенном ниже меню и жмем «Далее».
![]()
Здесь вам необходимо определиться с типом установки. Для инсталляции программных компонентов по умолчанию, выбираем «Обычная», после чего жмем «Далее».
![]()
Подключаем устройство при помощи идущего в комплекте кабеля. При этом важно заранее включить принтер, что позволит произвести более корректную настройку в системе. Если после этого вы увидите мастер установки — закрываем его. Жмем «Далее».
![]()
Поздравляем вас! Установка программного обеспечения завершена. Для регистрации аккаунта, который позволит получить быструю техническую поддержку, выбираем соответствующий пункт. После чего кликаем «Готово».
![]()
Для теста печатающего оборудования рекомендуем использовать высококачественный документ с широким спектром цветов. Надеемся, что наше пошаговое руководство помогло вам настроить оборудование.
Универсальные драйвера
Драйвер для Samsung SCX-4300 вы можете установить с помощью специальной программы, которая установит автоматически нужный вам драйвер.
Windows XP / Vista / 7 — для печати + сканер
Варианты разрядности: x32/x64
Размер драйвера: 53 MB
Инструкции к оборудованию
Как установить драйвер в Windows 10
Запустите программу, в окне показан путь установки драйвера, менять его не надо, просто жмите «Next».
![]()
Чтобы было понятно, как проводится настройка, выберете из списка русский язык. Потом жмите «Далее».
![]()
Нажмите на верхний пустой кружок, слева от слова «Обычная». В нем появится черная точка. Потом кликайте по «Далее».
![]()
В новом окне установщик описывает те действия, которые вам надо выполнить. Сделайте все, что прописано, потом нажмите на «Далее». Если вы первый раз встречаетесь с подобным оборудованием и не знаете, куда вставлять провода, используйте инструкцию к принтеру.
![]()
От вас больше ничего не требуется, когда система обнаружит устройство, она сама закончит все настройки. Надо только нажать на «Готово».
Не можете найти драйвер для своего Samsung SCX-4300 ?
Мы перепроектировали драйвер Samsung SCX-4300 и включили его в VueScan, чтобы вы могли продолжать использовать старый сканер.
Что такое VueScan?
Как это устроено
Мы перепроектируем старые драйверы сканеров, чтобы вы могли использовать старые сканеры, которые больше не поддерживаются
Мы также используем последние версии драйверов и плагинов от производителей и операционных систем.
Вы загружаете VueScan и используете его для сканирования документов, фотографий, пленки и слайдов с помощью сканера.
Работает на 6000+ сканерах
Работает на Windows, Mac OS X и Linux
Обновляется каждую неделю или две
Расширенный контроль сканирования
Работает на планшетном, документном и пленочном / слайд-сканере
Перевод на 28 языков
Инструмент для всех ваших потребностей в сканировании
У VueScan есть функции, которые вам нужны, независимо от того, что вам нужно сканировать
Сканирование документов
Если вам нужно сканировать одну страницу или стостраничную книгу, у VueScan есть инструменты, которые помогут вам.
Сканирование с помощью плоских и автоподатчиков документов (ADF)
Оптическое распознавание символов (OCR)
Автоматическое определение цвета
Малые размеры файлов документа
Автоматическая обработка документов
![]()
Сканировать фотографии
У вас есть коробки с фотографиями в ящике? Используйте VueScan, чтобы получить их на своем компьютере и вне списка дел.
Сканирование с помощью плоских и автоподатчиков документов (ADF)
Сканировать в JPEG или TIFF
Предустановленные размеры фотографий
Сканировать несколько фотографий на планшете
Автоматическое именование файлов
![]()
Надежность более 900 000 клиентов по всему миру
С 1998 года VueScan спас сотни тысяч сканеров от попадания на свалку.
![]()
My scanner, though perfectly good mechanically, had been orphaned heading into Windows 7. VueScan brought it back into use, and the new version for Windows 10 carried that on. The application is excellent.
Hamilton, Ontario, Canada
Samsung SCX-4300
Техническая информация Samsung SCX-4300
![]()
VueScan совместим с Samsung SCX-4300 в Windows x86, Windows x64, Windows RT, Windows 10 ARM, Mac OS X и Linux.
Если вы используете Windows и установили драйвер Samsung, встроенные драйверы VueScan не будут с ним конфликтовать. Если вы не установили драйвер Windows для этого сканера, VueScan автоматически установит драйвер.
Вы можете использовать этот сканер в Mac OS X и Linux без установки какого-либо другого программного обеспечения.
Читайте также: