Как поставить быструю печать на принтере
Обновлено: 19.05.2024
Скорость печати принтера напрямую зависит от качества распечатки: чем оно будет выше, тем медленнее будет работать устройство. Чтобы ускорить работу оборудования, можно сделать текст немного бледнее (изменить цвет шрифта), или выбрать в меню функцию черновой печати. Здесь все зависит от того качества, которое вам требуется. Если же скорость печати принтера не соответствует заявленной производителем и не отвечает вашим ожиданиям, тогда предлагаем отрегулировать настройки.
Шаг №1. Сбрасываем все настройки
- Включите устройство и подождите пока каретка не остановится.
- Отсоедините кабель от разъема на задней панели и от электророзетки, подождите 1-2 минуты.
- Вставьте кабель обратно в розетку и подсоедините к разъему принтера.
- Если устройство не включится автоматически, включите его сами.
- Подождите пока принтер прогреется и перестанет издавать звуки. Выполните пробную печать.
- Если проблема не решилась, тогда приступаем ко второму шагу.
Скорость значительно снижается, если выбрать высокое качество печати или некоторые виды бумаги.
Шаг №2. Проверяем настройки драйвера
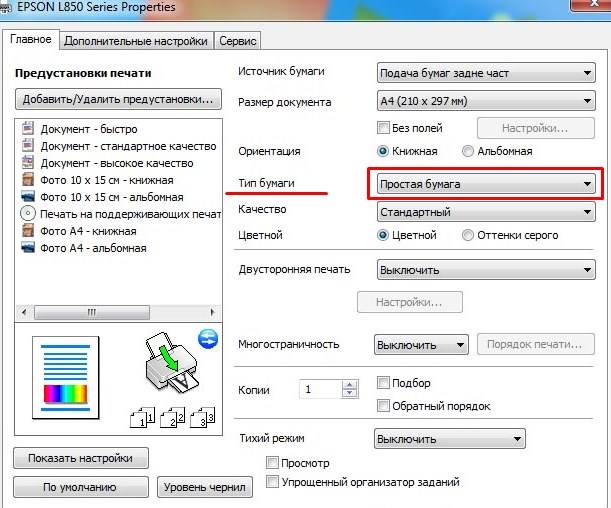
- В Параметрах качества установите «Стандартное» или «Черновик».
- Нажмите Ок, чтобы подтвердить изменения, и выполните тестовую печать. Если проблема не решилась, приступаем к третьему шагу.
Шаг №3. Удаляем и переустанавливаем драйвер
- Отсоединяем USB-кабель от принтера.
- В строке поиска Пуск ищем «Программы и компоненты».
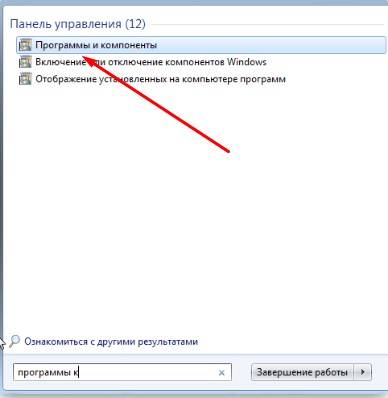
- Находим в появившемся окне нужный принтер и нажимаем «Удалить».
- После этого перезагружаем компьютер и устанавливаем последнюю версию драйвера.
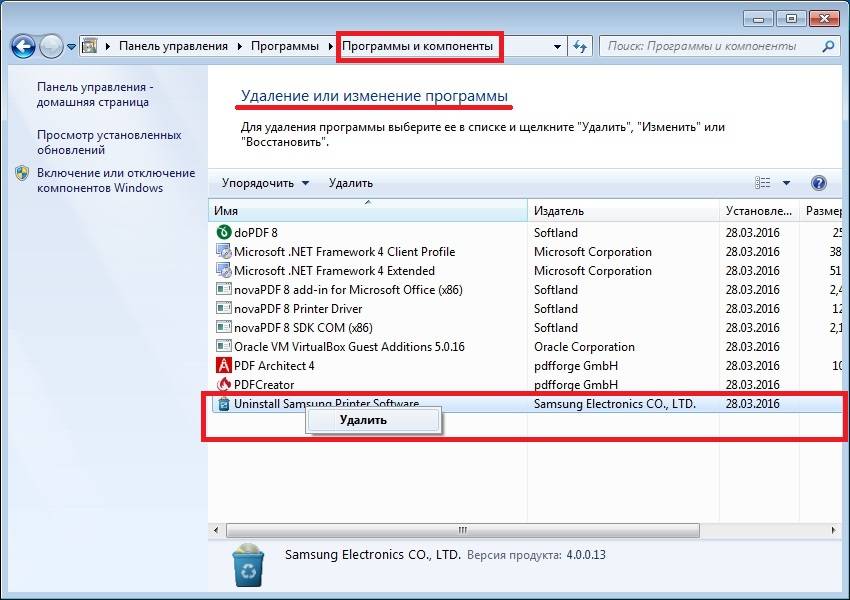
После этих процедур скорость печати должна увеличиться.
Дополнительные советы
- Если принтер подключен к компьютеру с помощь USB-кабеля, тогда есть смысл его поменять. Слишком длинный или поврежденный кабель может влиять на скорость работы оборудования.
- Некоторые модели принтеров выполняют печать только с одним картриджем (родным), его замена может снижать скорость печати.

Cura предназначена для перевода 3D модели в G-код и печати на 3D принтере. Источник
Cura предназначена для перевода 3D модели в G-код и печати на 3D принтере.
Настройки для 3D принтера Mendel90 и подобных
Первый запуск Cura
Выбираем свой 3D принтер
Устанавливаем габариты области печати
Настройка параметров печати
Вкладка «Основные» настройки
Качество печати
Заполнение
Скорость и температура
Поддержка
Пруток (филамент, нить)
Вкладка «Продвинутые» настройки

Принтер (Сопло)
Откат (Ретракт)
Качество (Первый слой)
Скорость (Детальная настройка скорости печати)
Охлаждение
Дополнительные настройки печати
Включение дополнительных настроек
Подробные настройки
Эти же настройки появляются в мини меню вкладки «Продвинутые»
Охлаждение детали
Заливка
Поддержки
Исправление ошибок 3D модели

Дополнительные меню на вкладке «Основные» повторяют настройки из «Подробные» настройки
Дополнительная меню на вкладке «Продвинутые» повторяет настройки из «Подробных настроек»

Сохранение настроек в файл и восстановление
Манипуляции на рабочем столе

Окно рабочего стола

Поворот детали по осям
При щелчке левой кнопкой мыши по детали на рабочем столе, в левом нижнем углу появляются пиктограммы:
Изменение габаритных размеров детали

Отражение детали в плоскостях

Перед печатью
Изменяем вид интерфейса
Интерфейс программы Cura в стиле программы Pronterface, во время печати.
Изменяем стартовый G-код
Внимание! При некорректном закрытии Cura настройки могут сброситься.
Автор публикации
Как настроить принтер чтобы он печатал быстрее
Скорость печати принтера напрямую зависит от качества распечатки: чем оно будет выше, тем медленнее будет работать устройство. Чтобы ускорить работу оборудования, можно сделать текст немного бледнее (изменить цвет шрифта), или выбрать в меню функцию черновой печати. Здесь все зависит от того качества, которое вам требуется. Если же скорость печати принтера не соответствует заявленной производителем и не отвечает вашим ожиданиям, тогда предлагаем отрегулировать настройки.
Шаг №1. Сбрасываем все настройки
- Включите устройство и подождите пока каретка не остановится.
- Отсоедините кабель от разъема на задней панели и от электророзетки, подождите 1-2 минуты.
- Вставьте кабель обратно в розетку и подсоедините к разъему принтера.
- Если устройство не включится автоматически, включите его сами.
- Подождите пока принтер прогреется и перестанет издавать звуки. Выполните пробную печать.
- Если проблема не решилась, тогда приступаем ко второму шагу.
Скорость значительно снижается, если выбрать высокое качество печати или некоторые виды бумаги.
Шаг №2. Проверяем настройки драйвера
Шаг №3. Удаляем и переустанавливаем драйвер
- Отсоединяем USB-кабель от принтера.
- В строке поиска Пуск ищем «Программы и компоненты».
- Находим в появившемся окне нужный принтер и нажимаем «Удалить».
- После этого перезагружаем компьютер и устанавливаем последнюю версию драйвера.
После этих процедур скорость печати должна увеличиться.
Особенности управления принтерами в системе Windows 10
Windows 10 имеет новое окно настроек для настройки принтеров, но вы также можете использовать старые инструменты панели управления.
Как добавить принтер в Windows
Здесь Вы должны увидеть имя своего принтера. Если Windows не находит ваш принтер автоматически, нажмите ссылку «Необходимый принтер отсутствует в списке». Откроется старый диалог «Добавить принтер», который позволяет сканировать более старые типы принтеров, напрямую подключаться к сетевым принтерам и добавлять принтеры с изменяемыми настройками.
Если принтер уже установлен, то Windows сама загрузит необходимые драйверы принтера на лету. Если это не сработает, посетите веб-сайт производителя принтера, чтобы загрузить и установить соответствующие драйверы или программный пакет для вашей модели принтера. Для некоторых принтеров, таких как принтеры «всё-в-одном», вам также может потребоваться посетить веб-сайт производителя для драйверов и приложений, которые позволят вам получить доступ к расширенной функциональности.
Вы также можете удалить принтер, если хотите. В окне «Настройки» щелкните принтер и нажмите «Удалить устройство». На панели управления щелкните правой кнопкой мыши принтер и выберите «Удалить устройство».
Как изменить настройки печати
Чтобы изменить настройки вашего принтера, откройте Параметры → Устройства → Принтеры и сканеры или Панель управления → Оборудование и звук → Устройства и принтеры. В интерфейсе настроек щелкните принтер, а затем нажмите «Управление», чтобы просмотреть дополнительные параметры.
На панели управления щелкните правой кнопкой мыши принтер, чтобы найти различные параметры.
Чтобы изменить способ печати принтера, нажмите «Настройки печати» в окне «Настройки» или в контекстном меню. Здесь Вы найдете множество опций для управления вашими отпечатками, а параметры, которые вы увидите, будут зависеть от тех, которые поддерживает ваш принтер.
Например, если у вас цветной принтер, вы увидите варианты выбора между цветной и черно-белой печатью. Вы также можете увидеть варианты выбора лотка, из которого принтер захватывает бумагу, выбор ориентации документа (книжный или альбомный) и изменения параметров качества печати. Не пропустите кнопку Дополнительно , которая предлагает множество дополнительных настроек.
Вы также можете получить доступ к этим настройкам во время печати. Просто выберите принтер в окне «Печать» и нажмите кнопку «Настройки». Обратите внимание, что некоторые приложения имеют собственные диалоги печати, поэтому этот параметр может не всегда присутствовать или окно может выглядеть по-разному.
Как изменить настройки принтера
Чтобы настроить принтер, щелкните «Свойства принтера» вместо «Настройки печати» в контекстном меню после щелчка правой кнопкой мыши на принтере.
Вкладка «Общие» окна свойств предоставляет информацию о функциях принтера и драйверах, которые он использует. Вы можете изменить имя принтера или добавить данные о местоположении и комментарии. Например, вы можете захотеть ввести такое местоположение, как «Главный офис» или «Офис 1 второго этажа», чтобы люди могли видеть, где находится общий сетевой принтер. Кнопка «Печать тестовой страницы» позволяет быстро распечатать тестовую страницу.
На панели «Дополнительно» вы даже увидите опцию, позволяющую выбирать, когда принтер доступен. Например, если вы хотите использовать принтер только в рабочее время, здесь вы можете выбрать от 9 утра до 5 вечера. Люди не смогут печатать на принтере в выбранные вами часы, что особенно полезно, если вы настроили его как сетевой принтер и не хотите, чтобы люди печатали им в нерабочее время.
Вы можете быстро проверить, правильно ли работает ваш принтер и правильно ли настроен, распечатав тестовую страницу. Найдите принтер в разделе Параметры → Устройства → Принтеры и сканеры, щелкните его, нажмите кнопку «Управление» и нажмите ссылку «Напечатать тестовую страницу».
Как установить принтер по умолчанию
По умолчанию Windows 10 автоматически управляет принтером по умолчанию. Она устанавливает в качестве принтера по умолчанию последний принтер, который Вы последний раз использовали для печати.
Чтобы изменить это, откройте Параметры → Устройства → Принтеры и сканеры и снимите флажок Разрешить Windows управлять моим принтером по умолчанию .
Чтобы выбрать принтер по умолчанию, щелкните принтер в списке «Принтеры и сканеры», нажмите «Управление» и нажмите кнопку «Установить по умолчанию».
Вы также можете щелкнуть правой кнопкой мыши принтер в окне «Устройства и принтеры» панели управления и выбрать «Установить как принтер по умолчанию», чтобы установить его по умолчанию.
Как управлять очередью печати
Каждый принтер в вашей системе имеет очередь печати. Когда вы печатаете документ, это задание на печать сохраняется в очереди печати до его отправки на принтер и завершения печати.
В некоторых случаях вам может потребоваться приостановить очередь печати, чтобы временно прекратить печать, удалить отдельные задания из очереди печати, чтобы отменить печать, или проверить, что всё напечатано. Вы можете сделать всё это из окна очереди печати.
Чтобы открыть его, откройте Параметры → Устройства → Принтеры и сканеры, щелкните принтер, для которого вы хотите посмотреть очередь, и нажмите «Открыть очередь печати». В процессе печати вы также можете увидеть значок принтера в области уведомлений; нажатие на значок также открывает очередь печати.
Каждое ожидающее задание на печать появляется в очереди. Если документы не печатаются, список будет пустым. Вы можете щелкнуть правой кнопкой мыши задание, чтобы отменить, приостановить или перезапустить его. Иногда задания на печать могут «застревать», и вам может потребоваться удалить их и повторить попытку печати.
Вы также можете щелкнуть меню «Принтер» и использовать различные параметры управления всей вашей очередью. Например, вы можете нажать Принтер → Приостановить печать, чтобы временно приостановить все задания печати, или нажмите Принтер → Отменить все документы, чтобы отменить все ожидающие задания печати.
Как создать несколько профилей принтера
Как правило, вы должны перейти к настройкам или свойствам вашего принтера, чтобы изменить различные настройки. Однако, это может быть неудобно, если у вас есть несколько групп настроек, между которыми Вы хотите переключаться. Например, возможно, у вас есть цветной принтер, на котором вы иногда печатаете высококачественные цветные фотографии, а иногда печатаете черно-белые документы с высокой детализацией.
Вместо того, чтобы постоянно переключать настройки при каждом использовании принтера, вы можете добавить несколько принтеров, которые указывают на один и тот же физический принтер. Думайте об этом, как о нескольких профилях принтеров, которые вы можете выбирать для печати документов.
Как настроить общий принтер
Обновление Windows 10 от апреля 2018 года удалило функцию HomeGroup, которая была представлена в Windows 7 для обмена файлами и принтерами в локальной сети. Однако, по-прежнему можно использовать принтеры в локальной сети.
Это полезно, если у вас есть принтер, подключенный непосредственно к компьютеру, но вы хотите использовать его для печати с других компьютеров в сети. Если у вас есть сетевой принтер, который подключается напрямую к вашей сети через Wi-Fi или кабель Ethernet, это не обязательно.
Чтобы совместно использовать принтер через интернет, например, для печати на домашнем принтере, когда вы находитесь вне дома, настройте виртуальный принтер.
Устранение неполадок принтера
Чтобы устранить неполадку принтера из Windows 10, откройте Параметры → Устройства → Принтеры и сканеры, щелкните принтер, нажмите «Управление» и нажмите «Запустить средство устранения неполадок».
Возможно, вам также понадобится запустить различные диагностические функции на самом принтере. Дополнительную информацию о диагностических функциях см. В руководстве по эксплуатации вашего принтера.
Как настроить параметры печати документов в системе Windows
Двусторонняя или односторонняя печать. Оттенки серого или цветная печать. Альбомная или книжная ориентация. Это лишь некоторые из вариантов, которые будут предложены для настройки печати. Эта статья поможет узнать об общих параметрах печати Windows и об их настройки.
Помните. Выбор доступных параметров зависит целиком от модели принтера и приложения, которые используются.
Основы печати в системе Windows
Для печати в Windows в большинстве приложений необходимо открыть меню Файл и нажать кнопку Печать .
После этого откроется диалоговое окно Печать. В нем можно определить основные параметры, например какой принтер использовать или сколько копий напечатать. (Диалоговое окно, вы увидите, может отличаться от приведенного здесь, в зависимости от программы и принтера, которые используются.)
Можно увидеть, какие принтеры доступны на вашем компьютере. Можно также выбрать «печать» документа как файл факса или документа Microsoft XPS.
Эта функция, полезная в настройке Office, обнаруживает сетевые принтеры.
Позволяет сохранять документ как файл .Prn, если нужно напечатать позже. Однако, она не всегда поддерживается современными USB-принтерами.
Открывает диалоговое окно Настройка печати, где можно выбрать параметры, например размер бумаги и макет.
Определяет Windows страницы для печати. Чтобы напечатать только выделенный текст или графический объект, выберите Выделенный фрагмент. Выберите Текущая страница, чтобы напечатать только текущую страницу.
Печать нескольких копий документа, файла или изображения.
В диалоговом окне Разобрать по копиям установите флажок, чтобы напечатать все страницы перед печатью другой копии документа.
Разница между настройками и свойствами
Каждый производитель принтера и издатель программного обеспечения имеет собственные способы выполнения функций. Для двусторонней или цветной печати нужно нажать кнопку «Настройки», «Свойства» или «Дополнительные параметры».
Настройки печати
Чтобы открыть диалоговое окно «Параметры печати»
- Откройте окно «Устройства и принтеры».
- Щелкните правой кнопкой мыши соответствующий Принтер и выберите Настройка печати.
- Сделайте свой выбор и нажмите кнопку OK .
Ниже приведены наиболее распространенные варианты настроек, которые находятся в этом диалоговом окне.
Свойства принтера
Скорость печати принтера напрямую зависит от качества распечатки: чем оно будет выше, тем медленнее будет работать устройство. Чтобы ускорить работу оборудования, можно сделать текст немного бледнее (изменить цвет шрифта), или выбрать в меню функцию черновой печати. Здесь все зависит от того качества, которое вам требуется. Если же скорость печати принтера не соответствует заявленной производителем и не отвечает вашим ожиданиям, тогда предлагаем отрегулировать настройки.
Мы можем помочь — печать от 1,5 руб! Чем больше тираж — тем дешевле.Шаг №1. Сбрасываем все настройки
- Включите устройство и подождите пока каретка не остановится.
- Отсоедините кабель от разъема на задней панели и от электророзетки, подождите 1-2 минуты.
- Вставьте кабель обратно в розетку и подсоедините к разъему принтера.
- Если устройство не включится автоматически, включите его сами.
- Подождите пока принтер прогреется и перестанет издавать звуки. Выполните пробную печать.
- Если проблема не решилась, тогда приступаем ко второму шагу.
Скорость значительно снижается, если выбрать высокое качество печати или некоторые виды бумаги.
Шаг №2. Проверяем настройки драйвера
- Зайдите в Пуск, закладку «Устройства и принтеры» и выберите нужное вам устройство.
- Щелкните по опции «Настройка параметров», выберите область «Тип бумаги» - «Простая бумага».
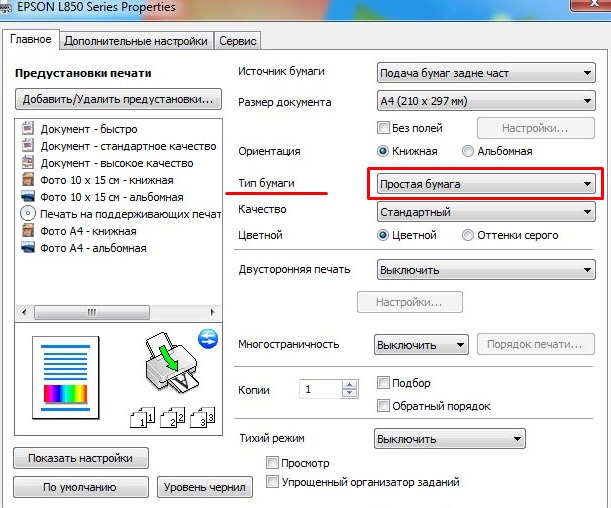
- В Параметрах качества установите «Стандартное» или «Черновик».
- Нажмите Ок, чтобы подтвердить изменения, и выполните тестовую печать. Если проблема не решилась, приступаем к третьему шагу.
Шаг №3. Удаляем и переустанавливаем драйвер
- Отсоединяем USB-кабель от принтера.
- В строке поиска Пуск ищем «Программы и компоненты».
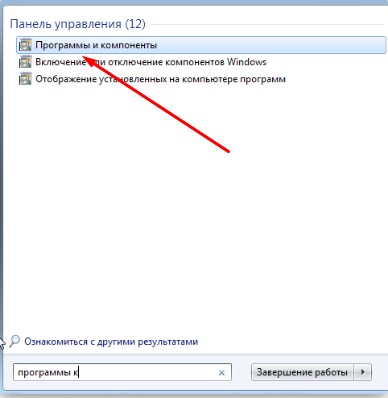
- Находим в появившемся окне нужный принтер и нажимаем «Удалить».
- После этого перезагружаем компьютер и устанавливаем последнюю версию драйвера.
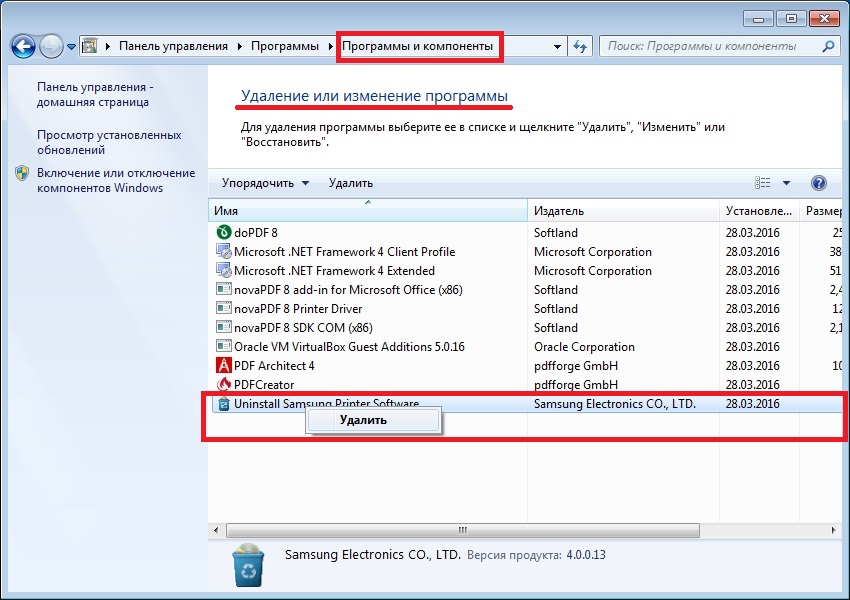
После этих процедур скорость печати должна увеличиться.
Дополнительные советы
- Если принтер подключен к компьютеру с помощь USB-кабеля, тогда есть смысл его поменять. Слишком длинный или поврежденный кабель может влиять на скорость работы оборудования.
- Некоторые модели принтеров выполняют печать только с одним картриджем (родным), его замена может снижать скорость печати.
Какие услуги мы хотим Вам предложить
Печать документа в Word - это конечный результат того, что вы наработали, создали в программе. Для вывода на бумагу печатного документа требуется принтер. Как настроить свойства печати документа? Какие способы быстрой печати существуют? И что означают некоторые параметры печати в программеворд? В статье представлен пошаговый механизм печати документа и рассказываю, как напечатать несколько документов сразу и с двусторонней печатью.
Подписывайтесь на канал , ставьте лайк, и всем хорошего настроения!
Как настроить свойства печати?
Многие настройки печати задаются один раз при общей настройке всей программы и, как правило, не требуют постоянных корректировок.
1. В верхнем левом углу окна открытого документа щелкаем по кнопке «Файл».
2. В меню типичных задач выбираем пункт «Параметры Word».
3. В окне «Параметры Word» на вкладке «Дополнительно» в группе «Печать» выбираем следующие пункты:
– «Использовать черновое качество» – если необходимо распечатать документ с минимумом форматирования и низким качеством печати для создания рабочей версии документа;
– «Фоновая печать» – для распечатки документов в фоновом режиме, продолжая работать с документами. Рекомендуется включить по умолчанию;
– «Печать в обратном порядке» – если необходимо распечатать документ, начиная с последней страницы;
– «Печать XML тегов» – если необходимо распечатать используемые в документе XML теги для XML элементов;
– «Печать кодов полей вместо их значений» – если необходимо вывести на печать вместо самих значений полей задающие их коды;
– «Печатать на задней стороне листа при двусторонней печати» – если необходимо печатать двусторонние документы на обычном принтере. Задние страницы документа печатаются в порядке возрастания;
– «Масштабировать содержимое по размеру бумаги А4 или Letter» – если необходимо, чтобы документ, при создании которого использовался размер бумаги А4, был правильно преобразован и напечатан на бумаге, размер которой Letter (и наоборот). Рекомендуется включить по умолчанию.
4. В графе «Подача бумаги» рекомендуется выбрать значение «Использовать настройки принтера».
5. В графе «При печати этого документа» выбираем значение «Все новые документы» чтобы заданные настройки печати действовали для всех документов.
6. Активируем вкладку «Экран» и в группе «Параметры печати» задаем:
– «Печатать рисунки, созданные в Word» – если необходимо распечатать в документе графические объекты, вставленные в его текст (если пункт не включить, вместо автофигур и рисунков будут распечатаны только пустые рамки);
– «Печать фоновых цветов и рисунков» – если необходимо задать печать фоновых цветов и рисунков, помещенных на страницы документа;
– «Печатать свойства документа» – если необходимо распечатать сопутствующую документу информацию (кем и когда создан и т.д.) на отдельном листе;
– «Печатать скрытый текст» – если необходимо распечатать имеющийся в документе скрытый текст;
– «Обновлять поля перед печатью» – для автоматической проверки и обновления значений всех полей документа перед выводом на печать;
– «Обновлять связанные данные перед печатью» – для автоматического обновления связанных данных документа перед выводом его на печать.
7. Закрываем окно кнопкой «ОК».
Другие статьи на канале:
Как быстро распечатать документ?
Чтобы вывести на печать сразу одну копию всего документа, надо воспользоваться одним из приведенных ниже способов.
В окне открытого документа на панели быстрого доступа щелкаем по кнопке «Быстрая печать» (значок принтера) (если она туда предварительно установлена).

Двусторонняя или односторонняя печать. Оттенки серого или цветная печать. Альбомная или книжная ориентация. Это лишь некоторые из вариантов, которые будут предложены для настройки печати. Эта статья поможет узнать об общих параметрах печати Windows и об их настройки.
Помните. Выбор доступных параметров зависит целиком от модели принтера и приложения, которые используются.
Основы печати в системе Windows
Для печати в Windows в большинстве приложений необходимо открыть меню Файл и нажать кнопку Печать .

После этого откроется диалоговое окно Печать. В нем можно определить основные параметры, например какой принтер использовать или сколько копий напечатать. (Диалоговое окно, вы увидите, может отличаться от приведенного здесь, в зависимости от программы и принтера, которые используются.)
Определяет Windows страницы для печати. Чтобы напечатать только выделенный текст или графический объект, выберите Выделенный фрагмент. Выберите Текущая страница, чтобы напечатать только текущую страницу.
Печать нескольких копий документа, файла или изображения.
В диалоговом окне Разобрать по копиям установите флажок, чтобы напечатать все страницы перед печатью другой копии документа.
Разница между настройками и свойствами
Каждый производитель принтера и издатель программного обеспечения имеет собственные способы выполнения функций. Для двусторонней или цветной печати нужно нажать кнопку «Настройки», «Свойства» или «Дополнительные параметры».
Есть две часто встречающиеся стандартные настройки, связанные с принтером – Настройка печати и Свойства печати.
Настройки печати
Настройки печати – это изменение параметров печати на принтере.
Чтобы открыть диалоговое окно «Параметры печати»
- Откройте окно «Устройства и принтеры».
- Щелкните правой кнопкой мыши соответствующий Принтер и выберите Настройка печати.
- Сделайте свой выбор и нажмите кнопку OK .
Ниже приведены наиболее распространенные варианты настроек, которые находятся в этом диалоговом окне.
- Ориентация или макет страницы. Позволяет выбрать печать длинной страницы (книжная ориентация) или широкой страницы (альбомная ориентация).
- Размер бумаги или листа. Самые распространенные варианты форматов – «письмо», «стандарт», A4 или размер конверта.
- Источник бумаги. Позволяет выбрать, какой лоток будет использоваться. Принтеры позволяют загружать бумагу разных размеров в отдельные лотки.
- Двусторонняя (дуплексная) печать. Печать на одной или обеих сторонах листа.
- Цвет печати. Цветная или черно-белая (оттенки серого) печать.
- Сшивание. Распространенная функция для принтеров на рабочем месте.
Свойства принтера
В диалоговом окне Свойства принтера обычно содержатся параметры, определяющие сам принтер – обновление драйверов, настройкой портов и настройки, связанными с оборудованием.
Читайте также:




