Как проверить лазерный принтер
Обновлено: 27.04.2024
Недавно ко мне обратилась соседка по дому и попросила помочь приобрести б.у. лазерный принтер. К сожалению, у меня времени не так много свободного, поэтому ездить по городу и выбирать из множества принтеров я был не готов.
Специально для нее я написал небольшой мануал как выбрать б/у лазерный принтер для дома, если ничего в них не понимаешь.
Что спрашивать
- Сколько лет принтеру? (чем меньше, тем лучше)
- Есть ли чек на него, подтверждающий количество лет?
- Знают ли сколько страниц было распечатано?
- Есть ли гарантия заводская? Если нет заводской, то дают ли свою гарантию от себя.
- Если есть, то на что распространяется? Например, перестал захватывать бумагу, начал полосить, начала бумага застревать в принтере, перестал включаться.
- Знают ли сколько стоит новый картридж к этому принтеру. Если да, то сколько?
- Можно ли повторно заправлять текущий картридж? (Если да, то скорее всего его уже перезаправляли. Внимательно смотреть на качество печати при проверке)
- Можно ли принтер подключить через разъем USB. (Если нельзя, то будут проблемы подключения принтера после покупки нового компьютера)
- Все ли провода для подключения есть в наличии? (должен быть провод для подключения в розетку и провод для подключения к компьюетру).
- Полосит, мажет ли принтер сейчас? Если да, то лучше не смотреть.
Примеры объявлений
Как проверять б.у. принтер
- Берем стопку бумаги и печатаем страниц 10. Смотрим есть ли грязь, смазаность, полосы на листе. Если есть, то смотрим другой принтер. Можно спросить с чем связано, но скорее всего придется в скором времени нести в сервис.
- Вставляем по 1 листику бумаги и проверяем захватывает ли он 1 лист бумаги. Если разъемов для бумаги несколько, то в каждый вставляем и смотрим. Должен захватывать.
- Попросить открыть принтер и достать картридж. Осмотреть картридж на наличие мятин, дыр, которых теоретически не должно быть. Перевернуть картридж верх ногами. Там будет зеленый блестящий ролик. Посмотреть на него. В идеале на нем не должно быть царапин вообще.
- Заглянуть внутрь принтера, где был картридж. Там в идеале не должно быть вообще грязи никакой. Реально грязь бывает. Глазами посмотреть на все элементы. Может где-то есть стертый кусок пластмассы, хотя такого быть не должно.
Это были основные правила для ничего не понимающих в принтерах. А какие бы вы пункты добавили в этот список и на что смотрели?

Принтеры давно переквалифицировались в ранг техники, доступной каждому. Но, кроме впечатляющего функционала, которым обладают даже бюджетные модели, многие пользователи столкнулись с присущими печатным устройствам проблемами печати.
Бывает, что принтер выключился и не включается. Здесь причина возможна в коротком замыкании каких-то узлов устройства. Либо же может повредиться провод. Что делать, если вдруг не включается принтер? Потребуется проверить все узлы, провод. При наличии неисправностей заменить их самостоятельно или же обратиться в центр сервиса.
Какие причины неполадок принтера? Обычно неполадки случаются независимо от типа, бренда и стоимости техники. В недорогих моделях сбои вполне могут быть следствием недоделок производителя. В остальных случаях причинами поломки принтера становятся неправильное использование либо несвоевременное обслуживание. В результате возникает поломка.
Давайте рассмотрим возможные варианты неполадок, возникающих при эксплуатации. А также методы устранения неисправностей принтера.
Особенности общих неполадок печатных устройств
Сначала поговорим об основных неисправностях, присущих всем типам печатной техники. Какие бывают типичные неисправности принтеров:
Не захватывается бумага

Каждое печатное оборудование берет бумагу, зажимая ее специальным валиком к печатной площадке. На них часто налипают мелкие частицы волокон бумаги вперемешку с чернилами и пылинками. Образовавшийся налет скользит и препятствует захвату бумаги.
Кроме того, элементы подвергаются износу. Что может сломаться в принтере? Валик изготавливают из резины, а пластинка под ним бывает резиновой или из пробкового полотна. При стирании какого-либо элемента или обоих одновременно образуется зазор. Бумага не зажимается и, как следствие, не захватывается. Как устранить эту ошибку на принтере? Для устранения проблемы прочистите ролики и площадку смоченными спиртом ватными палочками или тканью, не оставляющей ворсинок. Рекомендуется использовать изопропиловый спирт, но при необходимости можно взять этиловый, он более агрессивный.
В данном случае алгоритм поиска неисправностей принтера заключен в доступе к механизму подачи бумаги. Здесь потребуется снять крышку, извлечь картриджи. В различных устройствах механизм подачи может различаться своим строением, количеством роликов, их местоположением, но суть остается неизменной - их просто нужно прочистить.
Случаются поломки принтеров, не подлежащие ремонту. Порой детали значительно изнашиваются. Их нужно обязательно заменить. Вот и ответ, почему не включается принтер.
Если вы промыли все составляющие элементы, следов потертостей нет, а устройство все равно не захватывает бумагу, тогда обратите внимание на соответствие качества бумаги характеристикам техники, возможно она слишком плотная или наоборот дешевая, тонкая.
Протягивание нескольких листов

Оборудование берет один или несколько листов, пропускает их через себя, без печати. Проведите чистку и проверьте принтер на работоспособность, выше описано, как это сделать.
В случае износа этих элементов, замените их самостоятельно, заказав в специализированном офисе. Или обратитесь в сервисный центр. Это недорого и поможет значительно продлить срок службы вашего устройства.
Для отдельных моделей предусмотрены дополнительные лотки и разделители бумаги с улучшенной конструкцией, превосходящей комплектующие детали. Иногда, когда необходимо устранение неполадок принтера, связанных с подачей, их можно устранить приобретением этих дополнений. Определить оптимальный вариант для конкретного случая может только профессионал после проверки устройства.
Застревает бумага в принтере

Застревание бумаги свидетельствует о более существенных проблемах. Неисправность в блоке термофиксации - это следствие неправильного и несвоевременного обслуживания устройства. Требуется своевременная чистка элементов подачи бумаги. А иногда необходимо произвести и их замену.
Как устранить такую неисправность принтера? Не рекомендуется с силой вытаскивать бумагу, особенно в направлении, противоположном естественной работе, так как вы травмируете и без того поврежденный механизм.
Если бумага застряла, обеспечьте свободный доступ к просмотру застрявшего листа. То есть, откройте крышки устройства (они могут быть спереди и сзади), в лазерных извлеките картриджи. Определите, за какую часть листа ухватиться для безопасного извлечения. Главное, не насиловать механизм, аккуратно тяните лист. Если он порвется, извлеките обрывки, можно использовать пинцет.
Принтер жует бумагу
Случается неисправность в блоке термофиксации. Бумага не просто застревает в устройстве, а мнется им, как будто пережевывается. Устранить неполадку самому вам не удастся.
Почему принтер мнет бумагу при печати? Это сбой настроек работы механизма, подающего бумагу. Эти настройки тонкие, требуют специальных навыков, знаний. Поэтому сразу обращайтесь к специалистам, которые скажут, почему принтер мнет бумагу.
Принтер тарахтит

Посторонние шумы могут быть следствием наличия сторонних предметов в самом устройстве, что мешают его нормальному функционированию. Этим могут быть обломки деталей самого устройства при повреждении в результате естественного износа или перевозки.
Если принтер трещит при печати, слышны необычные звуки, стук, скрежет, незамедлительно выключите его. После проверьте на наличие посторонних предметов.
- открыть крышку;
- извлечь картриджи, лоток для бумаг;
- внимательно осмотреть все детали, шестеренки и механизмы на целостность. Можно наклонить или перевернуть устройство, чтобы понять причину стука в принтере.
Дальнейшие действия зависят от того, что вы найдете. Если это будут чужеродные детали, извлеките их, включите вновь устройство для проверки. Если принтер стучит при печати, обнаружились обломки механизмов либо когда вы ничего не нашли, а внутри есть что-то, сразу обращайтесь непосредственно в сервис. Рекомендуется не включать устройство с поврежденными деталями или до устранения причин, почему трещит принтер и не печатает совсем.
Неполадки лазерных принтеров
Ознакомимся с неисправностями лазерной техники. В большинстве случаев, неисправность печати лазерного принтера - неудовлетворительное качество и дефекты самих отпечатков.
Бледная печать
Отпечатки будут бледными, когда в картридже вдруг заканчивается тонер, неправильно подобран тонер при его замене.
- Чтобы устранить дефекты печати лазерного принтера, следует извлечь картридж и нерезкими движениями осторожно покрутите и встряхните его, чтоб порошок внутри перемешался. Это сможет помочь напечатать качественные снимки, но позже вам потребуется заменить тонер.
- Если же при извлечении картриджа он вдруг застрял в принтере, что тогда делать? Это может случиться, если вы его дернули. Нужно медленно, плавно вытаскивать картридж вдоль пазов.
- Если дефекты печати цветных лазерных принтеров появились сразу после замены тонера, значит, он не подходит модели вашей техники. В этом случае можно попробовать изменить настройки, увеличить насыщенность печати, посмотреть – не включен ли экономный режим.
- Если и сейчас принтер плохо пропечатывает, придется удалить неподходящий тонер, приобрести новый, предварительно проконсультировавшись со специалистом.
Если тонер вам меняли в сервисном центре, требуйте бесплатного устранения проблемы.
Пятна и полосы

Пятна и полосы, повторяющиеся на отпечатке, свидетельствуют о повреждениях фотобарабана, естественный износ. А как же устранить такие неполадки с принтером?
Для устранения неисправности требуется замена фотобарабана. Если вы решите сделать это самостоятельно, то не забудьте убедиться, что меняете фотобарабан в дефектном картридже (в цветных их несколько). Иногда случается, что это может причиной списания лазерного принтера. Кроме того, следите, чтобы не просыпался тонер, делайте все предельно аккуратно.
Случается, что пятна и полосы появляются неравномерно, отпечаток имеет вид грязного листа. Причиной подобной неисправности принтера лазерного вполне может быть и тонер. Он может высыпаться из переполненного бункера для отработки. Достаточно будет прочистить бункер.
Если случилось, что принтер лазерный жует бумагу, стоит обязательно обратиться к специалисту по данному вопросу.
Тонер не закрепляется

Случается такое, что тонер на бумаге совсем не закрепляется. А именно, краска на отпечатке просто стирается пальцами. В чем же тогда проблема? А причиной этой неисправности лазерного принтера вполне может быть повреждение нагревательного элемента, печки. Она предназначена для расплавления тонера и закрепления его на листе.
Здесь потребуется его замена. Неисправность печки принтера можно устранить самому. А лучше отвезти устройство в сервис. Профессионалы центра смогут сделать качественнее. В этом случае можно устранить дефекты лазерной печати.
Неполадки струйных принтеров
Эти устройства различаются в конструкции, способах печати. Но главные неисправности струйного принтера имеют связь с качеством воспроизводимых отпечатков.
Не пропечатывает цвета
Печатная головка техники имеет маленькие отверстия, так называемые дюзы, через которые краска подается для печати. Если устройство не пропечатывает определенный цвет, значит, забиты дюзы, через которые подаются чернила. Действия по прочистке аналогичны для оборудования с картриджем, с использованием СНПЧ.

Как можно починить принтер струйный? ПО содержит меню "сервис", в котором имеются задания для самостоятельного обслуживания устройства. Запустите тест дюз. После распечатки тестовой страницы вы узнаете, дюзы какого цвета нужно прочистить. Далее запустите процесс прочистки головки для печати. Здесь расходуется много чернил, поэтому распечатывайте тем цветом, который хотите восстановить, чтобы лишний раз не наполнять памперс, не использовать рабочие дюзы и в целях экономии чернил. Повторите эти действия 2-3 раза, с интервалом 5-15 минут.
Если восстановить качество печати не получилось, принтер в состоянии ошибки, можно попробовать промыть печатающую головку. Процесс промывки можно узнать в интернете, по времени это займет около суток, а гарантий, что все получится, и вы не навредите устройству, никаких.
Лучше всего после программной чистки, при отсутствии результата, обратиться в сервис. Так можно устранить некачественную печать принтера. Там сделают чистку головки в ультразвуковой ванне, при этом будет проведено профессиональное тестирование и тонкая настройка устройства.
Чернила капают на бумагу

Еще может случиться поломка струйного принтера, когда капают чернила. Появление капель чернил на отпечатанном листе может быть следствием неправильной установки СНПЧ, использования несовместимых чернил, неправильной эксплуатации устройства.
Например, если пользователь часто производит прочистку печатающей головки, капли чернил могут какое-то время появляться на дюзах. В этом случае нормальное качество печати восстановится самостоятельно.
Также лист может пачкать поролоновая прокладка, расположенная над головкой. При частой чистке головки или печати без полей она впитывает чернила. Эта проблема сама не устранится. Придется вымокать прокладку с помощью салфетки или, если имеется такая возможность, снять ее, вымыть и просушить.
Переполнена емкость

В случае переполнения емкости для отработки (памперса), устройство не будет печатать вообще. Думаете, что картридж сломался, как понять в чем дело? В каждом устройстве имеется счетчик отработки чернил. Он иногда требует замены "памперса".
Для устранения этих неполадок принтера потребуется найти необходимую программу в интернете, сбросить счетчик. Или же обратиться в сервис, будет произведена замена емкости для отработки, соответственно обнулится счетчик. Это надежней и безопасней для устройства, так как переполненный памперс может повредить технику.
Обращаться в сервисный центр нужно и в случае выявления причин, почему не включается лазерный принтер.
Другие виды неисправностей
Если ни одна из перечисленных выше неполадок не соответствует описанию дефекта вашей техники, обратитесь в сервис. Там будут выявлены причины неисправности принтера, затем устранены. Обычно в остальных случаях устройство отказывается печатать. Но если же этого не произошло, использовать нерабочее устройство не стоит.
Доверьтесь профессионалам, узнайте основные неисправности принтеров, ведь стоит продлить жизнь своим устройствам.
Подборка из 10 тестовых страниц для проверки качества печати принтера. Для загрузки кликните по ссылке, либо нажмите правой кнопкой мыши по изображению, откройте его в новом окне и сохраните на свой ПК.
1. Тестовый лист для проверки цветных принтеров:

2. Цветная тестовая страница:
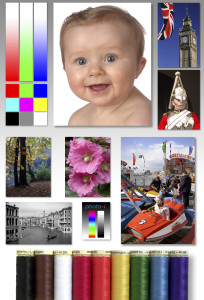
3. Смешанный тестовый лист для проверки цветной и монохромной печати:
4. Тестовый лист цветной — проверка печати цветов кожи лица:
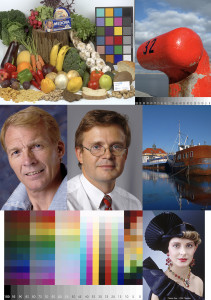
5. Тест лист для проверки юстировки печатающей головки в струйном принтере (скачать файл PDF):
6. Тестовый лист для проверки оттенков серого (скачать файл PDF):
7. Монохромная тестовая страница (скачать файл PDF):
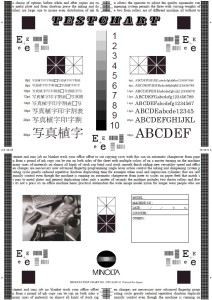
8. Цветной тестовый лист (скачать файл PDF):
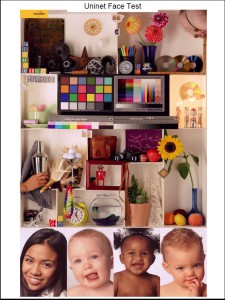
9. Полностью черный лист для прочистки дюз черной печатающей головки или проверки качества заливки для монохромных лазерных аппаратов:
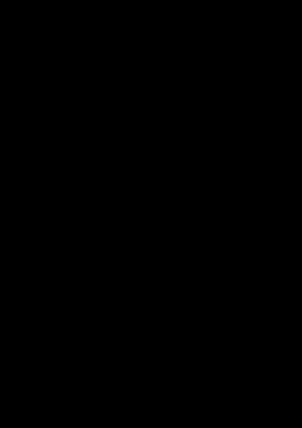
10. Трехцветный для проверки качества цветной печати в трехцветных системах:

Практически у каждого активного пользователя печатающим оборудованием рано или поздно появляется надобность проверить свой продукт на качество печати. Однако мало кто знает, что совсем не обязательно подбирать различные документы и самостоятельно тестировать их, ведь разработчики встраивают в свои аппараты функцию тестовой печати, о которой и пойдет речь далее. Мы хотим показать два доступных метода выполнения этой операции и третий альтернативный вариант проверки работоспособности устройства.
Проверяем принтер на качество печати
Тестовая печать подразумевает под собой запуск на выдачу специального документа, в котором содержатся области с различными изображениями, узорами и символами. Качество отображения каждой области и покажет состояние девайса, а также поможет определить возможные неисправности или проблемы с определенными картриджами. Мы предлагаем ознакомиться со всеми возможными вариантами, а уже потом переходить к выбору наиболее подходящего.
Способ 1: Комбинация клавиш на принтере
- Подключите питание устройства и оставьте принтер выключенным. Загрузите лист A4 в приемник бумаги.
- Если он включен, нажмите на кнопку питания и ожидайте полного отключения. Зажмите кнопку бумаги, затем нажмите на кнопку включения для включения устройства. Отпустите обе кнопки только после полного включения.


Выше мы уже сказали о том, что у каждой модели комбинация кнопок отличается, поэтому перед нажатием обязательно читайте идущее в комплекте руководство. Отталкивайтесь от полученного результата, чтобы найти проблемы печати или убедиться в корректности работы устройства.
Способ 2: Встроенные средства Windows
В операционной системе Виндовс имеются специальные разделы, где совершается управление всей подключенной периферией, в том числе и принтерами. В зависимости от используемой версии ОС выбор меню для запуска печати тестовой страницы будет отличаться.






Однако еще не все пользователи перешли на последнюю версию ОС от Microsoft и сейчас задействуют популярную Windows 7 по ряду причин. Обладателям этой платформы придется прибегнуть к другому руководству.







Способ 3: Печать найденной тестовой страницы
На просторах интернета присутствует множество пользовательских изображений, которые подходят для проведения тестовой печати. Они сделаны примерно по тому же принципу, что и официальные листы от разработчиков. Такой вариант считается оптимальным в том случае, если приведенные выше методы вам не подходят. Тогда потребуется самостоятельно отыскать такую картинку через поисковик и распечатать ее, предварительно включив принтер. Детальные инструкции по этой теме вы найдете в других наших статьях по следующим ссылкам.
Сегодня вы были ознакомлены с тремя доступными способами проверки качества печати принтера, что поможет выявить возможные неполадки с картриджами или печатающими головками. Осталось только выбрать подходящий и выполнить представленные инструкции.

Отблагодарите автора, поделитесь статьей в социальных сетях.

Читайте также:

