Как разобрать сканер канон
Обновлено: 17.05.2024

Последнее время все чаще приходят в ремонт протяжные сканеры фирмы Canon с одного из предприятий. Эти сканеры работают благодаря неподвижному блоку оптики, под которым протягивается лист бумаги. Поэтому в таких сканерах, как и в принтерах, приходится часто менять ролики подачи бумаги, но скорость работы и габариты такого сканера, надо сказать, мне понравились. Тем более в такой сканер можно подавать сразу пачку листов и идти ставить чайник. Так вот ближе к телу – что же делать, если цветной сканер Canon DR-2580C полосит или дает блеклое изображение?
Диагностика сканера

Тут сразу нужно чистить оптику. Причем, осмотр оптики невооруженным глазом мало что дает – пылинки видны только иногда в отраженном ярком свете. А изображение, полученное со сканера может выглядеть как ниже.

Это дуплексный скан – лист сразу сканируется с двух сторон – да, в этом сканере два блока оптики и, судя по всему, оба загрязнены с одной и той же стороны. То есть пыль залетала в аппарат с одной стороны и проникла в оптику. Это может происходить, например, из-за сквозняка. Сканер между прочем японский – приятно смотреть на эту надпись в наше время.
Наклейка EnergyStar говорит об умеренном сертифицированном энергопотреблении этого сканера.

Открываем аппарат и видим ролики захвата бумаги, а также верхний и нижний блоки сканирования.

Разборка сканера
Перед разборкой основной части, снимаем заднюю крышку сканера, отогнув упоры.

Далее, с правой стороны аппарата (если смотреть ему в очи ясные) есть крышка на защелках. Эти защелки нужно отогнуть.

Еще одна защелка показана стрелкой.

Снимаем боковую крышку.

Открываем сканер и освобождаем защелки верхней крышки. Она снимается легко.
Отсоединяем шлейф верхнего блока сканирования.

Верхний оптический блок удерживает ось роликов протяжки бумаги. Поворачиваем эту ось узкогубцами, чтобы увидеть шлиц.

Надавливаем справа или слева на ось роликов и сдвигаем ее вправо.

Вытаскиваем эту ось с роликами. Придерживаем пружину, чтобы не улетела в форточку.

Слева и справа от блока сканирования есть хитрый крепеж. Он легко снимается.

Обратите внимание на фигурные вырезы в этих креплениях.

Разборка оптического блока
Вытаскиваем оптический блок и кладем его на ровную поверхность.

Теперь включаем осторожный режим работы рук и освобождаем защелки по периметру блока оптики.

Под крышкой находится сканирующая линейка со световодами и рассеивателями.

По бокам в компактном корпусе установлены разноцветные светодиоды подсветки.
Как показала практика загрязняются именно светорассеиватели, которые не так легко снять. Нужно сначала осторожно отогнуть пластиковые зацепы, удерживающие печатную плату.

Разобранный блок оптики сканера Canon DR-2580C выглядит, как на фото.

Сканирующая линейка защищена слоем прозрачной эпоксидной смолы.

Это весьма надежное решение, хотя цветопередача наверное страдает из-за этого.

Обратите внимание, что на корпусе сканирующего блока наклеена специальная калибровочная линейка. Она нужна для того, чтобы сканер понимал уровень черного и уровень белого. Своего рода опорные уровни яркости. Так что, если она загрязнится или поцарапается – это сразу скажется на качестве изображения.
Мои клиенты часто любят сканировать документы со степлерными скрепками, которые прилично царапают эту калибровочную полоску. Чем я только ни пробовал ее восстановить – не получилось добиться нужного коэффициента отражения. Так и пришлось заказывать новый сканирующий блок целиком из-за пары царапин на полоске.
![калибровочная накладка сканера Canon DR-2580C]()
Чистка оптики сканера
Подошли к самому интересному. Извлекаем рассеиватели, сдвинув их вбок, освобождая из зацепов. При этом их лучше особо не загрязнять руками.

Самая хитрая хитрость здесь в том, чтобы вычистить пыль и грязь из узкого выреза, обведенного на фото. Это вырез сделан для создания отражающей поверхности внутри рассеивателя. Соответсвенно, если туда попадает пылинка, свет от нее отражается иначе – получается засветка в этой области, что выглядит как белые полосы на изображении.
Я чищу так – сначала вымываю рассеиватель сканера в спирте или в средстве для мытья стекол – также содержит изопропиловый спирт и ПАВы. Это еще не все – дальше беру кусок плотной бумаги, смачиваю в спирте и засовываю в этот вырез, прочищая по всей длине. Иногда получается не с первого раза. Приходится собирать оптику – проверять скан, разбирать и чистить снова.

В итоге, труды вознаграждаются и можем созерцать чистый скан.

На этом чистка оптики сканера Canon DR-2580C закончена. Нижняя часть оптики чистится точно также. А вытащить ее можно, освободив две защелки по бокам.
Удачи в ремонте и во всех начинаниях!
Мастер Пайки.

Как разобрать Canon Pixma G3400, а также G2400? Разборку Canon G3400 G2400 начинаем сзади. Откручиваем 2 винта и снимаем заднюю крышку.
Снимаем боковые крышки, которые крепятся на защелках

отсоединяем шлейфы сканера, снимаем сканер.


Откручиваем 4 винта верхней крышки принтера.


Снимаем передние крышки, отщелкнув защелки и подняв их кверху.


Отщелкиваем и снимаем крышки чернильниц.
Вынимаем из сочленения и снимаем рычаги.

Снимаем верхнюю крышку принтера.

Далее снимаем каретку.

Для этого откручиваем винты крепления сбоку.

Вынимаем крепление вала подачи бумаги.
Затем откручиваем винты крепления каретки сверху и снимаем весь блок с кареткой.

Если вы обнаружите какие-либо проблемы внутри сканера, вам придется удалить некоторые компоненты, чтобы выполнить какую-либо работу внутри вашего Canon CanoScan N670U. Чтобы добраться до внутренних компонентов сканера, вы должны: * Снимите две боковые панели, которые удерживают стеклянную кровать сканера на месте. * Снимите стеклянную кровать сканера.
Шаг 1
Откройте ваш Canon CanoScan N670U в вертикальное положение.

Шаг 2
Поверните устройство так, чтобы вы были обращены к длинной стороне Canon CanoScan N670U.
Найдите небольшую щель между пластиковыми деталями основания сканера и основания сканера.
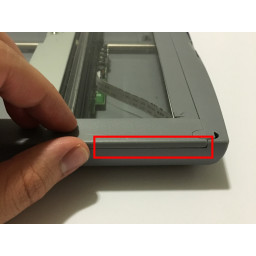
Шаг 3
Аккуратно вставьте металлический инструмент в щель и медленно прорежьте клей между пластиковыми компонентами.
Вы можете порезать маленькие кусочки пластика, когда вы режете клей. Не сгибайте сильно пластиковую полоску во время резки, иначе она сломается.

Шаг 4
Как только клейкая полоска прорезана, прикрепленная пластиковая полоса должна освободиться. Отложите в сторону пластиковую планку.

Шаг 5
Повторите шаги 2-4 для другой стороны сканера.

Шаг 6
Используйте свои руки или металлический инструмент spudger, чтобы выдвинуть пластиковую планку в нижней части стеклянной кровати сканера вперед, пока вы не сможете продвинуть ее дальше.

Шаг 7
Вставьте металлический инструмент spudger под стеклянной кроватью сканера. Передняя часть кровати сканера должна лежать сверху инструмента.

Шаг 8
Медленно потяните стеклянную кровать сканера к себе и отложите ее в сторону.

Разбираем принтер от компании Canon
Шаг 1: Подготовка к полной разборке
- Отключите принтер, затем вытащите провод питания из розетки и разъема на самом устройстве.






Шаг 2: Снятие левой и правой крышки
При осмотре печатающего оборудования вы могли заметить, что по бокам тоже присутствуют две одинаковых крышки. Собственно, не различаются они и по принципу снятия:
-
Открутите винт, служащий для крепления крышки к корпусу. Обратите внимание, в некоторых крупных моделях за крепление отвечает несколько винтов, понадобится достать их все. Только после этого внизу найдите защелку и отогните ее до появления соответствующего звука.



Как уже было сказано ранее, две боковые панели абсолютно одинаковы, поэтому вам остается только проделать точно такую же операцию и с параллельной крышкой.
Шаг 3: Верхняя крышка и задняя панель
По завершении демонтажа боковых панелей осталась только верхняя и задняя крышка. После снятия и этих деталей вы сможете не только осмотреть все внутренности, но и открутить их, свободно вращая винты без препятствий в виде пластмассовых панелей.
-
Поднимите верхнюю крышку и отыщите с обеих сторон два одинаковых винта, которые служат для крепления. Открутите их имеющейся отверткой.






Шаг 4: Снятие передней панели
Выше вы были ознакомлены с шагами по снятию задней, верхней и боковых крышек, которые вместе и создавали одно сплошное крепление для передней панели, потому мы и демонтируем ее в последнюю очередь. Здесь нужно быть внимательным, поскольку эта деталь закреплена на защелках, количество и расположение которых на разных моделях отличается. Их необходимо обнаружить и отогнуть самостоятельно по следующему примеру:
-
Найдите большую защелку на левой или правой стороне и опустите ее вниз, затем потяните панель немного на себя.



На этом снятие защитных элементов завершено, перед вами стоит принтер с открытыми внутренними компонентами. Следующие шаги потребуется проводить с особой осторожностью, чтобы случайно не порвать кабель или не повредить системные платы управления.
Шаг 5: Отсоединение платы управления
Плата управления отвечает за полную работоспособность принтера. Она позволяет настраивать свойства печати через компьютер, принимает электрические сигналы от бортовых кнопок и производит другие важные действия. Состоит она из нескольких компонентов, все они образуют единую систему. При поломке одного из них могут наблюдаться сбои в работе или полный отказ от нее, поэтому снятие нужно проводить максимально аккуратно. Отсоедините все съемные кабели, взявшись за пластмассовый разъем, а не за сами провода. Обычно на плате все они помечены символами, из-за чего отыскать съемные элементы не составит труда. Далее выкрутите все винты крепления платы.

На задней части принтера находится еще два винта, держащих чип. Кроме этого, там идет высоковольтный провод, который тоже надо отключить.

После этого плату можно аккуратно достать и положить на ткань или поролон, чтобы избежать потертостей поверхности. Транспортировку платы в сервисный центр осуществляйте только в защитном коробке и пленке во избежание любых ударов и поломок при случайном падении.
Шаг 6: Демонтаж узла термозакрепления
Теперь вы добрались до узла термозакрепления. Данная деталь выполняет роль печи и запекает попавшие на бумагу чернила при высоких температурах. Иногда она выходит из строя, о чем свидетельствует размазанные чернила на готовых листах. Если нужно снять и заменить узел, просто открутите крепящие его винты, обычно количество которых не превышает трех штук.

При установке нового узла учитывайте расположение пластмассового язычка. Важно выполнить все действия, не повредив этот элемент, иначе придется приобретать новый компонент, а этот придет в негодность.

Шаг 7: Узел транспортировки
Существует несколько различных вариантов узлов транспортировки бумаги. Мы не будем вдаваться в технические подробности каждого из них, а лишь расскажем о способе демонтажа этой системы. Он заключается в простом отвинчивании всех креплений. Обычно они располагаются по всему периметру принтера и выделяются среди остальных винтов своим размером.

Шаг 8: Блок лазера
Последним этапом разборки печатающего оборудования от компании Canon является снятие блока лазера в случае с лазерными устройствами. Компонент струйного принтера практически не отличается, однако имеет свои особенности, о чем вы можете прочесть в инструкции. Что касается лазерной платы, то ее снятие производится так:





Теперь принтер Canon считается полностью разобранным, можно отправлять необходимые детали в сервисный центр или производить их самостоятельную диагностику. Сборка осуществляется точно так же в обратном порядке. Не забывайте о креплении всех винтов на свои же места, не теряйте их и не путайте, чтобы во время работы не отпала или не повредилась какая-либо часть аппарата.

Отблагодарите автора, поделитесь статьей в социальных сетях.

этот вариант, когда уровень эффекта слишком силен при средней настройке.
правило, следует выбирать это значение.
этот вариант, когда уровень эффекта слишком слаб при средней настройке.
помещайте на планшет предметы весом 4.4 фунта (2,0 кг) и более. Кроме того, не
на документ с усилием, превышающим 4.4 фунта (2,0 кг). При сильном нажатии
может работать неправильно или может треснуть стекло.
документ по краю планшета. Если этого не сделать, нельзя будет правильно
тень от переплета.
Стр. 251 из 339 стр.
Параметры изображения (Image Settings)

В некоторых документах тень не удается откорректировать долж.
некоторых документах тень не удается откорректировать должным образом. Если фон
не является белым, тень не всегда определяется правильно или может не
время сканирования нажмите на корешок переплета с тем же усилием, какое
для предварительного сканирования. Если переплет не будет распределен
, тень не будет исправлена должным образом.
размещения документа зависит от модели аппарата и от сканируемого документа.
документ черной тканью, если на отсканированном изображении появляются
пятна, полосы или цветные фрагменты из-за того, что между планшетом и
проникает посторонний свет.
тень не корректируется должным образом, отрегулируйте рамку обрезки на
Стр. 252 из 339 стр.
Параметры изображения (Image Settings)

Кнопки настройки цветов
программы ScanGear (драйвера сканера)
настройки цветов
настройки цветов позволяют производить точную настройку яркости и цветовых тонов
. Имеется возможность настроить общую яркость или контрастность изображения,
значения света и тени (гистограмма) или цветовой баланс (кривая тона).
настройки цветов недоступны, когда применяется функция Сопоставление цветов
(Color Matching) на вкладке Параметры цвета (Color Settings) диалогового окна Настройка
(Preferences).
для выбора цвета зависят от настройки цветного режима.
настройке изображения с помощью кнопок настройки цветности результаты
на предварительном изображении.
помощью кнопок настройки цветности настраиваются следующие элементы.
(Насыщенность/баланс цвета)
насыщенности (яркости цветов) и цветового тона изображения. Используйте эту
, чтобы сделать ярче цвета, выцветшие со временем или имеющие доминирующий
. «Доминирующий оттенок» может появиться по причине погодных условий или из-за
насыщенности и баланса цвета
(Яркость/контрастность)
яркости и контрастности изображения. Если изображение слишком темное или
светлое, либо невысокого качества из-за недостаточной контрастности, можно
Стр. 253 из 339 стр.
Кнопки настройки цветов

настроить уровни яркости и контрастности. Настройка яркости.
уровни яркости и контрастности.
яркости и контрастности
(Гистограмма)
позволяет увидеть сравнительный объем участков изображения с различными
яркости. Можно задать самый темный (тень) и самый светлый (свет) уровень оттенков
, отбросить выходящие за эти пределы данные и расширить среднюю часть
(Настройка кривой тона)
произвести точную настройку яркости изображения путем выбора типа графика (кривой
), показывающего соотношение тона на входе и выходе. Можно выполнять точную настройку
отдельных участков изображения.
(Окончательный просмотр)
проверка настроек цвета. На экран выводятся окончательная синтезированная
кривая и гистограмма, полученная в результате последующей обработки изображения.
этом окне нет параметров для настройки.
цветного изображения выберите в поле Канал (Channel) Красный (Red), Зеленый
(Green) или Синий (Blue) цвет для проверки, либо выберите значение Общий (Master) для
проверки всех трех цветов вместе.
поместить курсор на предварительное изображение, будут показаны увеличенное
и RGB-значения (только L, когда для параметра Режим цветн. (Color Mode)
значение Оттенки серого (Grayscale)) до и после настройки данной области.
(Пороговое значение)
границу (порог), где разделяется черное и белое. Задавая пороговый уровень,
сделать текст в документе более отчетливым либо устранить изображение,
сквозь бумагу в газетах.
Специальный
возможность задать имя и сохранить набор настроек кривой тона и порогового
, заданных с помощью кнопок настройки цветов.
раскрывающемся меню выберите команду Добавить/Удалить. (Add/Delete. ). Если параметр
цветн. (Color Mode) имеет любое значение, кроме Черно-белое (Black and White),
диалоговое окно Добавить/удалить значения тоновой кривой (Add/Delete Tone Curve
Settings). Если параметр Режим цветн. (Color Mode) имеет значение Черно-белое (Black and
White), откроется диалоговое окно Добавить/удалить пороговые значения (Add/Delete Threshold
Settings).
Стр. 254 из 339 стр.
Кнопки настройки цветов

Введите Имя параметра.
Имя параметра (Setting Name) и нажмите кнопку Добавить (Add). Имя добавляется в
знач. тоновой кривой (Tone Curve Settings List) или Список пороговых значений
(Threshold Settings List).
Нажмите
кнопку Сохранить (Save), чтобы сохранить заданные параметры.
настройки кривой тона и порогового значения можно загрузить и применить их к
изображению. Для загрузи настроек выберите сохраненный элемент из
удаления элемента выберите его в списке Список знач. тоновой кривой (Tone Curve Settings
List) или Список пороговых значений (Threshold Settings List) и нажмите кнопку Удалить (Delete).
Щелкните
Сохранить (Save) для сохранения параметров, отображаемых в списке Список знач.
кривой (Tone Curve Settings List) или списке Список пороговых значений (Threshold
сохранить до 20 элементов.
умолч. (Defaults)
всех настроек (насыщенность/баланс цвета, яркость/контрастность, гистограмма и кривая
Стр. 255 из 339 стр.
Кнопки настройки цветов

Электронное руководство.
программы ScanGear (драйвера сканера)
Режим автоматического сканирования (Auto Scan Mode)
Режим автоматического сканирования (Auto Scan
режим позволяет легко сканировать, устанавливая документы на планшет и нажимая кнопку.
вкладке Режим автоматического сканирования (Auto Scan Mode) документы распознаются
. Не требуется задавать рамки обрезки или выполнять исправление изображения.
Поддерживаемые
, открытки, визитные карточки, журналы, газеты, текстовые документы и диски BD/
сканирование документов указанных ниже типов невозможно. В таком случае
вид или размер документа на вкладке Основной режим (Basic Mode) или Расш.
(Advanced Mode) и выполните сканирование.
- Фотографии формата A4
- Текстовые документы формата менее 2L (127 мм x 178 мм) (5 дюймов x 7 дюймов),
например
, книги в бумажном переплете с отрезанным корешком.
- Документы, напечатанные на тонкой белой бумаге.
- Длинные узкие документы, например, панорамные фотографии.
в основном режиме
в расширенном режиме
дисков с отражающей поверхностью могут сканироваться неправильно.
устанавливайте документы в соответствии с типом сканируемого документа. В
случае документы могут быть отсканированы неправильно.
о порядке установки документов см. в разделе «
уменьшения муара производите сканирование с помощью параметров следующих
Основной режим (Basic Mode)
Расш. режим (Advanced
Стр. 256 из 339 стр.
Вкладка Режим автоматического сканирования (Auto Scan Mode)

Установка документов.
документов (Placing Documents)
рекомендуемую коррекцию изображений (Execute recommended image correction)
этот флажок для автоматического применения коррекций в соответствии с видом
этот флажок установлен в ScanGear (драйвере сканера), запущенном из MP Navigator
EX, файлы можно сохранять только в формате JPEG/Exif или PDF.
этот флажок установлен, сканирование может выполняться дольше, чем обычно.
параметр можно установить, когда выбрано значение Рекомендуемые
(Recommended) на вкладке Параметры цвета (Color Settings) диалогового окна Настройка
(Preferences).
Цветовой
тон может измениться по сравнению с исходным изображением вследствие
. В этом случае снимите флажок и выполните сканирование.
отсканированных изображений (View scanned images)
этот флажок для отображения эскизов отсканированных изображений в отдельном
Сканировать
начала сканирования будет отображаться ход выполнения операции. Нажмите
Отмена (Cancel), чтобы прервать сканирование.
завершении сканирования может открыться диалоговое окно, предлагающее выбрать
действие. Следуйте отображаемым на экране указаниям. Более подробные
см. в пункте Состояние окна 'ScanGear' после сканирования (Status of ScanGear
dialog after scanning) в разделе «
» (диалоговое окно Настройка
(Instructions)
. (Preferences. )
диалоговое окно Настройка (Preferences), позволяющее задавать параметры
окно Настройка (Preferences)
в режиме автоматического сканирования
Стр. 257 из 339 стр.
Вкладка Режим автоматического сканирования (Auto Scan Mode)

Диалоговое окно настройка (preferences)
программы ScanGear (драйвера сканера)
окно Настройка (Preferences)
окно Настройка (Preferences)
открытия диалогового окна Настройка (Preferences) нажмите кнопку Настройка.
(Preferences. ) в окне программы ScanGear (драйвера сканера).
диалоговом окне Настройка (Preferences) можно задавать дополнительные параметры функций
ScanGear на вкладках Сканер (Scanner), Просмотр (Preview), Сканировать (Scan) и
цвета (Color Settings).
Сканер (Scanner)
задать папку для временного сохранения изображений и выбрать музыкальный файл,
будет воспроизводиться во время или после сканирования.
Просмотр (Preview)
выбрать, что делать с предварительным просмотром при запуске программы ScanGear
как будут отображаться рамки обрезки после предварительного просмотра изображений.
также выбрать формат обрезки для эскизов отсканированных документов.
Сканировать (Scan)
выбрать операцию, выполняемую с программой ScanGear после сканирования
Читайте также:


