Как разобрать струйный принтер hp в домашних условиях
Обновлено: 05.05.2024
Струйный принтер HP DeskJet 3650 в общем-то, мало чем отличается от прочих "струйников", особенно от своего родителя Hewlett-Packard. в большинстве из них масса общих узлов и элементов. Они и внешне все схожи. Поэтому пары фотографий будет достаточно. Кратко описывая: пластмассовый корпус, на верхней откидной крышке логотип HP, название модели DeskJet 3650. Ниже крышки две кнопки - Питание и кнопка с символом Х - выполняет сразу несколько функций. На передней стороне два откидных лотка для бумаги - нижний подача бумаги, верхний приемник готовых оттисков. На обратной стороне разъем USB и разъем питания. В принтере используется БП со своим собственным разъемом на три контакта, что является причиной многих неприятностей (с заменой БП). На нижней части видим две резиновые и две пластмассовые ножки. Бумажная наклейка - этикетка принтера, на ней сказано следующее: логотип HP, серийный номер S/N HU3A71N2DR, штрих-код. Внутреннее обозначение модели принтера - C8974A, дата изготовления - 7 октября 2003 года, страна изготовления - Венгрия. Далее идут значки сертификаций и стандартизаций. Еще один номер модели: VCVRA-0202.

+ Щелкните по рисунку, чтобы увеличить!
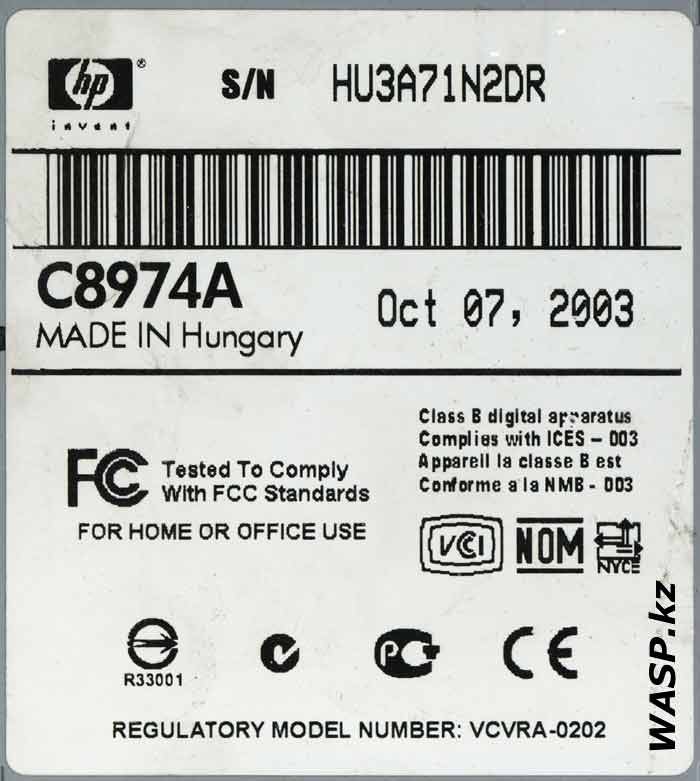
Теперь приступаем к разборке. Корпус частично собран на защелках, частично на шурупах самонарезах - шлицы в них шестигранные, или шестиугольник, поэтому нам понадобятся так называемые инбусовые ключи. Затянуто все на совесть, да и пластмасса крепкая. В общем, снимаем верхнюю крышку, лотки, верхнюю часть корпуса, смотрим внутрь. Здесь все настолько знакомо, что кажется, вчера еще я разбирал точно такой же. но вчера это был HP DeskJet D1360, родной брат, почти близнец.

+ Щелкните по рисунку, чтобы увеличить!

+ Щелкните по рисунку, чтобы увеличить!

+ Щелкните по рисунку, чтобы увеличить!

+ Щелкните по рисунку, чтобы увеличить!

+ Щелкните по рисунку, чтобы увеличить!

+ Щелкните по рисунку, чтобы увеличить!






На фотографиях выше показаны элементы очистки картриджей.
Как видим, здесь нет помпы, просто резиновые лепестки "утирают нос" картриджам.
Каретка с двумя картриджами: черный C8727A и трехцветный C8728AE, вместо него можно ставить фотокартридж C6658A. Каретка двигается по стальным направляющим и салазкам. Перемещает ее электродвигатель посредством зубчатого ремня, позиционирование печатающих головок осуществляется двумя элементами - прозрачной лентой с нанесенными штрихами и таким же кругом. Они в паре с оптопарой точно определяют необходимое местоположение картриджей. Слева от направляющих - парковка головок, справа - место очистки. На блоке картриджей одна плата электроники, а системная плата спрятана под механикой принтера. Разберем все и кратко рассмотрим все по отдельности.

+ Щелкните по рисунку, чтобы увеличить!

+ Щелкните по рисунку, чтобы увеличить!
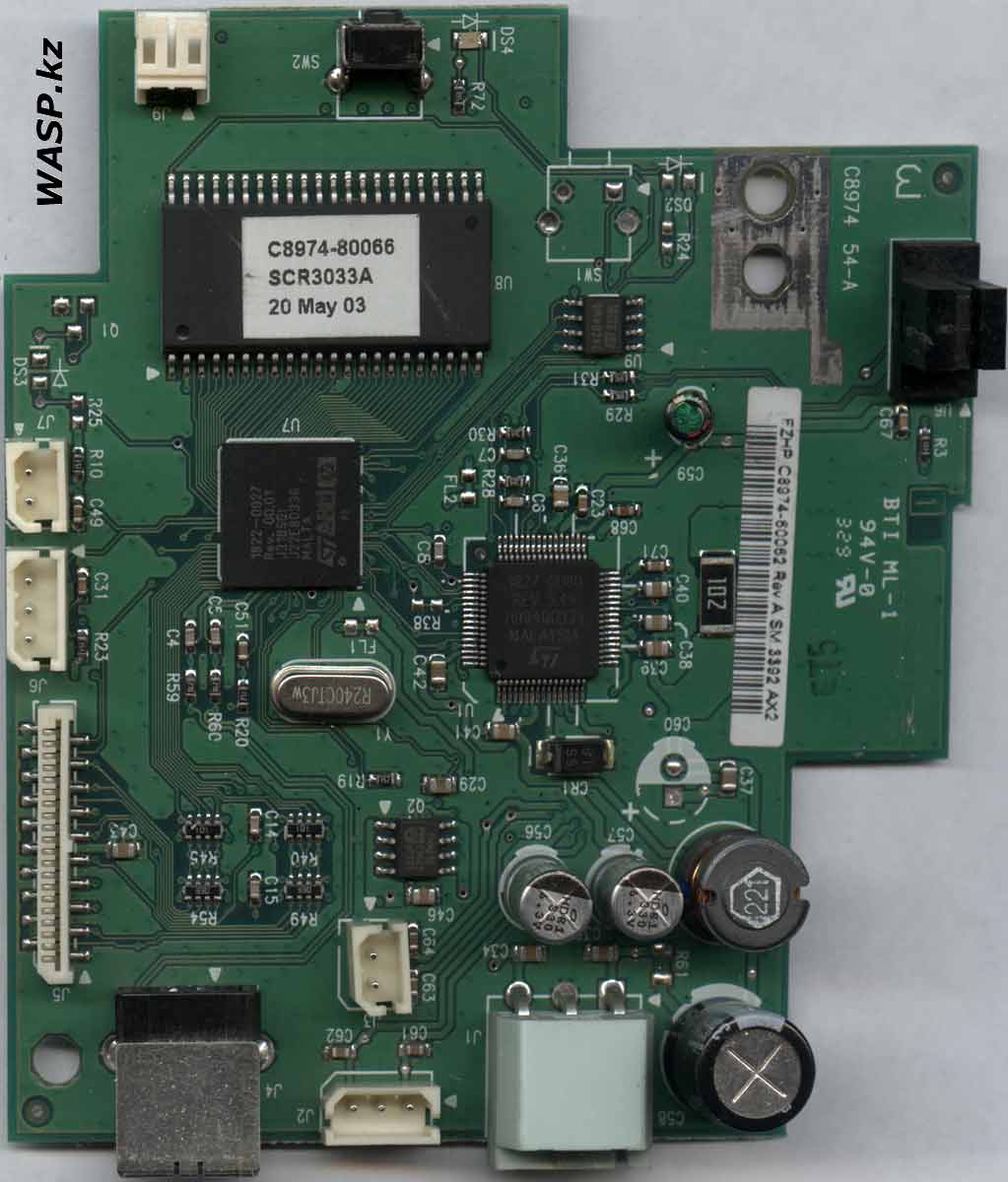
+ Щелкните по рисунку, чтобы увеличить!
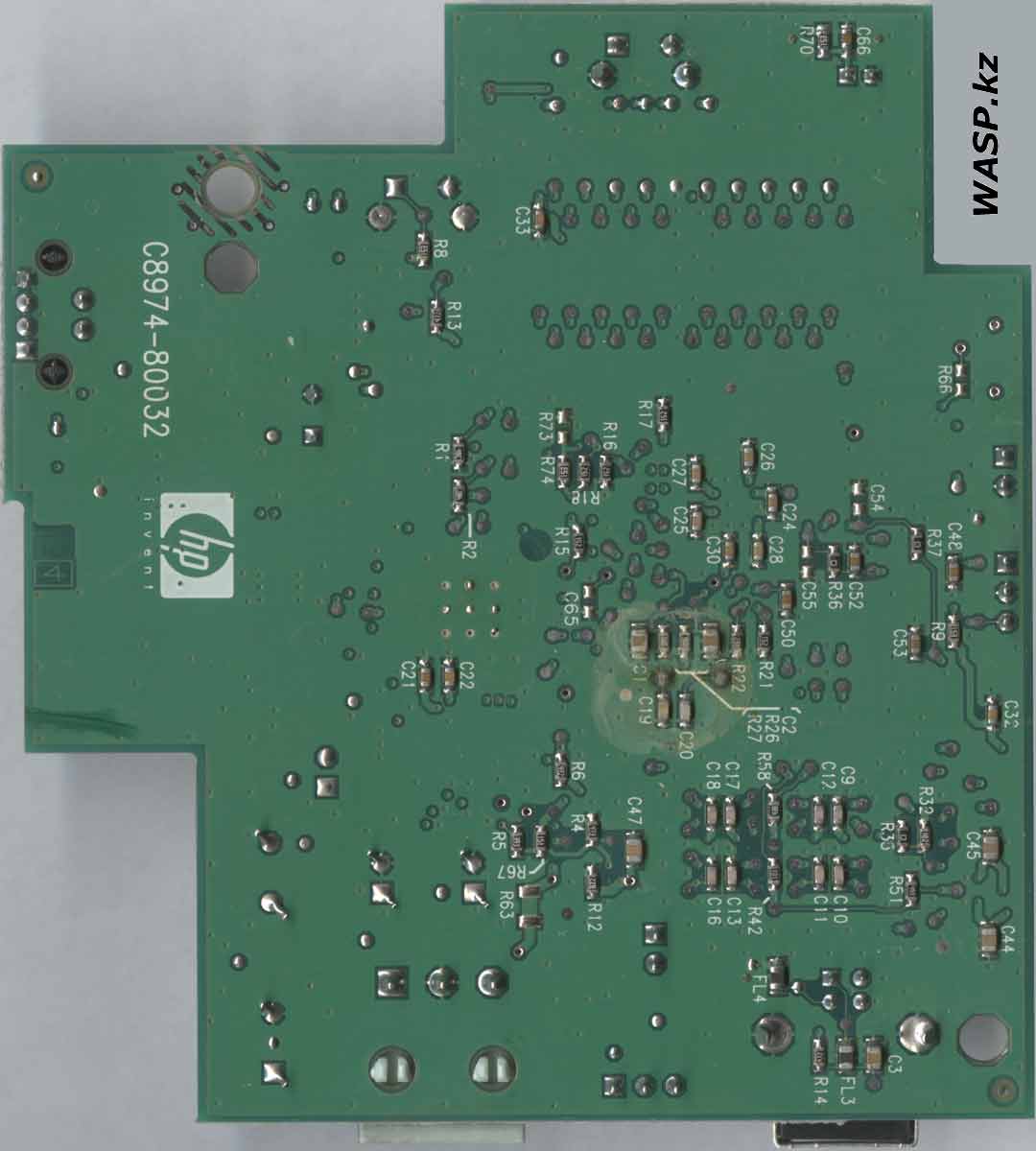
+ Щелкните по рисунку, чтобы увеличить!
Системная плата. Зеленый двусторонний стеклотекстолит. На верхней части распаяны все элементы, среди которых:
1822-0927 Rev. 00.01 J318SGI J22E80336 ARM - процессор, производства STM, страна - Мальта
1827-0080 REV 5.4S H994Q0331 - еще одна микросхема STM, даташит не найден.
PHN210 C9629 - двухканальная транзисторная сборка МОСФЕТ, производства Philips
24C04W6 - чип перезаписываемой флэш-памяти, тоже производства STMicroelectronics
Большая микросхема, на которой бумажная наклейка: C8974-80066 SCR3033A 20 May 03, а под наклейкой такая маркировка: MX B033250 29LV400BMC-55R - производства Macronix International, это CMOS флэш-память, а наклейка сверху - обозначение версии прошивки.






На этой стороне распаяны все разъемы: USB и разъем питания на внешний БП, разъем под гибкий шлейф на блок картриджей, на кнопки управления, концевые выключатели, на оптопары, на электродвигатели. На плату нанесена такая маркировка: C8974 51-A, BIT ML-1. Бумажная наклейка со штрих-кодом и надписью: FZHP C8974-60062 Rev A SM 3392 AX2
На обратной стороне платы только элементы SMD монтажа, маркировка C8974-80032 и логотип HP.

+ Щелкните по рисунку, чтобы увеличить!

+ Щелкните по рисунку, чтобы увеличить!

+ Щелкните по рисунку, чтобы увеличить!

Плата картриджей установлена непосредственно на двигающейся каретке. К плате припаян гибкий шлейф и подобный же шлейф с позолоченными контактами идет на картриджи. Плата имеет маркировку: C8974 54-A BTI. DS-1. На плате мы видим микросхему с логотипом Motorola - SC901924FTA 1822-0932 1822-1225. Три электролитических конденсатора и оптопару - свето и фото диоды. Через нее проходит лента горизонтального позиционера.
На обратной стороне платы элементов нет, но есть маркировка C8974-80033.


Еще одна оптопара распаяна на отдельной плате - она регистрирует наличие листа бумаги в приемнике. Кроме оптопары на плате ничего нет, маркировка: C8941-80018.

+ Щелкните по рисунку, чтобы увеличить!


Два концевых выключателя распаяны на маленьких платах: DMLB 1A125VAC, маркировка платы - C8974-80004 REV2 -54 логотип Tyco.
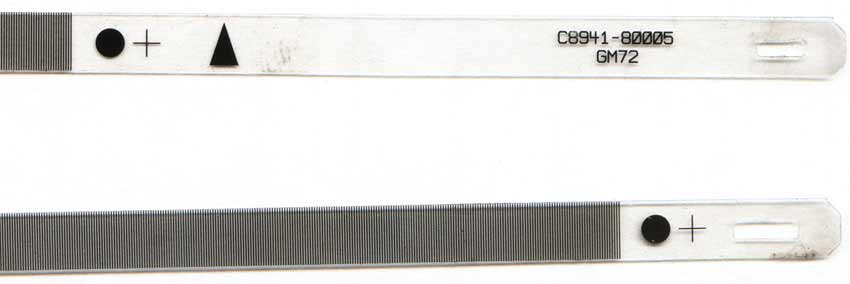
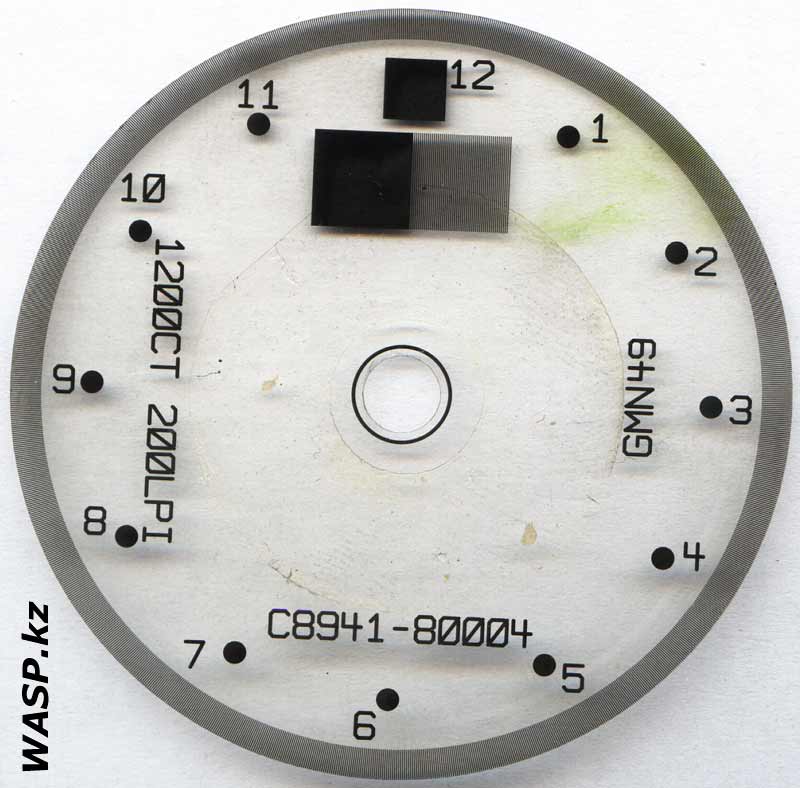

Лента позиционера промаркирована: C8941-00005 GM72. Диск позиционера имеет маркировку: C8941-80004 GM49 1200CT 200LPI. Однако этот диск не задействован в работе принтера. к нему не прилагается оптопара. и протяжку листа во время печати контролирует только шаговый электродвигатель.



Маркировку на этом двигателе я так и не разобрал. А вот двигатель, который перемещает блок с картриджами имеет отличную этикетку, на ней сказано: Mitsumi P/N C8974-60010 M28N-2 R-147314. Этот двигатель протягивает зубчатый ремень, который жестко соединен с блоком картриджей, кареткой.
Напоследок краткие характеристики принтера HP DeskJet 3650:
Тип - термоструйная печать
Формат печати - A4
Печать - 4 или 6 цветная
Разрешение Ч/Б печати 1200 x 1200 dpi
Разрешение цветной печати 4800 x 1200 dpi
Максимальная скорость Ч/Б печати - 17 стр./мин.
Максимальная скорость цветной печати - 12 стр./мин.
Картридж черный - C8727A (hp 27, емкостью 10 мл) - ресурс 220 страниц при 5% заполнении
Картридж цветной - C8728AE (hp 28, емкостью 8 мл) - ресурс 190 страниц при 5% заполнении
Фотокартридж - C6658A (hp 58, емкостью 17 мл) - ресурс 125 фотографий 10 x 15 см
Печать на носители - бумага (обычная, для струйной печати, фото), конверты, пленки, наклейки, карточки, HP premium media, материал для перевода изображения на ткань
Максимальная нагрузка в месяц - 1000 страниц
Податчик бумаги - 100 листов
Выходной лоток - 50 листов
Интерфейс подключения - USB
Уровень шума, максимальный - 46 дБ
Размеры - 492 x 144 x 206 мм
Струйный принтер HP DeskJet 3650 являет собой простейшее устройство, рассчитанное на преимущественно домашнее применение. Является практически копией самый бюджетных моделей принтеров от НР, он все же имеет некоторый плюс - возможность использовать фотокартридж, что должно повысить качество фотопечати. Однако нетрудно подсчитать себестоимость такой печати - она чрезмерно высокая. Но используя стандартные картриджи - черный и трехцветный, прибегая к заправке картриджей совместимыми чернилами, его эксплуатация становится выгодной и гармонично сочетающей такое понятие, как - цена/качество.
Принтер надежный, долговечный, картриджи выдерживают несколько заправок - лично у меня они заправлялись более 10 раз. Да, после заправки вам придется терпеть навязчивые сигналы, что "Картридж пуст!", или просто обнулить его - описание здесь.
На этом заканчиваю.
Михаил Дмитриенко, Алма-Ата, 2015 г.
Диск позиционера имеет маркировку: C8941-80004 GM49 1200CT 200LPI. Однако этот диск не задействован в работе принтера. к нему не прилагается оптопара. и протяжку листа во время печати контролирует только шаговый электродвигатель.Это не так.
Во-первых, на фото нет шаговых двигателей.
Во-вторых, для позиционирования с помощью диска используется оптопара, которую видно на нижней плате, к которой подходит питание от внешнего блока питания (второй сверху рисунок справа, оптопара сверху), или на этом рисунке справа
Второй этап более сложный! Присутствие многих элементов, зажимы, пружины и т.п. (рис.2). Чтобы начать работу: либо нужно знать, либо искать. сервисные инструкции (Service manual), партийные номера "Part No" и все такое. Некоторое можно найти у нас, что-то тоже найдется - "ЗАДАВАЙТЕ ВОПРОСЫ" поделимся.

Рисунок 2: Разбор блока проявки.
После снятия крышки вы должны удалить втулки (направляющие вала каретки) по обеим сторонам узла блока проявки (каретка, ремень, парковка, помпы, и насосы). Делайте заметки, фото о положении шестерен частей и блоков перед удалением. Например: Рычаг параллельности регулирует расстояние между печатающей головкой и листом бумаги ("параллель"). Если вы поместите в неправильном положение, соответственно Ваш принтер будет печатать неправильно. Регулировка рычага типа бумаги - PG рычаг регулировки параллельности (рис.3). Рычаг установлен на правой стороне устройства. Так что вам нужно будет снять его, для дальнейшего извлечения вала каретки.
Рисунок 3: PG - рычажный механизм регулировки параллельности.
Снимаем ремень, что приводит в движение каретку печатающей головки. Не забудьте отметить точное положение каретки ! ! ! И. печатающая головка у Нас в руках.
Теперь давайте посмотрим, как прочистить печатающую головку, чтобы сэкономить и не покупать новою. Дорого, стоимость самого принтера.
Основная деталь струйного принтера - печатающая головка.
Примечание: Epson не рекомендует данную процедуру описанную в этом уроке.
Это невероятно, но как печатающие головки Epson засоряются!? Когда независимо от того насколько они хороши в плане изобретения и технологичности и чернила всему виной. Сопла печатающей головки - "ДЮЗЫ" не забиваются без причины и не очиститься сами по себе. Либо вы используете стандартные действия через программное обеспечение, либо снимаете печатающую головку, чтобы прочистить с помощью жидкости.
Во-первых, давайте изучать, как работает система. Существует трубка (так называемая "игла") рис.4, она входит в отверстие подачи чернил струйного картриджа и тем самым создает герметизацию,
что помогает предотвратить утечку чернил и создать своего рода вакуум в картридже.
Если этот вакуум не существует, то чернила конечно будут течь в каретку, а в картридж попадет воздух, а затем зальет саму печатающую головку, что будет отражаться на качестве печати.

Рис.4 Принцип работы струйной печатающей головки.
Как вы можете видеть на Рис.4, чернила поступает через "иглу" проходя фильтрующий элемент к пластине сопел головы в резервуар чернил печатающей головки. Принцип дальнейшей работы составляет вытеснением чернил на бумагу, путем действия пьезоэлектрического элемента (пьезоэлектрическая мембрана), который находясь под действием электрического напряжения, вибрирует и нагревается изгоняя микро капли соответствующего цвета и в определенное время попадают на бумагу.
Сама проблема заключается в "ПЛАСТИНЕ СОПЕЛ" - ДЮЗЫ.

Проблема происходит с пересыханием или порчей чернил (густеют, опадают в осадок). Будь то оригинальные картриджи или совместимые - ВРЕМЯ основное воздействие на свойства и качество чернил. При длительном застое (не использовании) устройства, чернила в полости для чернил (резервуаре) пересыхают, твердеют и забивают отверстия прохождения чернил - "СОПЛА" ("ДЮЗЫ").
Независимо от того, как вы попробуете их прочистить стандартными способами (через сервисное меню) чернила не выступят и качество печати будет не лучшим или изображения вовсе будут отсутствовать.

Если вы начали замечать ухудшение качества печати, на готовых листах появляются полосы, некоторые элементы не видны или отсутствует определенный цвет, рекомендуется провести процедуру очистки печатающей головки. Далее мы детально рассмотрим, как выполнить это обладателям принтеров компании HP.
Очищаем головку принтера HP
Печатающая головка является самым важным компонентом любого струйного устройства. Она состоит из множества сопел, камер и различных плат, которые распыляют чернила по бумаге. Конечно, такой сложный механизм иногда может давать сбои в работе, а связано чаще всего это с засорением участков. К счастью, прочистка головки – дело несложное. Произвести его под силу любому пользователю самостоятельно.
Способ 1: Инструмент очистки в Windows
При создании программной составляющей любого принтера для него практически всегда разрабатываются специальные обслуживающие инструменты. Они позволяют обладателю оборудования без проблем провести определенные процедуры, например, проверку сопел или картриджа. В сервис включена и функция по очистке головки. Ниже мы расскажем о том, как ее запустить, однако сначала вам потребуется подключить девайс к ПК, включить его и удостовериться в корректности работы.
Далее вам необходимо сделать следующее:
-
Через меню «Пуск» перейдите в «Панель управления».






В зависимости от модели принтеров и МФУ тип меню может выглядеть по-разному. Чаще всего встречается вариант, когда вкладка имеет название «Сервис», а в ней находится инструмент «Прочистка печатающей головки». Если вы нашли такой, смело запускайте.

Различия относятся также к инструкциям и предупреждениям. Обязательно перед запуском прочистки ознакомьтесь с текстом, что должен отобразиться в открывшемся окне.

На этом процесс очистки закончен. Теперь можно запустить пробную печать, чтобы убедиться в достижении желаемого результата. Делается это так:
-
В меню «Устройства и принтеры» правым кликом мыши на своем принтере и выберите «Свойства принтера».


Выше мы рассказали о встроенных инструментах обслуживания. Если вас заинтересовала данная тема и вы желаете далее проводить регулировку параметров своего девайса, ознакомьтесь со статьей по ссылке ниже. Там приведено детальное руководство о правильной калибровке принтера.
Способ 2: Экранное меню МФУ
Для обладателей многофункциональных устройств, которые оснащены экраном управления, есть дополнительная инструкция, не требующая соединения оборудования с ПК. Все действия производятся через встроенные функции обслуживания.
-
Перемещайтесь по списку нажатием на стрелочку влево или вправо.





По завершении вам будет предложено выполнить тестовую печать. Подтвердите это действие, проверьте лист и повторите прочистку в случае необходимости.
В случае когда все цвета на готовой бумаге отображаются корректно, отсутствуют разводы, но появляются горизонтальные полосы, причина может крыться не в загрязнении головки. Существует еще несколько факторов, влияющих на это. Подробнее о них читайте в другом нашем материале.
Вот мы и разобрались, как в домашних условиях самостоятельно очистить печатающую головку принтера и многофункционального устройства. Как видите, справится с этой задачей даже неопытный пользователь. Однако если даже повторные прочистки не приносят никакого положительного результата, советуем обратиться за помощью в сервисный центр.

Отблагодарите автора, поделитесь статьей в социальных сетях.

В современном мире ремонт принтеров является удовольствием не из дешевых, поэтому некоторые пользователи принимают решение заняться починкой самостоятельно.
Диагностика
Перед тем как ремонтировать принтер, необходимо провести его диагностику. Причем принцип диагностики у струйного принтера отличается от того, который подходит для лазерного. Только после выявления причины поломки можно предполагать, как именно чинить принтер.
Струйных
Если в процессе использования аппарат периодически «зажевывает» бумагу, издает посторонние звуки, например щелчки, или выдает ошибку, из-за которой тот или иной файл не может быть распечатан, то в работе принтера имеются серьезные нарушения, которые необходимо немедленно устранить. В данном случае проблема может быть в счетчике оборотов или маятниковом механизме, которые уже износились и требуют замены.
Если на панели мигает красная кнопка или несколько кнопок одновременно, то это свидетельствует о том, что ресурс емкости, в которой скапливаются отработанные чернила, уже исчерпан, и данная деталь также нуждается в замене. Второй причиной может стать неисправность счетчика оборотов. Некоторые модели принтеров могут выдавать ошибку, если головка аппарата засорилась или подверглась износу.
Иногда ошибка возникает в том случае, когда краска попросту не доходит до барабана, поэтому чтобы удостовериться, что проблема в счетчике или маятниковом механизме, необходимо проверить, правильно ли использует принтер краску.
Иногда подобное случается тогда, когда пользователь применяет не оригинальный картридж, а аналог, поэтому из-за несовместимости возникают подобного рода проблемы.
Лазерных
Щелчки и странное гудение в лазерных принтерах так же, как и в струйных, должны вызывать у пользователя настороженность, поскольку это свидетельствует об определенной неисправности. В данном случае проблема может заключаться в поломке ролика или лотка. На лоток необходимо обратить особое внимание, так как даже незначительное повреждение, например маленькая деформация, способно повлиять на работу принтера.
В случае поломки ролика придется либо заняться немедленным устранением проблемы, либо же сразу менять его на новый. В противном случае (если продолжить пользоваться аппаратом) можно столкнуться с массой других проблем.
Если на панели постоянно мигают кнопки, сам прибор выдает ошибку и отказывается выполнять свои функции либо же он попросту перестал нормально включаться, то причин подобного может быть много.
Одна из первых – плохой контакт с расходным материалом, поэтому принтер не может распечатать файл. Иногда это может быть вызвано проблемами с электроникой, например перегорел какой-то элемент или определенная область подверглась деформации.


Обязательно проверяйте в этом случае, не застрял ли посторонний предмет между бумагой и роликом. Например, вы хотели распечатать файл на оборотной стороне уже использованного листа, однако не заметили скрепки. Такая причина поломки – самая банальная, этот вариант проверить на всякий случай стоит.
Если же при распечатывании принтер рвет бумагу или «зажевывает» ее, то проблема, вероятно, заключается в печке. В данном случае для ее устранения необходимо будет заменить такие детали, как бушинги, термопленка, резиновый вал. Если ситуация оставляет желать лучше и после этих манипуляций, то остается только заменить полностью печку.
Если изображение начало постепенно стираться либо же получается размытым после печати, то проблема – в термоэлементе печки. Но если после печати изображение не стирается и не мажется, то неисправность надо искать в оптике аппарата.


Термопленка или фотовал являются испорченными в том случае, если на бумаге после печати вы обнаружили царапины или прочие несовершенства. Подобный эффект может возникать в результате изношенности фотобарабана.
Необходимые инструменты
Для починки аппарата собственными руками потребуются:
- крестовая отвертка;
- плоская отвертка;
- длинная отвертка;
- плоскогубцы;
- щипцы;
- пинцет;
- фонарик;
- паяльник.


Эти инструменты являются основными при починке принтера собственными руками. В строительных магазинах нередко можно встретить целые наборы-кейсы, предназначенные для устранения всех проблем, и многие из них могут пригодиться.
Как отремонтировать?
Ремонт принтера HP возможно произвести в домашних условиях вне зависимости от того, черно-белый он или цветной.
В том случае если у вас возникли проблемы с аппаратом из-за внутренних загрязнений, то вам необходимо проделать следующее:
- первоначально нужно отвинтить заднюю крышку принтера;
- добраться до валика и извлечь линейку;
- линейка тщательным образом промывается под струей теплой воды, вытирается сухой губкой и оставляется до тех пор, пока не высохнет окончательно;
- после этого можно устанавливать линейку самостоятельно.



Если дело касается починки головки, то лучше сразу оставить эту затею, поскольку если механизм перестал нормально функционировать, то своими руками поломку устранить не получится. Чтобы головка вновь качественно заработала, необходимо отнести аппарат в сервисный центр.
Помните, что чистить элементы аппарата спиртом не рекомендуется, поскольку это только усугубит ситуацию.
Если каретка не зацеплена за зубчики, то моторчик будет работать впустую, что не самым лучшим образом скажется на функционировании принтера. В этом случае проблема заключается в плохом состоянии натяжного ремня. Первым делом необходимо проверить его состояние. Ситуацию можно разрешить путем натяжения пружины на кронштейне, поскольку, как правило, у нее слабоватая фиксация. Однако если фиксация довольно прочная, но проблема никуда не ушла, тогда нужно произвести замену.
Проблемы из-за каретки являются самыми легкими для устранения в домашних условиях. Для этого даже не потребуется раскручивать принтер. Одним из элементов, связанных в аппарате с кареткой, является прозрачная линейка, эффективность работы каретки зависит от степени ее загрязненности. Поэтому необходимо отключить принтер, снять корпус и проверить линейку. Если она запылена сильно, то снимите, промойте под струей теплой воды и дайте высохнуть.
Однако перед тем как снимать линейку, обязательно запомните, в каком именно положении она была, в противном случае вы сами создадите себе проблемы.
Советы по уходу
Большая часть поломок возникает из-за скопления грязи внутри аппарата, поэтому периодически необходимо следить за тем, чтобы все нужные элементы содержались в чистоте.
Иногда для того чтобы краска равномерно распределилась в ролике, необходимо достать картридж и немного потрясти, в противном случае чернила скапливаются посередине, в результате чего по краям печать может быть не такой яркой.


Основные принципы ухода за принтерами:
- необходимо следить за показателями влажности и температуры воздуха, поскольку это может также негативно сказаться на состоянии принтера;
- уделять много внимания «слабым» местам аппарата – мелким и хрупким деталям;
- следить за печатающей головкой, у которой также имеется собственный ресурс, и он может закончиться в самый неожиданный момент;
- вал каретки нужно периодически протирать мягкой и сухой салфеткой, чтобы он не забивался;
- следить за вентиляторами и фильтрами, чтобы они не перегревались, в противном случае качество печати может снизиться, а сам принтер – сломаться;
- надо следить за бумагой, на которой вы собираетесь печатать файл, чтобы на ней не было посторонних предметов, например скрепок.


Таким образом, чтобы предотвратить серьезную поломку, необходимо бережно относиться к аппарату, прислушиваться к каждому необычному звуку и при появлении каких-либо неисправностей действовать немедленно, иначе проблема может только усугубиться.
О том, как заменить пленку в принтерах HP, смотрите в видео ниже.
Читайте также:

