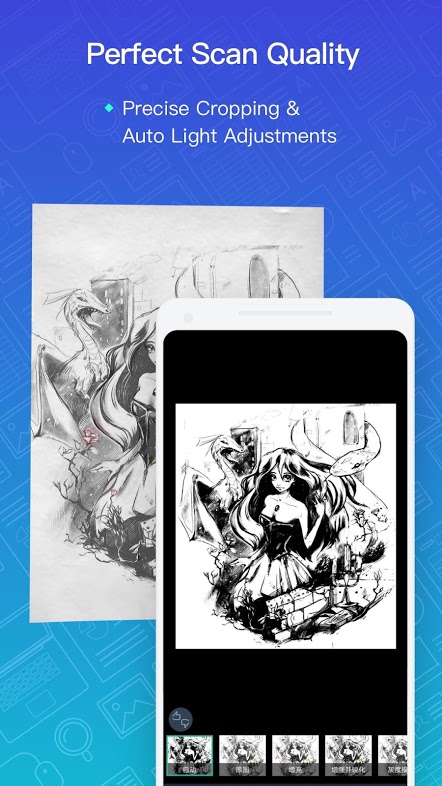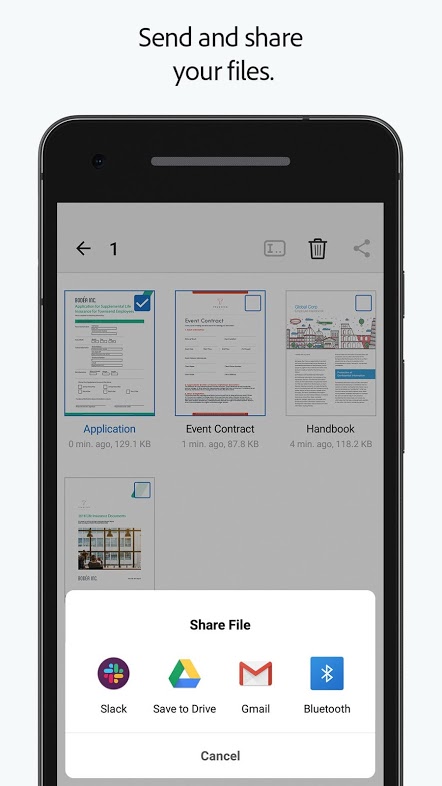Как сделать скан копию документа на компьютере без сканера
Обновлено: 03.05.2024
Добрый день! Нашел 3 программы, а точнее онлайн сервисов для сканирования документов. Основные их преимущества заключаются в том, что все выполняется через интернет. Вам не требуется ставить какой-либо софт на компьютер. Это экономит время и такой подход более безопасен. Ведь иногда со скаченной программой на ваш ПК может проникнуть вирус. Поэтому сервисы по сканированию документов в разы упростят вашу задачу.
Подборка программ для сканирования документов онлайн
Получается, что эти проги работают в онлайн режиме. Ниже представлены их названия с кратким описанием.
Основной алгоритм действий:
- Выбираете документ для сканирования онлайн на компьютере или сразу его фотографируете.
- Загружаете на сервис.
- Выполняете нужные настройки: повороты, корректировка цвета, увеличение и.т.д.
- После проведения всех нужных процедуры вы можете скачать документ.
Достаточно полезный сервис! Это программа для сканирования документов онлайн в PDF формат находится по адресу:
Так же проект предлагает конвертации в PDF и другие форматы.
Алгоритм, который требует выполнить данный сервис для начала сканирования:
- Скачайте и установите специальный драйвер на свой гаджет.
- Выберите устройство через которые будет идти сканирование.
- Надавите на кнопку «Сканировать». Это нужно для открытия интерфейса сканера.
- Определитесь с настройками и нажмите клавишу «Сканировать».
- Для сохранения отсканированного файла нажмите кнопку «Подтвердить».
- Выполните загрузку отсканированного документа PDF на ПК или в облако.
- Нажмите «Перезагрузить» для сброса процесса или «Добавить» для сканирования другого документа.
Список основных инструментов проекта:
- Объединение PDF файлов.
- Реорганизация страницы в ПДФ.
- Удаление страниц.
- Гиперкомпресс PDF.
- eSign ПДФ.
- Конвертация.
- Разделение страниц на независимые.
- Обратный порядок стр.
- Поворот документа.
- Защита PDF.
- Удаление пароля безопасности.
- Редактирование ПДФ.
- OCR с возможностью поиска.
- Свод PDF.
- Сжатие.
- Изменение размера.
- Заполнение формы.
- Обрезка PDF.
- Очистка ПДФ.
- Преобразование в TIFF, JPG, SVG, PNG, Word, DXF, DICOM, в текст, Excel в PDF, Power Point в PDF.
- Удаление текста.
- Оптимизация для интернета.
- Разметка PDF.
Как видите этот сервис кроме сканирования документов онлайн может выполнить много всего иного!
Данный проект позволяет достаточно просто выполнить сканирование вашего файла.
Конвертация может быть выполнена в следующие форматы:
Алгоритм работы:
- Зарегистрироваться на сервисе.
- Загружаете файл с облака или компьютера.
- Подбираем язык документа.
- Выбираем формат.
- Выполнить сканирование.
Так же могу порекомендовать программы, которые можно скачать на компьютер и выполнять сканирование документов онлайн.
Здесь все просто, скачиваем, устанавливаем, запускаем и работаем в данном софте!
На этом данная статья подошла к концу! Надеюсь подборка вам поможет решить определенные задачи!
Предлагаем гайд, как отсканировать документ. Используем:
- многофункциональный принтер,
- планшет,
- телефон.
- Рассмотрим разные инструменты и варианты для различных платформ.
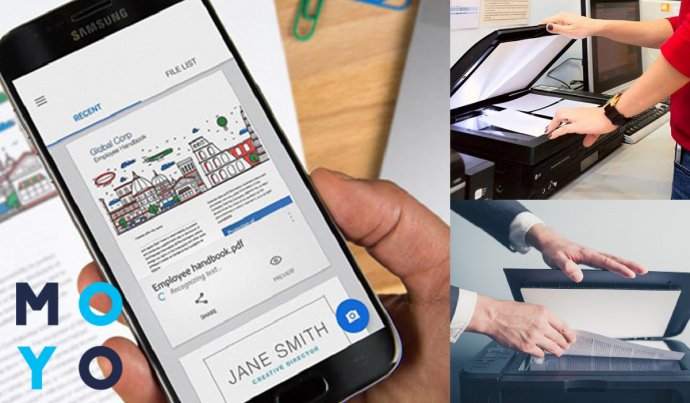
МФУ и компьютер: как подключить
Перевести документ в электронный вид и сохранить его на ПК можно при помощи многофункционального принтера (так называемого МФУ). Принцип и порядок действий для устройств на ОС Windows и Mac OS одинаков.
Владельцам компов с версией ОС Windows до 8 версии понадобится установить драйвер. Тем, у кого «восьмерка» или «десятка», повезло больше: необходимый драйвер система может отыскать автоматически.
В любом случае сначала нужно соединить оба гаджета между собою. Для этого используем специальный провод или Wi-Fi соединение. Включаем оборудование. Если ОС безошибочно определяет модель и предназначение устройства, можно приступать к работе. Если нет — придется искать нужные «дрова».
В заботе о клиентах производители к МФУ, как правило, добавляют диск с драйверами. Если по какой-либо причине диск отсутствует — зайдите на сайт производителя и скачайте нужную программу с официального источника для соответствующей версии операционной системы.
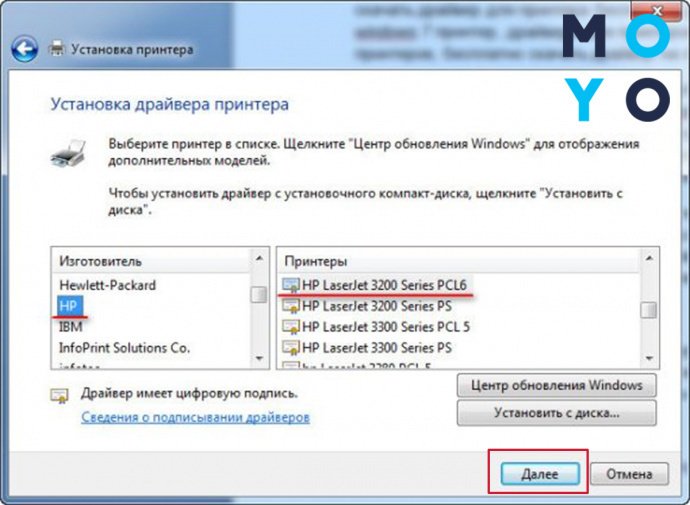
Запустите инсталлятор и следуйте его указаниям. Установка программы занимает несколько минут. После завершения стоит перезагрузить компьютер. Некоторые производители вместе с драйверами предлагают пользователю установить пакет специализированного ПО, позволяющего упростить процессы настройки, сканирования и печати.
Windows 10: пошаговая инструкция по сканированию
Чтобы отсканировать документ без затрат лишнего времени на поиск и установку дополнительного программного обеспечения, пользователь может воспользоваться стандартными средствами системы.
Не забываем, что МФУ должен быть включенным.
Открываем «Пуск» и переходим в панель управления (значок шестеренки). Выбираем пункт «Устройства».
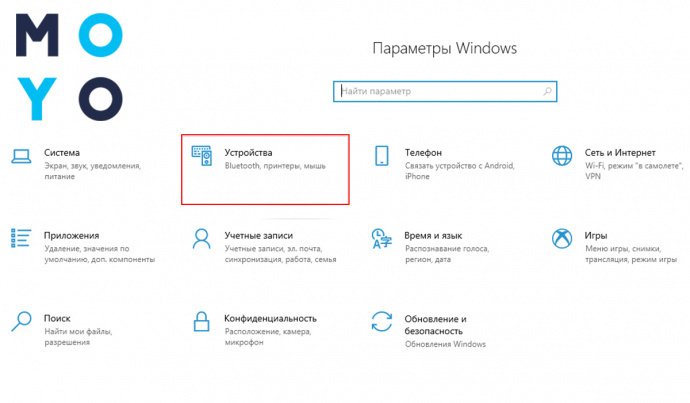
- В открывшемся окошке переходим к пункту «Принтеры и сканеры».
- Выбираем многофункциональный принтер, подключенный к компьютеру.
Листок документа необходимо расположить на стекле сканера как можно ровнее текстом (изображением) вниз. Лишь несколько производителей располагают сканирующий элемент в закрывающейся крышке. В таком случае документ необходимо будет перевернуть.
Следите, чтоб крышка устройства была плотно закрыта. После нажимаем кнопку «Новое сканирование» (или New Scan).
Окно программы разделено на две половины.
- Позволяет заблаговременно ознакомиться с результатами работы устройства. Получить пробную электронную версией документа можно нажав кнопку «Предварительный просмотр» (Preview).
- Окошко настройки параметров принтера.
Если увиденный результат пользователя устраивает — нужно нажать на «Сканировать».
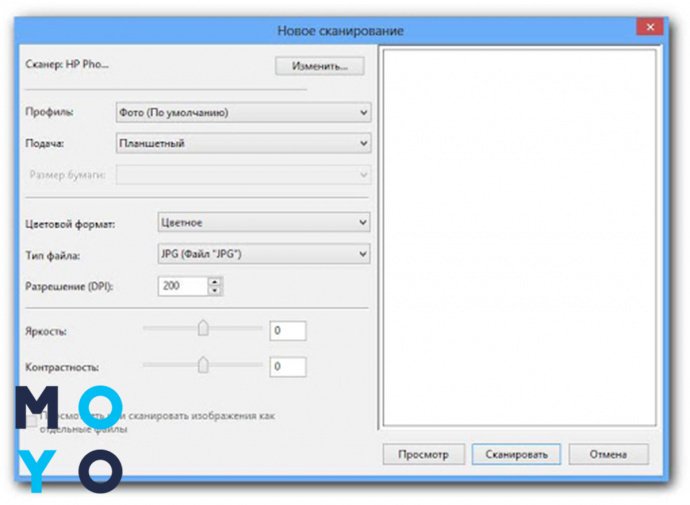
Задавая разные параметры значения DPI, пользователь получит картинку с различными характеристиками.
- Картинки до 150 dpi будут создаваться быстрее, «весить» меньше, но значительно терять в качестве.
- Изображения с плотностью пикселей в 150–300 dpi (как правило, плотность установлена по умолчанию на значении 300) получаются немного медленнее, но работать с таким сканом куда проще и удобнее. Этого разрешения вполне достаточно для работы с большинством документов.
- Плотность в 300–600 dpi устанавливают для более качественной оцифровки. При таких параметрах юзер получит картинку высокого качества, занимающую много дискового пространства за счет детализации. Правда, создается такое изображение очень медленно.
Полученное изображение откроется в новом окне и, по умолчанию, будет сохранено в папке сканированных документов (Scanned documents). Если результат работы устройства неудовлетворительный, пользователь может изменить доступные настройки, чтобы добиться нужного результата.
Сканирование в Windows с помощью программного обеспечения от производителя
Такие гиганты производства техники как HP, Samsung, Xerox, Canon, Epson или Brothers (и многие другие) к драйверам устройства предлагают установить пакет фирменного программного обеспечения.
Если при печати документов обычные юзеры редко сталкиваются с проблемами, то со сканированием — совсем другой разговор. Использование ПО от производителя значительно облегчает и расширяет возможности пользователя.
Фирменные программы интуитивно простые. Если устройство сопряжено с компьютером, а драйверы установлены верно, юзеру достаточно открыть программу, выбрать нужную кнопку («Сканировать»), получить изображения и сохранить его в нужном формате. Часто даже не нужно менять стандартных настроек.
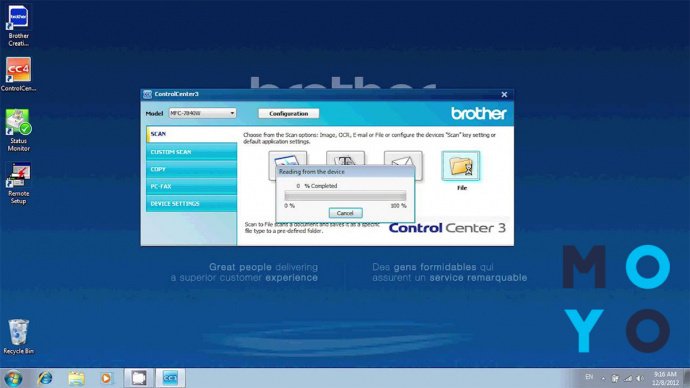
Использование программ от производителя принтера значительно облегчает массовое сканирование документов. Как правило, программы сохраняют отсканированные изображения по порядку, например, IMG-0001, IMG-0002 и т.д. Нужное название и точку отсчета пользователь может задать самостоятельно. Таким образом, каждая страница документа находится в отдельном файле, а нужные картинки легко найти.
Интересная статья: Обзор МФУ HP Deskjet 5820
Сканирование в Windows с помощью Paint
Обо расширенных возможностях ОС и специфического ПО знают далеко не все пользователи. Но вот со стандартной программой Paint знакомы даже дети. Данная утилита может помочь со сканированием документов тем юзерам, которые не слишком стремятся глубоко погружаться в настройки системы.
Для получения скана достаточно:
- включить устройство,
- открыть Paint,
- расположить документ на сканере,
- закрыть крышку принтера,
- выбрать пункт «Со сканера или камеры» во вкладке «Файл».
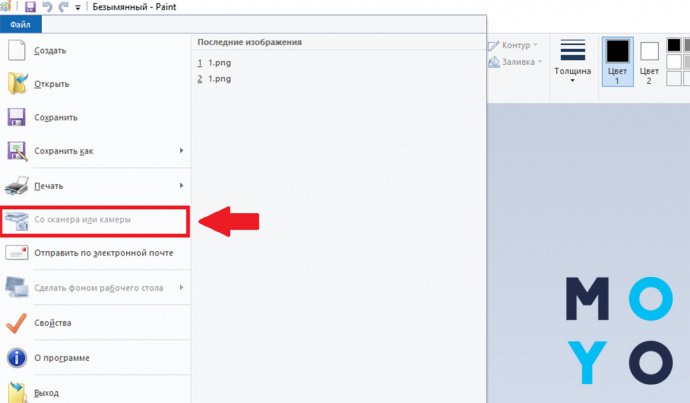
В открывшемся окне пользователю остается выбрать доступное МФУ и нажать кнопку «Сканировать».
Полученное изображение сохраняем в удобном разрешении (PNG, JPEG, GIF), под нужным именем в указанной папке.
Сканирование в Mac OS: инструкция
Чтобы увидеть список доступных устройств на операционной системе Mac, пользователю нужно войти в главное меню компьютера, выбрать пункт «Системные настройки» и отыскать вкладку «Принтеры и сканеры» (Printers & Scanners).
В открывшемся окошке выбираем многофункциональный принтер из списка доступных. Добавить новое устройство можно при помощи кнопки «+». Переходим во вкладку Scan, затем — Open Scanner.
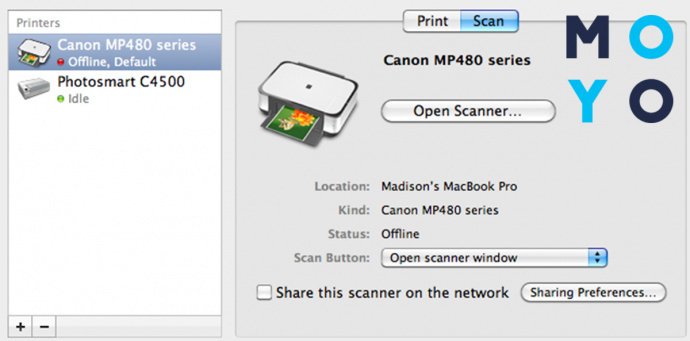
Открывается окошко настроек сканера с возможностью просмотра электронной версии полученного изображения. Чтобы начать работу, достаточно выбрать пункт «Сканировать».
Сохранить скан-версию документа можно в удобной папке и с нужным расширением (по умолчанию, картинки сохраняются в папке «Изображения» в формате JPEG).
К слову: Почему Mac?
Сканирование в Mac OS с помощью ПО устройства
Для техники Apple производители МФУ также поставляют фирменные программы, позволяющие максимально быстро работать с многофункциональным устройством. Интерфейсы программ для Windows и Mac OS отличаются мало.
Если при установке «дров» юзер предпочел установку всех утилит, для начала работы в списке программ достаточно найти нужное ПО. Производители называют программы с упоминанием своего имени. Например:
- EPSON Scan,
- Xerox Easy Printer Manager,
- Samsung Easy Document Creator,
- Brother iPrint&Scan,
- Canon MF Toolbox.
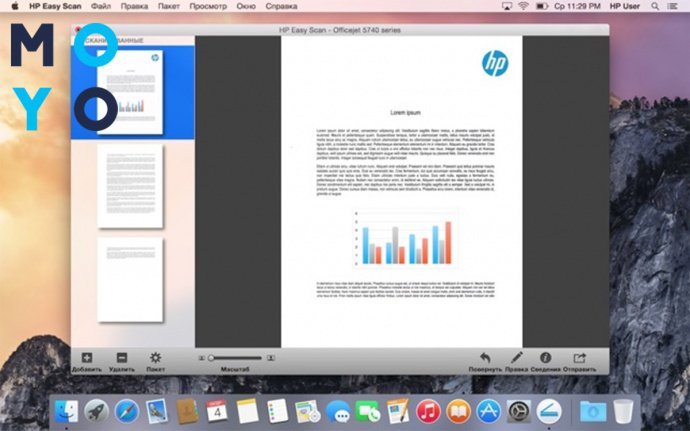
Так что сложно ошибиться с выбором нужного приложения. Чтобы получить скан документа, пользователь может следовать инструкциям и подсказкам утилиты.
Сканирование в Mac OS с помощью Image Capture
Стандартные инструменты операционной системы Mac также придут на помощь при необходимости перевести документ в электронный формат. Приложение захвата изображения находится в меню Applications компьютера Apple.
Список подключенных устройств отображается в левой части экрана программы. Полученное изображение и параметры — в правой.
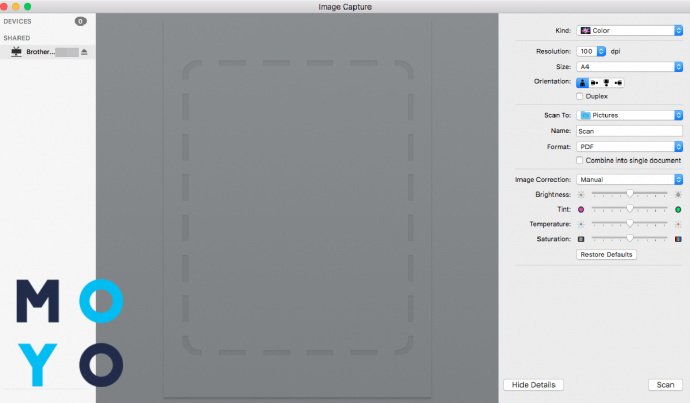
Устанавливаем нужные параметры. Выбрать можно:
- вид документа (черно-белое, текст или цвет);
- размер;
- плотность пикселей;
- угол поворота;
- автоматический выбор края или отдельную область сканирования;
- папку для сохранения изображений;
- формат скан-копий.
Запуск оцифровки начинается с нажатием кнопки Scan.
Преимуществами использования утилиты являются:
- простота использования,
- широкие возможности выбора параметров настройки,
- выбор области сканирования,
- редактирование полученного документа,
- сохранение скана в нужном формате.
Приложение разрешает объединить несколько картинок в один файл и сохранить в формате PDF без необходимости использовать дополнительные программы.
Сканирование без сканера на iPone и iPad
Обладатели гаджетов на iOS могут создать скан документа с использованием предустановленного приложения «Заметки».
- Находим в перечне приложений данную программу, создаем новую запись.
- В панели инструментов ищем «+», нажимаем и выбираем опцию «Отсканировать документы».
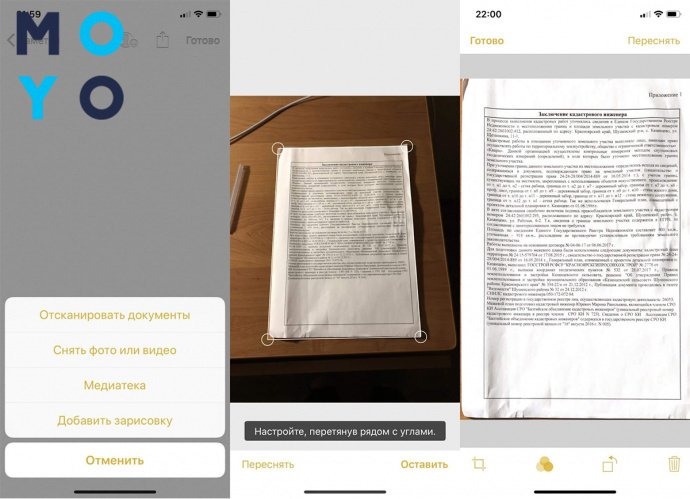
- Наводим камеру и делаем фото будущей скан-копии. Указать границы позволяют маркеры, которые нужно расположить по углам документа.
- Если скан-копия получилась удачно, жмем кнопку «Оставить», если нет — переснимаем.
- Далее приступаем к редактированию. Изображение можно обрезать, сделать более четким и ярким при помощи наложения фильтров, повернуть.
Сохраняются сканы в «Галерее». После создания оцифрованной копии ее можно переслать любым удобным способом.
Обладатели гаджетов с iOS версии 13 могут воспользоваться стандартной утилитой «Файл».
- Открываем приложение, переходим в режим просмотра.
- При нажатии на многоточие (верхний правый угол) в меню ищем пункт «Сканирование документов».
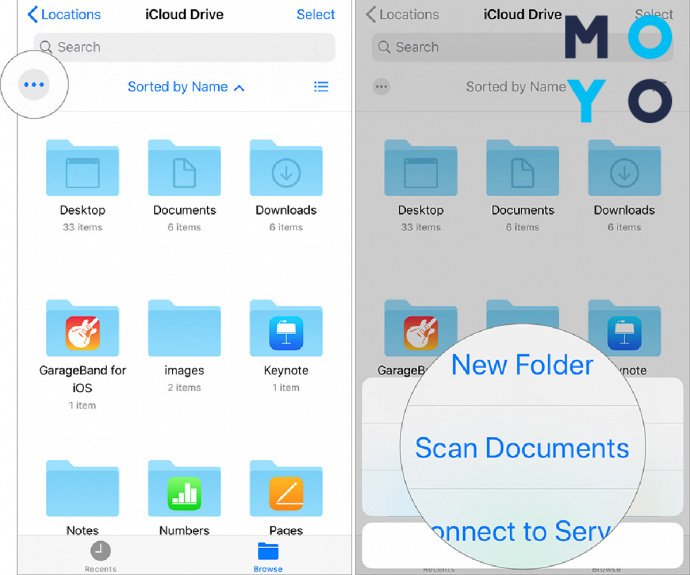
- Наводим камеру на нужный объект и делаем фото. Для качественного снимка можно задать параметры вспышки, и применить фильтры.
- Указываем границы документа при помощи бегунков. Нажимаем Keep scan, далее — «Сохранить» и указываем нужную папку. Отредактировать полученное изображение можно при помощи кнопок, расположенных внизу экрана. Файл автоматически сохраняется в формате PDF.
Сканирование документа с инструментами Google Docs без сканера на Android
Гаджеты на ОС Android также позволяют юзерам отсканировать документы с использованием стандартных функций.
- Чтобы выполнить сканирование, заходим в приложение «Диск» под своей учетной записью.
- В нижнем правом углу можно увидеть крупную кнопку с изображением плюса. Нажав на него, пользователь открывает меню с возможностью создания новых файлов. Выбираем пункт «Сканировать».
- Наводим камеру на документ. Значки вверху экрана позволяют управлять вспышкой, наложением фильтров, настройкой соотношения сторон, затвором и общими установка камеры.
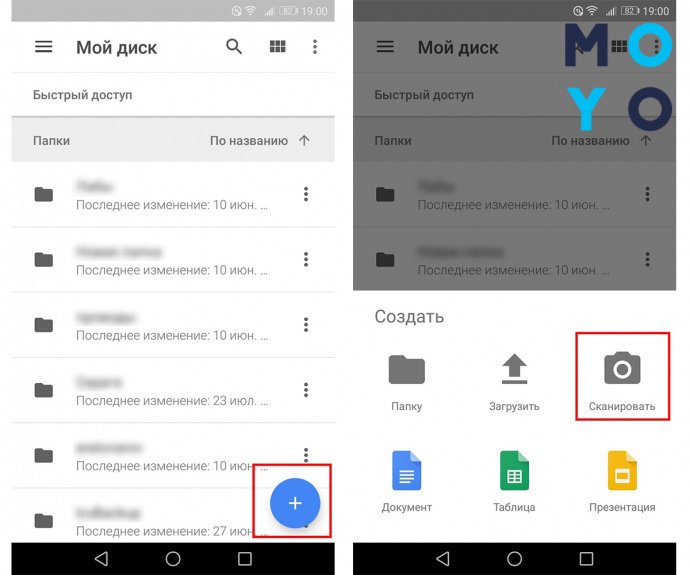
Кнопки внизу разрешают сделать снимок, сменить камеру и выйти из приложения. Полученное изображение можно переснять, нажав на крестик или отредактировать, выбрав галочку.
Фотографию можно обрезать, повернуть, выбрать цвет. Добавить следующую страницу в документ позволяет нажатие на кнопку плюса в нижнем левом углу. Завершит сканирование кнопка «Сохранить» в нижнем правом. Файл автоматически конвертируется и сохраняется в формате PDF.
Телефон и планшет: 5 лучших приложений для сканирования документов
AppStore и Play Market предлагают пользователям множество приложений для работы со сканами документов. Утилиты позволяют создавать сканы, которые ничем не уступают в качестве даже дорогим МФУ или другому оборудованию.

Даже опытные пользователи оргтехники могут задуматься над вопросом «что такое скан копия документа». А людям, которые с техникой редко имеют дело, и вовсе сложно понять. В этом материале подробно объясним значение и применение сканов в жизни современного человека.
А также дадим практические советы, как сделать цифровой образ документа без сканера и компьютера, а только при наличии обычного смартфона под рукой. Здесь найдете обзоры возможностей и инструкции по использованию популярных приложений этого «направления».
- 1 Скан это.
- 2 Как сделать скан
- 2.1 Приложения для смартфона
- 2.1.1 Evernote
- 2.1.2 Google Drive
- 2.1.3 CamScanner
- 2.1.4 Office Lens
- 2.1.5 Adobe Fill and Sign DC
- 2.1.6 Clear Scanner
Скан это.
Скан — это цифровая версия реального бумажного документа. Создаются цифровые «образы» путем проведения процесса сканирования специальным устройством — сканером. Результат сохраняется на дисках компьютера или флеш-накопитель в виде изображения как файлы pdf, jpg, png и другие.
Что такое сканер и для чего он нужен?
Подробная информация об устройстве.Простые бумажные листы легко потерять, а также со временем они теряют свое качество. В цифровую эпоху все чаще сохранение в документообороте происходит именно в сканы. Это экономит место в архивах, где уже не нужны большие площади для хранения тон бумаги. На одном «винчестере» ПК или сервера можно хранить тысячи файлов.
Применение такого формата хранения нашло свою популярность в разных отраслях жизни человека. А чаще всего в бухгалтерии, медицине, юриспруденции. Параллельно сохраняются и бумажные варианты важной документации. Но работать с цифровыми намного удобней и проще.
При сканировании в хорошем качестве на изображении будут четко видны печатки предприятия и подписи человека. Это делает возможным полноценное использование скана документа вместо оригинала. Уже сейчас цифровая копия паспорта позволяет получить небольшой денежный кредит или воспользоваться многими государственными услугами. Вместе с цифровой подписью и вовсе заменить оригиналы.
Как сделать скан
Ранее мы уже писали о способах, которыми можно быстро сканировать документы с принтера на компьютер или сделать ксерокопию. В этой статье расскажем, как можно обойтись без ПК и даже сканера для получения цифровых сканов своих документов. Все, что необходимо — это современный телефон и специальное приложение. Их скачать можно и лучше всего на «Play Market».
Приложения для смартфона
Evernote
![Знімок екрана]()
Пользуется большой популярностью среди пользователей. По сути, является местом удаленного хранения файлов разного рода. Наряду с тем отлично справляется с задачами по сканированию документов. Оно работает в фоновом и обычном режимах. В первом случае пользователь даже не заметит, как прошел процесс оцифровки, но сможет сразу воспользоваться готовым результатом. Все, что требует от «юзера» — сделать качественное фото документа на свой телефон с программы.
Google Drive
![Знімок екрана]()
Мобильная утилита от мирового гиганта Гугл. Бесплатное хранилище файлов, быстрый поиск по ключевым фразам, надежность и безопасность — основные плюсы этого сервиса от американской компании. Чтобы «отсканировать» в окне программы нужно нажать кнопку «Плюс», а потом из предложенных вариантов выбрать «Скан».
CamScanner
![Screenshot Image]()
Если требуется выполнить сканирование на высоком уровне, то для этого специалисты рекомендуют использовать CamScanner. Это приложение позволяет намного четче настроить процесс.
Office Lens
![Screenshot Image]()
Не могла обойти стороной это направление еще одна известная компания из США. Речь идет о знаменитой Microsoft. Ее утилита для смартфонов Office Lens позволит обладателю не только работать с привычными документами, но и легко справляется с нестандартными задачами. Например, оцифровка данных с досок презентаций. А также параллельно предлагается бесплатное использование облачного хранилища — One Drive.
Adobe Fill and Sign DC
![Screenshot Image]()
Не могли остаться в стороне и гуру области сканирования и распознавания текстов — инженеры компании Adobe. Их детище «Adobe Fill and Sign DC». Основной «фишкой» приложения является возможность моментальной правки отсканированного файла.
Clear Scanner
![Screenshot Image]()
Просто сфотографировать лист с текстом не всегда бывает достаточно для получения удовлетворительного результата. Дело в том, что не каждая камера может сфокусироваться и «захватить» кадр правильно. Еще одной неприятностью может быть тень, как минимум от самого смартфона. Все это влияет на качество получаемого скана.
Приложение Clear Scanner способно работать даже в таких условиях. Утилита бесплатна, не занимает много места и просто устанавливается на телефон с «Маркета». В конце обзора есть ссылка.
Основным плюсом программы является возможность настройки геометрии. Она сама может «определить» размеры сканируемой области, а в нашем случае — листа с текстом. Но лучше фото сделать под небольшим углом, в момент, когда тень не падает. А также учитывайте расположение основного источника света. Чем он выше, тем больше будет угол. Выставьте его в нужной точке, если это физически возможно.
Что еще может эта программа:
- «Склеить» несколько документов в один файл. Если нужно соединить в одно целое сразу несколько листов, то программа может и это. Выделите нужные сканы и в меню снизу нажмите кнопку «Объединить».
- Отправлять и «делиться». Пользователю доступна функция отправки сканированных документов не только по электронной почте. Поделится можно с абонентами мессенджеров, которые поддерживают передачу файлов.
Детальная инструкция. Как сканировать фото на компьютер через принтер?
Правила, нюансы, рекомендации профессионалов.Если раньше, чтобы отсканировать документы, нужно было приобрести сканер или того хуже — пойти на работу и отсканировать там, то теперь это можно сделать при помощи смартфона. Качество сканирования и распознавания текста мобильными устройствами значительно выросли за последние несколько лет. И сегодня я хочу предложить на выбор несколько программ для сканирования документов.
Для решения задачи вы можете попробовать DocScanner OCR - Сканер фото от ToolRocket или выбрать одно из приложений ниже.
Evernote (Android, iOS)
Начну с программы, которой я лично пользуюсь каждый день. Evernote — это огромная база данных, в которой можно хранить практически любую информацию. Это очень удобно и можно быстро найти нужный документ, фото, заметки или файл. Поэтому логично сканировать документы именно этой программой.
![Отсканированный Evernote документ]()
Отсканированный Evernote документ
В последней версии Evernote есть две опции для сканирования. Первая — сканирование «в фоне». Для этого достаточно просто сделать фотографию документа, так же, как вы обычно фотографируете еду, котиков или себя. Наутро Evernote предложит сохранить распознанную версию документа.
Второй вариант — сделать фотографию камерой Evernote. Для этого нужно навести камеру на документ, и программа автоматически сфотографирует нужную область.
Google Drive (Android, iOS)
Google Drive — облачное хранилище от Google. Как и в Evernote, здесь вы можете легко находить документы, а следовательно их так же удобно хранить и в этом сервисе.
Для того чтобы сделать скан, откройте приложение, нажмите на «плюсик» и выберите пункт «Скан»:
![Сканируем в Google Drive]()
Сканируем в Google Drive
CamScanner (Android, iOS)
В отличие от описанных выше программ, CamScanner специально разработан для сканирования документов при помощи смартфона. Приложение позволяет не просто сфотографировать документ, но и настроить более тонко весь процесс сканирования, а следовательно, получить более качественный результат.
Office Lens (Android, iOS)
Office Lens — мощное приложение для сканирования документов от знаменитой Microsoft. Кроме сканирования документов, программа позволяет создавать «сканы» презентаций с досок. Все документы можно хранить в облачном хранилище One Drive.
![«Скан» презентации]()
«Скан» презентации
Adobe Fill and Sign DC (Android, iOS)
![Подписываем отсканированный документ]()
Подписываем отсканированный документ
SkanApp (Android)
SkanApp — программа для автоматического сканирования длинных или многостраничных документов. Для этого вам понадобится специальный штатив или прямые руки, палка и стакан.
![]()
Photomyne (Android, iOS)
Photomyne — самый быстрый и простой способ оцифровать ваши фотографии и поделиться ими с вашими друзьями и близкими.
![]()
TextGrabber (Android, iOS)
TextGrabber - мощный сканер с OCR от известной всем компании ABBYY. Распознаёт тексты более, чем на 60 языках в реальном времени. Отсканированные документы можно хранить в самой программе с разбивкой по папкам.
![]()
ABBYY FineScanner (Android, iOS)
Ещё одна программа для сканирования документов от ABBY. Если TextGrabber больше подходит для "сбора" текста, то это уже полноценный карманный сканер. Поддерживается редактирование и аннотация сканов.
![]()
Mobile Doc Scanner (Android)
Mobile Doc Scanner - одно из самых популярных приложений для сканирования документов. Его главное преимущество в скорости и обширном наборе функций, которые помогут отсканировать практически любое изображение.
ScanBee (iOS)
ScanBee отличный сканер для iPhone. Файлы сохраняются в PDF с возможностью быстро поделиться ими. Для улучшения изображений используются различные фильтры.
![]()
Smart PDF Scanner (iOS)
Smart PDF кроме сканирования умеет объединять сканы в документы, печатать по AirPrint и делиться с друзьями.
Функциональный мобильный сканер, с помощью которого легко оцифровать любой текст, даже когда под рукой есть только смартфон. В Adobe Scan доступны готовые пресеты для сканирования документов, визиток, досок и форм. Есть функция автоматической съёмки и умного распознавания границ. Можно кадрировать изображение, применить цветокоррекцию, а также замазать личные данные.
Приложением можно пользоваться бесплатно или оформить подписку. Последняя откроет такие функции, как экспорт в форматы Microsoftt Office, объединение нескольких файлов и распознавание текста.
![]()
![]()
![]()
2. Microsoft Lens
- Поддерживаемые платформы: iOS, Android.
Простой и полностью бесплатный сканер от Microsoft, сильной стороной которого является интеграция с Office, OneNote и прочими продуктами компании. Приложение позволяет сканировать документы, визитки, чеки и всё, что содержит текст. Готовые файлы можно сохранить в PDF или одном из офисных форматов, а затем отредактировать в Word, OneNote или с помощью другого фирменного инструмента Microsoft.
![]()
![]()
![]()
3. NAPS2
- Поддерживаемые платформы: Windows, Linux.
Минималистичная программа с открытым исходным кодом, которая отличается высоким качеством обработки и скоростью. NAPS2 поддерживает распознавание текста на более чем 100 языках, включая русский. Утилита совместима с WIA- и TWAIN‑драйверами сканеров и позволяет создавать профили с быстрыми настройками для различных документов. Помимо этого NAPS2 может похвастать богатыми возможностями экспорта практически в любых форматах.
4. Winscan2PDF
- Поддерживаемая платформа: Windows.
Предельно простой и не требующий установки инструмент для оцифровки документов с помощью сканера, который работает на всех актуальных версиях Windows, включая Windows 11. Программа позволяет сохранять файлы в PDF. Поддерживается объединение результатов нескольких сканирований в один документ, есть профили с настройками для повторяющихся действий, а также экспорт титульной и последней страницы PDF.
5. Simple Scan
Лёгкая в использовании программа для работы со сканерами, с помощью которой можно быстро преобразовать бумажный документ в файл или изображение. Никаких лишних функций — только оцифровка, базовое редактирование и сохранение в PDF, PNG и JPG. В некоторых дистрибутивах Linux Simple Scan даже предустанавливается в качестве стандартного инструмента для сканирования.
6. Просмотр
Встроенное в macOS приложение «Просмотр» помимо всего прочего умеет оцифровывать бумажные документы и изображения с подключённого к Mac сканера или через камеру iPhone. При этом доступны базовые настройки сканирования, выбор режима и коррекция цвета.
Читайте также:
- 2.1 Приложения для смартфона