Как снять каретку с принтера epson xp 342
Обновлено: 15.05.2024
В процессе эксплуатации принтера часто возникает потребность работы с кареткой. Для установки СНПЧ, для обслуживания, для ремонта или других целей. Но принтер почти всегда фиксирует каретку на ее основном месте - парковке. Чтобы каретка могла свободна двигаться по оси эту блокировку нужно снять. Есть два основных способа сделать это.
Первый способ заключается в прокрутке шестерни привода протяжки бумаги. Шестерня эта располагается под пластиковой накладкой, с левой стороны принтера. Вот как она выглядит на примере принтера Epson R270. Нужная нам шестеренка - справа, та которая без прозрачного диска кругового энкодера
Точно также она выглядит на принтерах Epson R290/295/390, T/P50, L800/805/850, TX650/659 и некоторых других.
Достаточно прокрутить эту шестерню по часовой стрелке на полоборота и каретка будет разблокирована. Более того, прокручивая шестерню в обратном направлении есть возможность заблокировать каретку, так, как это делает сам принтер. Для прокручивания шестерни вовсе не обязательно снимать боковую накладку корпуса. При определенной ловкости это вполне можно сделать просунув руку во внутрь принтера, просто подняв крышку. Другое преимущество этого метода в том что он абсолютно безопасен для принтера.
Но есть и минусы - хотя этот метод годится для большинства бытовых принтеров Epson, все же этот метод не универсален. Например принтер Epson 1410 таким способом разблокировать не получится. Также для некоторых принтеров, чтобы получить доступ к заветной шестерне нужно его немного разобрать, что не всегда допустимо. А потому на эти случаи есть второй способ - универсальный.
Второй способ (универсальный) заключается в простом выдергивании шнура питания принтера из розетки в тот момент, когда каретка находится в разблокированном состоянии. Конечно не нужно выдергивать шнур во время печати, т.к. это чревато последствиями. Наиболее безопасно выдернуть шнур во время замены картриджей. Т.е. нужно нажать кнопку с капелькой, дождаться когда каретка выйдет на позицию замены и только затем выдергивать шнур.
Большой плюс этого способа в том, что он универсальный, т.е. абсолютно любой принтер можно разблокировать таким способом. Но есть и существенный минус - потенциальная опасность. Есть хоть и очень маленькая, но все же ненулевая вероятность выхода принтера из строя. Поэтому советую вам по возможности пользоваться первым способом.

Забегая вперед скажем, что в нашем случае разбирать весь принтер до остова не было необходимости, но опять же, мы об этом узнали только разобрав его. А понадобилось это потому, что были подозрения на нечто маленько, попавшее и застрявшее в углублении для конца активатора контактирующего с бумагой и мешающее его полному ходу. К сожалению именно это место невозможно было разглядеть не сняв направляющую каретки.
Первым делом, снимаем и отсоединяем блок сканера. Затем идут правый кронштейн сканера, правая и левая боковые панели.
Затем, разбираем "обвес" направляющей каретки: снимаем ремень привода, ролик натяжения ремня, ленту энкодера. Отсоединяем кабельные соединения. Откручиваем болты крепящие направляющую каретки и снимаем её очень осторожно, дабы не повредить печатающую головку.
Сняли, смотрим. И тут возникает пауза в виде застывшего вопроса на лице инженера - ожидая увидеть то самое "нечто", мы ничего не видим, т.к. там, ничего нет.
Продолжаем изучать конструкцию активатора. Стоит на месте, не заблокирован, но до датчика по-прежнему не доходит.
Сняв активатор и сравнив его с другим, замечаем следующее - активатор скручен вдоль своей оси (деформирован) . Что могло привести к таким последствиям - остается только догадываться. Скорее всего, тому виной стала застрявшая и неаккуратно извлеченная бумага. В общем, применена сила.
Просто меняем его на новый и собираем принтер. Готово! Как видим, ошибка ушла.
До поры до времени ни о каком сбое каретки на своих струйных принтерах я и не думал. Спокойно себе печатал, пока проблема буквально не «подкралась» сзади. Очередная фотография вдруг вышла из принтера мутной, не резкой. Проверил фото на мониторе — отличное качество. Ясно, что дело в принтере. Провел тест дюз — все отлично. Похоже, что нарушилась калибровка печатающей головки. Попробуем откалибровать.
На задней стенке каретки расположен позиционирующий датчик, который и считывает нужную принтеру информацию с энкодера. Энкодер служит своеобразной линейкой с метками, благодаря которой принтер с большой точностью печатает изображения. Не удивительно, что когда эта линейка загрязнилась, головка принтера, что называется «потерялась».
Если на вашем принтере установлена СНПЧ или ПЗК, то загрязнение энкодера будет случается довольно часто. Некоторые модели принтеров (в частности Canon) вообще отказываются печатать, выдавая ошибку сбоя каретки. Но теперь вы и сами сможете решить эту проблему.
Я очистил энкодер чистой тряпочкой, смоченной в воде. Можно использовать спиртовой раствор. Аккуратно протрите энкодер с обеих сторон по всей длине. Для удобства работы выведите принтер в режим замены картриджей и, когда каретка выйдет на середину, выдерните шнур питания. Теперь вы сможете рукой перемещать каретку влево и вправо и очистить энкодер по всей длине.
Во время очистки не переусердствуйте, будьте аккуратны. Если вы растяните его или повредите, придется искать новый энкодер.
Очистка заняла у меня меньше пяти минут, а сразу после этого распечатанная фотография показала, что теперь принтер в полном порядке.
Такую же процедуру я в профилактических целях сделал и на Epson T27, который я использую для сублимационной печати. Чистота ему тоже не повредит.
Кстати, за подобный «ремонт» в сервисном центре вам пришлось бы заплатить немалую сумму. Но теперь вы и сами знаете, как устранить сбой каретки на своем принтере.
Процесс прошивки принтера XP-342 бесчиповой прошивкой аналогичен процессу понижения прошивки и все же мы решили сделать видео конкретно для модели Epson XP-342.
Прошивка занимает примерно 4-5 минут.
Подробная видеоинструкция:

ВНИМАНИЕ! EPSON выпустили обновление, после которого откат прошивки или прошивка в бесчиповый Epson XP-342 НЕ возможна! Единственным вариантом вернуть принтеру бесчиповую прошивку – это прошивка микросхем памяти принтера или замена их на уже прошитые, заказать их можно по ссылке ниже:
Прошивка Epson XP-340 в бесчиповый Epson XP-342 – комплект микросхем 25Q064 IC1 и IC2
Внимание! По Epson XP-342: есть версии прошивки при которых не возможно прошить принтер бесчиповой прошивкой:
– JU05IA 05/10/2018 с этой версией можно шить только через режим обновления прошивки, для этого одновременно нажать 4 кнопки: Влево, ОК, Home (Дом), Вкл. (или СТОП+кнопка влево+дом+вкл), удерживать их нажатыми до момента включения принтера с черным экраном и надписью Program Update mode.
– С остальными версиями можно прошить в бесчиповый в обычном режиме
На данный момент принтер Epson Expression Home XP-342 стал очень популярной моделью. Он совместил в себе массу удобных функций, за весьма низкую цену. Также для этой модели была разработана не заводская, специальная прошивка, которая освобождает принтер от чипов картриджей или СНПЧ, что делает эксплуатацию принтера очень и очень удобной, т.к. не придется прерывать печать для сброса уровня чернил.
Все бы это было очень удобно, если бы не одно НО. Как любое современное устройство, принтер Epson Expression Home XP-342 имеет свойство обновлять свое программное обеспечение (прошивка, firmware) с официального сайта, а так как бесчиповая прошивка не является заводской, принтер после обновления начинает сообщать о несовместимых картриджах или о необходимости в их установке, по причине того, что заводская прошивка предусматривает работу принтера Epson Expression Home XP-342 с оригинальными картриджами и их чипами.
Что бы избежать прошивки принтера на заводскую прошивку, необходимо позаботится о том, что бы отключить автоматические обновления ПО принтера и самостоятельно не обновлять, например, при установке драйвера. Идеальный вариант – настраивать программы и драйверы принтера с отключенным интернетом на вашем компьютере.
Теперь перейдем к подробной инструкции по прошивке принтера Epson Expression Home XP-342 в бесчиповый, в том случае, если вы не досмотрели и все же, принтер прошился на заводскую прошивку.
Прошивка в бесчиповый Epson Expression Home XP-342
1. Для прошивки принтера в бесчиповый нам потребуется программа Printhelp и одноразовый код прошивки для нее. Код прошивки вы можете заказать на нашем сайте, после оплаты вы мгновенно на ваш email получаете ссылку на программу и код прошивки, для заказа нажмите “Купить”, выберите удобную вам платежную систему, совершите оплату:
Код прошивки Printhelp
После оплаты, на email вам придет письмо с ссылкой на программу Printhelp и отдельное письмо с кодом прошивки:
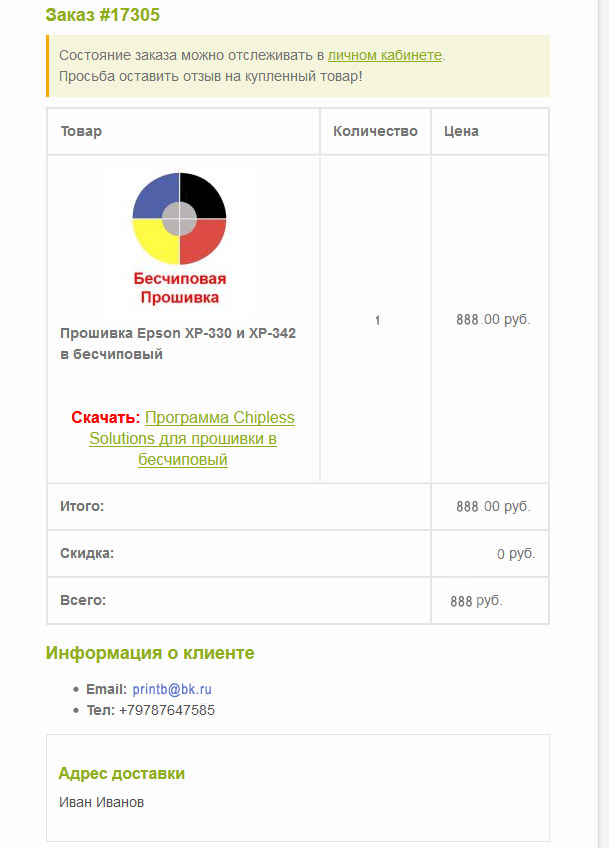

2. Скачиваете программу Printhelp, ссылка на нее также приходит в письме после оплаты или можете скачать по ссылке, устанавливаете, запускаете ее.
Слева в окне программы выбираете свой принтер, он при этом должен быть включен и подключен к ПК с помощью USB кабеля.
В правом окне программы ОБЯЗАТЕЛЬНО! напротив “Версии с отключенными чернильными картриджами” нажимаете кнопку “Отключить картриджи – сервисный режим не требуется”.
3. Ознакамливаетесь с предупреждением, которое показывает программа, если вы согласны, нажимаете “ОК” (5)
4. Скопируйте купленный код прошивки и вставьте его в специальное поле в программе, нажмите “ОК”.
5. Программа начнет загрузку прошивки, позаботьтесь в этот момент о том, что бы принтер не отключился.
6. На дисплее принтера вы увидите уведомление об обновлении прошивки. Процедура займет около 5 минут, ожидайте:

Обратите внимание! Если вы купили код прошивки через программу Printhelp и у вас что-то не получилось, то вы обращаетесь в поддержку программы, а не в поддержку нашего сайта. Всем нашим клиентам, мы всегда рады помочь разобраться в любой сложной ситуации!
Возможно, для кого-то удобнее воспринимать информацию через видео, все тоже самое, рассказано в видео:
Готово!
В случае подключения принтера с помощью USB-интерфейсного кабеля и возникновения затруднений с распечаткой документа проблема может быть связана с USB-интерфейсом. Подробности см. Устранение проблем с USB-интерфейсом.
Если затруднение не связано с USB-интерфейсом, то задачи поиска и устранения неисправностей принтера лучше всего решать в два этапа: вначале диагностируйте проблему, а затем применяйте возможные варианты ее решения до тех пор, пока неполадка не будет устранена.
Информацию, необходимую для диагностики большинства обычных неисправностей, дают оперативные решения проблем, световые индикаторы на панели управления принтера, утилита EPSON Status Monitor или проверка работы принтера. Смотрите ниже соответствующий раздел.
При наличии проблемы, связанной с качеством печати, проблемы, не связанной с качеством отпечатков, или неполадки с подачей бумаги, а также в случае отказа принтера печатать, смотрите ниже соответствующий раздел в этой главе.
Чтобы устранить неисправность, может потребоваться прекратить печать. Подробности см. Отмена печати.
Оперативное решение проблем
Можно использовать оперативное решение проблем для диагностирования и устранения большинства проблем, с которыми вы можете столкнуться. Смотрите ниже соответствующий раздел.
Пользователям Windows
Электронное руководство Решение проблем содержит указания, помогающие в решении проблем, с которыми можно столкнуться при пользовании принтером.
При столкновении с неполадкой войдите в программу Решение проблем одним из следующих способов:
Щелкните на кнопке Пуск , укажите на пункт Программы (для пользователей Windows Me, 2000, NT 4.0, 98 и 95) или All Programs (Все программы) (для пользователей Windows XP) и потом на пункте EPSON , затем щелкните на пункте ESP2100 Problem Solver (Решение проблем принтера ESP2100) .
Щелкните на пункте Техническая поддержка в диалоговом окне утилиты Status Monitor 3.
Щелкните на пункте Техническая поддержка на вкладке Main (Главное) программного обеспечения принтера.
Если с помощью программы Решение проблем не удается устранить неполадку, то обращайтесь за помощью в службу технической поддержки, щелкнув сноску Web-сайт технической поддержки покупателя в электронном руководстве Решение проблем.
Пользователям Macintosh
Web-сайт технической поддержки покупателя компании EPSON оказывает помощь в разрешении проблем, которые не удалось устранить с помощью указаний по поиску и устранению неисправностей, имеющехся в сопроводительной документации принтера.
Чтобы войти в Web-сайт технической поддержки покупателя, вставьте программный компакт-диск в дисковод и дважды щелкните на значке Technical Support Web Site (Web-сайт технической поддержки покупателя) в окне папки EPSON.
Световые индикаторы ошибок
Можно идентифицировать большинство обычных неполадок принтера по световым индикаторам на его панели управления. Если принтер прекращает работать, а световые индикаторы горят непрерывно или мигают, то используйте приведенную таблицу возможных комбинаций состояний световых индикаторов, чтобы диагностировать неисправность, а затем предпринять рекомендуемые меры по ее устранению.
Проблема и ее решение
В принтер не загружена бумага (или любой другой носитель).
При печати на листовой бумаге:
Заложите стопку бумаги в автоподатчик листов; затем нажмите на кнопку .
При печати на рулонной бумаге:
Удалите всю рулонную бумагу из принтера, затем загрузите рулонную бумагу в держатель.
При печати на компакт-дисках:
Установите рычажок выбора типа носителя в положения и снимите лоток компакт-дисках:. Затем установите этот лоток вновь.
Разрывы на бумаге
Загруженная бумага слишком толстая или рычажок выбора типа носителя установлен в неправильную позицию.
Установите рычажок выбора типа носителя в нужную позицию в соответствии с толщиной бумаги, затем нажмите кнопку .
Бумага застряла в принтере.
При печати на листовой бумаге:
Выключите принтер, затем установите рычажок выбора типа носителя в позицию , потом вытащите бумагу. Далее установите рычажок выбора типа носителя в позицию .
При печати на листовой бумаге:
Выключите принтер, затем установите рычажок выбора типа носителя в позицию , потом ножницами отрежьте отпечатанную рулонную бумагу. Далее удалите рулонную бумагу с помощью рукояток. Установите рычажок выбора типа носителя в позицию, затем вновь загрузите рулонную бумагу в держатель.
Проблемы с резаком
Автоматический резак рулонной бумаги обрезает бумагу неправильно.
Удалите рулонную бумагу, затем вновь загрузите ее в держатель.
Проблема с рычажком выбора типа носителя.
Установите рычажок выбора типа носителя в позицию .
Установите рычажок выбора типа носителя в соответствующую загруженному носителю позицию.
Рычажок выбора типа носителя установлен в позицию при печати на бумаге или не установлен в позицию при печати на CD-R.
Чернильный картридж почти пустой.
Приобретите сменный картридж с чернилами цвета photo black [фотографический черный] (T0341), cyan [голубой] (T0342), magenta [пурпурный] (T0343), yellow [желтый] (T0344), light cyan [светло-голубой] (T0345), light magenta [светло-пурпурный] (T0346), light black [серый] (T0347) или matte black [матовый черный] (T0348). Для установления, какой из картриджей почти пустой, проверьте мигающие световые индикаторы и соответствующие им чернильные картриджи, или проверьте уровень чернил с помощью утилиты EPSON Status Monitor 3 (в Windows) или EPSON StatusMonitor (Macintosh).
Ошибка цвета чернил
Во время печати самый левый чернильный картридж был заменен чернильным картриджем другого цвета.
Вытащите чернильный картридж и установите чернильный картридж того цвета, что соответствует цвету оригинального установленного картриджа. После этого принтер автоматически возобновит печать.
Чернильный картридж пустой или не установлен.
Замените картриджи с чернилами photo black [фотографический черный] (T0341), cyan [голубой] (T0342), magenta [пурпурный] (T0343), yellow [желтый] (T0344), light cyan [светло-голубой] (T0345), light magenta [светло-пурпурный] (T0346), light black [серый] (T0347) или matte black [матовый черный] (T0348) на новые. Если ошибка Ink end (Нет чернил) появляется после возвращения печатающей головки в исходное положение, то, возможно, чернильный картридж установлен неправильно. Переустановите чернильный картридж так, чтобы он зафиксировался со щелчком на месте. Подробности см. Замена пустого чернильного картриджа.
Установленный чернильный картридж не соответствует принтеру.
Замените неподходящий картридж на картридж установленного образца с чернилами black (T0341), cyan (T0342), magenta (T0343), yellow (T0344), light cyan (T0345), light magenta (T0346), light black (T0347) или matte black (T0348). Подробности см. Замена пустого чернильного картриджа.
Неправильно установленный чернильный картридж
Чернильный картридж установлен неправильно.
Если печатающая головка находится в исходном положении, то нажмите на кнопку Ink (Чернила), чтобы сместить печатающую головку в положение замены чернильного картриджа. Выньте и переустановите чернильный картридж. Затем продолжите установку чернильного картриджа.
Если печатающая головка находится в положении замены чернильного картриджа, то выньте и переустановите чернильный картридж. Затем продолжите установку чернильного картриджа.
Ошибка позиции резака
Автоматический резак рулонной бумаги не возвращается в нужную позицию.
Выключите принтер, затем включите его вновь.
Если ошибка не устраена, убратитесь к дилеру.
Каретка печатающей головки заклинена защемленной бумагой или посторонним материалом и не может вернуться в исходное положение.
Выключите принтер. Откройте крышку принтера и удалите рукой всю бумагу или другие препятствия с пути следования бумаги. Затем вновь включите принтер.
Неизвестная ошибка принтера
Произошла неизвестная неполадка в принтере.
Выключите принтер и свяжитесь с дилером.
Утилита EPSON Status Monitor
Если кончились чернила, то щелкните на кнопке Как сделать в окне Монитор состояния или Индикатор хода прогресса и утилита EPSON Status Monitor проведет вас шаг за шагом через процедуру замены картриджа.
Проверка работы принтера
Если не удается определить источник проблемы, то выполнение проверки работы принтера может помочь установить, является ли источником проблемы принтер или компьютер.
Для распечатки контрольной карты работы принтера, выполните следующую процедуру.
| Убедитесь в том, что принтер и компьютер выключены. |
| Отсоедините кабель от интерфейсного разъема принтера. |
Если вы пользуетесь параллельным интерфейсом, то вначале освободите пружинные защелки по бокам интерфейсного разъема и при необходимости также отсоедините провод заземления от клеммы. Отключите интерфейсный кабель от принтера.
| Проверьте, что бумага формата A4 или Letter загружена в автоподатчик листов. |
| Удерживая нажатой кнопку Paper (Бумага), нажмите на кнопку Сеть, чтобы включить принтер. Затем освободите только кнопку Сеть. Когда принтер начнет распечатывать контрольную карту, отпустите кнопку Paper (Бумага). |
Принтер распечатает контрольную карту с параметрами ПЗУ принтера, кодом учета расхода чернил и шаблоном проверки состояния дюз.
Сравните качество распечатки контрольной карты с образцом, показанным ниже. Если нет погрешностей качества печати, то принтер исправен, а проблема, вероятно, кроется в установках параметров программного обеспечения принтера или программного приложения, интерфейсном кабеле (обязательно используйте экранированный кабель) или в самом компьютере.
Если контрольная карта не распечатывается удовлетворительно, то проблема связана с принтером. Например, если появляются полосы в контрольной картере, как показано ниже, то это может означать наличие засорившейся дюзы полачи чернил или неправильное положение печатающей головки.
Читайте также:

