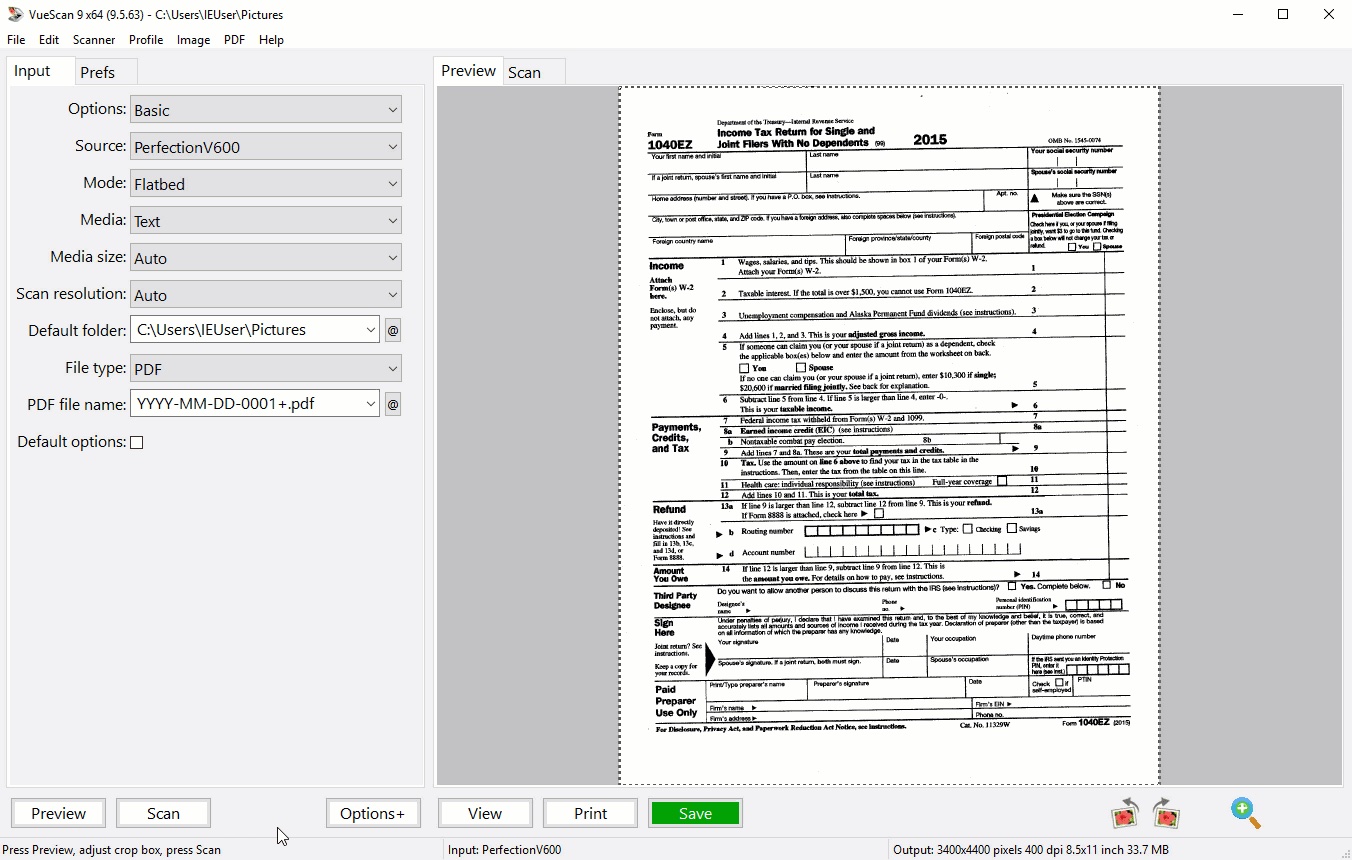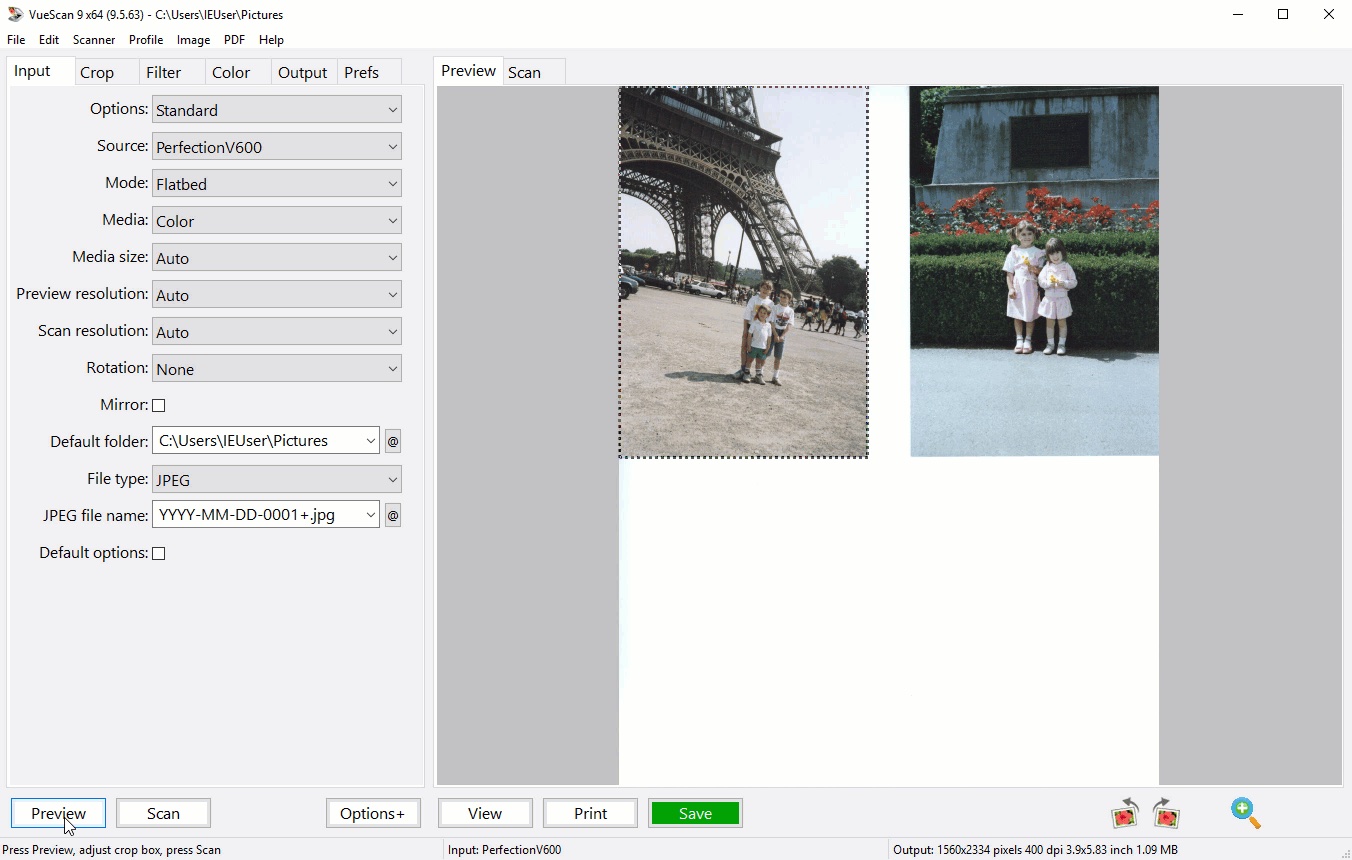Как снять сканер с принтера самсунг scx
Обновлено: 19.05.2024
Где в самсунге сканер?
Как сканировать на Samsung m2070?
Как сканировать на принтере самсунг 3400?
Сканируем стандартным способом от Windows
Как подключить принтер к ноутбуку SCX 4200?
Установка программного обеспечения Samsung SCX-4200 в Windows
Как сделать скан в формате PDF?
Чтобы отсканировать бумажный документ в формат PDF с помощью Acrobat, выберите Инструменты > Создать PDF.
Сканирование бумажного документа в PDF с использованием предустановок (Windows)
- Выберите Инструменты > Создать PDF > Сканер > [предустановки документа]. …
- Нажмите Сканировать.
- Загрузите документ.
- Нажмите клавишу СКАНИРОВАНИЕ.
- C помощью стрелок ↑ или ↓ выберите Скан. в .
- Нажмите Скан. в .
- (Для сетевого подключения) Нажмите Компьютер. …
- Нажмите Ч/б Старт или Цвет Старт.
Как отсканировать документ на компьютер с принтера Epson?
- Сканирование при помощи Epson Scan. …
- Откроется окно Epson Scan.
- Щелкните кнопку File Save Settings (Параметры сохранения файла).
- В качестве типа файла выберите PDF. …
- Выполните настройки, соответствующие вашему документу, и щелкните OK. …
- Сканирование при помощи Epson Scan. …
- Откроется окно Epson Scan.
Как сканировать на мфу canon 3010?
Чтобы отсканировать нужный документ, зайдите в меню «Пуск», дальше «Устройства и принтеры». В открывшемся окошке вы увидите доступные (подключенные) устройства, из списка выберите нужное МФУ Сanon mf3010 и кликните по нему мышкой. Появится панель с несколькими параметрами.
Как сделать скан на принтере Canon Pixma?
- Убедитесь, что сканер или принтер включен.
- Разместите оригинальные документы на рабочей поверхности сканера или принтера. Размещение исходных документов (при сканировании с компьютера)
- Запустите программу IJ Scan Utility.
- Щелкните Авто (Auto). Начинается сканирование.
Как настроить сканер в мфу самсунг
Как отсканировать документ на компьютер с принтера Samsung
Благодаря процессу сканирования можно превращать различные документы в файлы изображения, что расширяет возможность дальнейших действий. Во-первых, этими файлами можно обмениваться с помощью социальных сетей, электронной почты и т. д. Во-вторых, их можно отсылать по факсу (используя для этого линию телефона).
Сканирование документов на современных МФУ, так называемых «все в одном», многофункциональных устройствах, несколько отличается от того, которое был раньше и это связано в первую очередь с модернизацией самих устройств.
Основные требования к сканированию документа на компьютер с МФУ Samsung
Для начала отметим, что такой принтер является многофункциональным агрегатом, который может выполнять функции и принтера, и сканера. Чтобы работать с таким устройством, вам понадобится специальная программа Samsung SmarThru 4.
Если все это уже сделано, то теперь вам нужно удостовериться, что принтер включен и подключен к ПК или ноутбуку. Если у вас возникают с этим трудности и ПК не определяет данное устройство, вы можете обратиться в центр по ремонту принтеров и МФУ Samsung.
Процесс сканирования документов с МФУ Samsung scx 4200, scx 3400 и других моделей
Откройте крышку устройства и приложите над стеклом экспонирования наш документ. Документ должен быть направлен лицевой стороной к стеклу. Закрыв крышку, активируйте программу, о которой говорили, и нажмите на изображении с надписью «Сканирование».
Около окна приложения образуется дополнительная панель, где в меню предлагаются различные варианты и параметры сканирования.
Например, выбрав пункт «Приложение» отсканированный нами источник автоматически будет отправлен в какую-нибудь программу.
Выбрав пункт «Электронная почта», отсканированное нами изображение сразу же отправится на указанный заранее .
Выбрав раздел «Папка» отсканированные файлы будут сохраняться на вашем ПК или ноутбуке.
Папка же «Распознание» подразумевает автоматическую отправку отсканированного документа в программу распознавания текстов.
Определившись с этим пунктом, вам нужно также будет установить цветовые настройки сканируемого файла и в каком он будет формате, а затем просто нажать клавишу «сканировать».
Для сканирования существует большое количество различных способов и приложений. Мы рекомендуем использовать приложение от официального производителя вашего МФУ для полноценной работы.
Вы можете задать вопрос мастерам из нашего сервисного центра, позвонив по телефону или написав свой вопрос на форму обратной связи.
Спасибо за обращение.
Возможно вас также заинтересует
Ремонт ноутбуков Samsung за 1 день
Закажите ремонт в нашем сервисном центре, и получите исправное устройство в тот же день, с гарантией до 1 года
Узнать точное время и стоимость ремонта Спасибо, не надо
Комментарии (0)
Добавить Комментарий
Функции сканера, Сканирование с сетевого устройства
Сканирование с сетевого устройства
Эту функцию нельзя использовать в устройствах, которые не
снабжены сетевым интерфейсом (см. «Вид сзади» на стр. 26).
Убедитесь, что драйвер принтера установлен на ваш компьютер с
компакт-диска, поскольку он включает в себя программу сканирования
Поместите документ на стекло экспонирования лицевой
стороной вниз или несколько документов в автоподатчик
лицевой стороной вверх (см. «Загрузка оригиналов» на стр. 53).
Сканирование) > Сканир. на ПК > Сетевой ПК
на панели управления.
Или выберите на сенсорном экране Скан > Сет ПК.
подключение к портам.
необходимости, введите Пароль.
Переключиться в расширенный режим >
Параметры сканирования на ПК
Easy er Manager >
Переключиться в расширенный
режим > Параметры сканирования на ПК
Выберите желаемый параметр и нажмите OK.
Начнется процесс сканирования.
Отсканированное изображение сохраняется на компьютер по
адресу C:Пользователиимя пользователяМои документы. В
некоторых операционных системах и при использовании
определенных приложений папка по умолчанию может быть
Функции сканера, Настройка учетной записи электронной почты, Сканирование и отправка электронной почты
Сканирование в программу электронной почты
Сканирование в программу электронной почты
Функции и комплектация устройств могут различаться в зависимости
от модели (см. «Функции различных моделей» на стр. 7).
Настройка учетной записи электронной почты
Доступ к приложению SyncThru™ Web Service (см. «Настройка
Выберите Настройки, Параметры сети и Сервер исходящей
Введите IP-адрес в десятичном виде с разделительными
точками или имя узла.
Введите номер порта сервера в диапазоне от 1 до 65535.
Установите флажок рядом с Требуется аутентификация
чтобы включить проверку подлинности.
Введите имя для входа в систему и пароль для сервера SMTP.
Если на SMTP-сервере применяется проверка подлинности по
методу POP3 перед SMTP, установите флажок
перед аутентификацией SMTP
Введите IP-адрес и порт.
Сканирование и отправка электронной почты
Поместите документ на стекло экспонирования лицевой
стороной вниз или несколько документов в автоподатчик
лицевой стороной вверх (см. «Загрузка оригиналов» на стр. 53).
Сканирование) > Скан.:эл.почта на панели
Или выберите на сенсорном экране Скан > Отп. по э.п..
Введите имя пользователя и пароль, если они были указаны
при настройке программы SyncThru™ Web Service (см.
Введите адрес электронной почты отправителя и получателя.
Автоматическая отправка себе в меню Настройки >
почте программы SyncThru™ Web Service.
Сканирование на сервер ftp/smb» на стр, Функции сканера, Настройка сервера ftp/smb
Выберите формат файла для сохранения отсканированного
документа и нажмите OK.
Введите имя для входа в систему и пароль для сервера SMTP.
Сканирование на сервер FTP/SMB
Функции и комплектация устройств могут различаться в зависимости
от модели (см. «Функции различных моделей» на стр. 7).
Настройка сервера FTP/SMB
Доступ к приложению SyncThru™ Web Service (см. «Настройка
Нажмите Адресная книга > Пользователи > Добавить.
Установите флажок в поле Добавить FTP или Добавить SMB.
Введите IP-адрес в десятичном виде с разделительными
точками или имя узла.
Введите номер порта сервера в диапазоне от 1 до 65535.
Установите флажок в поле Анонимный, тогда сервер будет
разрешать доступ неавторизованным пользователям.
Введите имя для входа в систему и пароль.
Введите доменное имя, если ваш сервер входит в
определенный домен. В противном случае введите имя
Укажите путь для сохранения отсканированного изображения.
Папка для сохранения отсканированного изображения должна
находиться в корневом каталоге.
К папке должен быть открыт общий доступ.
Для вашей учетной записи должны быть разрешены чтение и
запись в корневом каталоге.
Функции сканера
Сканирование и отправка на сервер FTP/SMB
Убедитесь, что устройство подключено к сети.
Поместите документ на стекло экспонирования лицевой
стороной вниз или несколько документов в автоподатчик
лицевой стороной вверх (см. «Загрузка оригиналов» на стр. 53).
Сканирование) > Сканир.: SMB или Сканир.:
на панели управления.
Или выберите на сенсорном экране Скан > SMB или FTP.
Выберите сервер и формат файла.
Выполнив сканирование, устройство отправит изображение на
Сканирование из программы редактирования
Вы можете выполнять сканирование и импорт документов в
программе редактирования изображений, например, в Adobe
если программа является TWAIN-совместимой. Для
сканирования с помощью TWAIN-совместимого приложения следуйте
Убедитесь в том, что устройство подключено к компьютеру и
Поместите документ на стекло экспонирования лицевой
стороной вниз или несколько документов в автоподатчик
лицевой стороной вверх (см. «Загрузка оригиналов» на стр. 53).
Откройте приложение, например Adobe Photoshop.
Нажмите Файл > Импорт и выберите сканер.
Задайте параметры сканирования.
Отсканируйте и сохраните изображение.
Функции сканера, Сканирование с помощью драйвера wia
Сканирование с помощью драйвера WIA
Устройство поддерживает драйвер загрузки рисунков Windows (WIA)
Microsoft Windows 7,
предназначенный для работы с цифровыми
камерами и сканерами. В отличие от драйвера TWAIN, драйвер WIA
позволяет сканировать изображение и работать с ним без
использования дополнительных приложений.
Драйвер WIA поддерживается в Windows (кроме Windows 2000)
только через порт USB.
Убедитесь в том, что устройство подключено к компьютеру и
Поместите документ на стекло экспонирования лицевой
стороной вниз или несколько документов в автоподатчик
лицевой стороной вверх (см. «Загрузка оригиналов» на стр. 53).
Выберите Пуск > Панель управления > Оборудование и звук
Устройства и принтеры.
Щелкните правой кнопкой мыши по значку драйвера устройства
в окне Принтеры и факсы > Начать сканирование.
Откроется приложение Новое сканирование.
Выберите значения параметров сканирования и нажмите
кнопку Предварительный просмотр, чтобы увидеть, как
внесенные изменения отражаются на изображении.
Отсканируйте и сохраните изображение.
Сканирование с помощью программы
Samsung Scan Assistant
Функции и комплектация устройств могут различаться в
зависимости от модели (см. «Функции различных моделей» на
Вы можете использовать функцию ОCR (оптическое
распознавание символов) в программе
Samsung Scan Assistant
Убедитесь в том, что устройство подключено к компьютеру и
Поместите документ на стекло экспонирования лицевой
стороной вниз или несколько документов в автоподатчик
лицевой стороной вверх (см. «Загрузка оригиналов» на стр. 53).
Нажмите Пуск > Все программы > Принтер Samsung и
запустите Samsung Scan Assistant.
Устанавливаем и настраиваем принтер SAMSUNG SCX-3400
Данная инструкция подойдет и другим моделям принтеров и сканеров Samsung
Что нам необходимо:
- Принтер
- Ноутбук или компьютер
- Провод подключение питания для принтера
- USB провод для подключения к принтеру
Настраиваем принтер через USB провод
Сейчас мы установили драйвера для печати и сканирования. Вы сможете получить информацию о подключенных принтеров, остаток картриджа.
- Включаем наш принтер
- Открываем программу Easy er Manager
В параметрах устройства можно настроить:
- Режим энергосбережения
- Время ожидания системы
- Поправку на высоту
- Экономия тонера
- Несоответствие бумаги
- Настройка бумаги
- Настройка макета
- Настройка копирования
- Тип
- Плотность
- Контрастность
- Автоматическое подавление фона
- Уменьшить/увеличить
- Исходный размер
Нажимаем печать . И вот что мы получаем
Теперь давайте попробуем напечатать что-нибудь из документа. Вот мы и настроили принтер по проводу. Следующим этапом будем настраивать печать и сканирование.
Сканирования документов
Для сканирования документов есть 2 варианта. Первый, воспользоваться стандартным от Windows способом и сканирование при помощи программы от Samsung.
Сканируем стандартным способом от Windows
И вот мы получаем готовое сканированное изображение .
Выводы: простой и удобный способ, всё что необходимо есть.
Сканируем через программу Easy er Manager
В предыдущих пунктах мы установили данную программу и необходимые драйвера.
Выводы
Установка и настройка принтера от SAMSUNG задача несложная, это делается минут за 15 при хорошем интернете. Ну бывает всякое и если что обращайтесь за помощью!
Эту функцию нельзя использовать в устройствах, которые не
снабжены сетевым интерфейсом (см. «Вид сзади» на стр. 26).Убедитесь, что драйвер принтера установлен на ваш компьютер с
компакт-диска, поскольку он включает в себя программу сканирования
(Поместите документ на стекло экспонирования лицевой
стороной вниз или несколько документов в автоподатчик
лицевой стороной вверх (см. «Загрузка оригиналов» на стр. 53).Сканирование) > Сканир. на ПК > Сетевой ПК
на панели управления.
Или выберите на сенсорном экране Скан > Сет ПК.
Printer Manager >
Переключиться в расширенный режим >
Параметры сканирования на ПК
Easy Printer Manager >
Переключиться в расширенный
режим > Параметры сканирования на ПК
Выберите желаемый параметр и нажмите OK.
Начнется процесс сканирования.
Отсканированное изображение сохраняется на компьютер по
адресу C:\Пользователи\имя пользователя\Мои документы. В
некоторых операционных системах и при использовании
определенных приложений папка по умолчанию может быть
другой.![Функции сканера, Сканирование с сетевого устройства]()
Функции сканера, Настройка учетной записи электронной почты, Сканирование и отправка электронной почты
Сканирование в программу электронной почты
Функции сканера
Специальные функции
Сканирование в программу электронной почты
Функции и комплектация устройств могут различаться в зависимости
от модели (см. «Функции различных моделей» на стр. 7).Настройка учетной записи электронной почты
Выберите Настройки, Параметры сети и Сервер исходящей
почты(SMTP).Введите IP-адрес в десятичном виде с разделительными
точками или имя узла.Введите номер порта сервера в диапазоне от 1 до 65535.
Установите флажок рядом с Требуется аутентификация
SMTP,чтобы включить проверку подлинности.
Введите имя для входа в систему и пароль для сервера SMTP.
Нажмите Применить.
Если на SMTP-сервере применяется проверка подлинности по
методу POP3 перед SMTP, установите флажокперед аутентификацией SMTP
Введите IP-адрес и порт.
Сканирование и отправка электронной почты
Поместите документ на стекло экспонирования лицевой
стороной вниз или несколько документов в автоподатчик
лицевой стороной вверх (см. «Загрузка оригиналов» на стр. 53).Сканирование) > Скан.:эл.почта на панели
Или выберите на сенсорном экране Скан > Отп. по э.п..
Введите имя пользователя и пароль, если они были указаны
при настройке программы SyncThru™ Web Service (см.
«Введите адрес электронной почты отправителя и получателя.
![Функции сканера, Настройка учетной записи электронной почты, Сканирование и отправка электронной почты]()
Сканирование на сервер ftp/smb» на стр, Функции сканера, Настройка сервера ftp/smb
Функции сканера
Специальные функции
Выберите формат файла для сохранения отсканированного
документа и нажмите OK.Введите имя для входа в систему и пароль для сервера SMTP.
Сканирование на сервер FTP/SMB
Функции и комплектация устройств могут различаться в зависимости
от модели (см. «Функции различных моделей» на стр. 7).Настройка сервера FTP/SMB
Нажмите Адресная книга > Пользователи > Добавить.
Установите флажок в поле Добавить FTP или Добавить SMB.
Введите IP-адрес в десятичном виде с разделительными
точками или имя узла.Введите номер порта сервера в диапазоне от 1 до 65535.
Установите флажок в поле Анонимный, тогда сервер будет
разрешать доступ неавторизованным пользователям.Введите имя для входа в систему и пароль.
Укажите путь для сохранения отсканированного изображения.
Папка для сохранения отсканированного изображения должна
находиться в корневом каталоге.К папке должен быть открыт общий доступ.
Для вашей учетной записи должны быть разрешены чтение и
запись в корневом каталоге.Нажмите Применить.
![Сканирование на сервер ftp/smb» на стр, Функции сканера, Настройка сервера ftp/smb]()
Функции сканера
Функции сканера
Специальные функции
Сканирование и отправка на сервер FTP/SMB
Убедитесь, что устройство подключено к сети.
Поместите документ на стекло экспонирования лицевой
стороной вниз или несколько документов в автоподатчик
лицевой стороной вверх (см. «Загрузка оригиналов» на стр. 53).Сканирование) > Сканир.: SMB или Сканир.:
на панели управления.
Или выберите на сенсорном экране Скан > SMB или FTP.
Выберите сервер и формат файла.
Выполнив сканирование, устройство отправит изображение на
указанный сервер.Сканирование из программы редактирования
изображенийВы можете выполнять сканирование и импорт документов в
программе редактирования изображений, например, в Adobe
Photoshop,если программа является TWAIN-совместимой. Для
сканирования с помощью TWAIN-совместимого приложения следуйте
нижеприведенной инструкции.Убедитесь в том, что устройство подключено к компьютеру и
включено.Поместите документ на стекло экспонирования лицевой
стороной вниз или несколько документов в автоподатчик
лицевой стороной вверх (см. «Загрузка оригиналов» на стр. 53).Откройте приложение, например Adobe Photoshop.
Нажмите Файл > Импорт и выберите сканер.
Задайте параметры сканирования.
Отсканируйте и сохраните изображение.
![Функции сканера]()
Функции сканера, Сканирование с помощью драйвера wia
Функции сканера
Специальные функции
Сканирование с помощью драйвера WIA
Устройство поддерживает драйвер загрузки рисунков Windows (WIA)
для сканирования изображений. WIA — стандартный компонент
Microsoft Windows 7,предназначенный для работы с цифровыми
камерами и сканерами. В отличие от драйвера TWAIN, драйвер WIA
позволяет сканировать изображение и работать с ним без
использования дополнительных приложений.Драйвер WIA поддерживается в Windows (кроме Windows 2000)
только через порт USB.Убедитесь в том, что устройство подключено к компьютеру и
включено.Поместите документ на стекло экспонирования лицевой
стороной вниз или несколько документов в автоподатчик
лицевой стороной вверх (см. «Загрузка оригиналов» на стр. 53).Выберите Пуск > Панель управления > Оборудование и звук
>Устройства и принтеры.
Щелкните правой кнопкой мыши по значку драйвера устройства
в окне Принтеры и факсы > Начать сканирование.Откроется приложение Новое сканирование.
Выберите значения параметров сканирования и нажмите
кнопку Предварительный просмотр, чтобы увидеть, как
внесенные изменения отражаются на изображении.Отсканируйте и сохраните изображение.
Сканирование с помощью программы
Samsung Scan AssistantФункции и комплектация устройств могут различаться в
зависимости от модели (см. «Функции различных моделей» на
стр. 7).Вы можете использовать функцию ОCR (оптическое
распознавание символов) в программеSamsung Scan Assistant
Убедитесь в том, что устройство подключено к компьютеру и
включено.Поместите документ на стекло экспонирования лицевой
стороной вниз или несколько документов в автоподатчик
лицевой стороной вверх (см. «Загрузка оригиналов» на стр. 53).Нажмите Пуск > Все программы > Принтер Samsung и
запустите Samsung Scan Assistant.![Функции сканера, Сканирование с помощью драйвера wia]()
Функции сканера, Сканирование с помощью программы smarthru 4
Функции сканера
Специальные функции
Выберите меню Справка или щелкните по кнопке и выберите
интересующий вас раздел справки.Задайте параметры сканирования.
Нажмите Сканирование.
Сканирование с помощью программы
SmarThru 4Функции и комплектация устройств могут различаться в
зависимости от модели (см. «Функции различных моделей» на
стр. 7).Вы можете использовать функцию ОCR (оптическое
распознавание символов) в программеУбедитесь в том, что устройство подключено к компьютеру и
включено.Поместите документ на стекло экспонирования лицевой
стороной вниз или несколько документов в автоподатчик
лицевой стороной вверх (см. «Загрузка оригиналов» на стр. 53).Дважды щелкните значок SmarThru 4.
Запустится программа SmarThru.
Сканировать: Вы можете сканировать изображения и
сохранять их в памяти приложения или в папке, отправлять
по электронной почте или публиковать на веб-сайте.Изображение: Вы можете редактировать изображения и
сохранять их в выбранные приложение или папку,
отправлять по электронной почте или публиковать на веб-
сайте.Печать: Вы можете печатать сохраненных изображения.
Выберите меню Справка или щелкните по кнопке и выберите
интересующий вас раздел справки.Нажмите Сканировать.
Позволяет назначения для сканирования Приложение,
Электронная почта, Папка, Распознавание или Веб-сайт.При необходимости нажмите Настройки, чтобы настроить
разные параметры.Благодаря процессу сканирования можно превращать различные документы в файлы изображения, что расширяет возможность дальнейших действий. Во-первых, этими файлами можно обмениваться с помощью социальных сетей, электронной почты и т. д. Во-вторых, их можно отсылать по факсу (используя для этого линию телефона).
Сканирование документов на современных МФУ, так называемых «все в одном», многофункциональных устройствах, несколько отличается от того, которое был раньше и это связано в первую очередь с модернизацией самих устройств.
Основные требования к сканированию документа на компьютер с МФУ Samsung
Для начала отметим, что такой принтер является многофункциональным агрегатом, который может выполнять функции и принтера, и сканера. Чтобы работать с таким устройством, вам понадобится специальная программа Samsung SmarThru 4.
Итак, первое, что нужно сделать – установить драйвера и приложение Samsung SmarThru 4. Это все есть на диске, который идет в комплекте с принтером. Если диска нет, приложение и драйвер следует загружать только с сайта производителя Samsung.
Если все это уже сделано, то теперь вам нужно удостовериться, что принтер включен и подключен к ПК или ноутбуку. Если у вас возникают с этим трудности и ПК не определяет данное устройство, вы можете обратиться в центр по ремонту принтеров и МФУ Samsung.
Процесс сканирования документов с МФУ Samsung scx 4200, scx 3400 и других моделей
Откройте крышку устройства и приложите над стеклом экспонирования наш документ. Документ должен быть направлен лицевой стороной к стеклу. Закрыв крышку, активируйте программу, о которой говорили, и нажмите на изображении с надписью «Сканирование».
Около окна приложения образуется дополнительная панель, где в меню предлагаются различные варианты и параметры сканирования.
Например, выбрав пункт «Приложение» отсканированный нами источник автоматически будет отправлен в какую-нибудь программу.
Выбрав пункт «Электронная почта», отсканированное нами изображение сразу же отправится на указанный заранее email.
Выбрав раздел «Папка» отсканированные файлы будут сохраняться на вашем ПК или ноутбуке.
Папка же «Распознание» подразумевает автоматическую отправку отсканированного документа в программу распознавания текстов.
Определившись с этим пунктом, вам нужно также будет установить цветовые настройки сканируемого файла и в каком он будет формате, а затем просто нажать клавишу «сканировать».
Для сканирования существует большое количество различных способов и приложений. Мы рекомендуем использовать приложение от официального производителя вашего МФУ для полноценной работы.
Вы можете задать вопрос мастерам из нашего сервисного центра, позвонив по телефону или написав свой вопрос на форму обратной связи.
Спасибо за обращение.
![]()
Автор:
Возможно вас также заинтересует
Ремонт ноутбуков Samsung за 1 день
Закажите ремонт в нашем сервисном центре, и получите исправное устройство в тот же день, с гарантией до 1 года
Узнать точное время и стоимость ремонта Спасибо, не надо
Комментарии (0)
Добавить Комментарий
![Мастер]()
Оставьте ваш вопрос через форму обратной связи и вам перезвонит именно мастер и ответит без навязывания каких - либо услуг.
Сканирование позволяет преобразовать изображения и текст в цифровые файлы на компьютере. После этого изображения можно размещать на веб-сайте или использовать для создания документов, которые можно напечатать с помощью программного обеспечения Samsung SmarThru или драйвера WIA.
Основные операции сканирования
Устройство поддерживает следующие способы сканирования.
• Сканирование с помощью программного обеспечения, поддерживающего интерфейс TWAIN. Можно использовать другие приложения, включая Adobe Photoshop.
• Сканирование с помощью драйвера WIA. Устройство поддерживает драйвер загрузки рисунков Windows (WIA) для сканирования изображений.
• Сканирование с помощью программы SmarThru. Запустите программу Samsung SmarThru и нажмите кнопку «Scan To», чтобы начать сканирование.
Для сканирования необходимо установить программное обеспечение.
![]()
Работа с принтером в операционной системе Linux
В верхней части этого окна расположены следующие четыре
вкладки.
•General. Служит для изменения размеров и типов бумаги,ориентации документа, включения функции двусторонней
печати, добавления заголовков и изменения числа страниц
на листе.•Text. Служит для задания полей страницы и параметров
текста (например, интервалов и колонок).
•Graphics. Служит для задания параметров изображения,
используемых при печати изображений и файлов (например,
параметров передачи цвета, а также размеров и расположения
изображения).•Device. Служит для указания разрешений печати, источника
бумаги и выходного лотка.
Чтобы внесенные изменения вступили в силу, нажмите кнопку
Apply. Окно «Properties» будет закрыто.Появится окно «Printing», служащее для контроля за состоянием
задания печати.Если нужно отменить текущее задание, нажмите кнопку Cancel.
Устройство Samsung позволяет печатать файлы различных типов
стандартным для системы CUPS способом — непосредственно из
командной строки. Для этого используется средство lpr — служебная
программа CUPS. Однако пакет драйверов заменяет стандартное
средство lpr более удобной программой LPR GUI.
Чтобы напечатать файл документа, выполните следующие действия.В командной строке оболочки Linux введите
и нажмите клавишу Ввод. Появится окно «LPR».
Если ввести команду
без параметров и нажать клавишу
Ввод, сначала появится окно выбора файлов для печати.
Выберите файлы, которые нужно напечатать, и нажмите
кнопку Open.В окне «LPR» выберите нужный принтер в списке и задайте
требуемые свойства принтера и задания печати.Информацию об окне свойств см. на ñòð. 28.
Чтобы начать печать, нажмите кнопку ОК.
Для сканирования документов можно использовать окно «Unified
Driver Configurator».Дважды щелкните значок «Unified Driver Configurator»
на рабочем столе.чтобы перейти в окно «Scanners
Выберите сканер в списке.
Если имеется только одно многофункциональное устройство
и оно уже подключено к компьютеру и включено, сканер
отображается в списке и выбирается автоматически.Любой из подключенных к компьютеру сканеров можно
выбрать в любой момент. Например, если на одном сканере
уже идет процесс сканирования, можно выбрать другой сканер,
задать параметры устройства и запустить сканирование
изображения одновременно с первым сканером.Положите сканируемый документ на стекло экспонирования
сканируемой стороной вниз или загрузите его в автоподатчик
сканируемой стороной вверх.Не можете найти драйвер для своего Samsung SCX-4300 ?
Мы перепроектировали драйвер Samsung SCX-4300 и включили его в VueScan, чтобы вы могли продолжать использовать старый сканер.
Что такое VueScan?
Как это устроено
Мы перепроектируем старые драйверы сканеров, чтобы вы могли использовать старые сканеры, которые больше не поддерживаются
Мы также используем последние версии драйверов и плагинов от производителей и операционных систем.
Вы загружаете VueScan и используете его для сканирования документов, фотографий, пленки и слайдов с помощью сканера.
Работает на 6000+ сканерах
Работает на Windows, Mac OS X и Linux
Обновляется каждую неделю или две
Расширенный контроль сканирования
Работает на планшетном, документном и пленочном / слайд-сканере
Перевод на 28 языков
Инструмент для всех ваших потребностей в сканировании
У VueScan есть функции, которые вам нужны, независимо от того, что вам нужно сканировать
Сканирование документов
Если вам нужно сканировать одну страницу или стостраничную книгу, у VueScan есть инструменты, которые помогут вам.
Сканирование с помощью плоских и автоподатчиков документов (ADF)
Оптическое распознавание символов (OCR)
Автоматическое определение цвета
Малые размеры файлов документа
Автоматическая обработка документов
![]()
Сканировать фотографии
У вас есть коробки с фотографиями в ящике? Используйте VueScan, чтобы получить их на своем компьютере и вне списка дел.
Сканирование с помощью плоских и автоподатчиков документов (ADF)
Сканировать в JPEG или TIFF
Предустановленные размеры фотографий
Сканировать несколько фотографий на планшете
Автоматическое именование файлов
![]()
Надежность более 900 000 клиентов по всему миру
С 1998 года VueScan спас сотни тысяч сканеров от попадания на свалку.
![]()
My scanner, though perfectly good mechanically, had been orphaned heading into Windows 7. VueScan brought it back into use, and the new version for Windows 10 carried that on. The application is excellent.
Hamilton, Ontario, Canada
Samsung SCX-4300
Техническая информация Samsung SCX-4300
![]()
VueScan совместим с Samsung SCX-4300 в Windows x86, Windows x64, Windows RT, Windows 10 ARM, Mac OS X и Linux.
Если вы используете Windows и установили драйвер Samsung, встроенные драйверы VueScan не будут с ним конфликтовать. Если вы не установили драйвер Windows для этого сканера, VueScan автоматически установит драйвер.
Вы можете использовать этот сканер в Mac OS X и Linux без установки какого-либо другого программного обеспечения.
Читайте также: