Как уменьшить разрешение печати принтера
Обновлено: 06.05.2024
Чтобы восстановить исходные установки окна Image Size (Размер изображения), нажмите клавишу Alt и одновременно щелкните по кнопке Reset (Восстановить).
Также для изменения размера и масштаба изображения при выводе на печать можно воспользоваться диалоговым окном, вызываемым командой File > Print with Preview (Файл > Печать с предварительным просмотром), но при этом разрешение изображения будет изменено.
Предварительный просмотр печати
Для того чтобы сопоставить размер изображения с размером листа бумаги, нажмите и удерживайте кнопку мыши, указывая на строку состояния, расположенную внизу окна изображения, либо выберите команду меню File > Print with Preview (Файл > Печать с предварительным просмотром). Если вы хотите показать на экране изображение такого размера, каким он будет при печати, воспользуйтесь пунктом меню View > Print Size (Вид > Размер при печати) - см. рис. 4.3.
Рис. 4.3. Предварительный просмотр печати
Преимущества высокого разрешения
После сканирования в изображении содержится определенное число пикселов, и его размеры и разрешение при печати взаимозависимы. При изменении разрешения или размеров изображения общее количество пикселов сохраняется в том случае, если в диалоговом окне Image > Image Size (Изображение > Размер изображения) снят флажок Resample Image (Отслеживать изменения). При установке этого флажка увеличение разрешения изображения (числа пикселов на дюйм) приведет к уменьшению размеров изображения при печати и наоборот.
Если у файла разрешение больше, чем нужно (более чем в два раза превышает лини-, атуру растра), можно «распределить» дополнительные пикселы по параметрам группы Document Size, сняв флажок Resample Image (теперь ширина, высота и разрешение взаимозависимы), и затем уменьшить разрешение до величины, в два раза превышающей линиатуру растра. Значения ширины и высоты автоматически увеличатся, размер файла и число пикселов останутся прежними, ни одного пиксела не будет добавлено или удалено из изображения. Если необходимо увеличить размеры изображения, установите флажок Resample Image (Отслеживать изменения) и введите значение в поле Width (Ширина). Значение высоты изменится пропорционально, увеличится размер файла и число пикселов, но для этого потребуется интерполяция, так что после нажатия кнопки ОК необходимо повысить резкость изображения, применив фильтр Unsharp Mask (Маска нерезкости). Подробнее об этом см. раздел «Применение фильтра Unsharp Mask» данной главы.
Найдите и измените параметры печати, такие как тип и размер бумаги, цветная или черно-белая печать, а также качество печати.
Доступные настройки печати и местоположение меню различаются в зависимости от модели принтера, типа драйвера и приложения, из которого выполняется печать.
Изменение параметров печати в ОС Windows
После настройки вашего принтера HP с рекомендуемым программным обеспечением HP устанавливается драйвер печати, который предоставляет доступ к тем функциям, которые поддерживает ваш принтер.
Поиск настроек печати (Windows)
Измените настройки печати в приложением, из которого вы пытаетесь выполнить печать.
Откройте документ, фотографию или веб-страницу, щелкните Файл , затем щелкните Печать или значок Печать , чтобы открыть окно Печать.
Откройте параметры печати. Название кнопки или ссылки различается в зависимости от приложения, из которого выполняется печать.
Приложение "Фотографии" в Windows 10: щелкните Дополнительные настройки в нижней части списка настроек.
Microsoft Word: Выберите пункт Свойства принтера .
Щелкните вкладки в верхней части окна или щелкните Дополнительно , чтобы открыть доступные настройки вашего принтера.
Настройки для цветной и черно-белой печати
Управляйте тем, как принтер воспринимает цвета и использует чернила для печати. Для оптимизации результатов измените фотографии или документы в приложении, где они были созданы, прежде чем менять параметры печати.
Цветной или черно-белый: Выберите параметры на вкладках Бумага/качество , Цвет , Функции или Дополнительно .
для полноцветной печати используются чернила из всех картриджей
"Черно-белый", "Только черные чернила", "Монохромная" или "Оттенки серого"
Используется только черный картридж для черно-белой печати обычного или низкого качества
Высокое качество печати в оттенках серого
Используются чернила цветных и черного картриджей для более широкого диапазона черных и серых тонов, что позволит получить высококачественные черно-белые отпечатки
Печать всего текста в черно-белом
Печать всего содержимого документа черным цветом независимо от цветов
Управление цветом: определите диапазон цветов для печати на основе отраслевых цветовых стандартов и приложения, из которого вы печатаете. Эти параметры доступны на вкладке Цвет или Дополнительно .
Обычный стандарт, подходящий для большинства заданий печати
Цветовое пространство AdobeRGB
Преобразование цветов в цветовой стандарт AdobeRGB
"Управляется приложением", "ICM управляется системой хоста или принтером" или "ICM отключена"
Позволяет принтеру или приложению, из которого выполняется печать, управлять цветами
Расширенные настройки цветов: отрегулируйте насыщенность, яркость и тон или измените уровни отдельных цветов на вкладке Цвет .
Настройки типа, размера бумаги и входного лотка
Настройки типа, размера бумаги и лотка позволяют принтеру надлежащим образом обрабатывать и масштабировать задания печати на бумаге. Настройте бумагу на вкладке Бумага/качество или Функции .
При загрузке бумаги во входной лоток следите за запросом в меню панели управления, если ваш принтер оснащен ею, чтобы убедиться в выборе надлежащего типа и размера бумаги.
Тип бумаги: задайте тип используемой бумаги, например фотобумагу HP, обычную бумагу и специальный носитель, или выберите Автоматически , чтобы дать принтеру возможность выбрать тип бумаги.
Размер бумаги: выберите размер бумаги, загруженной в принтер, например обычную бумагу 4 x 6, legal или 8,5 x 11. Проверьте поддерживаемые принтером форматы бумаги.
Лоток для бумаги или источник: выберите лоток, в который вы загрузили бумагу, если в вашем принтере имеется несколько лотков. Если доступен параметр Автоматически выбрать , выберите его, чтобы бумага поступала из основного лотка. Если основной лоток пуст, бумага будет поступать из другого заполненного лотка.
Настройка качества и улучшений бумаги
Измените настройки качества печати в соответствии с заданиями печати. Большинство документов, содержащих только текст, нуждаются в обычных или более низких настройках качества, тогда как фотографии должны иметь более высокое качество.
Качество печати: основной параметр для улучшения качества печати – это разрешение печати. Разрешение печати измеряется в количестве точек на дюйм (DPI). Более высокое количество т/д обеспечивает более четкие и детализированные отпечатки, но снижает скорость печати и может расходовать больше чернил или тонера. Для получения информации о скорости принтера см. технические характеристики принтера (измеряется в страницах в минуту).
Измените качество печати на вкладках Бумага/качество , Дополнительно или Ярлык печати или в Дополнительных параметрах .
Минимальное количество точек на дюйм используется, если уровень чернил в картридже подходит к концу или высокое качество печати не требуется
Используется меньше тонера на страницу и снижается качество печати черновиков
Черновик, быстрая печать
Выполняется печать чернового варианта на максимально возможной скорости
Включает число, обозначающее количество точек на дюйм
Обычный или Ежедневный
Значение по умолчанию для большинства заданий печати
Количество т/д больше, чем в значении "Обычное"
Самое большое количество т/д из доступных
Технологи HP Real Life или Цифровая фотография HP Real Life: выберите уровень редактирования для повышения качества цифровых фотографий, имеющих проблемы с разрешением или экспозицией, выцветшими цветами или темными областями. Параметры HP Real Life можно изменить на вкладке Функции , Дополнительно или Бумага/качество , а также в Дополнительных параметрах . Вкладка Ярлык печати может также включать ярлыки с этим параметром.
Расширенные настройки цветов: Измените насыщенность, яркость и тон или же измените уровни каждого отдельного цвета, используемого принтером. Настройки доступны на вкладке Цвет .
Разрешение: Просмотрите сведения о точках на дюйм на основе ярлыка печати или настроек качества печати, выбранных на вкладке Функции или Печать/качество , а также в Дополнительных параметрах .
Настройки макета и форматирования
Измените способ форматирования и расположения документов и фотографий на бумаге, включая ориентацию, добавление границ, масштабирование до определенного размера бумаги и печать нескольких страниц на одном листе. Некоторые ярлыки печати содержат настройки макета и форматирования.
Книжная или альбомная ориентация: выберите Книжная для вертикальных отпечатков или Альбомная для горизонтальных отпечатков в меню Ориентация на вкладке Макет , Окончательная обработка или Функции .
Добавление или удаление рамки: оставьте белую рамку по краям фотографии или печатайте без полей, если такая печать поддерживается принтером. Настройки границ доступны в меню Печать без полей или Формат бумаги в Дополнительных параметрах .
Печать на обеих сторонах бумаги (двусторонняя печать): в зависимости от модели принтера вы можете автоматически печатать на обеих сторонах бумаги или настроить задание печати и вручную переворачивать страницы. Параметры двусторонней печати на вкладке Макет , Окончательная обработка или Функции .
Печать брошюр: выберите настройки переплета брошюры на вкладке Окончательная обработка или Функции или в Дополнительных параметрах .
Порядок страниц: напечатайте страницы от начала до конца или с конца до начала на вкладке Базовые , Макет , Дополнительно или Функции .
Масштабирование или изменение размеров отпечатка: печать с размещением на бумаге различного размера, масштабирование до выбранного размера бумаги или изменение процентного соотношения оригинального размера документа, который будет использоваться для печати, на вкладке Параметры измерения размеров на вкладке Функции или Эффекты .
Свернуть поля: печать ближе к нижнему краю страницы. Эта настройка доступна на вкладке Дополнительные параметры .
Зеркальная печать: обращение изображения или документа для печати термонаклеек на вкладке Дополнительно .
Печать плакатов: увеличение изображения и его деление на несколько страниц, которые впоследствии можно склеить для получения плаката, на вкладке Дополнительно .
Настройки обработки чернил и тонера
Некоторые модели принтеров включают настройки, которые позволяют изменить, как чернила или тонер наносятся на бумагу, включая количество использования чернил, управления отдельными цветами и длительность удержания принтером отпечатка для сушки. Настройки чернил и тонера не могут быть изменены на вкладке Цвет или Дополнительно .
Расширенные настройки цветов: Измените насыщенность, яркость и тон или же измените уровни каждого отдельного цвета, используемого принтером.
Время высыхания: удлинение и сокращение временного интервала между печатью двух и более страниц или фотографий. Более длительное врем сушки обеспечивает дополнительное время для медленно сохнущих отпечатков до истечении времени сушки.
Объем чернил: служит для регулировки количества чернил, расходуемых на одну страницу. Чем меньше используется чернил, тем быстрее время сушки.
Избыток чернил: если часть изображения, печатаемого на фотографии без полей, обрезается, этот параметр позволяет управлять, насколько исходной изображение выходит за край бумаги.
Сохранение предпочитаемых настроек печати
Можно сохранить настройки печати в качестве ярлыка для аналогичных заданий печати или в качестве настроек по умолчанию для всех заданий печати.
Создание пользовательского ярлыка: в окне "Параметры печати" щелкните вкладку Ярлык печати , если она доступна, выберите ярлык Указанные пользователем параметры печати в нижней части списка, измените параметры печати, а затем нажмите кнопку Сохранить как , чтобы присвоить имя ярлыку.
Определение настроек по умолчанию для всех заданий печати: в Windows выполните поиск по слову принтеры , щелкните Принтеры и сканеры , щелкните ваш принтер, затем щелкните Управление . Щелкните Свойства принтера , выберите вкладку Дополнительно , затем щелкните Настройки печати по умолчанию . Внесите необходимые изменения в параметры печати, а затем нажмите OK .
Изменение параметров печати на компьютере Mac
Измените параметры печати на компьютере Mac с помощью приложения, из которого выполняется печать.
Откройте документ, фотографию или веб-страницу, щелкните Файл > Печать , чтобы открыть окно Печать .
Убедитесь, что выбран нужный принтер, затем выберите пункт Показать подробные сведения , если он отображается, чтобы открыть параметры печати, доступные для вашего принтера.
Щелкните раскрывающееся меню в центре окна, чтобы изменить категорию параметров и открыть все доступные параметры.
Цветной или черно-белый: установите или снимите флажок Черно-белый в окне печати. В меню Предварительные настройки также содержатся параметры цветной и черно-белой печати.
Тип бумаги (фото, обычная, специальная): выбор типа бумаги обеспечивает надлежащее нанесение принтером чернил на бумагу, которая загружена в принтер. Щелкните Носитель и качество > Тип бумаги .
Размер бумаги: выберите бумагу в меню Формат бумаги в основном диалоговом окне, если оно присутствует, или нажмите Работа с бумагой , выберите Масштабировать по размеру бумаги , затем выберите бумагу в меню Целевой размер бумаги .
Нестандартный размер бумаги: щелкните Управление нестандартными разделами в меню Размер бумаги , если оно доступно. Эта функция также может быть доступна в меню Файл приложения, в пункте Параметры страницы .
Регулировка качества печати: щелкните Носитель и качество , затем переместите ползунок Качество в нужное местоположение.
Двусторонняя печать: выберите параметр Двусторонняя печать в главном диалоговом окне, выберите Макет в меню Параметры печати , затем выберите параметр переплета в меню Двусторонняя печать . Во время печати следуйте инструкциям на экране для правильной загрузки и переворачивания бумаги.
Добавление или удаление рамки: щелкните Макет и выберите меню Рамка , чтобы указать ширину рамки, или выберите Нет , чтобы печатать без рамки.
Зеркальная печать: зеркальное отображение изображения или документа для печати термонаклеек. Щелкните Макет , затем выберите параметр Повернуть по горизонтали .
Чтобы сохранить настройки для последующих задний печати, щелкните меню Предварительные настройки и выберите Сохранить текущие настройки как предварительные .
Иногда требуется уменьшить параметры изображения или текста в целях экономии бумаги, для комфортного чтения, просмотра фото. Например, текстовые документ Word всегда открываются в 100% масштабе (он установлен по умолчанию), а в некоторых случаях необходимо уменьшить текст для распечатки и поместить на одну страничку довольно много информации (очень актуально для студентов в период сессии). В этой статье мы подробно расскажем, как уменьшить размер печати.
Не удалось добиться качественной печати на своем принтере? Воспользуйтесь услугами копицентра Printside: цены от 1,5 руб., высокое качество,Способ №1: уменьшаем размер печати
- Открываем документ, который необходимо распечатать. Далее «Файл» - «Печать» - «Параметры».
- В выпавшем окошке заходим в закладку «Размер страницы» и указываем необходимые параметры страницы. Можно выбрать из предложенных вариантов - А5, Letter, конверт и т.д.
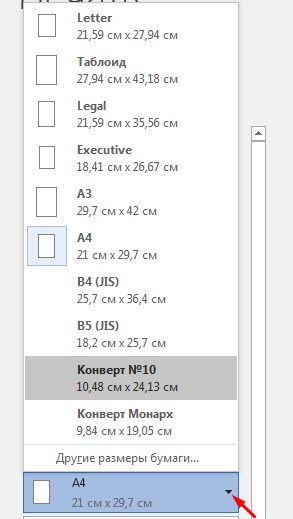
- Или установить необходимые размеры самостоятельно.
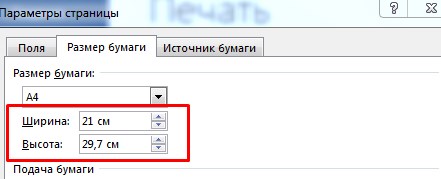
Внимание! Все заданные параметры для документа сохраняются только на время печати, его начальный вид остается неизменным.
Способ №2: уменьшаем масштаб
При отправлении документа на печать можно просто указать несколько страниц на листе, при этом чем больше будет количество страничек, тем меньше будет размер печати. Экспериментировать со шрифтами и размерами картинок не нужно, документ не подвергается редактированию, а значит вы экономите свое время.
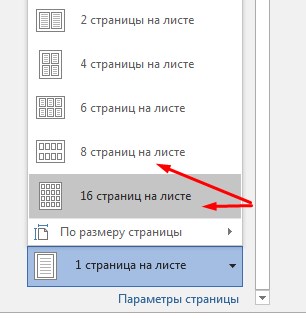
Способ №3: с помощью специальной программы
Такие программы работают по принципу виртуального принтера, они есть в интернете, как в платной, так и в бесплатной (тестовой) версиях. Например, FinePrint позволит быстро уменьшить размер печати и кроме этого решит широкий спектр проблем с распечаткой документов. Однако в бесплатной версии на распечатанный лист добавляется фирменная реклама, поэтому этот способ нельзя назвать универсальным.
Какие услуги мы хотим Вам предложить
Разрешением в процессе печати определяется общим количеством наносимых эксплуатируемым печатным устройством точек на каждый квадратный дюйм. Данным параметром формируется уровень контрастности и качественные характеристики осуществляемой печати, поэтому самым оптимальным вариантом станет наличие высокого разрешения.
Применение в работе печатного принтера с недостаточно высокими показателями разрешения является причиной получения изображения с высоким уровнем зернистости, что обусловлено слишком крупными размерами частиц тонера и чернильных капель, очень слабо отображающих контуры.
Эксплуатация современных моделей принтера с высоким разрешением гарантирует получение изображения с достойными качественными характеристиками, что объясняется применением технологии с разными по размерам порошковыми зёрнами, чернильными каплями. В результате, происходит максимально качественная прорисовка даже самых мелких деталей и всех контуров получаемого изображения.
Оптимальное разрешение
К печати фотография неизменно предъявляются самые высокие требования в плане точности передаваемых контуров и оттеночной гаммы. Печатаемые тексты вполне могут иметь не очень высокое разрешение, но при условии отсутствия на отпечатываемых элементах так называемой «зубчатости».
Присутствие подобного эффекта отмечается в условиях применения разрешения на уровне 90000 или менее на каждый квадратный дюйм печатной площади. Для большинства моделей струйных принтеров допустимыми являются величины на уровне 5760×1440 dpi и 4800×1200 dpi. Благодаря таким параметрам отсутствует «зернистость» или «зубчатость» изображения с получением в ходе печати экземпляров, имеющих достойные показатели цветопередачи полутонов.
Как повысить разрешение
Базовым вариантом повышения разрешения является использование в печатающей головке дюз, которыми выпускаются капли разного размера. В лазерных модификациях с этой целью требуется воспользоваться тонером, имеющим минимальные по размерам красящие частицы.
Технология точек неодинакового размера была впервые использована знаменитой компанией Hewlett-Packard . В этом случае самые крупные точки окружались более мелкими элементами, что дополнялось смешиванием точечных отпечатков разновеликих капель, а также обеспечивало сглаживание зубцов при повышении качества цветовой передачи.
Особенности интерполяции
Процесс переноса изображения или текстовых составляющих осуществляется в памяти принтера, поэтому при большем объёме памяти печатного устройства гарантировано достаточно высокое разрешение печати. Для принтеров с небольшим объёмом памяти характера интерполяция всех файлов с незначительным увеличением их разрешения, что особенно важно при работе с очень мелким шрифтом или при наличии большого количества небольших деталей.
Количество прохождений головки печати
Яркие и фактурные изображения – это результат многократной обработки печатающей головкой одного и того же места, что является характерным для такого формата, как светопрозрачные транслюцентные плёнки, обеспечивает видимость изображения и текста в условиях воздействия стационарного источника излучения.
Читайте также:

