Как узнать версию принтера canon
Обновлено: 19.09.2024
Прежде чем заказать у нас прошивку принтера, понадобится распечатать отчеты с данными, необходимыми для корректной прошивки. В этой статье покажем как они выглядят и как их распечатать. Для некоторых моделей достаточно отчета о конфигурации (Configuration report). В некоторых моделях помимо версии прошивки требуется знать уникальный CRUM-номер, который отображается в отчете о расходных материалах (Supplies Information). То как выглядят эти отчеты, можете посмотреть на картинках ниже. А чтобы распечатать их, нужно проделать нехитрые действия, описанные далее по тексту.
Samsung Xpress SL-M2070/SL-M2070W
Samsung SCX 3200/3205/3205W/3207/3400/3405/3407
Чтобы узнать версию прошивки на данных аппаратах, нужно распечатать отчет.
Печать отчета происходит двумя способами:
Samsung SCX 4600
Samsung SCX 4833FR/4833FD/5637FR
Samsung SCX 4623F/4623FN
Samsung SCX 4824FN/4828FN/4728FD/4729FD/4729FW
Samsung Xpress SL-M2022/SL-M2022W
Чтобы узнать версию прошивки:
нажмите и удерживайте кнопку [ PrintScreen ] (или [ WPS ] для M2022W) около 10 секунд (до тех пор, пока индикатор STATUS не начнёт мигать), отпустите кнопку.
Чтобы узнать CRUM-номер:
нажмите и удерживайте кнопку [ PrintScreen ] (или [ WPS ] для M2022W) около 10 секунд (до тех пор, пока индикатор STATUS не начнёт мигать), отпустите кнопку.
Samsung Xpress SL-M2620/SL-M2620D/SL-M2620ND/SL-M2625/SL-M2625D/SL-M2625ND
Чтобы узнать версию прошивки:
нажмите и удерживайте кнопку [ STOP ] около 4 секунд (пока индикатор состояния не начнёт медленно мигать), отпустите кнопку.
Чтобы узнать CRUM-номер:
нажмите и удерживайте кнопку [ STOP ] около 6 секунд, отпустите кнопку.
Samsung ML 1660/1665/1667
Samsung ML 1670/1675/1677
Samsung ML 1860/1865/1865W/1867
Samsung ML 3310ND/3710ND
Samsung ML-2160/ML-2165/ML-2167/ML-2168/ML-2165W/ML-2168W
Чтобы узнать версию прошивки:
Нажмите и удерживайте кнопку [Print Screen] (или [WPS] для ML-216xW), индикатор мигнёт 3 раза и будет гореть постоянно, когда начнёт мигать (
через 8 секунд), отпустите кнопку.
Чтобы узнать CRUM-номер:
Нажмите и удерживайте кнопку [Print Screen] (или [WPS] для ML-216xW), индикатор мигнёт 3 раза и будет гореть постоянно,
через 8 секунд начнёт мигать, когда начнёт гореть постоянно (
через 5 секунд), отпустите кнопку.
Samsung ML 1910/1915/2520/2525/2580
Samsung ML 3310D/3710D
Samsung CLX 3170/3175/3180/3185
Samsung CLX-3300/3302/3303/3304/3305/CLX-3305W/3307W
Samsung CLP 310/315/320/325
Для печати отчёта Сonfiguration нажмите и удерживайте кнопку [STOP] в течение
5 секунд.
Если удерживать кнопку [STOP] дольше или принтер уже заблокировался, распечатается отчёт Supplies Information, не содержащий нужную информацию для заказа FIX прошивки.
Samsung CLP-360/CLP-365/CLP-360W/CLP-365W
Для печати отчёта Сonfiguration: нажмите и удерживайте кнопку [STOP], когда индикатор начнёт мигать, отпустите кнопку.
Для печати отчёта Supplies Information: нажмите и удерживайте кнопку [STOP], индикатор начнёт мигать, когда снова будет постоянно гореть зелёным цветом, отпустите кнопку.
Samsung CLX 3170/3175/3180/3185
Расположение серийного номера различается в зависимости от модели продукта Canon. Серийный номер представляет собой комбинацию цифр и/или букв, без пробелов и специальных символов. Цифры и буквы, расположенные в скобках, не учитываются.
PIXMA
Серийный номер принтера PIXMA содержит 9 знаков и представляет собой последовательность из 4 букв и 5 цифр, например, XXXX00000. Серийный номер напечатан на наклейке, расположенной на задней стороне или внутри принтера. Некоторые возможные места его расположения представлены ниже -
На задней стороне принтера -
 |  |
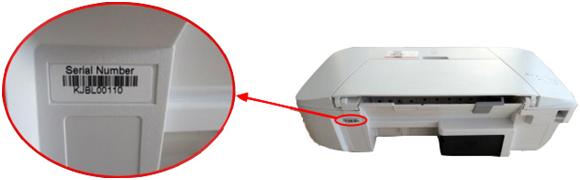 |
Внутри принтера -
Имейте в виду, что со временем на белую наклейку внутри устройства могут попасть чернила, в результате чего серийный номер будет не виден. В этом случае следует протереть наклейку сухой тканью.
 |  |
 |
Серийный номер также напечатан на белой наклейке сбоку на коробке от принтера PIXMA. Место расположения серийного номера на этой наклейке показано на приведенном ниже рисунке -
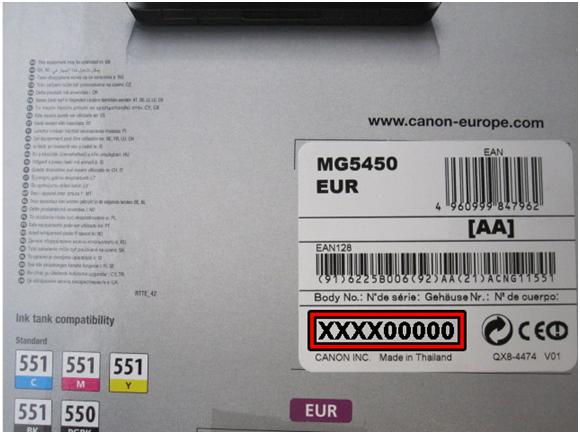 |
MAXIFY
Серийный номер принтера MAXIFY содержит 9 знаков и представляет собой последовательность из 4 букв и 5 цифр, например, XXXX00000. Серийный номер напечатан на наклейке, расположенной на задней стороне принтера, как показано на рисунке ниже –
 |
i-SENSYS
Структура серийного номера i-SENSYS отличается в зависимости от типа модели, как описано ниже -
• Если ваше устройство оснащено только функцией печати, его серийный номер будет состоять из 10 символов, в том числе 4 букв и 6 цифр, например XXXX-000000.
• Если ваше устройство оснащено функциями печати и копирования, сканирования или отправки факсов, его серийный номер будет состоять из 8 символов, в том числе 3 букв и 5 цифр, например XXX-00000.
Серийный номер всегда печатается на наклейке, расположенной на задней стороне устройства или, для некоторых моделей, внутри устройства.
См. примеры расположения серийного номера, показанные на изображениях ниже –
 |  |
 |  |
Компактные фотопринтеры SELPHY
Серийный номер принтера SELPHY содержит 10 знаков и состоит только из цифр, например 0123456789. Как правило, серийному номеру предшествуют 2 цифры в скобках, например (21). Однако цифры в скобках не являются частью серийного номера.
Серийный номер напечатан на наклейке, расположенной на основании принтера, как показано на рисунке ниже -
 |
Мы используем файлы cookie, чтобы обеспечить вам наиболее полные возможности взаимодействия с Canon и наиболее удобную работу с нашим веб-сайтом. Узнайте больше об использовании файлов cookie и измените ваши настройки cookie здесь. Вы принимаете нашу политику использования файлов cookie на вашем устройстве, продолжая использовать наш веб-сайт или нажав Принимаю.
Если у вас дома имеется принтер, которым вы постоянно пользуетесь, то вы наверняка хотя бы однажды попадали в ситуацию, когда нужно было определить модель устройства. Покупая оборудование, люди редко в точности запоминают эти данные. Подобная информация необходима в тех случаях, если принтер нуждается в ремонте, требуется заправка картриджа или, например, вы хотите продать аппарат. Возникает вопрос: как узнать модель принтера.

Изучение документации
Самым простым способом выхода из ситуации является возможность поиска таковой информации в инструкции, которая прилагается к устройству. Но довольно часто бывает, что документация давно потеряна, и найти ее не представляется возможным. Тогда нужно действовать иными путями.

Поиск бренда и серийного номера
Вначале определитесь с торговой маркой, под которой выпущена данная продукция. Как правило, название бренда написано на самом видном месте, на передней или верхней панели оборудования. Но этой информации явно недостаточно. Далее следует найти номер модели. Зачастую эти данные спрятаны немного дальше. Чтобы узнать конкретно марку своего печатного устройства, поищите штрих-код. На нем может быть указана подобная информация.

Просмотр настроек на ПК

Как видите, совершенно несложно узнать серийный номер принтера или МФУ. Конечно, бывают ситуации, когда устройство находится в нерабочем состоянии, и любые опознавательные знаки на корпусе отсутствуют. В таком случае, не остается ничего другого, как сличать изображения в интернете с вашим образцом. Кроме того, можно сфотографировать принтер, выложить снимок в сети и спросить у пользователей, может, кто-то и подскажет вам модель. Опытные специалисты могут с одного взгляда определить марку оборудования, особенно, если они ежедневно сталкиваются с подобными устройствами.
Как узнать версию драйвера принтера в Windows
Дано: система Windows 7 с установленным сетевым принтером.
Задача: узнать какая версия драйвера установлена и от какой он даты.
Один из способов - это посмотреть драйвер через Диспетчер устройств (Device Manager):
1) Запускаем Диспетчер устройств (Device Manager):

2) В иерархическом списке находим ветку Print queues, находим нужный принтер и в контекстном меню открываем его свойства (Properties):

3) В открывшемся окне на вкладке Details в выпадающем списке Property находим свойство "Driver version":

В блоке Значение (Value) будет отображен номер драйвера:

При необходимости можно также выбрать свойство "Driver Date", чтобы увидеть дату данной версии драйвера.
Допустим Вы попытались зайти в Device Manager, но в списке устройств не обнаружили нужный принтер:

Тогда драйвер можно поискать через MMC:
1) Запускаем MMC консоль (mmc.exe):


3) В блоке слева "Avaliable snap-ins" находим "Print Management" и нажимаем кнопку Add:
4) В открывшемся окне "Configure Print Management" нажимаем кнопку "Add the Local Server":

В списке "Print servers" появится имя Вашего компьютера, нажмите кнопку Finish.
Убедитесь, что в блоке "Selected snap-ins" появилась строка "Print Management" и нажмите Ок.
5) Теперь раскройте дерево "Print Management" и в ветке "Print Servers" найдите имя ПК, раскройте его ветку и выберите пункт Drivers:

Теперь в списке драйверов можно найти нужный, а таблице будут отображены: версия файла драйвера, его дата, а также путь к нему:
Читайте также:

