Как вставить картридж в принтер hp deskjet 2546
Обновлено: 18.05.2024
Установить картридж на место после заправки или покупки нового — процедура, которую самостоятельно вынуждены производить многие пользователи. Это вовсе не сложное действие, справится может даже начинающий. Но у неопытных пользователей возникает ряд вопросов по этому поводу. Рассмотрим, как правильно поменять картридж в струйном или лазерном печатном устройстве.
Пошаговая инструкция как вставить картридж в устройство
Что нужно для заправки картриджа
Для того чтобы наполнить опустошённый картридж, нужно приготовить:
- ватные тампоны;
- резиновые перчатки;
- салфетка из ткани;
- комплект для заправки: шприц, чернила.
Действуем по следующим этапам.
- Открыть откидывающуюся крышку и внимательно извлечь опустошённый картридж согласно инструкции к принтеру.
- Найти заправочное отверстие и погрузить туда иглу для шприца, которая откликнется лёгким прикосновением к губке, расположенной внутри.
- В медленном темпе через интервалы времени, позволяющие губке пропитаться, заполнять картридж чернилами.
- Когда краска появится в дренажном отверстии, шприц можно вынуть.
Отверстия протирают салфеткой из ткани. Картридж располагают на плоской поверхности (столе) для отстаивания около 5 минут.
Как установить заправленную ёмкость
Специфика переустановки для различных типов устройств
Сейчас принтер имеется у многих, превратившись в бытовое устройство. Более того, печатное оборудование способно работать на самых разных поверхностях. Самыми распространёнными конструкциями являются струйные принтеры. Причины — сравнительно небольшая стоимость, возможность печатать на бумаге различного типа. Рассмотрим, как картриджи устанавливаются в лазерных и струйных печатных устройствах от различных производителей.
Лазерный принтер.
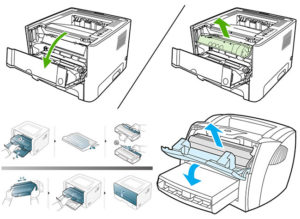
Технология переустановки в лазерном принтере следующая.
- Для свободного доступа к внутренним частям оборудование должно быть в сети. Некоторые модели требуют нажатия и удерживания кнопки «Сброс». После чего нужно потянуть крышку на себя. В других её следует просто открыть. При этом картридж выезжает на середину.
- Следует разомкнуть удерживающий механизм, чтобы вынуть резервуар. Для этого упорный фиксатор вдавливается внутрь. А в некоторых моделях нажимают «Сброс».
- После разблокировки системы можно вынуть картридж, потянув его к себе и вверх. Его встряхивают, меняя на новый, чтобы чернила распределились. Ведь нередко они залёживаются, что может ухудшить качество печати.
- Распаковываем картридж, убираем защитную наклейку. Печатающую головку, расположенную внизу, трогать руками нельзя.
- Делаем установку, обеспечиваем надёжную фиксацию на правильном месте. Внимательность исключит переворачивание задом наперёд и «вверх ногами». Картридж должен легко перемещаться по направляющим. Если это не так, переустанавливают вновь. После плотного защёлкивания можно накрыть внутренности крышкой.
- Пробуем печатать. Обычно компьютер спрашивает разрешения на проверку — соглашаемся (ок).
Важно! При замене нескольких картриджей требуется внимание, чтобы вернуть их на правильные ячейки в каретке.
Струйные и лазерные принтеры в принципе перезаряжаются одинаково. Разница есть лишь в форме резервуаров и наполнителе: чернила, порошок.
HP, Canon, Samsung.
В первую очередь устанавливаем бумагу (что рекомендуется руководством). Для этого необходимо:
- открыть крышку, лотки: для бумаги и приёмный;
- отодвинуть верхнее крепление, ответственное за ширину листов;
- в лоток загружаем немного бумаги A4;
- закрепляем пачку направляющей для ширины без усилия.
Монтаж картриджа. Он должен соответствовать оборудованию, иначе принтер не обнаружит его. Производим следующие действия:
- открыть боковую панель (крышку), где находится держатель;
- нажать на старую чернильницу, извлечь её, распаковать новую;
- снять с контактов и сопла защитную плёнку;
- установить картридж на место, услышав щелчок;
- переустановить аналогично остальные чернильницы, если нужно;
- закрыть боковую крышку.
Окончательный этап — калибровка и печать. Картриджи должны быть опознаны оборудованием. Для этого выравниваем головки посредством программы:
Осталось лишь заново подключить принтер, чтобы он печатал.
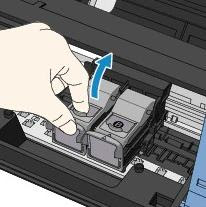
Перейдём к марке Canon и рассмотрим установку чернильниц в этом устройстве. Принцип почти во всех моделях одинаков, ёмкости имеют формат FINE. Приобретя новый заправленный резервуар, выполняем следующие этапы.
- Извлечение ёмкости. Включаем питание, запускаем принтер. Затем открываем крышку и лоток для бумаги, после чего картриджи переместятся для замены. Нажимаем на держатель, опуская его вниз до щелчка. Достаём ёмкость.
- Сразу же устанавливаем новую чернильницу, распаковав её не встряхивая. Размещаем до упора в заднюю стенку. Поднимаем рычаг фиксации до щелчка.
- Закрываем крышку лотка. При этом картридж переместится, после чего можно печатать.
- Если нужен один цвет, через программу указываем это. Путь такой: Панель управления — «Пуск» — Устройства и принтеры — Canon — ПКМ — Настройка печати — «Обслуживание» (вкладка) — «Параметры картриджа». Далее выбираем чернильницу и жмём «ОК».
Теперь перезагружаем и начинаем печатать.
Рассмотрим, как меняется картридж с тонером фирмы Samsung. Программа сообщает о необходимости этой процедуры. Необходимо приобрести соответствующую модели чернильницу, встряхнуть её. Не следует оставлять ёмкость на свету, а держать следует за рукоятку, не прикасаясь к рабочим частям. Переходим к замене по следующим шагам.
- Открываем крышку, вынимаем старую ёмкость.
- Освобождаем от упаковки новый резервуар, снимаем защитную ленту.
- Встряхиваем до 6 раз, чтобы распределить тонер внутри.
- Держим чернильницу за ручку, неспешно вставляем, совмещая выступы с пазами принтера. Щелчок свидетельствует о правильном расположении.
- Надёжно закрываем крышку.
Внимание! При попадании тонера на одежду смывать его следует холодной водой, иначе пятна закрепятся.
Brother

Тонер-картридж в принтере Brother разделяется с фотобарабаном. Для замены ёмкости нужно приобрести оригинальную (от дилера) кассету, которая соответствует модели печатного оборудования. Устройство сообщает о необходимости замены, загорается индикатор Toner. Открывают крышку, вынимают блок фотобарабана и картриджа. Первый тянут на себя, после чего приподнимают. Нажав на синий рычажок фиксатора, извлекают резервуар для последующей утилизации. Всё изъятое располагают на бумаге.
Вставку производят по этапам:
- Распаковать новый тонер-картридж, беречь от света. Его также нужно потрясти для распределения содержимого.
- Установить ёмкость в фотобарабан, не прикасаясь к серым участкам. Фиксация произойдёт по щелчку. Если всё правильно, блокировочный рычаг приподнимется.
- Синий ползунок нужно подвигать, чтобы очистить внутренний провод фотобарабана.
- Перед установкой барабана в устройство следует поставить синий ползунок на место.
- В конце закрывают переднюю крышку.
Теперь осталось проверить работу печатного оборудования.
Полезные советы
Процедура замены резервуаров для принтера проходит довольно быстро. Но при этом нужно знать, как это делается. В противном случае лучше обратиться к профессионалам.

❤️❤️Мой верный друг в обучении!! ❤️❤️Но я вынуждена с ним расстаться по одной из неприятных причин пользования😡⛔
Всем доброго времени суток котятки!))
Сегодня мой отзыв будет посвящен моему верному другу на протяжении 4 лет - принтеру НP Deskjet Ink Advantage 2546.
Как и всем студентам мне нужно было ну очееень много печатать разных рефератов, докладов, переводов, контрольных работ, и много чего другого. Ходить и распечатывать необходимые доклады и документы это иногда очень лень, потом это очень затратно было для меня. Подсчитав сколько примерно я трачу на печать в в компьютерном, принято было решение приобрести свой принтер.
Конечно всегда хочется что-то недорогое, но качественное. Прочитав много отзывов, рекомендаций и доставая консультантов м магазине бытовой техники, выбор был остановлен на принтере НP Deskjet Ink Advantage 2546.

Принтер небольшого размера и очень лёгкий, чему я сильно удивилась! Думала все принтеры довольно- таки тяжелые.
Сам принтер так же имеет сканер с копиром( два в одном).

На заметку тем кто будет покупать принтер!Берите вместе со сканером и копиром, поверьте он очень вам пригодится. Поначалу я говорила нафига он мне нужен, но как на зло потом мне нужно было очень многое копировать и сканировать. Так что я была очень рада что в нем всё вместе есть)))
Принтер довольно таки узкий, не занимает много места, что не может не радовать)




На самом принтере есть так называемая рабочая панель, где вы выбираете какая вам нужна печать цветная или черно- белая ( кстати принтер цветной).

Есть на этой рабочей панели окошко где показывает количество выбранной вами копии ( если копируете), показывает ошибку в виде (!), отсутствие краски. Принтер можно подключить к вай фай и можно распечатывать сидя в другой комнате с ноутбука или телефона) очень удобная функция которой я пользовалась неоднократно)))))

В лотке куда вставляется бумага для печати есть движок регулировки размеров бумаги. Это придумано если вы печатаете фото допустим, и чтобы бумага не сьезжала удобно установить движок на нужный вам размер и спокойно распечатывать)

Место откуда выходит напечатанный текст открывается при помощи небольшой дверцы .

Дополнительно еще модно открыть лопатку, на нее вылезает бумага, придумано для того что-бы в случаее печати большого количества листов, вся бумага не падала при печати, а находилась сразу после напечатания, тем самым она собирается и не нужно стоять возле принтера ловить листки.

Принтер подключается к ЮСБ проводу

Для того что-бы настроить принтер под вай фай нужно установить диск с драйверами, где будет указана вся необходимая информация. Установочный диск совсем несложный , разработан специально для чайников ))
Подключается принтер как и все в розетке, в моей модели есть такая вот штука, не знаю как правильно называется и для чего она, возможно регулирует напряжение, что-бы в случае чего принтер не полетел)))


Картриджи в принтер покупаются по номером 650. Внутри принтера, где находятся сами картриджи написано какой картридж нужен для нашей модели.



Теперь моё самое нелюбимое это картриджи. Многие знают что струйные картриджи это ужас какой-то. Они одноразовые, текут, засыхают . С этими проблемами я столкнулась, кроме того что одноразовые. Я нашла способ как их можно заправлять, ничего особенного на самом деле нету, но конечно же это только на время.



Свой картридж, который я заправляла месяца три краской полетев просто перестав печатать.
Второй мой картридж служил мне пол года, я его ну очень часто заправляла, он уже весь в краске, печатает только листа два и пишет что ошибка картриджа.

Заправляла я его всем известным способом - ОБЫЧНЫМ МЕДИЦИНСКИМ ШПРИЦОМ.
Последнее время он не хотел совсем печатать, потом через несколько дней картридж подумав, снова начинал печатать по нескольку листов. Плюс ко всему прочему картридж рассчитать на 200 листов, но у меня не печатал уже после 50-ти. И нужно было его заправлять, краска вытекала откуда только можно ( картридж не рассчитан на повторное заправление). В итоге он у меня совсем остановился и теперь даже пары листов не печатает.
Конечно меня это совсем не устраивает, мне нужно распечатывать очень много листов, по сравнению с первой учебой этот нечто, вторая учеба плюс работа дают о себе знать.
Лучше приобрести принтер лазерный с возможностью дозаправлять краску, конечно они дороже, но в пользовании выйдут дешевле гораздо.
Принтер я всё же рекомендую, печатает он хорошо, сканирует документы так же, но я бы рекомендовала всё таки подумать инной раз, так как заморочки с картриджами очень большие и неудобные для тех кто много работает печатает и нету возможности каждый раз бегать покупать новый.
Если же вам принтер нужен для школы к примеру то конечно же покупайте, хватит его с головой еще и останется, он не ломается, хорошо печатает, копии делает качественные. Просто для меня он уже не удобен, только из-за проблемы с вечно кончающееся краской(((

1. Подготовка принтера. Включите принтер, откройте внутреннюю дверцу доступа к картриджам. Дождитесь, когда каретка переместится в позицию замены картриджей и снимите их (ФОТО 1). Обесточьте принтер, это позволит свободно перемещать каретку рукой в любое положение при установке СНПЧ.

2. Подготовка картриджей. Снимите наклейки с картриджей (ФОТО 2); сверлом, входящим в набор, увеличьте все отверстия до диаметра 4мм (ФОТО 3 и 4). Проклейте по периметру место соединения крышек картриджа с корпусом (ФОТО 5).




3. Вставьте в отверстия уплотнители (ФОТО 6, уплотнители обозначены цветными стрелочками С - М - Y -К), вставьте не до конца – наполовину, а оставшиеся отверстия вставьте заглушки (ФОТО 6, пробки - оранжевые стрелочки).

4. Проклейте места где установлены заглушки, как указано на ФОТО 7 и 8.


5. Установка фиксатора. Подготовленные картриджи установите в каретку принтера и соедините их в единый блок с помощью клипсы-фиксатора картриджей (ФОТО 9).

6. Извлеките соединённые картриджи из каретки принтера, подсоедините шлейф, строго соблюдая укладку капилляров (ФОТО 10, стрелочками обозначены цвета отсеков С - М - Y -К ). Зафиксируйте шлейф в клипсе-фиксаторе (ФОТО 11).


7. Установите клипсу 2 на верхней панели принтера справа от ребра, расположенного посередине (ФОТО 12).

8. Вставьте картриджный блок в каретку (ФОТО 13) и переместите её вправо до упора. Капиллярный шлейф закрепите в клипсе на верхней стенке внутри корпуса принтера, согласно ФОТО 14. Перемещаем вручную каретку принтера в крайние левое и правое положения (ФОТО 14 и 15). При этом капиллярный шлейф не должен мешать движению, а нижняя точка изгиба петли не должна касаться деталей принтера. Примечание: несмотря на то, что фиксированная длина подвижной части многоканального шлейфа устанавливается при изготовлении системы, может возникнуть необходимость в её корректировке. Это обусловлено рядом причин: влиянием чернил на материал многоканального шлейфа, температурой окружающей среды и т.д.



9. Заправка емкостей. Для этого закройте цветными резиновыми пробками маленькие отверстия (для системы СТАНДАРТ, ФОТО 16). В большие отверстия вставьте воронки и залейте чернила нужного цвета. Для заправки системы ПРЕМИУМ — откройте белые пробки и закройте цветные (ФОТО 17). Не заливайте чернила, к примеру, желтого цвета в емкость красного цвета, это приведет к неверной цветопередаче. При печати не допускайте уменьшения уровня чернил в емкостях до 1 см. Заблаговременно приобретайте чернила для дозаправки внешних емкостей. Обратите особое внимание на заправку, при неверной заправке СНПЧ может не работать.


10. Выньте воронки и закройте заправочные отверстия резиновыми пробками. Далее откройте воздушные отверстия: в системе СТАНДАРТ откройте маленькие отверстия и вставьте в них воздушные фильтры (ФОТО 18), а в системе ПРЕМИУМ откройте цветные пробки и закройте белые (ФОТО 19). Не опускайте шлейф ниже уровня емкостей, иначе чернила начнут литься через капилляры шлейфа.


11. Заправка системы. Поочерёдно вставьте угловой фитинг в носик шприца и потяните поршень на себя, пока капилляр полностью не заполнится чернилами (ФОТО 20). Пережмите капилляр зажимом (ФОТО 21) и вставьте его в картридж, после этого зажим снимите. Проделайте с остальными капиллярами то же самое (ФОТО 22). Вставьте блок картриджей в каретку принтера.



12. Закройте внутреннюю дверцу доступа. Затем устанавливаем клипсу 1 на внешней части корпуса (ФОТО 23) и закрепляем в ней шлейф (ФОТО 24). СНПЧ установлена.


Система установлена.
Убедитесь, что воздушные отверстия ёмкостей открыты, капилляры шлейфа нигде не пережаты, а каретка свободно достаёт своих крайних положений. Включите принтер и сделайте тест дюз. Если тест дюз не проходит на 100%, сделайте пару прочисток и дайте постоять принтеру час, после этого повторите тест дюз.
Печатайте регулярно - не реже одного раза в неделю/две недели, печатайте как минимум одну полноцветную страницу формата А4.

1. Подготовка принтера. Включите принтер, откройте внутреннюю дверцу доступа к картриджам. Дождитесь, когда каретка переместится в позицию замены картриджей и снимите их (ФОТО 1). Обесточьте принтер, это позволит свободно перемещать каретку рукой в любое положение при установке СНПЧ.

2. Подготовка картриджей. Снимите наклейки с картриджей (ФОТО 2); сверлом, входящим в набор, увеличьте все отверстия до диаметра 4мм (ФОТО 3 и 4). Проклейте по периметру место соединения крышек картриджа с корпусом (ФОТО 5).




3. Вставьте в отверстия уплотнители (ФОТО 6, уплотнители обозначены цветными стрелочками С - М - Y -К), вставьте не до конца – наполовину, а оставшиеся отверстия вставьте заглушки (ФОТО 6, пробки - оранжевые стрелочки).

4. Проклейте места где установлены заглушки, как указано на ФОТО 7 и 8.


5. Установка фиксатора. Подготовленные картриджи установите в каретку принтера и соедините их в единый блок с помощью клипсы-фиксатора картриджей (ФОТО 9).

6. Извлеките соединённые картриджи из каретки принтера, подсоедините шлейф, строго соблюдая укладку капилляров (ФОТО 10, стрелочками обозначены цвета отсеков С - М - Y -К ). Зафиксируйте шлейф в клипсе-фиксаторе (ФОТО 11).


7. Установите клипсу 2 на верхней панели принтера справа от ребра, расположенного посередине (ФОТО 12).

8. Вставьте картриджный блок в каретку (ФОТО 13) и переместите её вправо до упора. Капиллярный шлейф закрепите в клипсе на верхней стенке внутри корпуса принтера, согласно ФОТО 14. Перемещаем вручную каретку принтера в крайние левое и правое положения (ФОТО 14 и 15). При этом капиллярный шлейф не должен мешать движению, а нижняя точка изгиба петли не должна касаться деталей принтера. Примечание: несмотря на то, что фиксированная длина подвижной части многоканального шлейфа устанавливается при изготовлении системы, может возникнуть необходимость в её корректировке. Это обусловлено рядом причин: влиянием чернил на материал многоканального шлейфа, температурой окружающей среды и т.д.



9. Заправка емкостей. Для этого закройте цветными резиновыми пробками маленькие отверстия (для системы СТАНДАРТ, ФОТО 16). В большие отверстия вставьте воронки и залейте чернила нужного цвета. Для заправки системы ПРЕМИУМ — откройте белые пробки и закройте цветные (ФОТО 17). Не заливайте чернила, к примеру, желтого цвета в емкость красного цвета, это приведет к неверной цветопередаче. При печати не допускайте уменьшения уровня чернил в емкостях до 1 см. Заблаговременно приобретайте чернила для дозаправки внешних емкостей. Обратите особое внимание на заправку, при неверной заправке СНПЧ может не работать.


10. Выньте воронки и закройте заправочные отверстия резиновыми пробками. Далее откройте воздушные отверстия: в системе СТАНДАРТ откройте маленькие отверстия и вставьте в них воздушные фильтры (ФОТО 18), а в системе ПРЕМИУМ откройте цветные пробки и закройте белые (ФОТО 19). Не опускайте шлейф ниже уровня емкостей, иначе чернила начнут литься через капилляры шлейфа.


11. Заправка системы. Поочерёдно вставьте угловой фитинг в носик шприца и потяните поршень на себя, пока капилляр полностью не заполнится чернилами (ФОТО 20). Пережмите капилляр зажимом (ФОТО 21) и вставьте его в картридж, после этого зажим снимите. Проделайте с остальными капиллярами то же самое (ФОТО 22). Вставьте блок картриджей в каретку принтера.



12. Закройте внутреннюю дверцу доступа. Затем устанавливаем клипсу 1 на внешней части корпуса (ФОТО 23) и закрепляем в ней шлейф (ФОТО 24). СНПЧ установлена.


Система установлена.
Убедитесь, что воздушные отверстия ёмкостей открыты, капилляры шлейфа нигде не пережаты, а каретка свободно достаёт своих крайних положений. Включите принтер и сделайте тест дюз. Если тест дюз не проходит на 100%, сделайте пару прочисток и дайте постоять принтеру час, после этого повторите тест дюз.
Печатайте регулярно - не реже одного раза в неделю/две недели, печатайте как минимум одну полноцветную страницу формата А4.
Читайте также:

