Какие типы интерфейсов существуют для подключения принтеров использовать сеть интернет
Обновлено: 16.05.2024
Основы печати в Windows.
Windows XP Professional поддерживает как локальную, так и сетевую печать. Для детального рассмотрения возможных моделей организации процесса печати прежде всего следует ознакомиться с принятой терминологией.
-
Устройство печати - обозначает аппаратное устройство, которое выполняет печать документов. Windows XP Professional поддерживает следующие типы устройств печати:
Windows XP Professional позволяет создавать несколько различных конфигураций клиентов, серверов и устройств печати. Конфигурация определяется:
- удаленностью устройства печати (подключено к сети либо прямо к компьютеру);
- расположением принтера (локальный или сетевой).
В общем случае следует рассмотреть четыре базовые конфигурации. Простейшая конфигурация - конфигурация с локальным устройством печати и локальным принтером. Устройство печати подключено к параллельному порту компьютера, на котором выполняется приложение. На этом же компьютере находится драйвер принтера и очередь заданий на печать. Данные пересылаются на устройство печати напрямую.
Вторая конфигурация - это небольшая группа компьютеров, совместно использующих сетевое устройство печати. Все компьютеры имеют равноправный доступ к устройству печати. Централизованного управления печатью и безопасностью не осуществляется. Каждый компьютер формирует свою очередь печати и не "видит" очереди печати на других компьютерах.
Третья конфигурация - с выделенным сервером печати. Клиенты осуществляют совместный доступ к принтеру через сервер печати, к которому локально подсоединено устройство печати. Очередь печати находится на сервере и видима каждому клиенту.
Последняя четвертая конфигурация отличается от предыдущей тем, что устройство соединено с сервером печати через сеть. Это обеспечивает расширяемость, поскольку один сервер печати может управлять несколькими устройствами.
Порядок установки принтеров.
Задачи, которые необходимо решить при установке принтера:
- Подключите принтер к компьютеру
- Добавьте локальный принтер в разделе Принтеры и факсы компьютера (сервера печати)
- Определите необходимость и предоставьте совместный доступ к принтеру
- Если в сети используется служба Active Directory, опубликуйте в ней принтер
- В Службе каталогов Active Directory включите функцию отслеживания местоположения принтеров
- Если планируется использовать несколько однотипных устройств печати, настройте пулы принтеров
- Определите группам пользователей соответствующие права доступа и администрирования принтеров
Подключение принтера к компьютеру.
Задачи, которые решаются на данном этапе, зависят от того, какое устройство печати вы подключаете - локальное или сетевое.
В первом случае определите физический интерфейс подключения устройства печати. Windows XP поддерживает подключение через:
- параллельный порт (LPT);
- интерфейс USB и IEEE 1394;
- инфракрасный порт (IrDA).
Убедитесь, что выбранный для подключения компьютер имеет соответствующий физический порт.
Сетевые устройства печати не требуют непосредственного подключения к физическим портам компьютеров, но при этом при планировании сети необходимо заложить возможность подключения - кабельная система должна быть соответствующим образом спланирована. Кроме того, для повышения производительности печати устройство желательно размещать в том же сегменте сети, что и большинство его пользователей.
Выбор компьютера для сервера печати
Сервер печати должен иметь достаточно места на жестком диске для хранения заданий на печать, пока они находятся в очереди. Конкретный объем зависит от количества клиентов и типов печатаемых документов, но для большинства организаций достаточно 200-300 Мб.
Диск, где располагается папка спула печати, не рекомендуется использовать для хранения системных файлов и тем более файлов подкачки. В Windows XP службы файл-сервера имеют больший приоритет, чем службы сервера печати. Если компьютер - сервер печати используется для служб файл-сервера, печать будет выполняться гораздо медленнее, чтобы не снижалась производительность системы доступа к файлам.
Добавление принтеров.
Для добавления нового принтера в Windows XP используется Мастер установки принтеров.
Windows XP автоматически обнаруживает PnP-устройства. Чтобы использовать эту возможность, установите в Мастере установки принтеров флажки Автоматическое определение и установка принтера Plug and Play.
Добавление локального принтера.
Порядок действий при добавлении локального принтера зависит от того, является ли печатающее устройство локальным или сетевым.
Локальное печатающее устройство.
Перед началом установки завершите работу с Windows и отключите электропитание компьютера. Убедитесь, что кабель интерфейса устройства печати присоединен к соответствующему порту компьютера. Включите компьютер, подождите, пока загрузится Windows. Включите электропитание устройства печати.
- Откройте меню Пуск -> Принтеры и факсы.
- В разделе Задачи печати щелкните значок Установка принтера. Запустится Мастер установки принтеров.
- Щелкните кнопку Далее.
- В открывшемся окне установите переключатель в положение Локальный принтер, установите флажок Автоматическое определение и установка принтера Plug and Play и щелкните кнопку Далее.
Сетевое печатающее устройство, подключенное через порт TCP/IP.
Сервер печати (принт-сервер) необходимо настроить так, чтобы он соединялся с одним или несколькими печатающими устройствами, напрямую подключенными к сети. Для этого нужно сконфигурировать стандартный порт печати TCP/IP, который осуществляет соединения с принтерами TCP/IP.
Стандартный порт печати TCP/IP в Windows XP рассматривается как локальный порт.
Чтобы настроить сетевой принтер для работы через стандартный порт печати TCP/IP, выполните следующее:
- Подключите принтер к сети (или к принт-серверу) и выполните настройку параметров протокола TCP/IP.
- Запустите Мастер установки принтеров - в меню Пуск -> Принтеры и факсы, затем - Установка принтера. Щелкните кнопку Далее, чтобы начать работу с Мастером установки принтеров.
- Установите переключатель в положение Локальный принтер, снимите флажок Автоматическое определение и установка принтера Plug and Play и щелкните кнопку Далее.
Добавление сетевого принтера.
В этом разделе описан порядок подключения клиентов к сетевому принтеру. Предполагается, что на сервере печати уже установлен локальный принтер и пользователи сети могут к нему подключиться. Процесс предоставления принтера в общее пользование мы разберем позже.
Для добавления принтера также используется Мастер установки принтеров.
Чтобы установить сетевой принтер, выполните следующее.
- найти принтер в рабочей группе вашей сети,
- найти принтер с помощью службы каталогов Active Directory,
- найти принтер в Интернете.
Найти принтер в рабочей группе вашей сети.
- Установите переключатель К какому принтеру следует подключиться в положение Подключиться к принтеру или выполнить обзор принтеров, при необходимости введите сетевое имя принтера и\или щелкните кнопку Далее.
- Если вы не вводили сетевое имя принтера, в окне поиска выберите нужный принтер в списке Общие принтеры, последовательно щелкайте имя домена (или группы), компьютера, а затем щелкните кнопку Далее.
Найти принтер с помощью Active Directory.
Если в сети используется служба Active Directory, ее можно использовать для поиска принтеров.
- В окне Мастера установки принтеров установите переключатель К какому принтеру следует подключиться в положение Обзор принтеров и щелкните кнопку Далее.
- Откроется диалоговое окно Поиск: Принтеры, где в раскрывающемся списке по умолчанию будет выбран домен подсети, в которой находится компьютер.
Щелкните кнопку Найти. Будет осуществлен поиск в указанном домене.
Найти принтер в Интернете.
Предоставление общего доступа к принтеру.
После установки локального принтера может потребоваться предоставить доступ к нему другим компьютерам. Для этого выполните следующее.
- Откройте меню Пуск -> Принтеры и факсы.
- Щелкните правой кнопкой мыши значок нужного принтера и в контекстном меню выберитеСвойства.
- В появившемся окне выберите вкладку Доступ.
- Установите переключатель в положение Общий доступ к данному принтеру.
- В поле Сетевое имя появится имя принтера, которое можно изменить.
Публикация принтера в Active Directory.
Для хранения информации о разделяемых принтерах в сетях Windows Server 2003 можно использовать службу каталогов Active Directory.
Active Directory содержит сведения об именах принтеров, их расположении и основных характеристиках, таких как поддерживаемые форматы бумаги, возможность печати в цвете и т. п. Опубликованный принтер периодически обновляет информацию о своих возможностях в каталоге Active Directory.
Для совместной работы серверов печати и Active Directory административное вмешательство не требуется.
Ручная публикация принтера в Active Directory
Принтеры, подключенные к компьютерам под управлением Windows 2000, XP, Server 2003 (но не другой ОС), автоматически публикуются в Active Directory при открытии к ним общего доступа.
Включение функции отслеживания местоположения принтеров
Active Directory поддерживает функцию отслеживания местоположения принтера. Для этого необходимо опубликовать принтеры в Active Directory.
Отслеживание переопределяет стандартный метод обнаружения и связывания пользователей и принтеров, основанный на применении IP-адреса и маски подсети компьютера для оценки его физического местоположения.
Чтобы активизировать функцию отслеживания, на сервере глобального каталога Active Directory выполните следующее:
- Запустите оснастку Сайты и службы Active Directory: в меню Административные средства (Пуск/Настройка/Панель управления) выберите команду Сайты и службы Active Directory.
- В папке Сайты в списке сайтов щелкните правой кнопкой мыши первый и в контекстном меню выберите Свойства.
- На вкладке Размещение введите название местоположения сайта или щелкните кнопку Обзор, чтобы выбрать местоположение вручную.
- Щелкните кнопку ОК.
- Повторите описанную последовательность для всех сайтов и подсетей.
- Запустите оснастку Пользователи и компьютеры Active Directory: в меню Административные средства выберите Пользователи и компьютеры Active Directory.
- В левой части открывшегося окна щелкните правой кнопкой нужный мыши домен.
- В открывшемся контекстном меню выберите Свойства и перейдите на вкладку Политика группы.
- Выберите Политика домена по умолчанию и щелкните кнопку Изменить, чтобы открыть окно Групповая политика.
- Последовательно откройте Конфигурация компьютера/Административные шаблоны/Принтеры. В правой части окна появится список политик для принтеров.
- Дважды щелкните политику Pre-Populate Printer Search Location Text, выберите Включить и щелкните кнопку ОК. Закройте окно Групповая политика, затем - окно Свойства.
- Щелкните правой кнопкой мыши первый принтер в папке принтеров сервера печати и в контекстном меню выберите Свойства.
- Введите местоположение принтера или щелкните кнопку Обзор и выберите местоположение вручную (только если принтер опубликован в Active Directory).
- Повторите шаги 12 и 13 для всех принтеров сервера печати.
Использование пула печати.
Пул печати состоит из несколько идентичных устройств печати, связанных с одним логическим принтером.
Пул печати полезен при больших объемах печати (особенно если одновременно печатаются документы разного объема). Пользователь, которому надо напечатать одну страницу, не должен ждать, пока напечатается документ в несколько десятков страниц.
Чтобы установить пул печати, при помощи Мастера установки принтеров установите принтер и назначьте для него столько портов вывода, сколько есть у идентичных устройств печати.
Характеристики пула принтеров:
- все устройства печати в пуле одной модели;
- принтеры, объединенные в пул и использующие один драйвер, воспринимаются клиентами как один принтер;
- все параметры настройки печати относятся ко всему пулу;
- порты принтеров могут быть одного или разных типов (параллельные, последовательные, сетевые);
- клиентам не нужно искать, какое устройство печати в настоящий момент доступно, они просто печатают на один принтер на сервере печати;
- когда пул принтеров получает очередной документ, диспетчер очереди печати направляет его на свободное устройство
- если одно устройство печати останавливает печать (допустим, кончилась бумага), это касается только этого устройства, остальные документы продолжают печататься на других устройствах.
Настройка пулов и изменение параметров настройки портов
Все составляющие пул устройства печати должны быть одинаковыми или, по крайней мере, работать с одним драйвером.
Устройства печати, входящие в пул, должны быть расположены недалеко друг от друга, чтобы пользователь мог легко найти напечатанный документ.
Чтобы настроить пул принтеров или просто изменить параметры настройки порта, выполните следующее.
Для подключения принтера к компьютеру, ноутбуку или телефону нужно прежде всего разобраться с портами, которые есть на принтере для подключения.
- Подключение принтера через USB порт (стандартный алгоритм)
- Подключение принтера через шнур LPT
- Как подключить принтер к локальной сети
- Как подключиться к принтеру по Wi-Fi
- Как подключить принтер с LPT портом к USB
- Принт сервер из роутера
USB порт для подключения принтера
- Внешний вид usb порта на принтере
- Внешний вид порта usb на компьютере или ноутбуке
- кабель usb для подключения принтера
- схема подключения принтера к компьютеру
Параллельный порт (LPT) порт принтера
Только очень старые принтеры не имеют на борту USB разъем, а подключаются через LPT порт

кабель для подключения принтера через LPT порт
Возможно в Вашем принтере присутствуют два порта для подключения, USB и LPT. В таком случае, предпочтение лучше отдать LPT по ряду причин, рассказ об этом долог и скучен, поверьте на слово.
Сетевой порт для подключения к локальной сети

Так я подключаю обычно принтеры для этикеток, см. тут: A-TRADE.KZ
Подключение принтера через USB порт (стандартный алгоритм)
- Соедините компьютер или ноутбук с принтером при помощи кабеля
- Включите принтер в розетку
- Если все сделали правильно, на экране появится уведомление о подключении нового устройства (принтера или МФУ).
- Запустите установочный диск и установка драйверов произойдет автоматически (для Windows 10 неактуально, мастер установки оборудования сам предложит установить драйверы для принтера)
- Проверьте состояние. Зайдите в панель управления, откройте папку «Устройства и принтеры», если установка прошла успешно, то в данном разделе появится название вашего принтера.
Как подключить устройство без диска?
Достаточно неприятная ситуация, когда установочный диск устройства несовместим с вашим ПК или же вообще вы его не нашли в комплекте. Мы расскажем вам, как подключить принтер к компьютеру без диска. Вам потребуется выполнить следующие шаги:
- Зайдите на сайт производителя.
- Выберите модель своего принтера.
- Скачайте и установите программный элемент.
После этого вы можете подключать свой принтер и пользоваться.
Подключение принтера через шнур LPT
Некоторые принтеры подключаются к компьютеру через LPT кабель, алгоритм действий тот же что и с USB подключением.
Для начала включите принтер в розетку и вставьте шнур в разъем на компьютере. Загрузите диск с драйверами и установите их. На экране выплывет уведомление о подключении нового устройства, кликните по нему. Найдите название вашего принтера и активируйте. Моментально начнется распознавание устройства, а когда завершится, то вы сможете использовать свой принтер для печати.
Как подключить принтер к локальной сети
- Установите связь между ПК. Для этого нужен либо кабель, либо объединить домены в группу и настраивать подключение через беспроводные сети. Второй вариант на много удобнее.
- Подключите принтер через WiFi на одном компьютере.
- На оставшихся компьютерах зайдите в папку «Устройства и принтеры», что находится в панели управления. Кликнете «установка принтера».
- Открываете «Добавить сетевой, беспроводной или Bluetooth-принтер».
- Выберите название нужного принтера и кликните. В течение двух минут завершится установка.
Как подключиться к принтеру по Wi-Fi
- Включите функцию WPS на роутере. Существуют модели с отдельной кнопкой для этого. Если вы у себя не нашли такую, то активируйте ее вручную через компьютер. Как это сделать вы можете узнать благодаря инструкции вашего устройства.
- Запустите WPS у себя на принтере с помощью кнопки или же на компьютере через путь Пуск – Панель управления – Сеть – Беспроводная сеть – WiFi Protected Setup. Подключение произойдет автоматически в течение двух минут.
- После того, как произошло подключение, всплывет окно с запросом логина и пароля для принтера. Эти данные вы можете найти в инструкции.
Как подключить принтер с LPT портом к USB
Принт сервер из роутера
Обычный принтер с (usb портом) сделать сетевым можно с помощью роутера имеющего usb порт, смотрите видео:

Поскольку микроэлектроника сейчас применяется практически повсеместно, а развитие её происходит большими темпами, возникла ситуация, когда одновременно используется множество стандартов и интерфейсов передачи данных. Наряду с более современными интерфейсами, такими как RS-485, в ходу и довольно старые, например, RS-232. Рассмотрим особенности, достоинства и недостатки нескольких наиболее популярных из них.
RS-232
RS-422
RS-422 может использоваться для организации линий связи на расстояния до 1200 метров (иногда даже больше). Этот полностью дуплексный интерфейс чаще всего применяется для соединения двух устройств на большие расстояния, поскольку в сетях на его основе передатчиком может быть только одно устройство. К каждому передатчику может подключаться до 10 приёмников. Максимальная скорость передачи данных достигает 10 Мбит/с. В качестве проводника обычно используется витая пара, передача информации осуществляется дифференциальным способом, т.е. при помощи измерения разности потенциалов между проводами витой пары. Это обеспечивает довольно высокую защищённость против внешних помех и независимость от потенциала земли.
RS-485
Также применяются и другие типы интерфейсов. Нельзя однозначно сказать, какой именно интерфейс является лучшим. В каждой ситуации наиболее целесообразным может быть использование разных типов подключения.
А теперь расмотрим внутрение компьютерных интерфейсы для передачи данных.
Как ноутбуки, так и стационарные компьютеры оснащены огромным количеством разъемов. Разобраться в них новичку не всегда легко. Прилагающиеся руководства, как правило, не содержат полную информацию о предназначении всех слотов. Мы предлагаем вам обширную статью с наглядными иллюстрациями, чтобы раз и навсегда разобраться с проблемой разъемов.
Справедливости ради хочется заметить, что подключить устройство в неправильный разъем очень сложно. Все они разные не только по назначению, но и по форме, поэтому ошибочное подключение периферии практически исключено. Подключать устройство наугад все же не стоит. У каждого пользователя ПК должны быть хотя бы элементарные знания о разъемах в его компьютере.
Обратим внимание на внутренние интерфейсы, которые находятся непосредственно в корпусе ПК.
Внутренние интерфейсы
1. SATA

Это усовершенствованная версия устаревшего ATA. С помощью SATA подключают к материнской плате накопители, например, жесткий диск. Как правило, это внутренний интерфейс, но иногда его выводят наружу.
2. ATA/133 (Parallel ATA, UltraDMA/133 или E-IDE).

3. AGP.
Специальная шина, с помощью которой подключают видеокарту. AGP считается устаревшей версией, на смену которой вышла PCIe. Тем не менее, этот интерфейс достаточно распространен, так как под него было выпущено огромное количество платформ. У интерфейса есть несколько версий, последняя из которых – AGP 8x – имеет пропускную способность в 2,1 Гбайт/с.

4. PCI и PCI-x.
Стандартные параллельные шины, с помощью которых подключаются сетевые и звуковые карты, модемы, платы захвата видео. Наибольшим спросом среди пользователей пользуется шина PCI 2.1 с пропускной способностью до 133 Мбит/с. У PCI-X эта способность намного выше, поэтому ее используют на материнских платах рабочих станций и серверов.

5. PCIe.
С шинами, описанными в пятом пункте, ее связывает только похожее название. Это не параллельный, а последовательный интерфейс. С помощью него можно подключить графические и другие виды карт. PCIe обеспечивает пропускную способность в два раза выше, чем AGP. Это самая последняя среди шин для графических карт.
6. Разъемы питания для AMD следующие: Socket 462, Socket 754, Socket 939.
Переходим к внешним интерфейсам.
Внешние интерфейсы
1. USB разъем.
С помощью разъема Universal Serial Bus можно подключить много дополнительных устройств: клавиатуру, мышь, камеру, принтер. Интерфейс бывает трех видов:
А) «тип А» (расположен в ПК);
Б) «тип Б» (находится на съемном устройстве);

В) mini-USB (цифровые камеры, внешние жесткие диски и др.).
Эти разъемы имеют разное цветовое кодирование в зависимости от типа принимаемого сигнала (звук, видео, яркость и т.д.).

3. PS/2.

4. DVI.
Слот для монитора, передающий цифровые сигналы.

5. VGA.
С помощью разъема Video Graphics Array подключают монитор. Он предназначен для передачи информации синего, зеленого и красного цветов.

6. RJ45 для LAN и ISDN.
Сетевой порт, использующийся для подключения к Ethernet.

7. RJ11.
Порт, который служит для подключения модема. Похож на RJ45, но с меньшим количеством контактов.

8. HDMI.
Это мультимедийный цифровой разъем, который предназначен для сигналов HDTV с максимальным разрешением 1920х1080. В него встроен механизм по защите авторских прав (DRM). Интересно, что длина HDMI кабеля не может превышать пятнадцати метров.

9. SCART.
Это комбинированный разъем, который сочетает такие сигналы: RGB, S-Video и аналоговое стерео.
В домашних условиях обычно используется принтер или многофункциональное устройство (МФУ) в паре с одним компьютером. Следовательно, чтобы распечатать с другого компьютера или ноутбука, следует вынуть кабель с первого и вставить в разъем второго компа. Поэтому, если нужно печатать на одном принтере с нескольких компьютеров, не переключая кабели, следует подключить принтер по сети.
Особенно актуальная ситуация в офисах, где много сотрудников, а значит, и компьютеров. Как правило, все компы между собой соединены в одну локальную сеть для обмена данными без необходимости делиться файлами через флешку. Также вся подключенная оргтехника делается сетевой.
Подключение сетевого принтера в Windows 10 и более ранних версиях (7, 8) не отличается. В целом алгоритм одинаковый, разница только в некоторых действиях, которые зависят от интерфейса операционной системы. То есть разница в дизайнах между версиями Windows и немного отличающимся названием, расположением настроек.
Какой принтер считается сетевым
Сетевой принтер – печатающее устройство, которое доступно множеству компьютеров. Так, можно распечатать документ с компьютера, с которым принтер напрямую не связан и расположен, например, в другой комнате.
Способы подключения по сети
- Самым знакомым и в то же время легким остается стандартное подключение, когда все ноутбуки или стационарные компьютеры (системные блоки) соединены в общую сеть. В таком случае сеть делается через сетевой кабель (LAN-кабель, патч-корд). А принтер соединяется либо к главному компьютеру, на котором настраиваются доступы, либо подключается к общей Wi-Fi сети. Последний вариант наиболее разумный, если используются ноутбуки или системные блоки с подключенным внешним беспроводным адаптером. Не потребуется лишних кабелей и организации их удобной прокладки в помещении. Недостаток способа в том, что основной компьютер должен оставаться включенным, пока следует производить печать.
- Доступ к принтеру дается посредством роутера. Можно также связать много компьютеров интернет-кабелями с роутером, а принтер присоединить к устройству, на котором следует настроить параметры сети. От первого способа отличается тем, что к роутеру получится подключить более двух компов, так как LAN-портов на раздающем устройстве больше. В первом же варианте, если не применять дополнительные маршрутизаторы, «хабы» или свитчи, по умолчанию возможно соединить только два компьютерных аппарата. То есть роутер применяется в качестве разделителя на определенное количество компьютеров. Если в квартире или офисе работает интернет через роутер, то можно подключиться через него любым удобным методом.
Подключение через компьютер кабелем
Что нужно для выполнения:
-
минимум два ПК, неважно, это стационарные блоки с монитором или ноутбуки;
Один из компьютеров будет выступать сервером печати.
Сперва сто́ит подключить принтер к компьютеру, т. е. соединиться шнуром и установить драйвер с установочного диска или загруженного файла.
Установку принтера лучше делать на более мощный компьютер, если есть такая возможность.
Далее следуйте инструкции ниже.
Как расшарить принтер
Когда устройства нормально работает, печать исправна, нужно сделать принтер сетевым, то есть предоставить доступ. Нижеописанный алгоритм действий идентичен для Windows 7, 8, 10, никаких отличий нет.
На этой же вкладке при желании можете назначить сетевое имя принтера на любое удобное.
Если разрядности Windows отличаются, то при настройке доступа следует перейти в окно «Дополнительные драйверы» и поставить флажки в пунктах «x64» и «x86».


Далее нужно включить сетевое обнаружение, которое дает доступ к папкам, файлам и принтерам, находящимся или подключенным к компьютеру-серверу.
Изменение типа сети
Проблема остро стоит для пользователей «десятки», где по умолчанию после установки сеть задана общедоступной. В таком случае компьютер будет скрыт от других устройств в сети. Поэтому обязательно необходимо изменить сеть на частную.
Инструкция для Windows 10:
На Windows 7 нужно воспользоваться ссылкой в пункте «Просмотр активных сетей», выбрать вариант «Домашняя».
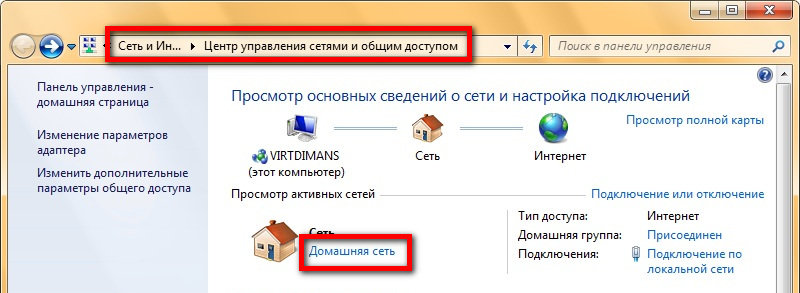
Подключение остальных компьютеров
Сетевым проводом подсоедините первый со вторым компьютером через LAN-порт. Вставлять кабель нужно до самого конца, пока не прозвучит отчетливый щелчок. После, сетевой разъем на обоих аппаратах должен засветиться.
-
Если компьютеров три и больше, то с ноутбуками количество ограничится двумя. Когда требуется подключение большего числа ноутбуков, воспользуйтесь маршрутизатором, роутером или обычным свитчем. Тогда для каждого ноутбука потребуется отдельный сетевой соединительный кабель.
Ниже изображена схема подключения двух ноутбуков в одну сеть. Аналогичный принцип подключения работает для стационарных устройств.


Настройка рабочей группы
Все компы должны располагаться в одной группе и иметь разные имена. Проделайте действия ниже, чтобы убедиться в одинаковой группе и отличающихся именах.
Настройка сетевых адаптеров
Последний шаг установки
Зайдите в «Мой компьютер», слева в проводнике найдите раздел «Сеть», раскройте, должны отобразиться сетевые компы. Если кликнуть по главному, то в рабочей области отобразятся доступные к просмотру директории с файлами, оборудования, в том числе расшаренный принтер.
Чтобы подключить сетевой принтер и закончить весь процесс, откройте меню значка и выберите «Подключить».

Начнется подключение. Если ранее на используемом сейчас компьютере не устанавливались драйвера, то система предложить их скопировать. Согласитесь и дождитесь, пока все файлы скопируются, завершится добавление устройства.
Какие настройки необходимы
Выполнять какие-либо дополнительные настройки сетевого принтера не имеет особого смысла. Все параметры, которые касаются качества печати, выставлены на основном сервере. Единственное, что можно сделать, так установить печатающую технику по умолчанию.

Если сеть уже работала
Частая ситуация, когда ЛВС (локальная вычислительная сеть) давно включена, но вдруг потребовалось подключить периферийное устройство. Так, чтобы подключить принтер к локальной сети, следует:
- подсоединиться печатающим аппаратом к выбранному компу;
- добавить принтер в Windows с помощью инсталляции драйверов;
- на остальных «машинах» в проводнике через ярлык «Сеть» найти принтер и добавить его через контекстное меню.
Сеть через Wi-Fi
Можно полностью избавиться от проводов, если принтер поддерживает подключение через Wi-Fi. Аналогично касается и компов. Нужно, чтобы работала сеть, т. е. раздавался интернет роутером. Тогда не нужно заходить в настройки адаптеров, прописывать какие-либо параметры.
Все действия сводятся к тому, чтобы было подключение принтера и ПК к одной Wi-Fi сети.
После, необходимо настроить доступ по инструкции выше и установить сетевое устройство через ярлык в проводнике.
Подключение через роутер
Актуален вариант с предыдущего раздела. Также настроить принтер по сетке можно через USB-разъем, если таким оснащен роутер. В таком случае потребуется сделать добавление вручную встроенным в «Виндовс» мастером установки.
Использование «принтер-сервера»
Сервер печати – отдельное устройство, но также функция может поддерживаться роутером. В последнем случае подключать дополнительное устройство не нужно.
Сначала сервер настраивается на компьютере, а потом вручную добавляется «печатник» через стандартное средство Windows, как описано выше.
Возможные проблемы
Из самых частых выделяют проблемы, когда Windows не видит сетевой принтер, печать блокируется антивирусным обеспечением, и установка не может начаться или закончиться.
В первом случае требуется проверить правильность настройки сети, что разрешены доступы и обнаружение в сети. Дополнительно убедитесь, что кабель исправен, нет видимых, а тем более сильных повреждений шнуров. Если соединение беспроводное через Wi-Fi маршрутизатор, убедитесь, что вся сетевая техника находится в единой сети.
Когда изменяется конфигурация сети, рекомендуется после значительных изменений делать перезагрузку всех устройств.
Читайте также:

