Kyocera m2040dn драйвер twain теряет сканер
Обновлено: 06.05.2024
На этой странице вы можете бесплатно скачать Драйвер для Kyocera ECOSYS M2040dn/L M2135dn/M2635dw/M2040dn/M2540dw/M2640idw Twain and WIA Installer v.Twain 2.0.6513 WIA 2.2.0505
Название: M2135dn/M2635dw/M2040dn/M2540dw/M2640idw Twain and WIA Installer
Система: Windows 10 , Windows 8 , Windows 7 , Windows Vista , Windows XP , Windows Server 2012 , Windows Server 2008 , Windows Server 2003
Описание: M2135dn/M2635dw/M2040dn/M2540dw/M2640idw Twain and WIA Installer driver for Kyocera ECOSYS M2040dn/L
M2135dn/M2635dw/M2040dn/M2540dw/M2640idw Twain and WIA Installer for Win XP, 2003, Vista, Win7, 2008, Win8, 2012, Win10
Похожие файлы:
Название: M2135dn/M2635dw/M2040dn/M2540dw/M2640idw Linux PPDs
Название: M2135dn/M2635dw/M2040dn/M2540dw/M2640idw KXPS Driver
Система: Windows 10 , Windows 8 , Windows 7 , Windows Vista , Windows Server 2012 Windows Server 2008
Название: M2135dn/M2635dw/M2040dn/M2540dw/M2640idw NDPS Driver
Название: M2135dn/M2635dw/M2040dn/M2540dw/M2640idw KPDL Uni Driver
Система: Windows 10 , Windows 8 , Windows 7 , Windows Vista , Windows XP , Windows Server 2012 , Windows Server 2008 Windows Server 2003
Название: M2135dn/M2635dw/M2040dn/M2540dw/M2640idw Mac Installer
Название: M2135dn/M2635dw/M2040dn/M2540dw/M2640idw PCL Uni Driver
Система: Windows 10 , Windows 8 , Windows 7 , Windows Vista , Windows XP , Windows Server 2012 , Windows Server 2008 Windows Server 2003
Название: M2135dn/M2635dw/M2040dn/M2540dw/M2640idw KX Driver
Система: Windows 10 , Windows 8 , Windows 7 , Windows Vista , Windows XP , Windows Server 2012 , Windows Server 2008 Windows Server 2003
Система: Windows Vista , Windows XP , Windows Server 2012 , Windows Server 2008 Windows Server 2003
Система: Windows 10 , Windows 8 , Windows 7 , Windows Server 2016 , Windows Server 2012 , Windows Server 2008 Windows Server 2003
Система: Windows 10 , Windows 8 , Windows 7 , Windows Server 2016 , Windows Server 2012 Windows Server 2008

Ниже будет описана инструкция по установке драйвера, однако если не получится, то сделайте по инструкции, где рассказывается в другой статье. Чтобы принтер Kyocera ECOSYS M2040dn работал правильно, можно было использовать все его возможности, важно правильно установить дистрибутив. Не все программное обеспечение устанавливается парой кликов. Приходится заходиться в настройки, извлекать данные из архивов. Мы подробно описали, как провести всю работу, чтобы установка прошла быстро. Сперва надо скачать драйвер Kyocera ECOSYS M2040dn. Используйте для этого ссылку с этой страницы. Нажмите на нее, выберете место загрузки и нажмите «Сохранить».
К вам на жесткий диск загрузится архив. Его надо распаковать. Для этого надо иметь программу-архиватор. Если ее нет, можно скачать в интернете и установить. Утилита есть в свободном доступе. Для распаковки наведите на архив мышку, нажмите на правую кнопку, появится выпадающий список. Там укажите, куда хотите извлечь архив.
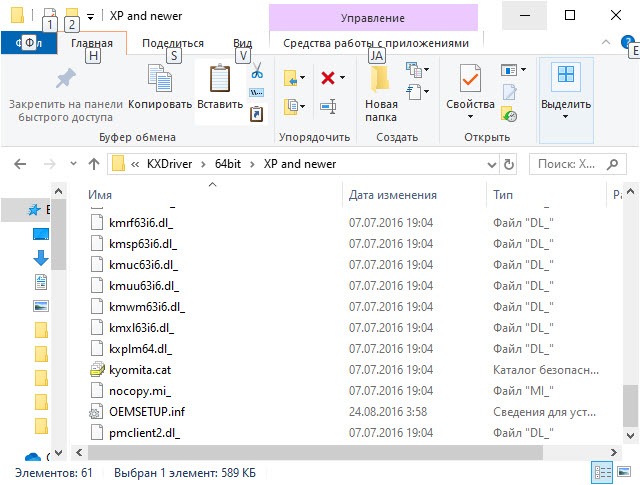
Далее мы опишем ручную установку, которая требуется для установки данного драйвера. Вам нужно выбрать меню «Пуск», там «Диспетчер устройств» (можно). Теперь следует соединить устройства дата-кабелем, подключить принтер к розетке и подождать немного, пока система распознает оборудование. В диспетчере должен появиться раздел «Другие устройства». В нем отображается неизвестное оборудование. Ваш принтер будет называться «Неизвестное устройство». Нажмите на него правой кнопкой мышки и в выпадающем списке выберете «Обновить драйверы».

Вы увидите новое окно. В нем выберете второй способ поиска драйвера «…на этом компьютере».
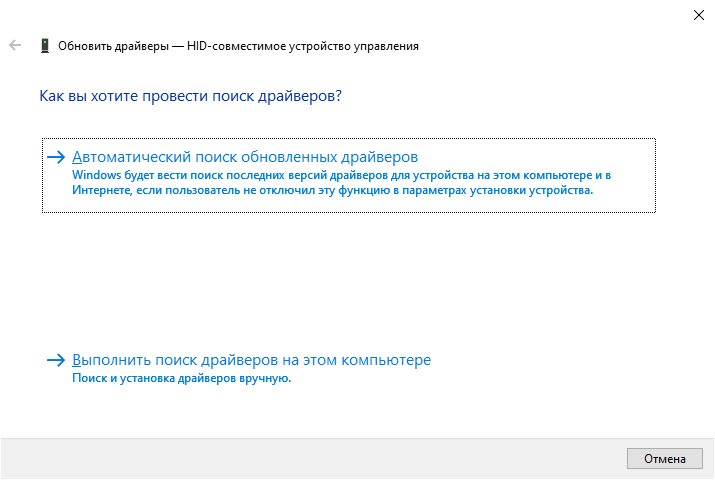
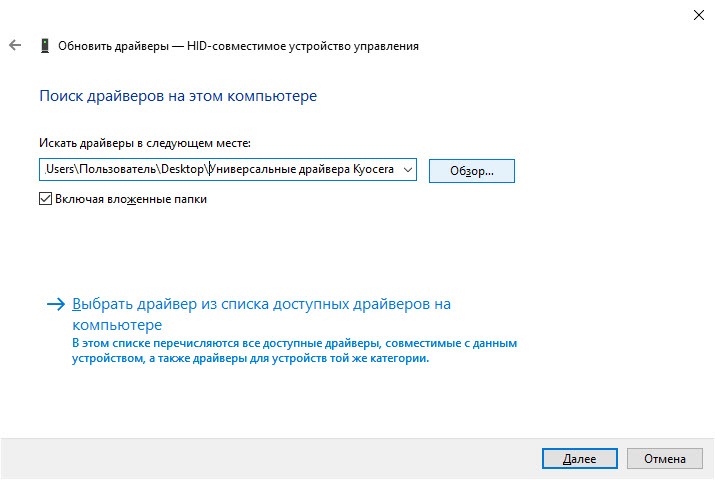


Далее надо выбрать папку в зависимости от разрядности вашей операционной системы. Если вы не знаете, какая у вас разрядность, изучите статью по этой ссылке. Открываем соответствующую папку.
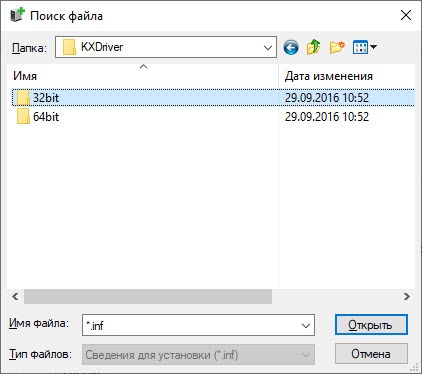
Нажимаем на файл «OEMSETUP.inf», потом на «Открыть».
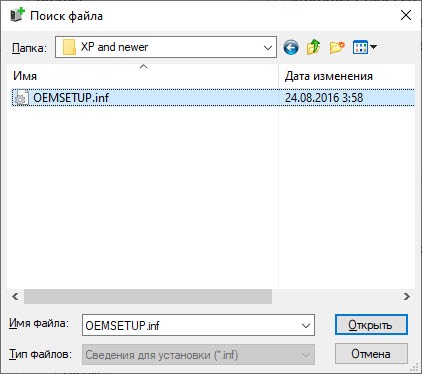
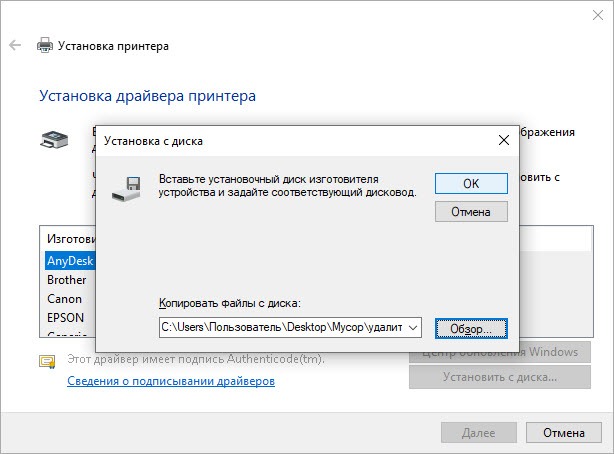
Вы увидите список моделей принтеров. Найдите в нем вашу и нажмите.
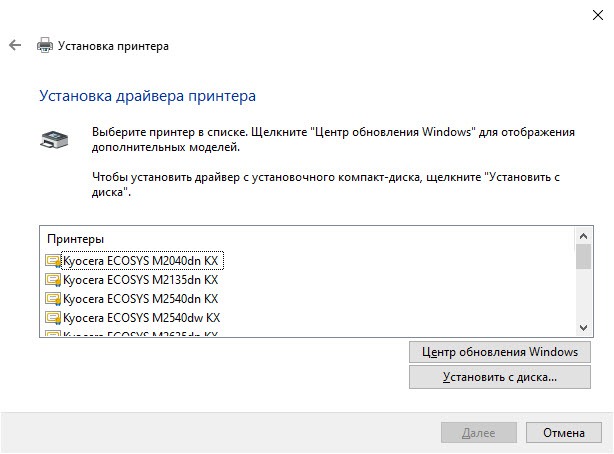
Введите имя принтера. Можете набрать любое слово или набор цифр.

На этом установка принтера завершена. Вставьте в принтер бумагу и нажмите на кнопку «Печать пробной страницы». Должна начаться печать. Осталось нажать на кнопку «Готово». Принтер полностью готов к работе.
1. Сначала нужно скачать сам драйвер сканера. Это можно сдалать на официальном сайте KYOCERA в Центре поддержки по этой ссылке. На странице поддержки необходимо выбрать из списка Вашу модель МФУ и ниже найти ссылку TWAIN scanner driver для вашей операционной системы.
2. Распакуйте скачанный архив и запустите файл setup.exe.
3. После установки запустите программу Kyocera TWAIN Driver.
4. В открывшемся окне нажмите кнопку Добавить. как показанно на картинке 1.
5. В следующем окне заполните поля (картинка 2):
По завершении нажмите кнопку OK внизу окна.
6. Ваш аппарат должен появиться в списке установленных сканеров (картинка 3). После этого нажмине кнопку Закрыть.
Для сканирования Ваших документов используйте приложения поддерживающие функцию сканирования через TWAIN, например: Adobe Photoshop, Corel Paint Shop Pro и т.п. или же можно воспользоваться бесплатной программой Paperscanfree.
Приятного сканирования!
!! Если Вам необходимо настроить сетевое сканирование в общую папку, на почту или на FTP сервер, подробную инструкцию можно прочитать по этой ссылке.

Всем добрый вечер!
Хотел бы с вами поделится очень полезной статьей которая сэкономит вам точно несколько дней и миллионы нервных клеток! С одной стороны даже смешно писать статью и делать видео инструкцию как настраивать сканирование по usb на МФУ от Kyocera, но когда я с этим вопросом проковырялся несколько дней, понял что с этим тоже люди ковыряются, а это значит что статья будет полезна )
Итак! для начала предыстория и вводные данные!
- имеется Windows 7 PRO x32
- и новый только купленный Kyocera 2030dn
- соединены устройства через usb.
- Настроить принтер
- Настроить сканер
С принтером вышло все очень быстро, а вот со сканером пришлось попотеть! По умолчанию для всех я вытаскиваю ярлык для сканирования — Факсы и сканирование Windows
но при сканировании у нас Вылетает ошибка:
Сканеры не обнаружен. Если сканер установлен, проверьте, что он включен в сеть и подсоединен к компьютеру, и повторите попытку.
Сведения о добавлении сканера или устранении неполадок находятся в Справке и поддержке.

так как диск от Kyocera прилагался в комплекте были установлены с него все что только можно, но эффекта этого никакого не принесло! в итоге пошел от обратного!
Настройка сканера Kyocera на компьютере через USB
буду описывать полностью путь что делал!
- Зашел в TWAIN драйвера Kyocera (после установки драйверов с диска в пуске будет этот ярлык либо найдите папку Kyocera и там найдете его)
- создал профиль со своим МФУ (в моем случае это был kyocera 2030, но в вашем случае это могут быть любые модели: 1035, m2035dn, m2040dn, 2135, m2635dn, 1040, 1124mfp, m2135dn, mk1500, taskalfa 221 и др принцип будет тот же самый)
- После этого идем в диспетчер устройств и смотрим есть ли у нас неопознанные устройства (мало ли драйвера не установились или плохой USB провод и сканер не обнаруживается)
- если в диспетчере ничего нет, тогда добавляем вручную сканер, кликаем правой кнопкой на компьютере и выбираем — Установить старое оборудование
- Выбираем из списка — Устройства обработки изображений
- Далее через кнопку обзор выбираем папку на диске с нашими драйверами на сканер (там будет три папки, но подцепиться сможет только одна которая WIA)
- После этого открываем приложение Факсы и сканирование Windows и Вуаля все сканируется!
Можно радоваться жизни, НО все будет работать до перезагрузки, после придется снова все настраивать сначала.
для чистоты экспериментов я сносил полностью Windows и ставил все драйвера на Kyocera, но результата не было! Сканирование по USB не получалось!
В итоге после десятка экспериментов я все таки подобрал «золой ключик» к данной проблеме! и сейчас я поделюсь этой инструкцией!
Сканирование по USB на Kyocera через WinScan2PDF
Примечание: в процессе экспериментов были перепробованы такие программы как:
- FineReader 10 и 11 версия
- Vuescan
- другие программы с интернета
- также было куплена три USB провода разных производителей и видов.
НО ни одна из всех этих программ не заработала и не смогла сканировать через usb с Kyocera
Программа для сканирования WinScan2PDF была протестирована на сканирование по USB на след устройствах:
- FS-1020MFP
- FS-1120MFP
- FS-1025MFP
- FS-1125MFP
- ECOSYS M2635dn
- ECOSYS M2135dn
- ECOSYS M2540dn
- ECOSYS M2535dn
- ECOSYS M2735dw
- ECOSYS M3040dn
- ECOSYS M3540dn
- ECOSYS M3040idn
- ECOSYS M3540idn
- ECOSYS M2040dn
- ECOSYS M2540dn
- ECOSYS M2640idw
- ECOSYS M3550idn
- ECOSYS M3560idn
Так что, если у Вас что то не заработало, пишите в коментах будем думать! всем удачи и пока!
Видео инструкция настройки сканирования по USB на Kyocera

Эксплуатация аппарата > Работа с помощью съемного носителя USB
Сохранение документов в память USB
(Сканировать на USB)
Вставьте память USB.
Вставьте съемный носитель USB в гнездо памяти USB.
Клавиша [Ящик документов/USB] > клавиша [▲] [▼] > [Память USB] > клавиша [OK]
КОНФЕРЕНЦИЯ СТАРТКОПИ
Принтеры, копировальные аппараты, МФУ, факсы и другая офисная техника:
вопросы ремонта, обслуживания, заправки, выбора
0. tehniks-it 18.01.18 10:15
Не удается настроить сканирование на компьютер по USB, ОС - Win 7
Пробовали разные способы. По итогу пишет "Не удается подключиться к машине".
Кто нибудь сталкивался? Возможен вообще на этом аппарате скан по usb?
1. serega_afi 18.01.18 10:22
<cite><b>tehniks-it</b> (0): Возможен вообще на этом аппарате скан по usb?</cite>
вот с офсайта: "Сканирование с отправкой по электронной почте (SMTP), сканирование с отправкой на FTP (FTP через SSL), сканирование с отправкой по протоколу SMBv3, сканирование на USB-носитель, TWAIN-сканирование (USB, сетевое), WSD(WIA)-сканирование (USB, сетевое)."
так что проверяйте USB кабель, пробуйте на другом ПК.
2. tehniks-it 18.01.18 10:38
<cite><b>serega_afi</b> (1): так что проверяйте USB кабель</cite>с печатью все в порядке
3. serega_afi 18.01.18 10:46
тогда <cite><b>serega_afi</b> (1): пробуйте на другом ПК</cite> или с другой ОС. Со сканированием по USB никогда проблем не было, не требовалось никаких дополнительных настроек. А на флешку сканирует, копирование работает?
4. Scuzzy 18.01.18 10:49
<cite><b>serega_afi</b> (3): Со сканированием по USB никогда . не требовалось никаких дополнительных настроек</cite>
Для Киосер это НЕверно.
<cite><b>tehniks-it</b> (0): Пробовали разные способы</cite>
Перечислите (и опишите) все выполненные в этом плане действия.
5. tehniks-it 18.01.18 10:59
Запускали стандартные средства сканирования windows, ABBYY FineReader. Выпадает окно выбора сканера. Выбираешь сканер kyocera, выпадает драйвер TWAIN. И далее "не удается подключиться к машине"
6. Scuzzy 18.01.18 11:14
(5) Не то. Настройка twain-драйвера - стр.2-40 англоязычного юзер-мануала.
7. tehniks-it 18.01.18 11:41
Ну да, иначе и не сделаешь:
1 Click [Search] in charms, and enter "TWAIN Driver Setting" in the search box.Select [TWAIN] Driver Setting in the search list.
2 Click [Add].
(USB)
1 Enter the machine name.
2 Select this machine from the list.
3 Set units of measurement.
4 Set Compression Level.
5 Click [OK].
3 Finish registering.
8. Scuzzy 18.01.18 12:05
(7) И после этого - не хочет?
9. tehniks-it 18.01.18 12:07
После этого и выпадает окно с драйвером Ecosys M2040 (USB) TWAIN как на фото, где пишет "не удается подключиться к машине"
10. Scuzzy 18.01.18 12:13
То есть машину видит, но твайн-драйвер подключиться не может? Хм. Если с аппарата сканирует в шару нормально - копать явно на компе. Например, попробовать переподключить пациента по сети.
11. tehniks-it 18.01.18 12:19
Подключили бы по сети, но клиент хочет именно чтобы он работал по usb. Вот и паримся, т.к у него же есть возможность работы по usb
12. Scuzzy 18.01.18 12:24
<cite><b>tehniks-it</b> (11): Подключили бы по сети, но клиент хочет именно чтобы он работал по usb</cite> Вам было написано НЕ о том.
13. tehniks-it 18.01.18 12:37
(12)да, я понял что вы имеете ввиду, что для "протестировать". Окей, "будем посмотреть", если предположений больше нет)
14. Scuzzy 18.01.18 12:54
А их и не надо "больше" - переткнул разъем, сделал
10 кнопкотыков, получил точный ответ.
15. tehniks-it 02.02.18 15:50
По сети сканирует без проблем, а вот по USB ни в какую. Пробовали ХР, 7, 10.
Читайте также:

