Настройка печати принтера xerox phaser 3052
Обновлено: 06.07.2024
Чтобы выполнить печать в PDF файл в операционной системе Windows 7, 10 или любой другой, используют так называемый виртуальный принтер. «Создается» он специальной программой, которую нужно скачать и установить. В этой статье приведен обзор самых популярных утилит для таких целей. А также расскажем, каким образом можно обойтись без них, используя встроенные возможности ОС Виндовс 10, браузеров, сервисов Гугла.
Принтер Xerox Phaser 3020
Страничка принтера на официальном сайте:
Принтер Xerox Phaser 3020 это далеко не самый маленький принтер из его ценовой категории, есть и поменьше, но, в отличии от более компактных моделей, он не обделен некоторыми полезными элементами.
Что мне понравилось в нем
Вот несколько деталей, которые послужили причинами покупки, и наблюдений, которые порадовали после:
Можно конечно еще отметить качество печати даже в экономном режиме, оно действительно хорошее. Но у конкурентов оно тоже неплохое, да и от такого принтера не ждешь чего-то выдающегося!
Где скачать драйверы для Xerox Phaser 3020?
Для кого этот принтер?
- ресурс одного картриджа заявлен до 1500 страниц, на деле то оказывается все-таки поменьше;
- картридж не так прост в перезаправке, а стоит в половину принтера;
- холодный старт занимает около 10 секунд;
- скорость печати 20-25 страниц в минуту.
Где взять fix-прошивку для Xerox 3020?
Рабочие fix-прошивки бесплатными не бывают. Их генерируют профильные сервисы под каждое устройство индивидуально, опираясь на версию установленного ПО , серийный номер принтера и CRUM-номер картриджа .
Скачивать готовые fix-прошивки из интернета бесполезно. Они работать не будут из-за того, что серийные номера печатающих устройств и совместимых расходников уникальны.
Вам остается только выбрать необходимый сервис. Избегайте мошенников.
Этап №1. Печать конфигурационного отчета
Печать конфигурационного файла необходима, чтобы узнать версию официальной прошивки и серийный номер Xerox 3020 .
Проделывать операцию нужно еще до окончания тонера в картридже. Если краска опустела, тогда придется менять чип или покупать новый расходник. Также позаботьтесь о наличии бумаги в лотке.
На панели управления аппарата держите зажатой кнопку WPS около 10 секунд , а затем отпустите ее. Индикация должна замигать, потом гореть непрерывно, под конец снова замигать.
Произойдет печать страницы с указанием конфигурационной информации. Найдите и выделите следующие записи:
Этап №2. Печать CRUM-номера
Зажмите WPS на 15 секунд . Индикация за такой промежуток времени поменяет несколько раз свое состояние, пока не переключится на продолжительное свечение.
В этом файле вам пригодится указатель CRUM-xxxxxxxxxxx .
Этап №3. Создание модифицированного ПО
Полученные данные передайте разработчику, который сгенерирует модифицированное программное обеспечение. Напоследок скачайте fix-прошивку и разархивируйте ее на ПК.
Пример формы для генерации прошивки
Подключение по Wi-Fi
Так как принтер имеет собственный модуль Wi-Fi, он способен подключаться в двух беспроводных режимах: к маршрутизатору домашней сети и напрямую к компьютеру (ноутбуку), в котором есть собственный Wi-Fi адаптер.
В комплекте с принтером поставляется диск, на котором есть фирменная программа Xerox Easy Print Manager. В ней содержится комплект драйверов и доступ к настройке и среде печати. Но для настройки можно использовать и веб-интерфейс.
Подключите к сети электропитания печатное устройство, запустите его, положите в лоток лист чистой бумаги, нажмите на кнопку WPS и удерживайте ее 10 секунд. В распечатке отчета для конфигурации принтера необходимы следующие данные:
Это может понадобится позже, для настройки подключения напрямую.
В локальной сети
Чтобы подключить принтер к Wi-Fi точке доступа маршрутизатора:
- Подключите устройство к компьютеру по USB.
- Установите драйверы с диска, что идет в комплекте.
- С помощью утилиты Xerox Easy Wireless Setup, устанавливаемой вместе с драйверами, запустите процесс установки. Найти ее можно в Пуск или через строку поиска.
- Нажмите «Далее» и ожидайте, пока утилита представит окно «Выберите беспроводную сеть».
- Выбирайте домашнюю сеть по SSID и жмите «Дополнительные настройки».
- Вводите пароль, жмите «Далее» и «Готово».
Теперь вы можете для дальнейших настроек использовать веб-интерфейс через браузер, например, для прямого подключения принтера к ноутбуку (смартфону) без проводов.
Напрямую (Wi-Fi Direct)
Для соединения устройств по Wi-Fi напрямую, в обход роутера:
- В адресной строке браузера введите IP-адрес принтера, который указан в распечатке. Устройство для печати должно быть подключено к компьютеру по USB.
- Введите логин и пароль администратора.
- Перейдите в раздел Настройки (Properties) и выберите Wi-Fi Direct.
- Введите необходимые данные: имя, айпи адрес устройства, группа (Activate), пароль и жмите Apply.
- Готово, теперь на ноутбуке или смартфоне через поиск Wi-Fi сетей обнаружьте созданную точку доступа и подключитесь к ней.
Принтер обнаружиться в качестве подключенного устройства и будет доступен для печати.
Полную версию руководства пользователя скачивайте ЗДЕСЬ .
Универсальное приложение для печати со смартфона
Если у вы используете нетипичное подключение принтера к смартфону (например, по USB-кабелю) или вас не устраивает предустановленное приложение (либо его вовсе нет), то добро пожаловать в Google Play! Здесь можно найти множество универсальных утилит. Например, PrintShare. В нашем примере мы будем использовать программу NokoPrint.

Печать с Android-смартфона через OTG-подключение


- Установите приложение NokoPrint.
- Подсоедините принтер через OTG-кабель (если он не оснащён модулем Wi-Fi).
- После подключения запустите программу.
- Если вы увидите запрос о подключении принтера, то нажмите «Принять», «Разрешить» или «ОК».
- В главном окне приложения вы должны увидеть наименование своего принтера (или название серии, к которой он принадлежит). В этом случае можно переходить к следующим шагам. Но не исключено, что соответствующий запрос вы увидите позднее — всё зависит от версии программы и конкретного смартфона.
- Нажмите «Фотографии или картинки», если вы хотите распечатать изображение, либо «Документы», если к печати готовится какой-то текстовый материал.
- Далее вы попадете в файловый менеджер. Выберите изображения или документы, которые необходимо распечатать. Когда вы их выделите, нажмите кнопку «Выбрать». Если фотография лишь одна, то достаточно однократно нажать именно на неё.
Далее вы попадёте в окно предпечатной подготовки. Если вы запустили программу впервые, вы должны нажать соответствующую кнопку, чтобы выбрать принтер, на котором будет осуществляться процесс. Принтер следует искать в одной, двух или всех трёх вкладках — всё зависит от того, какие типы подключения он поддерживает.
- В первой содержатся устройства, подключенные к вашей сети Wi-Fi;
- Во второй можно найти принтер, поддерживающий Bluetooth-подключение;
- В нашем же случае интересна третья вкладка — именно в ней должен находиться принтер, подключенный в данный момент USB-кабелем.


WinScan2PDF
WinScan2PDF – неофициальная утилита, характеризующаяся удобным и простым интерфейсом. Не требует дополнительной установки: запускается с одного файла. Оптимизирована под работу с принтерами от HP.
- Не требуется инсталляция;
- Поддержка МФУ большинства разработчиков;
- Настройка качества исходного файла.
Последовательность сканирования, инструкция:

СканКорректор – неофициальная программа, разработанная для быстрого и качественного сканирования документов, изображений. Характеризуется оптимизацией под работу с МФУ от HP. Дополняется функционалом по индивидуализации настроек цветности, контрастности и качества.
- Гибкая настройка параметров сканирования;
- Поддержка МФУ от HP;
- Бесплатное распространение;
- Упрощённый интерфейс.
Инструкция, по использованию ПО:
- Запустить утилиту;
- С помощью функции «Выбор сканера» указать подключённое устройство;
- Выбрать режим отображения, установить коррекцию;
- Выбрать функцию «Печать».
BullZip PDF Printer
Программа, подходящая для старых и новых версий Windows. Во время ее установки придется дополнительно скачивать несколько утилит. Их настройки будут выводиться в отдельные вкладки. Перейдя на вкладку «Общие», пользователь может указать расположение файла и настроить его формат. А также программа позволяет настроить сжатие, метаданные и качество документа.
1 - после установки картриджа подключите принтер к компьютеру по usb, компьютер должен выбрать драйвер сам.
2 - сделайте пробную печать, выбрав соответствующий принтер. Если принтер выполнил ваше задание по печати, приступайте к следующему пункту.
3 - удерживая свыше 4х секунд кнопку "отмена печати" получите распечатку параметров принтера. //это единственное полезное что написано в родной инструкции
4 - в списке доступных вашему компьютеру вайфай сетей найдите что-то похожее на DIRECT-ERPhaser 3052 и подключитесь к ней, используя в качестве пароля набор цифр во второй строке снизу второго листа, полученного в результате выполнения пункта 3 - это wps-ключ сети раздаваемой принтером.
5 - на второй странице, которую выдаст вам принтер после выполнения пункта 4 в пятой строке снизу будет айпи адрес начинающийся с 192 - это адрес который вам надо ввести в браузере, чтобы попасть в сетевые настройки принтера
6 - вы попадете в почти-админку встроенного в принтер роутера, про которую вы уже многое читали в "родной инструкции"(тм)
7 - в админке надо нажать кнопку "свойства" и ввести логин/пароль admin/1111 для реального входа в админку (эти логин и пароль тоже указаны в родной инструкции)
8 - слева в нижней части меню админки вы увидите надпись wi-fi, и там еще один wi-fi. Войдите в этот раздел меню.
9 - нажмите кнопку "мастер" в разделе "параметры вафай" справа.
10 - вы увидите список вайфай сетей, которые "видит" принтер. Сразу предупрежу сети 5 ггц он не видит.
11 - выберите сеть и ДВАЖДЫ введите ее пароль.
12 - вы почти победили.
13 - в панели управления windows в разделе "устройства и принтеры" вашего компьютера может появиться, а может и не появиться 2 сетевых принтера, это в дополнение к тому принтеру который появился когда вы первый раз подключили принтер по усб
14 - если 2 сетевых принтера не появились, то нажмите кнопку "добавить принтер" и из списка последовательно добавьте тот у которого название содержит название вашего принтера и второй с названием похожим на XRX9C934E3B1626. добавить надо ОБЯЗАТЕЛЬНО ОБА!
15 - сделайте пробную печать отправив задание на устройство с названием похожим на XRX9C934E3B1626
16 - если все ок - радуйтесь жизни. Если что-то пошло не так - ничем не могу вам больше помочь :). Найдите специалиста.
После этих процедур ваш принтер должен быть всегда доступен для печати.
Пункты 13-15 надо выполнить на каждом компьютере сети, с которого вы собираетесь выполнять печать на принтере. Возможно также придется выполнять и пункты 1-2 на каждом компьютере сети, "но это не точно" :).

Если ваш принтер подключен к сети, то параметры можно посмотреть на веб-странице аппарата.

Xerox WorkCentre 3210/3220
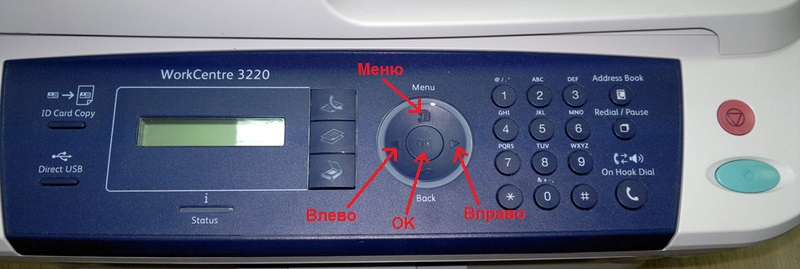
Xerox WorkCentre 3315/3325
- При включенном принтере нажмите кнопку «Статус принтера»;
- С помощью стрелок «вверх» и «вниз» найдите пункт «Информационные страницы», а затем выберите «Все страницы». Нажмите «OK».

Xerox WorkCentre 3550
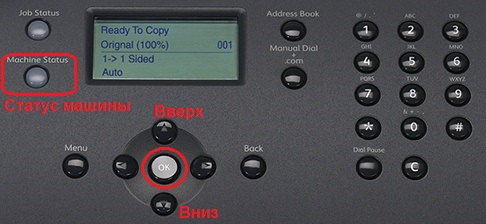
Xerox Phaser 3020
- Убедитесь в том, что принтер находится в режиме ожидания, если же он в спящем режиме, разбудите его, нажав один раз кнопку питания.
- Далее нужно нажать кнопку «WPS» и удерживать её в районе 10 секунд. В это время индикатор сначала несколько раз моргнет, затем будет постоянно светиться, и ближе к 10 секунде начнет тревожно мигать – вот тогда и отпускайте кнопку.
Можно распечатать аналогичный отчет через компьютер, если принтер подключен к сети по wi-fi. В таком случае впишите ip адрес в адресную строку браузера. Откроется страница под названием CentreWare Internet Services, в которой введите логин и пароль. По умолчанию admin, пароль-1111. Далее откройте раздел «Состояние», а в нем «Печать информации». Здесь вы найдете «Печать конфигурационного отчета».

Xerox Phaser 3140/3155/3160/3250
На данных аппаратах распечатать отчет проще простого, нужно всего лишь зажать клавишу «Отмена печати» на пару секунд. Как индикатор замигает, сразу отпускайте кнопку.
Если остаток по чипу на 0, то принтер заблокируется, и пока вы не поставите рабочий чип в картридж, или не замените на другой рабочий картридж, распечатать отчет будет невозможно.
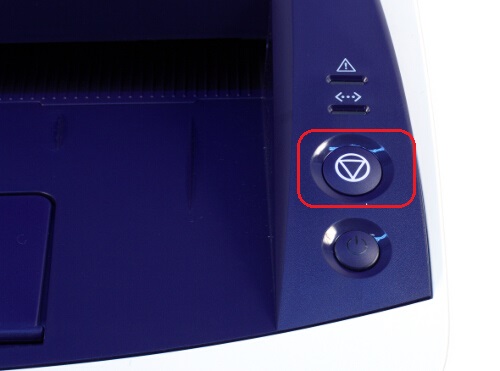
Xerox Phaser 3320
- Нажимаем кнопку «Меню»;
- Стрелками «вверх» или «вниз» найдите пункт «Информация» и нажмите «OK»;
- Пролистайте до раздела «Конфигурация» и подтвердите, нажав «OK».

Xerox Phaser 3052NI/3260NI/3260DNI
Чтобы распечатать страницу конфигурации на данных аппаратах нажимайте и удерживайте клавишу стоп примерно на 5 секунд.
Чтобы распечатать страницу состояния расходных материалов нажмите и удерживайте данную клавишу примерно 10 секунд.
Если ваш принтер подключен к локальной сети, то вы можете распечатать отчеты со страницы веб-интерфейса в браузере. Просто введите IP адрес принтера, затем на странице найдите вкладку «Состояние», и выберите раздел «Расходные материалы», или «Печать информации».
Принтеры, способные работать в домашней локальной сети, стали вполне обыденной для общественности вещью и повсеместно применяются в качестве инструмента для печати. Остановимся на неплохом варианте для дома и малого офиса Xerox Phaser 3020 и проведем первоначальную его настройку по Wi-Fi.
Обзор принтера смотрите в следующем видео:
Подключение по Wi-Fi

Так как принтер имеет собственный модуль Wi-Fi, он способен подключаться в двух беспроводных режимах: к маршрутизатору домашней сети и напрямую к компьютеру (ноутбуку), в котором есть собственный Wi-Fi адаптер.
В комплекте с принтером поставляется диск, на котором есть фирменная программа Xerox Easy Print Manager. В ней содержится комплект драйверов и доступ к настройке и среде печати. Но для настройки можно использовать и веб-интерфейс.
Подключите к сети электропитания печатное устройство, запустите его, положите в лоток лист чистой бумаги, нажмите на кнопку WPS и удерживайте ее 10 секунд. В распечатке отчета для конфигурации принтера необходимы следующие данные:
- IP-адрес девайса.
- Сетевые настройки по умолчанию.
- Логин и пароль локального администратора (логин по умолчанию admin, пароль 1111).
Это может понадобится позже, для настройки подключения напрямую.
В локальной сети
Чтобы подключить принтер к Wi-Fi точке доступа маршрутизатора:
- Подключите устройство к компьютеру по USB.
- Установите драйверы с диска, что идет в комплекте.
- С помощью утилиты Xerox Easy Wireless Setup, устанавливаемой вместе с драйверами, запустите процесс установки. Найти ее можно в Пуск или через строку поиска.
- Нажмите «Далее» и ожидайте, пока утилита представит окно «Выберите беспроводную сеть».

- Выбирайте домашнюю сеть по SSID и жмите «Дополнительные настройки».
- Вводите пароль, жмите «Далее» и «Готово».
Теперь вы можете для дальнейших настроек использовать веб-интерфейс через браузер, например, для прямого подключения принтера к ноутбуку (смартфону) без проводов.
Напрямую (Wi-Fi Direct)
Для соединения устройств по Wi-Fi напрямую, в обход роутера:
- В адресной строке браузера введите IP-адрес принтера, который указан в распечатке. Устройство для печати должно быть подключено к компьютеру по USB.
- Введите логин и пароль администратора.
- Перейдите в раздел Настройки (Properties) и выберите Wi-Fi Direct.
- Введите необходимые данные: имя, айпи адрес устройства, группа (Activate), пароль и жмите Apply.

- Готово, теперь на ноутбуке или смартфоне через поиск Wi-Fi сетей обнаружьте созданную точку доступа и подключитесь к ней.
Принтер обнаружиться в качестве подключенного устройства и будет доступен для печати.
Полную версию руководства пользователя скачивайте ЗДЕСЬ.
Заключение
Xerox Phaser 3020 с настроенным подключением по Wi-Fi – отличное решения для дома и небольшого офиса. Настройка подключения происходит довольно просто как в сети роутера, так и напрямую.
Если же нужно предоставить доступ к печати за пределами локальной сети, дополнительно активируйте функцию «Виртуального принтера» в собственном Google профиле и управляйте печатью через свой аккаунт на втором синхронизированном устройстве с любой точки мира.
Принтеры, способные работать в домашней локальной сети, стали вполне обыденной для общественности вещью и повсеместно применяются в качестве инструмента для печати. Остановимся на неплохом варианте для дома и малого офиса Xerox Phaser 3020 и проведем первоначальную его настройку по Wi-Fi.
Обзор принтера смотрите в следующем видео:
Подключение по Wi-Fi

Так как принтер имеет собственный модуль Wi-Fi, он способен подключаться в двух беспроводных режимах: к маршрутизатору домашней сети и напрямую к компьютеру (ноутбуку), в котором есть собственный Wi-Fi адаптер.
В комплекте с принтером поставляется диск, на котором есть фирменная программа Xerox Easy Print Manager. В ней содержится комплект драйверов и доступ к настройке и среде печати. Но для настройки можно использовать и веб-интерфейс.
Подключите к сети электропитания печатное устройство, запустите его, положите в лоток лист чистой бумаги, нажмите на кнопку WPS и удерживайте ее 10 секунд. В распечатке отчета для конфигурации принтера необходимы следующие данные:
Это может понадобится позже, для настройки подключения напрямую.
В локальной сети
Чтобы подключить принтер к Wi-Fi точке доступа маршрутизатора:
- Подключите устройство к компьютеру по USB.
- Установите драйверы с диска, что идет в комплекте.
- С помощью утилиты Xerox Easy Wireless Setup, устанавливаемой вместе с драйверами, запустите процесс установки. Найти ее можно в Пуск или через строку поиска.
- Нажмите «Далее» и ожидайте, пока утилита представит окно «Выберите беспроводную сеть».

- Выбирайте домашнюю сеть по SSID и жмите «Дополнительные настройки».
- Вводите пароль, жмите «Далее» и «Готово».
Теперь вы можете для дальнейших настроек использовать веб-интерфейс через браузер, например, для прямого подключения принтера к ноутбуку (смартфону) без проводов.
Напрямую (Wi-Fi Direct)
Для соединения устройств по Wi-Fi напрямую, в обход роутера:
- В адресной строке браузера введите IP-адрес принтера, который указан в распечатке. Устройство для печати должно быть подключено к компьютеру по USB.
- Введите логин и пароль администратора.
- Перейдите в раздел Настройки (Properties) и выберите Wi-Fi Direct.
- Введите необходимые данные: имя, айпи адрес устройства, группа (Activate), пароль и жмите Apply.

- Готово, теперь на ноутбуке или смартфоне через поиск Wi-Fi сетей обнаружьте созданную точку доступа и подключитесь к ней.
Принтер обнаружиться в качестве подключенного устройства и будет доступен для печати.
Полную версию руководства пользователя скачивайте ЗДЕСЬ .
Заключение
Xerox Phaser 3020 с настроенным подключением по Wi-Fi – отличное решения для дома и небольшого офиса. Настройка подключения происходит довольно просто как в сети роутера, так и напрямую.
Если же нужно предоставить доступ к печати за пределами локальной сети, дополнительно активируйте функцию «Виртуального принтера» в собственном Google профиле и управляйте печатью через свой аккаунт на втором синхронизированном устройстве с любой точки мира.
Первый в мире автор-хомяк. Админ нашего паблика ВК. Домашний питомец пропавшего WiFi Гида и обладатель большой семьи. Треш, зерно и AC/DC - никакой слабости.



Да все там просто, только знать надо как. Благодарю
у меня ничего не выходит, уже всё перепробовалала
Да подключилась наконец-то, ух, аж вспотела
Читайте также:

