Настройка принтера hp deskjet 4729
Обновлено: 02.05.2024
В принтере имеется встроенный модуль WiFi. Стоит задача подключится к новому роутеру (3-поколение Apple Extreme), однако принтер упорно не хочет подключаться, требует ввести логин и пароль администратора.
Вопрос: как сбросить пароль к консоли администратора принтера (ака встроенный сервер EWS).
Перерыл весь англоязычный интернет в поиске информации, нигде нет данных или хотя бы инструкций по сбросу пароля. Так же перепробовал все советы от HP по подключению к сети wifi, результат нулевой.
Принтер стоит на гарантии, возможно, придется сдать его в сервисный центр, но хотелось бы решить вопрос в домашних условиях. Кто сталкивался с этим явлением, подскажите, как сбросить пароль или сделать общий сброс настроек (cold or hard reset)
- Вопрос задан более трёх лет назад
- 11482 просмотра
Средний 3 комментария
читать инструкцию. Если на русской документации нет, посмотри, на английском. Много раз сталкивался, когда в русской документации вообще ничего нет, а английской то что нужно на 1 страничке же.Вроде пароль стандартный всегда стоит. Но если до тебя был другой сист админ и это его работа, то у тебя проблемы)
в инструкции (онлайн, офлайн буклет) не описана процедура сброса к заводским настройкам.
Американская техподдержка пока молчит.
Получил такой ответ на сайте американской техподдержки HP :
@aleek75
Thank you for waiting.
Please try the below steps:
The Semi full Reset:
[while applying power]
Press WIFI Direct + Color Copy
The Full Reset:
[while applying power]
Press WIFI Direct + Black Copy
Note:
Unplug the power cord, then hold the Wi-Fi + color copy buttons, and then plug the power cord into the printer while holding both the buttons to access the reset menu, then you can let go of the buttons and use the menu to select the reset option.
We suggest you try the partial reset first, if it doesn't work, try the same steps as above and this time select a full reset to resolve the issue.
---
решение не работет :(
решение найдено. ответ ниже по тексту:
EWS password reset for HP DeskJet Ink Advantage Ultra 4729 All-in-One Printer
07-06-2018 03:40 PM
Thank you for responding,
This is the Riddle_Decipher, again!
It's great to have you back ;)
That's quite strange that the EWS reset didn't do the trick, although, you are right, it looks like we'll need to use the secret weapon as the last resort to perform a complete reset of the printer:
Please try the below steps:
The Semi full Reset:
[while applying power]
Press WIFI Direct + Color Copy
The Full Reset:
[while applying power]
Press WIFI Direct + Black Copy
Note:
Unplug the power cord, then hold the Wi-Fi + color copy buttons, and then plug the power cord into the printer while holding both the buttons to access the reset menu, then you can let go of the buttons and use the menu to select the reset option.
We suggest you try the partial reset first, if it doesn't work, try the same steps as above and this time select a full reset to resolve the issue.
Keep me posted,
If the information I've provided was helpful,
Give us some reinforcement by clicking the solution and kudos buttons,
that'll help us and others see that we've got the answers!
Good Luck.
Этот документ относится к принтерам HP DeskJet 3630, 3631, 3632, 3633, 3634, 3635, 3636, 3637, 3638, 3639, DeskJet Ink Advantage 3635, 3636, 3638 и DeskJet Ink Advantage Ultra 4729 All-in-One.
При настройке принтера в первый раз снимите и извлеките весь упаковочный материал, подсоедините кабель питания, установите картриджи, затем загрузите бумагу во входной лоток.
Примечание.
Если вы ищете ПО для принтера, перейдите к следующему разделу:
Шаг 1. Извлеките принтер из упаковки
Извлеките принтер из упаковки, затем снимите все пленки, наклейки и извлеките из принтера все упаковочные материалы.
Снимите всю пленку и упаковочные материалы с корпуса принтера и откройте внешнюю дверцу.
Рис. : Снимите пленку и откройте внешнюю дверцу
Удалите всю пленку и упаковочный материал из-под дверцы для доступа к картриджам с чернилами.
Рис. : Удалите всю пленку и упаковочный материал из-под дверцы для доступа к картриджам с чернилами
Откройте дверцу для доступа к картриджам с чернилами и извлеките всю пленку и картон из принтера.
Не выбрасывайте коробку.
Рис. : Извлеките всю пленку и упаковочный материал из принтера
Откройте коробку и извлеките картриджи с чернилами, кабель питания и кабель USB.
Рис. : Извлеките содержимое из коробки
Примечание.
Содержимое упаковки может отличаться в зависимости от страны/региона. Информацию о содержимом упаковки см. в прилагаемом списке.
Подсоедините один конец кабеля питания к разъему на задней стороне принтера, а другой его конец к розетке электросети.
Рис. : Подключите кабель питания
Шаг 2. Установите картриджи с чернилами
Установите картриджи с чернилами HP из комплекта поставки принтера.
Принтер завершает процесс запуска, затем каретка перемещается к центру принтера.
Перед продолжением дождитесь полной остановки принтера.
Рис. : Каретка переместится к центру принтера
Извлеките из упаковки новый картридж с чернилами. Соблюдайте осторожность, на картридже с чернилами следует касаться только черного пластика.
Рис. : Извлеките картридж с чернилами из упаковки
Потяните за оранжевый язычок и удалите защитную ленту.
Внимание!
Не дотрагивайтесь до медных контактов или сопел. Не заменяйте защитную пленку на контактах. Это может привести к закупорке сопел, ограничению распределения чернил и нарушению электрических соединений.
Рис. : Снимите пленку, не касаясь контактов или сопел картриджа с чернилами.
Установите картридж с чернилами в свободное гнездо под небольшим углом, затем осторожно нажмите на картридж до его фиксации со щелчком.
Установите трехцветный картридж в левое гнездо.
Установите черный картридж в правое гнездо.
Рис. : Вставьте новый картридж с чернилами
Повторите эти действия для установки другого картриджа с чернилами.
Закройте дверцу для доступа к картриджам с чернилами.
Рис. : Закройте дверцу для доступа к картриджам с чернилами
Закройте внешнюю крышку.
Рис. : Закройте внешнюю крышку
Шаг 3. Загрузите бумагу во входной лоток
Загрузите простую белую бумагу во входной лоток после извлечения принтера из упаковки.
Поднимите входной лоток.
Рис. : Поднимите входной лоток
Сдвиньте направляющую ширины бумаги в крайнее левое положение.
Рис. : Сдвиньте направляющую ширины бумаги влево
Загрузите во входной лоток обычную белую бумагу, затем задвиньте стопку бумаги вниз до упора.
Рис. : Загрузка обычной белой бумаги
Сдвиньте направляющую ширины бумаги вправо, чтобы он плотно прилегал к стопке.
Рис. : Сдвиньте направляющую ширины бумаги вправо
Извлеките выходной лоток, а затем поднимите удлинитель лотка.
Рис. : Извлеките выходной лоток, а затем поднимите удлинитель лотка
Шаг 4. Установите программное обеспечение принтера
Загрузите последнюю версию ПО для печати со следующих веб-сайтов HP:
Примечание.
Для обеспечения качества печати принтер распечатает страницу выравнивания после печати пяти страниц. Следуйте инструкциям на странице выравнивания для выполнения выравнивания картриджа с чернилами.
Этот документ относится к принтерам HP DeskJet 3630, 3631, 3632, 3633, 3634, 3635, 3636, 3637, 3638, 3639, DeskJet Ink Advantage 3635, 3636, 3638 и DeskJet Ink Advantage Ultra 4729 All-in-One.
При настройке принтера в первый раз снимите и извлеките весь упаковочный материал, подсоедините кабель питания, установите картриджи, затем загрузите бумагу во входной лоток.
Примечание.
Если вы ищете ПО для принтера, перейдите к следующему разделу:
Шаг 1. Извлеките принтер из упаковки
Извлеките принтер из упаковки, затем снимите все пленки, наклейки и извлеките из принтера все упаковочные материалы.
Снимите всю пленку и упаковочные материалы с корпуса принтера и откройте внешнюю дверцу.
Рис. : Снимите пленку и откройте внешнюю дверцу
Удалите всю пленку и упаковочный материал из-под дверцы для доступа к картриджам с чернилами.
Рис. : Удалите всю пленку и упаковочный материал из-под дверцы для доступа к картриджам с чернилами
Откройте дверцу для доступа к картриджам с чернилами и извлеките всю пленку и картон из принтера.
Не выбрасывайте коробку.
Рис. : Извлеките всю пленку и упаковочный материал из принтера
Откройте коробку и извлеките картриджи с чернилами, кабель питания и кабель USB.
Рис. : Извлеките содержимое из коробки
Примечание.
Содержимое упаковки может отличаться в зависимости от страны/региона. Информацию о содержимом упаковки см. в прилагаемом списке.
Подсоедините один конец кабеля питания к разъему на задней стороне принтера, а другой его конец к розетке электросети.
Рис. : Подключите кабель питания
Шаг 2. Установите картриджи с чернилами
Установите картриджи с чернилами HP из комплекта поставки принтера.
Принтер завершает процесс запуска, затем каретка перемещается к центру принтера.
Перед продолжением дождитесь полной остановки принтера.
Рис. : Каретка переместится к центру принтера
Извлеките из упаковки новый картридж с чернилами. Соблюдайте осторожность, на картридже с чернилами следует касаться только черного пластика.
Рис. : Извлеките картридж с чернилами из упаковки
Потяните за оранжевый язычок и удалите защитную ленту.
Внимание!
Не дотрагивайтесь до медных контактов или сопел. Не заменяйте защитную пленку на контактах. Это может привести к закупорке сопел, ограничению распределения чернил и нарушению электрических соединений.
Рис. : Снимите пленку, не касаясь контактов или сопел картриджа с чернилами.
Установите картридж с чернилами в свободное гнездо под небольшим углом, затем осторожно нажмите на картридж до его фиксации со щелчком.
Установите трехцветный картридж в левое гнездо.
Установите черный картридж в правое гнездо.
Рис. : Вставьте новый картридж с чернилами
Повторите эти действия для установки другого картриджа с чернилами.
Закройте дверцу для доступа к картриджам с чернилами.
Рис. : Закройте дверцу для доступа к картриджам с чернилами
Закройте внешнюю крышку.
Рис. : Закройте внешнюю крышку
Шаг 3. Загрузите бумагу во входной лоток
Загрузите простую белую бумагу во входной лоток после извлечения принтера из упаковки.
Поднимите входной лоток.
Рис. : Поднимите входной лоток
Сдвиньте направляющую ширины бумаги в крайнее левое положение.
Рис. : Сдвиньте направляющую ширины бумаги влево
Загрузите во входной лоток обычную белую бумагу, затем задвиньте стопку бумаги вниз до упора.
Рис. : Загрузка обычной белой бумаги
Сдвиньте направляющую ширины бумаги вправо, чтобы он плотно прилегал к стопке.
Рис. : Сдвиньте направляющую ширины бумаги вправо
Извлеките выходной лоток, а затем поднимите удлинитель лотка.
Рис. : Извлеките выходной лоток, а затем поднимите удлинитель лотка
Шаг 4. Установите программное обеспечение принтера
Загрузите последнюю версию ПО для печати со следующих веб-сайтов HP:
Примечание.
Для обеспечения качества печати принтер распечатает страницу выравнивания после печати пяти страниц. Следуйте инструкциям на странице выравнивания для выполнения выравнивания картриджа с чернилами.

Среди обывателей бытует мнение о том, что принтер нужен только для того, чтобы чадо распечатало скаченный из интернета реферат. Однако, это не так, и мы постараемся вам это доказать.
Современные принтеры могут подключаться к домашним роутерам по беспроводным сетям или же работать точками доступа. Разумеется, последнее пока возможно только для печати, но не исключено, что скоро принтеры поумнеют ещё сильнее и научаться раздавать интернет.
HP DeskJet Ink Advantage Ultra 4729 – одна из таких умных моделей, с богатым внутренними миром. Это МФУ может работать в беспроводных сетях, общаясь не только с компьютером, но и напрямую с вашим мобильным устройством, планшетом или смартфоном. Для этого нужно лишь установить бесплатное приложение HP All-in-One Printer Remote, которое позволит с лёгкостью настроить устройство, а в дальнейшем управлять им напрямую, отсылая задания для печати и сканирования.
Внешний вид, комплект поставки
Упаковка у принтера получилась весьма компактной. Как обычно, на её лицевой стороне перечислены основные преимущества МФУ. Список для такого малогабаритного девайса вполне приличный: печать, сканирование и ксеро копирование, а также доступ в Интернет и работа с беспроводными сетями.

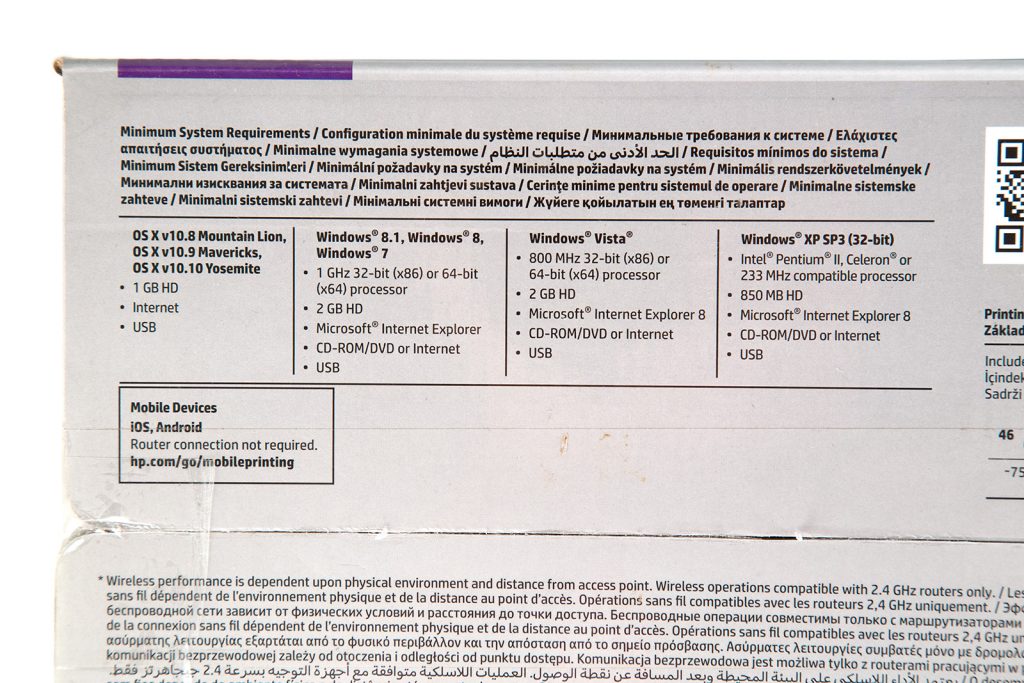
Сам принтер, а вернее, многофункциональное устройство HP DeskJet Ink Advantage Ultra 4729, оказалось очень компактным. На самом деле в этом нет ничего удивительного, «струйники» всегда были меньше лазерных принтеров, однако, видеть на столе такое невысокое МФУ в первое время было немного непривычно.

Все индикаторы и клавиши находятся на верхней панели, слева от крышки сканера. На небольшом монохромном дисплее без проблем умещается вся информация о принтере (количество копий, работа Wi-Fi, веб-служб и уровень чернил), а под ним находятся основные клавиши. Набор вполне стандартный: отмена печати и её продолжение, включение и отключение Wi-Fi, печать отчёта о работе, управление беспроводными службами и две клавиши для копирования. HP DeskJet Ink Advantage Ultra 4729 умеет справляться с цветной или чёрно-белым копированием.

Также на верхней крышке находится наклейка, которая обещает, что ресурса картриджей МФУ, идущих в комплекте с устройством, хватит на 3000 копий. Что же, заявление смелое.
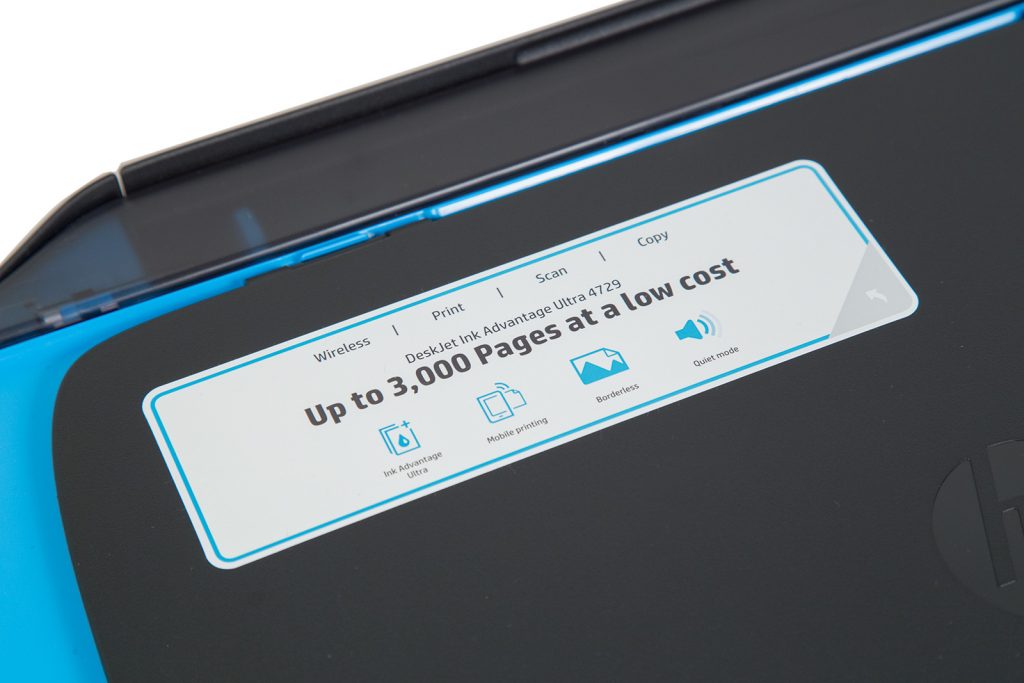
Сканер HP DeskJet Ink Advantage Ultra 4729 может справляться с форматами листов вплоть до А4. Проще говоря, перед нами обычный цветной офисный сканер с разрешением до 1200 DPI и разрядностью в 24 бита.

Бумага загружается в верхний лоток принтера, его вместительности хватит на 60 листов формата А4. Также предусмотрена поддержка бумаги стандартов A6, B5 и конвертов DL. Компания HP рекомендует пользоваться бумагой с плотностью до 90 гр/м^2, однако для печати фотографий можно брать бумагу плотностью до 300 гр/м2, но с размерами 10х15 см.
Выходной лоток, который расположена на передней панели, оказался не таким вместительным, как верхний. Согласно спецификациям, в него поместится только 25 листов. Кроме того, перед печатью стоит выдвинуть синюю пластиковую ножку лотка. В ином случае отпечатки будут выпадать из принтера.



С одной стороны, такая ножка выглядит немного странно, но с другой стороны – спящий принтер займёт меньше места на столе.

Получить доступ к картриджам можно открыв две крышки на передней панели. В принтер есть место для двух картриджей HP 46: чёрного и трёхцветного цветного (палитра CMY). Объём картриджей на сайте HP не разглашается, однако там указано, что одного чёрного картриджа хватит на 1 500 страниц текста, а цветного – на 750. Учитывая, что в комплекте с принтером идёт три картриджа (2 чёрных и 1 трёхцветный), получается вполне неплохой запас чернил. Кроме того, комплект из трёх новых картриджей стоит около 1900 рублей, что вполне бюджетно, учитывая их ресурс. Кстати, печатающие головки уже давно встроены во все картриджи HP. Это значит, что не придётся периодически заниматься их чисткой – они просто не успеют забиться. Впрочем, опция очистки головок заботливо предусмотрена производителем.


На боковых панелях HP DeskJet Ink Advantage Ultra 4729 нет ничего интересного, а вот сзади у МФУ находятся два разъёма. Это двухконтактный разъём питания и порт USB 2.0 типа B. Никаких карт-ридеров или портов USB для флешек, смартфонов или фотокамер у принтера не предусмотрено.



Технические характеристики
Настройка HP ink Advantage Ultra 4729
МФУ HP DeskJet Ink Advantage Ultra 4729 оказался очень прост в использовании. Если у вас есть устройства Apple, то печатать при помощи Wi-Fi можно почти сразу после включения принтера. Служба Apple AirPrint поддерживается по умолчанию. А вот владельцам Андроидов придётся установить приложение под названием «подключаемый модуль для печати», которое бесплатно доступно в магазине Google.Play.
Что касается настроек принтера, то подключить его к беспроводным сетям, а также поближе познакомиться с другими его параметрами можно при помощи встроенного веб-сервера. Установка принтера в Windows 10 и OS X 10.11.6 при помощи Wi-Fi прошла без проблем. Необходимые драйвера автоматически загрузились из Интернета.
Главная страница полностью настраивается пользователем. Сюда можно вынести до 15 функций. Например, здесь можно узнать примерный уровень чернил в картриджах, быстро настроить интернет-сервисы и другие параметры печати.
Первая вкладка после главной страницы отвечает за сканирование. Таким образом, не надо устанавливать специальный софт, чтобы получить скан изображения. Особенно актуальной такая функция станет для мобильных устройств. Отсканированное изображение можно сохранит в форматах PDF и JPG.



Третья вкладка посвящена настройка веб-служб. Здесь можно запустить или остановить службы HP Connected и HP ePrint, а также напечатать пробную страницу (служба HP ePrint), настроить прокси или удалить лишние службы.



Пару слов стоит сказать о службе HP Connected. Эта служба автоматически создаёт почтовый ящик на сервере HP. Любое письмо, отправленное на этот адрес, будет сразу же распечатано на принтере. В том числе поддерживается печать вложений объёмом до 10 Мбайт. Это очень удобная и главное – простая служба удалённой печати. HP Connected бесплатна и проста в настройке и использовании. После быстрой привязки принтера к сервису, пользователю остаётся только выбрать адрес почтового ящика. Также на сайте HP Connected можно настроить белый список адресов и посмотреть историю печати.



Следующая вкладка посвящена настройками Wi-Fi и сетевым сервисам. Здесь можно выбрать точку доступа, к которой будет подключен принтер, а также настроить все параметры сети, если у роутера отключён сервис DHCP. Также здесь можно включить или отключить сервисы Apple AirPrint, Bonjour, Wi-Fi Direct, и протоколов IPPS и IPP, которые нужны для печати через Интернет.
Во вкладке «Средства» можно узнать примерный уровень чернил в картриджах, распечатать или посмотреть разнообразные отчёты и обновить прошивку принтера. Да-да, теперь придётся обновлять и её тоже. К счастью, эту операцию можно автоматизировать.



В последней вкладке можно настроить переход МФУ в спящий режим, настроить тип бумаги, сменить пароль администратора и выполнить другие полезные действия.
Заключение
Пришло время подводить итоги. HP DeskJet Ink Advantage Ultra 4729 оказался на удивление удачным домашним МФУ. Благодаря струйной технологии печати он стал очень компактным и не займёт много места на столе. А поддержка беспроводных сетей не только избавит от необходимости использовать ещё один лишний кабель, но и позволит принтеру подружиться с мобильными устройствами. Поддерживаются все популярные мобильные операционки: iOS, Android, Blackberry и даже Symbian. Также есть встроенная поддержка удалённой, облачной печати. Любой контент, отправленный на специальный адрес электронной почты (адрес настраивается пользователем) будет автоматически распечатан.
К качеству печати у нас не нашлось никаких претензий. Современные принтеры уже достигли такого уровня развития, что даже бюджетные решения будут отлично справляться со своими обязанностями. Лист А4 с обычным текстом (цветным и чёрно-белый) печатался очень быстро – около 5 секунд. Печать картинок и фотографий, конечно, потребует больше времени, но такое можно сказать о любом струйнике. К работе сканера у нас тоже не нашлось претензий. Работает он быстро, а качество сканирования оказалось очень хорошим.

Среди обывателей бытует мнение о том, что принтер нужен только для того, чтобы чадо распечатало скаченный из интернета реферат. Однако, это не так, и мы постараемся вам это доказать.
Современные принтеры могут подключаться к домашним роутерам по беспроводным сетям или же работать точками доступа. Разумеется, последнее пока возможно только для печати, но не исключено, что скоро принтеры поумнеют ещё сильнее и научаться раздавать интернет.
HP DeskJet Ink Advantage Ultra 4729 – одна из таких умных моделей, с богатым внутренними миром. Это МФУ может работать в беспроводных сетях, общаясь не только с компьютером, но и напрямую с вашим мобильным устройством, планшетом или смартфоном. Для этого нужно лишь установить бесплатное приложение HP All-in-One Printer Remote, которое позволит с лёгкостью настроить устройство, а в дальнейшем управлять им напрямую, отсылая задания для печати и сканирования.
Внешний вид, комплект поставки
Упаковка у принтера получилась весьма компактной. Как обычно, на её лицевой стороне перечислены основные преимущества МФУ. Список для такого малогабаритного девайса вполне приличный: печать, сканирование и ксеро копирование, а также доступ в Интернет и работа с беспроводными сетями.

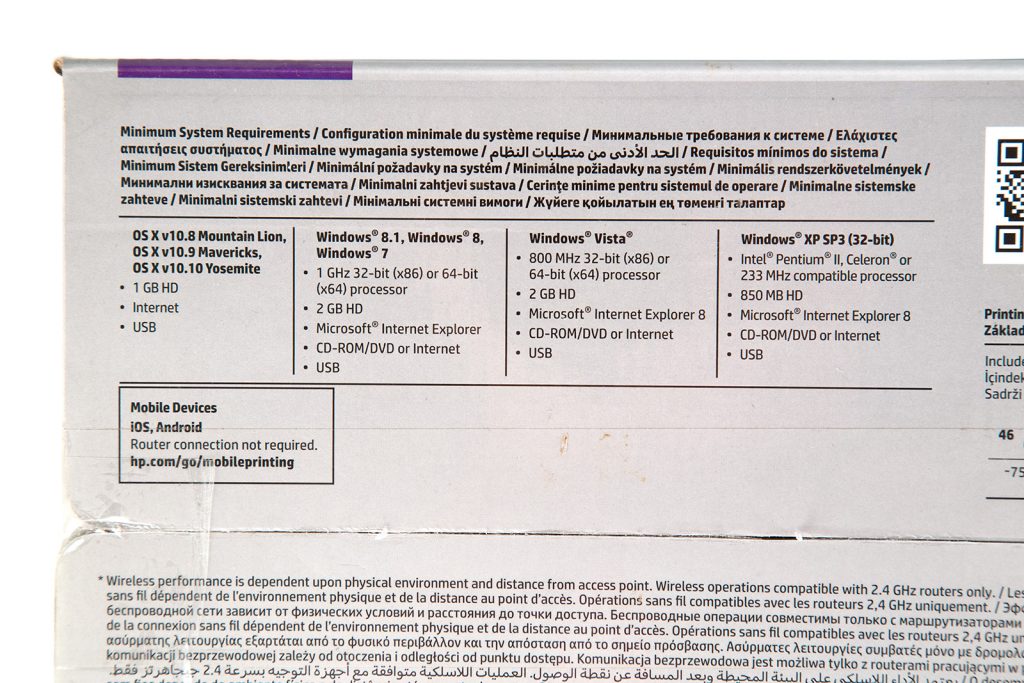
Сам принтер, а вернее, многофункциональное устройство HP DeskJet Ink Advantage Ultra 4729, оказалось очень компактным. На самом деле в этом нет ничего удивительного, «струйники» всегда были меньше лазерных принтеров, однако, видеть на столе такое невысокое МФУ в первое время было немного непривычно.

Все индикаторы и клавиши находятся на верхней панели, слева от крышки сканера. На небольшом монохромном дисплее без проблем умещается вся информация о принтере (количество копий, работа Wi-Fi, веб-служб и уровень чернил), а под ним находятся основные клавиши. Набор вполне стандартный: отмена печати и её продолжение, включение и отключение Wi-Fi, печать отчёта о работе, управление беспроводными службами и две клавиши для копирования. HP DeskJet Ink Advantage Ultra 4729 умеет справляться с цветной или чёрно-белым копированием.

Также на верхней крышке находится наклейка, которая обещает, что ресурса картриджей МФУ, идущих в комплекте с устройством, хватит на 3000 копий. Что же, заявление смелое.
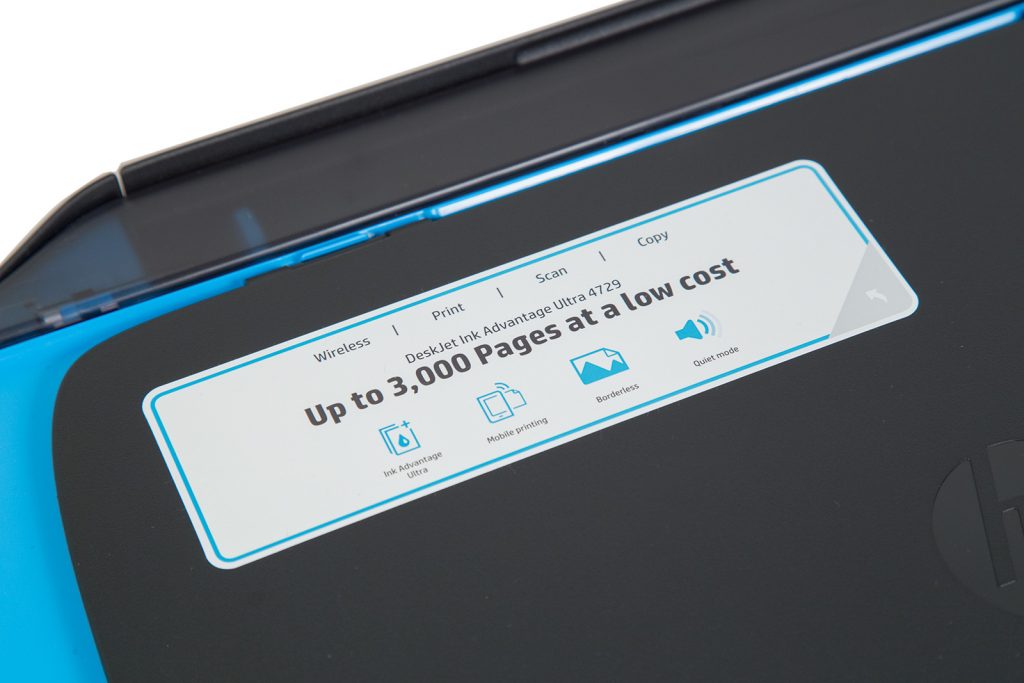
Сканер HP DeskJet Ink Advantage Ultra 4729 может справляться с форматами листов вплоть до А4. Проще говоря, перед нами обычный цветной офисный сканер с разрешением до 1200 DPI и разрядностью в 24 бита.

Бумага загружается в верхний лоток принтера, его вместительности хватит на 60 листов формата А4. Также предусмотрена поддержка бумаги стандартов A6, B5 и конвертов DL. Компания HP рекомендует пользоваться бумагой с плотностью до 90 гр/м^2, однако для печати фотографий можно брать бумагу плотностью до 300 гр/м2, но с размерами 10х15 см.
Выходной лоток, который расположена на передней панели, оказался не таким вместительным, как верхний. Согласно спецификациям, в него поместится только 25 листов. Кроме того, перед печатью стоит выдвинуть синюю пластиковую ножку лотка. В ином случае отпечатки будут выпадать из принтера.



С одной стороны, такая ножка выглядит немного странно, но с другой стороны – спящий принтер займёт меньше места на столе.

Получить доступ к картриджам можно открыв две крышки на передней панели. В принтер есть место для двух картриджей HP 46: чёрного и трёхцветного цветного (палитра CMY). Объём картриджей на сайте HP не разглашается, однако там указано, что одного чёрного картриджа хватит на 1 500 страниц текста, а цветного – на 750. Учитывая, что в комплекте с принтером идёт три картриджа (2 чёрных и 1 трёхцветный), получается вполне неплохой запас чернил. Кроме того, комплект из трёх новых картриджей стоит около 1900 рублей, что вполне бюджетно, учитывая их ресурс. Кстати, печатающие головки уже давно встроены во все картриджи HP. Это значит, что не придётся периодически заниматься их чисткой – они просто не успеют забиться. Впрочем, опция очистки головок заботливо предусмотрена производителем.


На боковых панелях HP DeskJet Ink Advantage Ultra 4729 нет ничего интересного, а вот сзади у МФУ находятся два разъёма. Это двухконтактный разъём питания и порт USB 2.0 типа B. Никаких карт-ридеров или портов USB для флешек, смартфонов или фотокамер у принтера не предусмотрено.



Технические характеристики
Настройка HP ink Advantage Ultra 4729
МФУ HP DeskJet Ink Advantage Ultra 4729 оказался очень прост в использовании. Если у вас есть устройства Apple, то печатать при помощи Wi-Fi можно почти сразу после включения принтера. Служба Apple AirPrint поддерживается по умолчанию. А вот владельцам Андроидов придётся установить приложение под названием «подключаемый модуль для печати», которое бесплатно доступно в магазине Google.Play.
Что касается настроек принтера, то подключить его к беспроводным сетям, а также поближе познакомиться с другими его параметрами можно при помощи встроенного веб-сервера. Установка принтера в Windows 10 и OS X 10.11.6 при помощи Wi-Fi прошла без проблем. Необходимые драйвера автоматически загрузились из Интернета.
Главная страница полностью настраивается пользователем. Сюда можно вынести до 15 функций. Например, здесь можно узнать примерный уровень чернил в картриджах, быстро настроить интернет-сервисы и другие параметры печати.
Первая вкладка после главной страницы отвечает за сканирование. Таким образом, не надо устанавливать специальный софт, чтобы получить скан изображения. Особенно актуальной такая функция станет для мобильных устройств. Отсканированное изображение можно сохранит в форматах PDF и JPG.



Третья вкладка посвящена настройка веб-служб. Здесь можно запустить или остановить службы HP Connected и HP ePrint, а также напечатать пробную страницу (служба HP ePrint), настроить прокси или удалить лишние службы.



Пару слов стоит сказать о службе HP Connected. Эта служба автоматически создаёт почтовый ящик на сервере HP. Любое письмо, отправленное на этот адрес, будет сразу же распечатано на принтере. В том числе поддерживается печать вложений объёмом до 10 Мбайт. Это очень удобная и главное – простая служба удалённой печати. HP Connected бесплатна и проста в настройке и использовании. После быстрой привязки принтера к сервису, пользователю остаётся только выбрать адрес почтового ящика. Также на сайте HP Connected можно настроить белый список адресов и посмотреть историю печати.



Следующая вкладка посвящена настройками Wi-Fi и сетевым сервисам. Здесь можно выбрать точку доступа, к которой будет подключен принтер, а также настроить все параметры сети, если у роутера отключён сервис DHCP. Также здесь можно включить или отключить сервисы Apple AirPrint, Bonjour, Wi-Fi Direct, и протоколов IPPS и IPP, которые нужны для печати через Интернет.
Во вкладке «Средства» можно узнать примерный уровень чернил в картриджах, распечатать или посмотреть разнообразные отчёты и обновить прошивку принтера. Да-да, теперь придётся обновлять и её тоже. К счастью, эту операцию можно автоматизировать.



В последней вкладке можно настроить переход МФУ в спящий режим, настроить тип бумаги, сменить пароль администратора и выполнить другие полезные действия.
Заключение
Пришло время подводить итоги. HP DeskJet Ink Advantage Ultra 4729 оказался на удивление удачным домашним МФУ. Благодаря струйной технологии печати он стал очень компактным и не займёт много места на столе. А поддержка беспроводных сетей не только избавит от необходимости использовать ещё один лишний кабель, но и позволит принтеру подружиться с мобильными устройствами. Поддерживаются все популярные мобильные операционки: iOS, Android, Blackberry и даже Symbian. Также есть встроенная поддержка удалённой, облачной печати. Любой контент, отправленный на специальный адрес электронной почты (адрес настраивается пользователем) будет автоматически распечатан.
К качеству печати у нас не нашлось никаких претензий. Современные принтеры уже достигли такого уровня развития, что даже бюджетные решения будут отлично справляться со своими обязанностями. Лист А4 с обычным текстом (цветным и чёрно-белый) печатался очень быстро – около 5 секунд. Печать картинок и фотографий, конечно, потребует больше времени, но такое можно сказать о любом струйнике. К работе сканера у нас тоже не нашлось претензий. Работает он быстро, а качество сканирования оказалось очень хорошим.
Читайте также:

