После заправки картриджа принтер не печатает brother
Обновлено: 18.05.2024
Все существующие неполадки с принтерами, независимо от марки, модели и технических особенностей, связаны либо с компьютером, либо с самим печатающим устройством. Но принимаемые для устранения неисправностей меры зависят уже от конкретной модели принтера или МФУ. Рассмотрим наиболее частые неполадки, характерные для принтеров Brother, и способы их устранения.
Неполадки с принтерами Brother, подключаемыми к компьютеру через USB
Существует ряд банальных проблем, приводящих к неработоспособности принтеров/МФУ, что подключаются к компьютеру посредством USB-кабеля. Если устройство благополучно включается, индикаторы на корпусе загораются как обычно и никаких посторонних звуков из него слышно, тогда можно говорить о наличии неполадок где-то на компьютере.
Проверка статуса устройства
Любая диагностика начинается с проверки статуса принтера в системе, т.е. выбран ли он в качестве устройства печати по умолчанию. Проверить это можно в соответствующем разделе «Панели управления» Windows:
- В случае с Windows 7: откройте меню «Пуск», найдите и перейдите в нем раздел «Устройства и принтеры».
- В случае с Windows 8/8.1/10: запустите программу «Выполнить» (Win + R), впишите в нее без кавычек команду «control», нажмите «ОК», перейдите в открывшемся окне «Панель управления» в раздел «Оборудование и звук», затем в подраздел «Устройства и принтеры».

- Принтер, выбранный по умолчанию, должен быть помечен зеленым значком с галочкой. Если это не так, кликните по его названию правой кнопкой мыши и выберите из контекстного меню пункт «Использовать по умолчанию».

Пробуем выполнить печать.
Задействование USB-порта подключения принтера
Сразу тут же можно проверить, через какой именно порт компьютер пытается установить связь с принтером. Здесь все просто:
- Кликните по значку принтера правой кнопкой мыши и выберите из контекстного меню пункт «Свойства» или «Свойства принтера».
- В открывшемся окне перейдите во вкладку «Ports», в столбце «Printer» таблицы ниже найдите название принтера Brother. В первом столбце «Port» (gjhn) должно быть указано «USB» и установлена соответствующая галочка. Если она не стоит там, устанавливаем, затем нажимаем кнопку «Apply» (Применить) и пробуем что-нибудь напечатать.

Включение устройства в системе
Если же в «Панели управления» названия принтера не отображается вовсе, это может означать либо то, что он выключен программно (на уровне системы), либо то, что имеют место неисправности с драйвером. Сначала проверим состояние (включенное или выключенное) устройства:
- Вновь запускаем программу «Выполнить» клавишами «Win + R», вписываем в нее без кавычек команду «msc» и нажимаем «ОК».
- Будет запущена системная программа «Диспетчер устройств».
- В приведенном на экране списке устройств нужно найти наш принтер. Он может находиться в разделе «Принтеры» или «Очереди печати».

- Если принтер включен в системе, то рядом с его названием не должно присутствовать значка со стрелкой вниз или красного крестика. Если это так, просто кликните по названию принтера/МФУ и выберите в контекстном меню пункт «Включить устройство», затем попробуйте что-нибудь распечатать.

- А если рядом с названием принтера присутствует значок в виде желтого вопросительного или восклицательного знака (может появиться и после включения устройства), тогда проблему стоит искать в драйвере.

Переустановка драйвера принтера Brother
Наиболее эффективный способ устранения неисправностей с драйверами любых устройств — полная их переустановка. Начинается она с удаления установленного программного обеспечения. Это также можно сделать из «Диспетчера устройств», либо воспользовавшись специальной утилитой для удаления драйверов (в интернете таких полно). Так выглядит удаление драйвера из «Диспетчера задач»:
- Подготовьте драйвер для последующей установки. Если нет в наличии, можно скачать в разделе «Драйверы и загрузки» официального сайта Brother. Там нужно будет вписать название принтера в поисковую строку, перейти на посвященную ему страницу (дальше все будет понятно):

- Как только драйверы будут скачаны, можно переходить к удалению уже установленных на компьютере.
- Откройте «Диспетчер задач» по инструкции выше.
- Найдите в списке устройств принтер Brother, кликните по нему правой кнопкой мыши и выберите пункт «Удалить устройство».

- Кроме того, может потребоваться удалить все прочие программы, устанавливающиеся вместе драйвером. К ним относятся, например, Brother iPrint&Scan или Brother Scan-key-tool (количество и название программ зависит от конкретной модели принтера/МФУ).
- Для удаления этих утилит можно воспользоваться стандартными средствами Windows: откройте «Панель управления» Windows, оттуда перейдите в раздел «Программы», затем в подраздел «Программы и компоненты».
- Найдите в списке программу со словом «Brother» в названии, выделите его и нажмите кнопку «Удалить» (на скриншоте ниже для примера выбрана программа «7-Zip», но разницы никакой нет).

- Удалите по этой же схеме все прочее программное обеспечение принтера/МФУ Brother. Возможно, потребуется перезагрузка компьютера.
- Теперь можно устанавливать скачанный драйвер.
А теперь про ошибки принтеров/МФУ Brother, что вводят неопытных пользователей в заблуждение:
- «Ожидание». У многих принтеров/МФУ Brother предусмотрен энергосберегающий (спящий) режим работы. По тем или иным причинам устройство может «зависнуть» в этом состоянии, и не реагировать ни на какие действия пользователя. Обычно помогает перезагрузка принтера. Спящий режим можно отключить в настройках драйвера или через LCD-дисплей.
- «Неправильная бумага». Оказывается, здесь речь может идти не только об использовании бумаги неподходящего формата для выполнения печати в выбранном режиме, но также и о неправильной ее установке в лоток. Обычно достаточно в лотке правильно выставить направляющие подачи бумаги.
- «Не обнаружен». Что конкретно устройство не может обнаружить, неясно. По информации с официального сайта Brother, «Не обнаружен» — это про картридж. И причин несколько: неправильная установка чернильницы, внутрь картриджа попал пузырек с воздухом (и такой бывает у Brother), установленный картридж несовместим с принтером, одна или несколько чернильниц полностью закончились (тогда неясно, почему не отображаются более понятные ошибки об окончании чернил).
- «Высокая т-ра» или «Низкая т-ра» (Высокая/низкая температура). Прежде, чем принтер/МФУ Brother начнет свою работу, он измеряет температуру окружающего воздуха. Если "ему слишком жарко или холодно", появляются такие ошибки. Возможно, достаточно его перенести в другое место (например, если он стоит возле окна либо за системным блоком компьютера, откуда на принтер подается горячий воздух).
- «Мало памяти». Эта ошибка про переполнение оперативной памяти принтера. Вызывается, как правило, при наличии слишком большого количества заданий в «Очереди печати». Нужно просто отменить все или часть заданий.
- «Принтер заблокирован». У принтеров Brother с LCD-дисплеем можно включить блокировку, после чего им пользоваться будет невозможно. Для ее отключения на дисплее нужно кликнуть по иконке с изображением замка, ввести пароль администратора и выключить функцию блокировки. Если пароль неизвестен, следует выполнить сброс настроек принтера. Для каждой модели это делается по-разному. Как именно это сделать, можно прочитать в руководстве пользователя к принтеру/МФУ (можно скачать на официальном сайте Brother).
Это не весь список ошибок и причин возникновения неполадок с принтерами Brother. Если ничего из вышеописанного не помогает, лучше обратиться за помощью в сервисный центр.
Если после заправки картриджа принтер не печатает, возможно, что сбились настройки в Windows. Такое бывает редко, но все же проверить нужно. Заходите в «Пуск»-«Панель управления»-«Оборудование и звук»-«Устройства и принтеры». Или сразу попадаете в нужное окно, прописав команду «control printers» в окне «Выполнить» (комбинация клавиш Windows+R).


В открывшемся перечне установленного на компьютер оборудования находите используемое устройство и кликаете по нему правой кнопкой мыши. В выпавшем контекстном меню проверяете настройки, описанные ниже.

-
Выбор устройства по умолчанию. Если извлечь картридж, система может назначить другое устройство печати основным, тогда все задания будут уходить именно на него. Если возле опции «Использовать принтер по умолчанию» нет галочки, поставьте ее.
После заправки не печатает струйный принтер
Проверка картриджа
Только что заправленный картридж нужно обязательно протестировать. Понадобится чистое бумажное полотенце или несколько сухих белых салфеток. Прижимаете дно чернильницы к бумажной поверхности с легким нажимом. В зависимости от картриджа (ч/б или цветной) на салфетке должен остаться след черного цвета или тройная цветная полоса.

Если отпечаток имеет неровные края, пробелы или следа чернил не видно вообще, то причины могут крыться как в попадании воздуха внутрь, так и в загрязнении проходов.
Поверить картридж можно программным методом. Приведем инструкцию на примере бренда Canon.
- В списке устройств находите нужную модель.
- Жмете ПКМ и выбираете строку «Настройка параметров печати».
- В открывшемся окне находите раздел «Сервис» или «Обслуживание».
- Выбираете нужную процедуру, например, очистка дюз принтера разной степени, прочистка печатающей головки или калибровка.

Засыхание краски в соплах
Чернила для струйных принтеров на водной основе со временем густеют и засыхают. Если остатки краски скапливаются в соплах, происходит засорение и принтер перестает печатать.
В профилактических целях рекомендуется распечатывать тестовую страницу хотя бы раз в 3-7 дней.
Если сопла все же засорились, размочите их в теплой дистиллированной воде или спирте, а через 5 минут насухо протрите остатки краски.

Более сложной задачей является промывка головки, расположенной отдельно от картриджа. Об этом написали в последнем разделе.
Попадание воздуха
Во время перезаправки картриджа или системы непрерывной подачи чернил внутрь мог попасть воздух. Обычная чернильница слабо реагирует на воздушные пузыри, в такой ситуации ее можно обернуть салфеткой и потрясти как градусник. В СНПЧ нужно будет стравливать воздух, строго следуя инструкции к вашей модели. Нужно принудительно выдавить воздушную пробку из канала.
Пробки в СНПЧ чаще образуются в трубках, идущих от емкостей с красителем к головке. Чтобы убрать лишний воздух, снимаете блок чернильниц, открываете пробки, вставляете шприц, заправленный воздухом, открываете отверстия на банках с чернилами и продуваете каналы.

Для большинства принтеров с СНПЧ используется именно такая последовательность действий.
Когда заканчиваются чернила, в дюзы головки попадает воздух, что приводит к пересыханию краски в ее капиллярах. Также может попасть воздух, если по окончании распечатки система не правильно паркуется, то есть каретка не доходит до парковочной точки. Из-за высыхания головка выходит из строя. Особенно часто такие проблемы возникают в принтерах Эпсон с несъемными головками.
Неподходящие чернила
Для каждой модели печатающей техники предусмотрен определенный тип и модификация чернильницы. Если выбрать не подходящий по параметрам расходник, принтер может не видеть картридж. Оригинальные чернильницы стоят дорого.
Для экономии денег можно купить совместимую модель, которая есть далеко не для каждого принтера.
Если со старым картриджем проблем с распечаткой не было, а они появились только после покупки и установки нового расходника, высокая вероятность того, что дело в его несовместимости.
При покупке обязательно смотрите на срок годности чернил.
Перелив чернил во время заправки
Чернильницу нужно заправлять не более чем на 90% от общего объема емкости.
Если емкость для чернил прозрачная, уровень заправки виден визуально. Если стенки плотные, ознакомьтесь с инструкцией или документами на технику, где указывается максимально допустимый объем чернил для заправки.
Неправильная установка картриджа или печатающей головки
В струйнике чернильница фиксируется в отсеке, называющемся кареткой.

При интенсивном использовании крепление становится менее прочным, и картридж начинает свободно двигаться в каретке, при этом теряется контакт, и принтер перестает «видеть» расходник. Для крепления картриджа используется кусочек картона или сложенная в несколько слоев бумага. Также проверьте, чтобы не было засорения контактов принтера и картриджа.

Крышка принтера должна быть плотно закрыта, поскольку в некоторых моделях есть датчики открытия/закрытия.
Если устанавливается СНПЧ, такой датчик обязательно блокируется куском пенопласта, поскольку закрыть плотно крышку будет мешать шлейф системы.
При установке нового картриджа проверьте, чтобы с него были сняты все защитные пленки. В некоторых случаях может понадобиться переустановка или установка драйвера.
Если после чистки или любых других действий была неправильно вставлена головка, прежде чем переставлять ее на место, ознакомьтесь с инструкцией. Мануал можно найти в документах к принтеру или в интернете.
Причиной выхода белого листа может быть поломка электроники, вызванная перегревом головки. Такое происходит, когда чернил нет, но сопла продолжают разогреваться, чтобы из них выбрасывался краситель для последующей печати. Проблема характерна для брендов Canon, HP.
Испорчены чип, счетчик или памперс
- Чип.Это крошечная микросхема, устанавливаемая на каждый картридж. Без чипа чернильница работать не будет. Интенсивная эксплуатация принтера приводит к повреждению и царапанию чипа, из-за чего теряется контакт или микросхема вовсе выходит из строя. При поломке чипа нужна замена на аналогичный продукт. В случае ухудшения качества контакта можно очистить поверхность чипа обычной канцелярской резинкой. В некоторых расходниках производителем предусмотрена необходимость регулярной замены микросхем вне зависимости от состояния.
- Счетчик. На микросхеме хранится масса служебных данных, в числе которых информация о количестве распечатанных страниц. Когда количество выведенных на печать копий дойдет до определенного значения, программное обеспечение принтера блокирует печать. Есть три метода решения проблемы: купить новый расходник, заменить микросхему, обнулить счетчик.
- «Памперс».Специальная прокладка, вбирающая остатки красителя, который вышел из чернильницы, но не зафиксировался на бумаге. Со временем «памперс» (абсорбер) впитывает слишком много краски и надо делать чистку или замену.
Перестал печатать лазерный принтер
Чтобы лазерный принтер продолжал работать после очередной заправки без проблем, надо делать зарядку в правильной последовательности.
- Извлекаете расходник из аппарата.
- Разбираете картридж, предварительно раскрутив все шурупы.
- Очищаете бункер с отработкой, вне зависимости от того, сколько остатков порошка в отсеке.
- Засыпаете новый тонер нужной марки и качества.
- Устраняете следы порошка, если он случайно просыпался на снятые детали.
- Прочищаете лезвие дозировки и фотовал. Используется обычный или специальный пылесос.
Если заправка не первая, возможно, причина остановки печати состоит в износе деталей. Когда визуально на расходнике видны повреждения, картридж нужно заменить. В первую очередь тщательно осмотрите ракель (лезвие очистки), фотобарабан и магнитный вал.
На картридже лазерного принтера (как и на струйном) есть микросхема, счетчик которой запоминает количество распечатанных листов. Когда цифра доходит до установленной отметки, система автоматически блокирует возможность печати. Тогда надо делать сброс счетчика тонера или обнуление картриджа. Подробно про сброс/обнуление мы описали в следующем разделе статьи.
Если лазерный аппарат долго не использовался, то порошок в картридже мог слежаться. Для возобновления работы достаточно сделать легкое стряхивание, чтобы тонер внутри бункер распределился равномерно.
Что делать с принтерами разных производителей
Алгоритм сброса для каждого бренда и модели могут сильно отличаться. Ниже приведены только некоторые варианты. Для полноты картины под каждым текстовым описанием есть видео инструкции.
Brother
Чтобы обнулить счетчик распечатываемых станиц, выполняете следующую последовательность действий:
- Включите принтер Brother кнопкой питания, которая расположена на корпусе.
- Достаньте картридж.
- Разберите его на две части: отсек с тонером и фотоэлемент.
- Фотобарабан вставьте обратно в аппарат.
- Заберите бумагу из лотка и, просунув руку через отсек, зажмите и удерживайте рычаг сброса.
- Закрываете крышку.
- Как только аппарат начнет работу, на пару секунд отпустите рычаг и снова зажмите до тех пор, пока принтер перестанет издавать звук.
- Соберите фотобарабан и отсек с порошком в один картридж.
- Вставьте расходник в принтер, протестируйте работу техники.
Кроме сброса рекомендуется достать сам памперс, промыть деталь и просушить.
В моделях Gibson Brother после пополнения чернил принтер не распознает картридж из-за проблем с головкой. Сначала нужно проверить качество соединения шлейфа (силиконовая трубка, расположенная возле чернильницы. Для устранения проблемы действуйте по схеме:
- выключаете аппарат;
- запускаете функцию самодиагностики;
- проверяете сканер;
- перезагружаете систему;
- отключаете устройство от электросети;
- включаете заново;
- проводите тестовую распечатку.
Обнуление счетчика в технике HP делается методом заклеивания контактов на чипе картриджа.
- Расходник извлекаете из принтера.
- Заклеиваете верхний контакт во втором столбце и делаете пробную распечатку.
- Заклеиваете верхний контакт в предпоследнем столбце. Одновременно должно быть все время заклеено по два контакта. После каждой смены пары делается пробная печать.
- На предпоследнем столбце контакт открывается и заклеивается верхний на последнем столбике. Проводится тест.
- На последнем столбце контакт открывается, заклеивается нижний контакт на третьем. Распечатываете страницу.
- Удаляется наклейка с первого контакта, картридж возвращается в принтер.
- Когда принтер обнаружит картридж, он снова извлекается, с контакта убирается оставшаяся наклейка и расходник возвращается в аппарат.
Если приведенный способ не помог, одновременно заклейте верхний контакт во втором столбце, два верхних в предпоследнем столбце и один верхний в последнем. Когда удалите скотч с контактов, обязательно протрите задействованные участки спиртом.

Если картридж недавно заправлялся, но после установки на экране появляется уведомление о том, что он пуст или используется неоригинальный, для продолжения работы иногда достаточно согласиться с уведомлением.
В ином случае выполняете следующие действия:
- Извлекаете картридж.
- Открываете меню «Reset» зажатием на 2-3 сек кнопки «Отмена», расположенной на корпусе.
- Нажимаете кнопку питания.
- Указываете пароль входа кнопками «вверх», «вниз».
- В открывшемся меню выбираете «Partial сброс» и жмете «Ок». Аппарат выключается.
- Отсоединяете технику от сети.
- Через 5-10 мин. включаете заново и следите за указаниями на дисплее.
- Открываете меню, ставите на «Semi Full Reset» и жмете «Ок». Принтер отключается снова.
- Включаете и вставляете картридж.
- Распечатываете нужный документ.
Canon
Для сброса в моделях популярной серии IP, можно использовать бесплатную утилиту «IPTool» версии 1.1.5. Для остальных печатающих устройств Кэнон обнуление делается вручную зажатием на пару секунд клавиши протяжки страницы или удержания кнопки с изображением треугольника на 10 сек. Есть еще один способ сброса, он подходит для МФУ Canon MP210, MP160, IP2000:
- Выключаете аппарат.
- Зажимаете «Продолжить», не отпуская кнопку, жмете на «Включение».
- «Включение» удерживаете, отпускаете «Продолжить» и делаете двойное нажатие. На корпусе могут поочередно мигать зеленые и желтые индикаторы.
- Отпускаете все клавиши и ждете, когда на принтере перестанут моргать все индикаторы.
- Жмете 4 раза на «Продолжить» и один раз на «Включение». Индикатор моргнет единожды.
- Включаете технику и делаете тестовую печать.
Epson
Для сброса счетчика контроля чернил в устройствах фирмы Эпсон используется программа «PrintHelp». Софт лежит в свободном доступе в интернете. Утилита проста в использовании, поэтому осилить работу с ней даже новичок. Программа также помогает следить за уровнем чернил в картридже.
Samsung, Xerox, Oki
В принтерах есть встроенные счетчики, которые нужно обнулять после каждой заправки.
- Включаете аппарат.
- Ждете, когда появится оповещение о достижении лимита.
- Выключаете.
- Через 5-10 сек. снова включаете.
- Если действия не помогли, откройте и сразу закройте крышку отсека с картриджем.
Также можно обнулить счетчик программным методом с помощью специальной утилиты. В крайнем случае придется купить новую микросхему или весь расходник.
Промывка печатающей головки
Понадобится отдельная емкость, в которую наливается жидкость для промывки, купленная в специализированном магазине, или обычная бытовая химия, например, жидкость для мытья окон, содержащая нашатырь.
Подготовьте шприц на 10 кубов, марлю или бинт и резиновые трубки от капельниц. Если засорение слишком сильное, может понадобиться резинка.
Марлю пропитайте подготовленным раствором и поставьте на нее печатающую головку, а другим куском марли протрите головку снаружи. Дополнительно водой промываются снятые с чернильниц резинки и решетки заборников.

Головка должна отмокать на марле не менее часа, затем деталь насухо вытирается и ставится обратно в принтер.
При сильных загрязнениях, на патрубки, по которым поступают чернила в головку, надеваются трубки от капельниц и по ним постепенно заливается очищающая жидкость. На такую очистку может уйти порядка 12 ч.

Если засорилась головка, встроенная в картридж, сначала переверните ее вверх дюзами, капните несколько капель чистящей жидкости на сопла. Через 10 мин. протрите поверхность чистой салфеткой.
При более сильном засорении чернильницу можно несколько часов отмачивать в емкости с очистителем. После, остатки краски убираются бумажным полотенцем, особенно тщательно протираются контакты. Запускается глубокая прочистка и тест проверки сопел.

При слабом результате попробуйте продуть сопла через воздухозаборные отверстия в расходнике.
Рекомендуем ознакомиться с отдельной статьей о прочистке головки картриджа.
Надеемся, что наша статья помогла вам. Если остались какие-то вопросы, обязательно задайте их в комментариях ниже. Опишите проблему как можно подробнее, уточните модель устройства. Постараемся дать максимально точный ответ в кратчайший сроки.
99 % потребителей используют струйные или лазерные картриджи, поговорим о струйных. Обычно потребители приобретают такие принтера из-за их относительно небольшой стоимости, но при этом не учитывают стоимость расходных материалов. На момент написании статьи стоимость популярной модели принтера HP DeskJet Ink Advantage 1115 всего 3289 рублей. За эти деньги вы получаете устройство, которое может печатать фотографии и текст, не правда ли здорово? Но тут есть подвох. Стартовые картриджи для этого принтера заполнены на 30 %, то есть вы напечатаете только 60-70 при 5 % заполнении страниц формата А4. Средняя стоимость черного картриджа HP 652= 817 рублей, цветного = 696 рублей, по сути стоимость 50 % принтера, напечатать вы сможете страниц 200-300.
Но почему картриджи такие дорогие? Дело в том, что данные картриджи идут с печатающей головкой. Печатающая головка – это конструкция с помощью которой происходит печать, а сам принтер — это только механика. Если у вас струйный принтер и там 1 или 2 картриджа, то 100 % ваш принтер устроен именно так, если у вас 4 и более картриджей, то печатающая головка встроена в принтер, но об этом позже. При заправке есть ряд факторов, соблюдая которые можно надеяться на удачный исход.
Советы по "реанимации" картриджей со встроенной печатающей головкой
Картридж засох
Слишком холодно
Менее распространённая причина, но если вы пришли с мороза и сразу вставили картридж, то велика вероятность не корректной печати. Достаточно подождать час-два и картридж запечатает.
Плохие чернила
Я советую вам покупать чернила у проверенных производителей, не экономьте на этом, так как стоимость нового картриджа велика, а разница в стоимости разных производителей чернил отличается в районе 200-300 рублей. Наш сервисный центр по заправке использует чернила ВЕДИ , они полностью нас устраивают.
Неаккуратная заправка
На картриджах с печатающей головкой есть контакты, проверьте их, возможно их залило чернилами при заправке и достаточно просто протереть их.
Ошибка принтера
Принтеры Canon и HP могут «ругаться» после заправки, особенно новые модели. Если на Canon проблема решается путём нажатия на красную кнопку, достаточно подержать 15-20 секунд и отпустить. Принтер будет «ругаться» и показывать низкий уровень чернил, но при этом печатать будет. Низкий уровень чернил он показывает так как у него фактически нет счётчика в картридже. Принтер понимает, что в него вставили новый картридж путём короткого замыкания контактов, которые находятся на картридже, замыкание происходит только 1 раз. С HP всё сложнее, новые принтеры просто перестают видеть картриджи и могут выдавать ошибку «картридж повреждён или отсутствует» в 90 % решение проблемы нужно сделать следующие действия:
- достать картриджи;
- зайти в специальное меню (Reset меню сброса) для этого зажмите "Отмена" (она обычно в виде красного креста) далее нужно нажать на кнопку питания;
- введите пароль для входа нажав кнопки (вниз, вверх, ок);
- перейти в сервисный раздел меню для этого использовать кнопки вверх и вниз, кнопка «ок» зелёная;
- в подменю выбрать Partial сброс и нажать ок. Принтер должен выключится. Выдерните провод питания из розетки и подождите 3-4 минуты
- затем включите принтер и далее действуйте указаниями дисплея.
- повторить пункты от первого до четвертого
- в меню выбрать Semi Full Reset и нажать ок. Принтер отключится. Отсоедините провод питания и подождите 7 минут.
- затем включите принтер и следуйте указаниям, написанным на экране.
- повторите все пункты от первого до шестого.
"Печатающая голова" встроена в принтер
Их отличительная особенность в том, что сам печатающий механизм встроен в принтер, а картриджи — это по сути емкость с чернилами и чипами. Основная причина плохой печати картриджей после заправки — это высохшие сопла. На некоторых моделях принтеров, например, Brother, Canon они включаются и сами прочищаются, обычно это происходит 1 раз в две недели, главное, чтобы принтер был подключен в сеть. Но на многих принтерах такого нет. Тут действия такие же, как мы писали выше, либо сделать прочистку головки с помощью меню или залить специальную жидкость в дюзы. Последний способ проблематичен для некоторых моделей, так как порой достаточно трудно добраться до дюз и приходится разбирать всё устройство. Производители принтеров хитрецы и они по максимум пытаются защитить принтер от заправок, чтобы вы раскошелились. Мы не рекомендуем заправлять такие картриджи, ведь на них есть чипы и если их не заменить принтер блокирует работу, а защиту обойти довольно трудно, вот пару советов для моделей HP
1. достать картридж и почистить чип обычной стирательной резинкой;
3. поменять чип.
Совет: Приобретайте аналоги - за ту же цену Вы получаете новый, готовый к работе картридж качества сопоставимого с оригиналом.
Не печатает лазерный картридж
Если после заправки у Вас не печатает, то лучше смените сервис по заправке, в домашних условиях мы не советуем заправлять :-)
Возможные причины не работающего картриджа:
1. Вам не поменяли чип . Дело в том, что, на 90 % лазерных картриджах стоит чип (микросхема) на нём есть счётчик страниц и по нему принтер определяет, когда закончится картридж. Если у вас пишет «скоро закончится картридж» скорее всего вам просто не поменяли чип, единственное решение — это замена чипа. Некоторые заправки мотивируют это тем, что картридж продолжает печатать и это действительно так, но принтер думает, что картридж заканчивается, может давать более бледную печать, экономя тонер.
2. Не сбросился флажок. Данная флажковая система используется на принтерах Brother. Когда вы вставляете картридж происходит взаимодействие шестерёнок в принтере и картридже, благодаря этому происходит сброс счётчика. Каждое устройства сбрасывается индивидуально, давайте рассмотрим самые ходовые варианты сбросов:

Добавить в избранное
Главное меню » Компьютеры » Периферия » Принтер Brother hl 1110r: мигает красная лампочка и не печатает
(1 оценок, среднее: 5,00 из 5)
Загрузка.

Варианты мигания
“Поведение” индикатора может быть всяким, а потому и сигнализирует о разных проблемах и неисправностях. Чтобы перейти к решению, сначала нужно определить причину. Внимательно посмотрите, как именно мигает лампочка на Вашем принтере. Варианты могут быть такими.

- “Готово” горит постоянно, а “Ошибка” равномерно мерцает. Принтер сообщает, что в картридже осталось мало тонера. Если нажать на кнопку “Вкл.” семь раз подряд, то устройство продолжит работу. Но так будет еще недолго. Уже скоро он будет заблокирован. А потому позаботьтесь о заправке заранее.
- Только “Ошибка” мигает равномерно. В такой ситуации убедитесь, вставлен ли картридж вообще. Еще попробуйте “рецепт” с первого пункта – нажать “Вкл.” семь раз. Но если ранее так уже делали на этом “расходнике” Вы или кто-то другой, то манипуляция не поможет. Точно возобновит работу печатающего устройства заправка и сброс тонера.
- Частое мигание подсказывает о неправильной установке фотобарабана или самого картриджа. Вытяните их изнутри. Разберите и снова соберите. Верните в принтер.
- Мигает несколько раз и гаснет ненадолго. При такой ситуации следует сбросить счетчик фотобарабана. Не путайте с тонер-картриджем.
- Мигает только красный постоянно. Частоту смотрите на рисунке ниже.Здесь могут быть три причины: драм-картридж закончился или он вовсе отсутствует, загрязнен коронатор. Инструкция по чистке коронатора находится ниже.
- Мигает два раза и гаснет на секунду. Проверяем бумагу в принтере. Она отсутствует, не подается, застряла внутри аппарата. Поправьте листы в лотке.
- Часто мигает 4 раза подряд с перерывом 1 секунда. Открыта крышка устройства или нехватка памяти для загрузки файла на печать. В первом случае понятно, что нужно сделать. Во втором – отменить заданием печати, нужный файл разбить на несколько и напечатать по очереди.
- Одновременное мигание красной и зеленой лампочки – серьезная ошибка, которая требует вмешательства специалистов центра обслуживания техники.
Заправка картриджа
В принтере Brother hl 1110r установлен картридж с маркировкой “TN 1075”. Для его заправки потребуется отвертка на “крестик” и “прямая”, а также подходящий тонер. Из инструментов больше ничего. Сам процесс заправки сводится к трем шагам.
- Разбор.
- Пополнение остатка порошка.
- Сборка.
Более подробно все действия описаны в видео ниже.
Сброс тонера
Сброс тонер-картриджа можно выполнить двумя способами. Все зависит от типа используемого картриджа.
- Самый распространенный вариант с “флажком”. Возможно ранее Вы что-то подобное делали. Детально как обнулить принтер Brother таким “макаром” читайте по ссылке в разделе “Как вручную сбить счетчик”.
- Этот вариант не подходит для “стартовых расходников”. Его суть заключается в проворачивании шестерней в необходимое положение. Отметим, что не всегда это получается. Как такое “провернуть” читайте тут.
Сброс фотобарабана

Видео
Если вы нашли ошибку, пожалуйста, выделите фрагмент текста и нажмите Ctrl+Enter.
Часто задаваемые вопросы и устранение неполадок
- Дата: 26.09.2011
- Номер: faq00000748_004
- Печать
- Электронная почта
Принтер начинает печатать неожиданно, или печатает непонятные символы.
Проверьте, чтобы кабель для подключения принтера был не слишком длинным. Рекомендуется использовать параллельный кабель или кабель USB не длиннее 2 метров.
Проверьте, чтобы кабель для подключения принтера не был повреждён.
Если вы используете устройство переключения интерфейсов, удалите его. Подсоедините принтер напрямую к компьютеру и повторите печать.
Убедитесь, что в драйвере принтера выбраны правильные настройки:
[Windows 2000]
Нажмите Пуск => Настройки => Принтеры .
[Windows XP, Windows Server 2003]
Нажмите Пуск => Принтеры и факсы .
[Windows Vista, Windows Server 2008]
Нажмите Пуск => Панель управления => Оборудование и звук => Принтеры .
Слева выберите название принтера. Убедитесь, что название вашего принтера отображается в поле Selected Printer in Print Dialogue . В противном случае, выберите ваш принтер.
[Mac OS X 10.5.x или выше]
Слева выберите ваш принтер. Убедитесь, что в поле Default Printer отображается ваш принтер. В противном случае, выберите ваш принтер.
В верхнем меню нажмите иконку Printer Setup (для Mac OS X 10.5: нажмите иконку Info ).
Проверьте, чтобы принтер не был подключен к тому же порту, к которому подключено запоминающее устройство или сканер. Отсоедините все остальные устройства и подключите к порту только принтер.
Выключите Status Monitor :
Если Status Monitor отображается на рабочем столе, нажмите правой кнопкой мыши на окне Status Monitor.
Если Status Monitor отображается на панели задач, нажмите правой кнопкой мыши на иконке Status Monitor.
Нажмите Выход .
Status Monitor выключится.
Нажмите на крест X вверху окна Status Monitor.
Status Monitor выключится.
Не печатает brother что делать?
Принтеры, сканеры и прочие подобные устройства требует регулярного технического обслуживания. Если вы не будете его проводить, то техника попросту может выйти из строя и потерять все свои рабочие свойства. Проблемы бывают с оборудованием от самых различных производителей, так как все они требуют периодического осмотра, а также замены расходных предметов.
Некоторые пользователи испытывают проблемы, из-за которых не печатает brother. Данные принтеры ничем не хуже других, но у них также бывают сбои в работе, а также выходы из строя тех или иных элементов.
Не печатает brother
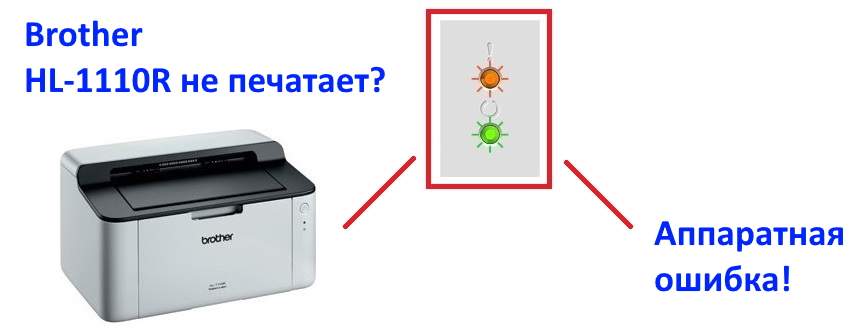
Не печатает brother что делать
Данные махинации потребуется производить после каждого обновления картриджа, так как принтер от компании brother будет требовать обновления тонера. Произвести это довольно просто, большинство пользователей самостоятельно решают все проблемы, при этом у них получается выполнить с первого раза.
Тоже довольно распространенная ошибка из-за которой не печатает brother. На дисплее появиться ошибка «Замятие бумаги», при этом в устройстве ее даже может и не быть.
В такой ситуации вероятнее всего виновен датчик, который контролирует бумагу. Проблема может быть и с трактом, который производит подачу бумаги. В такой ситуации, вы можете самостоятельно отследить работу датчиков, а также их внешний вид, просто разобрав устройство. Если вы не найдете оторванные датчики, то скорее всего аппарат придется нести в ремонт, так как самостоятельно обнаружить причину неисправности порой бывает сложно даже самым опытным мастерам.
Прежде чем нести к мастеру, досконально исследуйте аппарат, возможно кусочек бумаги застрял где-либо. Проверьте бумагу на которой вы печатали, если на ней нет каких-либо дефектов, то скорее всего в принтер ничего не «зажевал»
Вышеописанная ошибка может выдаваться если у имеются проблемы с картриджем. Скорее всего вы некорректно установили его, после чего он перегрелся, находясь в неестественном положении. В такой ситуации необходимо извлечь картридж на несколько часов. После чего вернуть его на место, произвести автоматическую чистку мультифункционального аппарат, а также рекомендуется отпечатать тестовую страницу.
Вторая причина данной проблемы, которая также связана с картриджем – это специальный материал, он находится внутри агрегата не достаточно пропитался чернилами. Таким образом чернила не поступают в печатающую головку. Оставьте картридж на принтере на один день. После этого произведите несколько циклов автоматической очистки. Желательно не меньше трех, так как вам нужно хорошенько прочистить агрегат.
Настройка brother
В целом, все проблемы решаются предельно просто и у вас с этим не должно быть проблем.
Часто задаваемые вопросы и устранение неполадок
- Дата: 16.09.2016
- Номер: faq00002706_000
- Печать
- Электронная почта
Не удаётся выполнить печать с компьютера по USB-интерфейсу.
Чтобы устранить неисправность, следуйте инструкциям ниже:
Откройте папку принтера и проверьте следующее:
Если вы не знаете, как открыть папку принтера, выполните следующее:
Windows 2000:
Нажмите Пуск (Start) => Настройка (Settings) => Принтеры (Printers).
Windows XP:
Нажмите Пуск (Start) => Принтеры и факсы (Printers and Faxes).
Windows Vista:
Нажмите Пуск (Start) => Принтеры (Printers).
Windows 7:
Нажмите Пуск (Start) => Устройства и принтеры (Devices and Printers).
Windows 8/Windows 10:
- Убедитесь, что принтер Brother находится в списке. Если принтера Brother нет в списке, то, возможно, драйвер установлен неправильно. См. шаг 6.
- Убедитесь, что устройство Brother настроено как принтер по умолчанию (Default Printer).
Mac OS X 10.5 или более поздние версии:
Для Mac OS X 10.4:
Для Windows 7/ Windows 8/Windows 10:
Для Windows 2000/ Windows XP/ Windows Vista:
Щёлкните правой кнопкой мыши на иконке устройства Brother; если отобразится команда Возобновить печать (Resume Printing ) или Использовать принтер в оперативном режиме (Use Printer Online), выберите эту команду .
Для Mac OS X:
Проверьте, что для принтера не указано состояние Приостановлен (Paused) или В автономном режиме (Stopped). Для устранения такого состояния нажмите Открыть очередь печати. (Open Print Queue. ) или Очередь печати (Print Queue. ), а затем нажмите Resume Printer или Start Printer.
Удалите все задания печати.
Для Windows 7/ Windows 8/ Windows 10:
Для Windows 2000/ Windows XP/ Windows Vista:
Дважды щёлкните на иконке устройства Brother и нажмите Принтер (Printer) => Очистить очередь печати (Cancel All Documents) => Да (Yes).
Для OS X 10.8 или более поздних версий:
Нажмите Открыть очередь печати (Open Print Queue. ) и выберите задание печати, которое требуется удалить. Нажмите .
Убедитесь, что выбран правильный порт.
Для Windows:
Щёлкните правой кнопкой мыши на иконке устройства Brother и выберите Свойства (Properties) или Свойства принтера (Printer properties).
Выберите вкладку Порты (Ports) и убедитесь, что выбран правильный порт и принтер.
Попробуйте выполнить печать из другого приложения. Если из другого приложения печать выполняется, значит причина проблемы в используемом ранее приложении.
Проверьте настройки этого приложения; если не удаётся устранить проблему, обратитесь к разработчику данного приложения.
Выключите устройство Brother и перезагрузите компьютер. А затем снова включите устройство Brother.
Шаг 6: переустановите драйвер принтера
Возможно, драйвер принтера установлен неправильно. Удалите и заново установите драйвер принтера.
Для проверки диспетчера устройств следуйте инструкциям ниже:
-
Для Windows 2000:
Нажмите Пуск (Start) =>Настройка (Settings) =>Панель управления (Control Panel) =>Система (System) => выберите вкладку Оборудование (Hardware) => нажмите кнопку Диспетчер устройств (Device Manager) .
Для Windows XP:
Нажмите Пуск (Start) => Панель управления (Control Panel) => Производительность и обслуживание (Performance and Maintenance) => Система (System) => выберите вкладку Оборудование (Hardware) => нажмите кнопку Диспетчер устройств (Device Manager) .
Для Windows Vista:
Нажмите Пуск (Start) => Панель управления (Control Panel) => Система и ее обслуживание (System and Maintenance) => Система (System) => нажмите Диспетчер устройств (Device Manager) в области слева .
Для Windows 7:
Нажмите Пуск (Start) => Панель управления (Control Panel) => Оборудование и звук (Hardware and Sound) => нажмите Диспетчер устройств (Device Manager) ниже раздела Устройства и принтеры (Devices and Printers) .
Для Windows 8/Windows 10:
- Для пользователей с правами администратора: нажмите Продолжить (Continue) или Да (Yes).
- Для пользователей, у которых нет прав администратора: введите пароль администратора и нажмите OK или Да (Yes).
- Нажмите Вид (View), а затем выберите пункт Показать скрытые устройства (Show hidden devices).
Нажмите значок + рядом с пунктом Принтеры (Printers).
Часто задаваемые вопросы и устранение неполадок
- Дата: 26.09.2011
- Номер: faq00000748_004
- Печать
- Электронная почта
Принтер начинает печатать неожиданно, или печатает непонятные символы.
Проверьте, чтобы кабель для подключения принтера был не слишком длинным. Рекомендуется использовать параллельный кабель или кабель USB не длиннее 2 метров.
Проверьте, чтобы кабель для подключения принтера не был повреждён.
Если вы используете устройство переключения интерфейсов, удалите его. Подсоедините принтер напрямую к компьютеру и повторите печать.
Убедитесь, что в драйвере принтера выбраны правильные настройки:
[Windows 2000]
Нажмите Пуск => Настройки => Принтеры .
[Windows XP, Windows Server 2003]
Нажмите Пуск => Принтеры и факсы .
[Windows Vista, Windows Server 2008]
Нажмите Пуск => Панель управления => Оборудование и звук => Принтеры .
Слева выберите название принтера. Убедитесь, что название вашего принтера отображается в поле Selected Printer in Print Dialogue . В противном случае, выберите ваш принтер.
[Mac OS X 10.5.x или выше]
Слева выберите ваш принтер. Убедитесь, что в поле Default Printer отображается ваш принтер. В противном случае, выберите ваш принтер.
В верхнем меню нажмите иконку Printer Setup (для Mac OS X 10.5: нажмите иконку Info ).
Проверьте, чтобы принтер не был подключен к тому же порту, к которому подключено запоминающее устройство или сканер. Отсоедините все остальные устройства и подключите к порту только принтер.
Выключите Status Monitor :
Если Status Monitor отображается на рабочем столе, нажмите правой кнопкой мыши на окне Status Monitor.
Если Status Monitor отображается на панели задач, нажмите правой кнопкой мыши на иконке Status Monitor.
Нажмите Выход .
Status Monitor выключится.
Нажмите на крест X вверху окна Status Monitor.
Status Monitor выключится.
Читайте также:

