Принтер определяется как неизвестное устройство
Обновлено: 02.05.2024
Варианты исправления ошибки
Причинами возникновения вышеупомянутой проблемы могут быть как неисправный USB-порт или кабель, так и некорректное функционирование самого устройства или его драйверов. Рассмотрим в деталях, что можно предпринять для устранения неполадки.
Вариант №1: Проверка работоспособности устройства
Перед тем как начать решать проблему при помощи программного обеспечения, следует проверить работоспособность самого устройства и разъемов, куда оно подключается. Для этого нужно проделать следующее:
- отключить все USB устройства и подключить только нужное;
- вставить девайс в другой разъем;
- проверить используемый кабель;
- подсоединить устройство к другой системе.
Если такие способы не разрешили проблему, скорее всего, причиной неисправности является программное обеспечение. Чтобы устранить такого типа неполадку, можно воспользоваться следующими методами.
Вариант №2: Обновление или переустановка драйвера
Первое, что следует сделать для разрешения проблем с программным обеспечением – это обновить драйвер устройства . В некоторых случаях его можно отыскать и загрузить с официального сайта производителя девайса.
Большинство устройств работают и со стандартными драйверами Windows. Чтобы обновить программное обеспечение, потребуется выполнить следующие операции:
- Открываем поисковую строку, кликнув по иконке в панели задач Windows или воспользовавшись клавиатурной комбинацией «Win+S» .
- Далее в строку вводим запрос Диспетчер устройств.
- Запускаем программу из поисковых результатов.
4. Теперь в окне диспетчера находим каталог «Контроллеры USB» и раскрываем его.
5. Далее выбираем наше USB устройство и из его контекстного меню переходим в «Свойства» .
Примечание: устройства без драйверов могут быть обозначены как неизвестные, а если девайс некорректно функционирует, то на нем появляется желтая иконка с восклицательным знаком.
6. После этого открываем вкладку «Драйвер» .
7. В новом окне при помощи кнопки «Обновить» можно будет установить драйвер, произведя поиск на компьютере. Также в некоторых случаях в данном окне будет активна кнопка «Откатить» при помощи которой можно установить старую версию драйвера, если новая функционирует некорректно.
8. Кроме этого на вкладке «Управление электропитанием» рекомендуется снять галочку с пункта «Разрешить отключение…» . В некоторых случаях такое действие также может помочь устранить возникшую неполадку.
Запрещаем отключения устройства для экономии энергии Запрещаем отключения устройства для экономии энергииВариант №3: Обновление Windows
Иногда ошибки с USB устройствами можно устранить, обновив саму систему. Для этого проделаем следующие шаги:
- Запускаем приложение «Параметры» из стартового меню или с помощью клавиатурной комбинации «Win+I» .
2. Далее переходим в раздел «Обновление и безопасность» .
3. Открываем центр обновления и в правой части окна нажимаем на кнопку «Проверить наличие обновлений» .
Система начнет поиск доступных обновлений и установит их в автоматическом режиме после загрузки файлов на компьютер.
Вариант №4: Подключение Android смартфона
Если ошибка «Устройство USB не опознано» возникает при подключении телефона с ОС Android, то потребуется выставить соответствующие настройки в меню устройства. Смартфон нужно разблокировать, а на компьютере рекомендуется закрыть все запущенные программы. После этого потребуется выполнить следующие операции:

Если при подключении флешки, внешнего жесткого диска, принтера или другого девайса, подключаемого по USB в Windows 7 или Windows 8.1 (думаю, применимо и к Windows 10) вы видите ошибку, сообщающую, что устройство USB не опознано, эта инструкция должна помочь решить проблему. Ошибка может возникать с USB 3.0 и USB 2.0 устройствами.
Причины того, что Windows не опознает USB устройство, могут быть разными (их действительно много), а потому и решений проблемы также существует несколько, при этом одни сработают для одного пользователя, другие — для другого. Я постараюсь ничего не упустить. См. также: Сбой запроса дескриптора USB устройства (код 43) в Windows 10 и 8
Первые действия при появлении ошибки «Устройство USB не опознано»
Прежде всего, если у вас возникла указанная ошибка Windows при подключении флешки, мыши и клавиатуры или чего-то еще, я рекомендую убедиться, что виной всему не неполадки самого USB устройства (это, как минимум, сбережет ваше время).

Для этого просто попробуйте, если есть такая возможность, подключить данное устройство к другому компьютеру или ноутбуку и проверить, работает ли оно там. Если нет — есть все основания предполагать, что причина в самом устройстве и способы ниже, вероятно, не подойдут. Остается лишь проверить правильность подключения (если используются провода), подключить не к переднему, а заднему USB порту, а если ничего не поможет — нужно диагностировать сам девайс.
Второй способ, который следует попробовать, особенно если раньше это же устройство работало нормально (а также в том случае, если первый вариант нельзя осуществить, так как нет второго компьютера):
- Отключите USB устройство, которое не опознается и выключите компьютер. Вытащите вилку из розетки, после чего нажмите и удерживайте кнопку включения на компьютере несколько секунд — это уберет остатки зарядов с материнской платы и комплектующих.
- Включите компьютер и подключите проблемное устройство снова после загрузки Windows. Есть вероятность, что оно заработает.
Третий пункт, который также может помочь быстрее, чем все, которые будут описаны далее: если к вашему компьютеру (особенно к передней панели ПК или через USB разветвитель) подключено много оборудования, попробуйте отключить его часть, которая не нужна прямо сейчас, а само устройство, вызывающее ошибку, по возможности подключите к задней панели компьютера (если только это не ноутбук). Если сработало, дальше читать не обязательно.
Дополнительно: если USB устройство имеет внешний источник питания, подключите его (или проверьте подключение), а по возможности проверьте, работает ли этот блок питания.
Диспетчер устройств и драйвера USB

Итак, прежде всего зайдите в диспетчер устройств. Один из быстрых способов это сделать — нажать клавиши Windows (с эмблемой) + R, ввести devmgmt.msc и нажать Enter.

Ваше неопознанное устройство скорее всего будет находиться в следующих разделах диспетчера:
- Контроллеры USB
- Другие устройства (и называться «Неизвестное устройство»)
Если это неизвестное устройство в других устройствах, то вы можете, подключившись к Интернету, кликнуть по нему правой кнопкой мыши и выбрать пункт «Обновить драйверы» и, возможно, операционная система сама установит все, что нужно. Если нет, то вам поможет статья Как установить драйвер неизвестного устройства.
В том случае, когда неизвестное USB устройство с восклицательным знаком отображается в списке «Контроллеры USB», попробуйте следующие две вещи:

- Нажмите правой кнопкой мыши по устройству, выберите «Свойства», затем на вкладке «Драйвер» нажмите кнопку «Откатить», если она доступна, а если нет — «Удалить» для удаления драйвера. После этого в диспетчере устройств нажмите «Действие» — «Обновить конфигурацию оборудования» и посмотрите, перестало ли ваше USB устройство быть неопознанным.
- Попробуйте зайти в свойства всех устройств с названиями Generic USB Hub, Корневой USB-концентратор или USB Root Controller и на вкладке «Управление электропитанием» снять галочку «Разрешить отключение этого устройства для экономии питания».
Еще один способ, работоспособность которого довелось увидеть в Windows 8.1 (когда система пишет код ошибки 43 в описании проблемы Устройство USB не опознано): для всех перечисленных в предыдущем пункте устройств по порядку попробуйте следующее: нажмите правой кнопкой мыши — «Обновить драйверы». Затем — выполнить поиск драйверов на этом компьютере — выбрать драйвер из списка уже установленных драйверов. В списке вы увидите совместимый драйвер (который уже и так установлен). Выберите его и нажмите «Далее» — после переустановки драйвера для того USB контроллера, к которому подключено неопознанное устройство, оно может заработать.

Устройства USB 3.0 (флешка или внешний жесткий диск) не опознаются в Windows 8.1
На ноутбуках с операционной системой Windows 8.1 ошибка USB устройство не опознано довольно часто встречается для внешних жестких дисков и флешек, работающих по USB 3.0.

Решить эту проблему помогает изменение параметров схемы электропитания ноутбука. Зайдите в панель управления Windows — электропитание, выберите используемую схему электропитания и нажмите «Изменить дополнительные параметры питания». Затем, в параметрах USB запретите временное отключение USB портов.
А вдруг и это будет интересно:
05.05.2021 в 01:05
05.05.2021 в 09:34
Здравствуйте.
Тут вижу два варианта:
1. Если на флешке есть что-то важное, чего нигде больше нет — обратиться к кому-то, кто починит аппаратную неисправность (если дело только в физическом повреждении).
2. Если нет ничего важного, то дешевле купить новую.
07.07.2021 в 12:40
07.07.2021 в 14:42
Здравствуйте. А есть возможность этот же планшет на другом компьютере проверить? Также, если там кабель отключаемый, то попробовать другой кабель.
21.08.2021 в 18:23
Привет. У меня в ноуте, клава и мышка подключены на усб порты, свет у девайсов включается, то-есть значит пк распознал эти девайсы. Но, в середине работы резко перестают работать, всегда перезагрузка исправляет ситуацию, а бывает что отключение и повторное подключение усб этих девайсов исправляет(мало бывает так). В чем может быть проблема ? спасибо.
22.08.2021 в 11:39
22.08.2021 в 16:14
клава и мыш оба одновременно перестают работать, в это момент ноут не зависает, работает нормально + само клава и тачпад ноута норм работает, проблемы только с девайсами (мыш,клав) которые подключаю на ноут с помошью усб. Когда перестают работать, ничего не мигает, перезагружаю ноут не трогая нечего (не усб не девайса) то-есть как есть перезагружаю и всё проблема исчезает временно. Резко в какое-то рандомное момент ещё раз такое ситуация. Пока что нашел другого способа, убрал галочку у драйверов УСБ через диспетчер устройств — Разрешить отключение этого устройства для экономии энергии — Пока что проблем нету
28.08.2021 в 21:31
Здравствуйте! У меня флешка samsung и почему то при переносе данных она выдала ошибку и теперь показывает что это не опознанный предмет, уже ВСЕ методы перепробывал не помогло, проверил флешку, с ней все отлично
29.08.2021 в 13:46
Здравствуйте. А как именно вы проверили флешку и убедились, что с ней всё отлично?
20.09.2021 в 13:20
07.11.2021 в 06:40
07.11.2021 в 19:07
Здравствуйте.
а все-таки есть возможность проверить на другом компьютере или ноутбуке? Стоит это сделать. Проблема может быть, скажем, в окисленном контакте коннектора USB
14.11.2021 в 00:37
Здравствуйте.
У меня на пк стоит usb модем мтс (ему месяц примерно), все было нормально, но в последнее время он при работе начал вылетать (издается звук отключения, затем подключения usb устройства), выскакивает иногда надпись устройство не распознано, пробовал все варианты, втыкал в разные порты usb, не помогает. Такая ошибка происходит через какое либо время использования, после того как вытаскиваю его из порта, жду минут 5 и вставляю обратно, все нормализуется до поры до времени, а затем та же песня и процедуры.
15.11.2021 в 10:34
Здравствуйте.
На разных разъёмах USB так себя ведет?
Если да, то я предположил бы проблемы с контактами на коннекторе самого модема, либо какие-то аппаратные неисправности модема.

Если при подключении флешки, внешнего жесткого диска, принтера или другого девайса, подключаемого по USB в Windows 7 или Windows 8.1 (думаю, применимо и к Windows 10) вы видите ошибку, сообщающую, что устройство USB не опознано, эта инструкция должна помочь решить проблему. Ошибка может возникать с USB 3.0 и USB 2.0 устройствами.
Причины того, что Windows не опознает USB устройство, могут быть разными (их действительно много), а потому и решений проблемы также существует несколько, при этом одни сработают для одного пользователя, другие — для другого. Я постараюсь ничего не упустить. См. также: Сбой запроса дескриптора USB устройства (код 43) в Windows 10 и 8
Первые действия при появлении ошибки «Устройство USB не опознано»
Прежде всего, если у вас возникла указанная ошибка Windows при подключении флешки, мыши и клавиатуры или чего-то еще, я рекомендую убедиться, что виной всему не неполадки самого USB устройства (это, как минимум, сбережет ваше время).

Для этого просто попробуйте, если есть такая возможность, подключить данное устройство к другому компьютеру или ноутбуку и проверить, работает ли оно там. Если нет — есть все основания предполагать, что причина в самом устройстве и способы ниже, вероятно, не подойдут. Остается лишь проверить правильность подключения (если используются провода), подключить не к переднему, а заднему USB порту, а если ничего не поможет — нужно диагностировать сам девайс.
Второй способ, который следует попробовать, особенно если раньше это же устройство работало нормально (а также в том случае, если первый вариант нельзя осуществить, так как нет второго компьютера):
- Отключите USB устройство, которое не опознается и выключите компьютер. Вытащите вилку из розетки, после чего нажмите и удерживайте кнопку включения на компьютере несколько секунд — это уберет остатки зарядов с материнской платы и комплектующих.
- Включите компьютер и подключите проблемное устройство снова после загрузки Windows. Есть вероятность, что оно заработает.
Третий пункт, который также может помочь быстрее, чем все, которые будут описаны далее: если к вашему компьютеру (особенно к передней панели ПК или через USB разветвитель) подключено много оборудования, попробуйте отключить его часть, которая не нужна прямо сейчас, а само устройство, вызывающее ошибку, по возможности подключите к задней панели компьютера (если только это не ноутбук). Если сработало, дальше читать не обязательно.
Дополнительно: если USB устройство имеет внешний источник питания, подключите его (или проверьте подключение), а по возможности проверьте, работает ли этот блок питания.
Диспетчер устройств и драйвера USB

Итак, прежде всего зайдите в диспетчер устройств. Один из быстрых способов это сделать — нажать клавиши Windows (с эмблемой) + R, ввести devmgmt.msc и нажать Enter.

Ваше неопознанное устройство скорее всего будет находиться в следующих разделах диспетчера:
- Контроллеры USB
- Другие устройства (и называться «Неизвестное устройство»)
Если это неизвестное устройство в других устройствах, то вы можете, подключившись к Интернету, кликнуть по нему правой кнопкой мыши и выбрать пункт «Обновить драйверы» и, возможно, операционная система сама установит все, что нужно. Если нет, то вам поможет статья Как установить драйвер неизвестного устройства.
В том случае, когда неизвестное USB устройство с восклицательным знаком отображается в списке «Контроллеры USB», попробуйте следующие две вещи:

- Нажмите правой кнопкой мыши по устройству, выберите «Свойства», затем на вкладке «Драйвер» нажмите кнопку «Откатить», если она доступна, а если нет — «Удалить» для удаления драйвера. После этого в диспетчере устройств нажмите «Действие» — «Обновить конфигурацию оборудования» и посмотрите, перестало ли ваше USB устройство быть неопознанным.
- Попробуйте зайти в свойства всех устройств с названиями Generic USB Hub, Корневой USB-концентратор или USB Root Controller и на вкладке «Управление электропитанием» снять галочку «Разрешить отключение этого устройства для экономии питания».
Еще один способ, работоспособность которого довелось увидеть в Windows 8.1 (когда система пишет код ошибки 43 в описании проблемы Устройство USB не опознано): для всех перечисленных в предыдущем пункте устройств по порядку попробуйте следующее: нажмите правой кнопкой мыши — «Обновить драйверы». Затем — выполнить поиск драйверов на этом компьютере — выбрать драйвер из списка уже установленных драйверов. В списке вы увидите совместимый драйвер (который уже и так установлен). Выберите его и нажмите «Далее» — после переустановки драйвера для того USB контроллера, к которому подключено неопознанное устройство, оно может заработать.

Устройства USB 3.0 (флешка или внешний жесткий диск) не опознаются в Windows 8.1
На ноутбуках с операционной системой Windows 8.1 ошибка USB устройство не опознано довольно часто встречается для внешних жестких дисков и флешек, работающих по USB 3.0.

Решить эту проблему помогает изменение параметров схемы электропитания ноутбука. Зайдите в панель управления Windows — электропитание, выберите используемую схему электропитания и нажмите «Изменить дополнительные параметры питания». Затем, в параметрах USB запретите временное отключение USB портов.
Принтер определяется как неизвестное устройство
И если в последнем случае открыть подробности об устройстве, то можно наблюдать остановку работы устройства с кодом ошибки 43, а также в некоторых случаях – кодом ошибки 28.

Ошибку Unknown Device можно наблюдать в самых разных сценариях работы за ПК, к примеру, вставив флеш-накопитель в порт USB. Но, естественно, только этим появление ошибки не ограничивается.
Суть данной ошибки – сообщить пользователю, что подключенное устройство не было корректно идентифицировано операционной системой Windows и, соответственно, не может корректно функционировать.
Далее мы рассмотрим возможные причины её появления более детально.
Причины, из-за которых возникает ошибка Unknown Device
С самим определением ошибки мы разобрались, теперь давайте детально рассмотрим причины, которые зачастую приводят к её появлению:
- отсутствие драйвера для устройства, некорректный установленный драйвер
- неисправность подключаемого через USB порт устройства (Flash диск, портативный HDD, USB удлинитель или разветвитель и т.д.)
- выход их строя имеющегося в компьютере USB порта
- возникший сбой в недрах самой ОС Windows, или в реестре операционной системы
- конфликт драйверов устройств, что были добавлены накануне
- деструктивная деятельность вредоносных элементов, которыми может быть заражена операционная система
Ошибка Unknown Device работает неверно код 43 – исправление
Как мы видим, описываемых причин возникновения ошибки – много. Оттого исправлять её мы будем, поступательно пробуя различные варианты, которые описываются ниже.
- Самым первым способом, к которому необходимо прибегнуть, это перезагрузить компьютер. Возможно, это просто временно возникший сбой, который исчезнет после перезагрузки.
- Если ошибка появляется при подключении периферии через USB порт, то попробуйте подключить устройство в один из других портов, избегая удлинителей и USB портов на лицевой стороне системного блока. Самое надёжное соединение зачастую обеспечивается через USB порты, которые находятся сзади системного блока.
- Проверьте само подключаемое устройство на работоспособность, для этого подключите его к другому компьютеру. К примеру, довольно часто вышедшие из строя съёмные накопители вызывают ошибку Unknown Device при подключении.
- Произведите поиск драйвера для устройства. Для этого откройте Диспетчер устройств (как это сделать), найдите в списке устройств Unknown Device (Неизвестное устройство) и осуществите по нему двойной клик мышью.
В открывшемся окне свойств перейдите во вкладку Сведения. Будучи там, в выпадающем меню Свойство выберите вариант под именем ИД оборудования. В после Значение высветится соответствующая информация, которая идентифицирует устройство.
Примечание: если там будет указано USBUNKNOWN, то ознакомьтесь с данным материалом.

Скопируйте данную информацию и попытайтесь найти драйвера в сети Интернет, используя для этого популярную поисковую систему.
Помните, что преимущество в скачивании драйверов следует отдавать официальным сайтам.
Скачав драйвер, установите его в систему. Если драйвер распространяется в виде архива, то распакуйте его. Некоторые драйвера не имеют в своём составе инсталлятора (установщика). В этом случае в окне свойств устройства переключитесь во вкладку Драйвер.


Это позволит вернуть изначально установленный вариант драйвера для устройства, при котором не было никаких проблем в его работе.
Не лишним будет проверить компьютер на наличие зловредов. Для этого установите на компьютер антивирус, или, если таковой уже есть, то обновите его антивирусную базу и просканируйте систему.
Краткий итог
Разобрав подробно по существу ошибку Unknown Device и причин её появления, можно прийти к выводу, что зачастую причины её возникновения кроются как в программных сбоях, так и аппаратных. И нельзя однозначно выявить проблему, не проведя необходимых действий, которые описываются в этом материале.
Начать стоит с проверки работоспособности самого острова, после – драйверов дня него. И уже приступать к диагностике и дальнейшим манипуляциям с самой операционной системой, дабы убрать ошибку, связанную с неизвестным устройством в Windows.
В свою очередь, Вы тоже можете нам очень помочь.
Просто поделитесь статьей в социальных сетях с друзьями.
Поделившись результатами труда автора, вы окажете неоценимую помощь как ему самому, так и сайту в целом. Спасибо!
Почему компьютер не распознает принтер
Проблемы с настройкой и установкой принтера или МФУ, как правило, возникают перед первым запуском. В некоторых случаях настройки «слетают», например, после переустановки операционной системы. Реже причина кроется в технических проблемах: перебитый провод, расшатанное гнездо кабеля в принтере или USB-порта.
Визуальная диагностика технического состояния
Если компьютер или ноутбук не видит принтер, нужно провести детальную диагностику и начать нужно с самого простого – визуального осмотра. Подсоедините принтер к сети, подключите провод к USB и гнезду принтера, включите аппарат и компьютер.
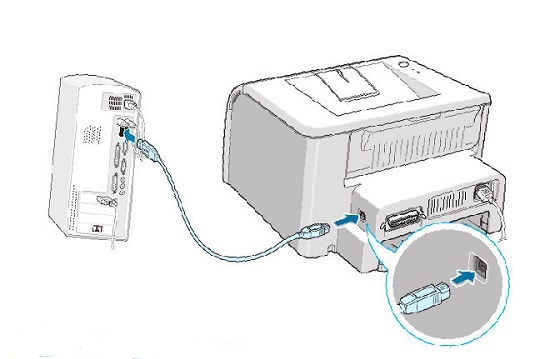
Порядок действий таков.
- Проверка исправности кабеля питания.
- Включение ПК кнопкой, проверка ее работоспособности (принтер не включается).
- Осмотр USB-провода от принтера к ПК. Попробуйте пошевелить его около гнезда, если компьютер находит и теряет устройство, вероятно, гнездо расшатано. Аналогично проверьте USB-порт.
- Удостоверьтесь, что все системные лампочки горят.

Удобно, если работу принтера можно проверить, подключив его через беспроводную сеть, или к другому компьютеру. Повторение одной и той же ошибки будет доказательством неисправности принтера. Если другие девайсы принтер видят – ищем причину проблемы в ПК.
Установка/переустановка драйвера
При установке МФУ или принтера, пользователь обновляет драйвера устройства, обычно, этого достаточно, чтобы аппарат исправно функционировал. Если оригинальный софт (с диска или официального сайта) не обновляется или выдает ошибки при установке/распаковке – это повод прочистить систему от вирусов, отладить работу операционной системы или полностью переустановить ее. Прежде чем предпринимать радикальные меры, можно поискать совместимые драйвера (от предыдущих или последующих моделей), но этот метод редко приносит пользу.

В панели управления найдите раздел «Устройства и принтеры» — здесь должен отображаться принтер. Когда он определяется как неизвестное устройство, то переустановка драйверов и перезапуск ПК должны решить проблему. Если компьютер перестал распознавать устройств один раз – это небольшой системный сбой, но если ошибка регулярно повторяется, нужно проверить все настройки.
Если есть возможность, подключитесь к ПК через беспроводную сеть, наличие связи говорит о том, что кабель от принтера к компьютеру вышел из строя.
Установите/переустановите драйвера принтера для своей операционной системы, например, Windows. Если диск с программой утерян, драйвера можно скачать на официальном сайте производителя. Найдите свою модель через поиск и выполните установку софта.
Служба печати и системные сбои
Возможно, компьютер не видит устройство, потому что оно отключено в службе печати, при этом аппарат не будет определен компьютером. Зайдите в панель управления – администрирование – службы. В списке нужно найти «Служба печати» и проверить тип запуска, здесь должны быть две отметки: состояние – работает, тип запуска – автоматический.
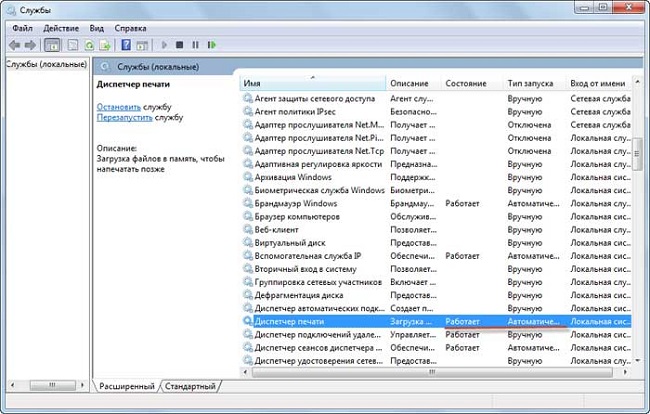
Системный сбой – понятие абстрактное, так называют все ошибки операционной системы, которые сложно объяснить. Причина сбоя может быть элементарна – резкое отключение ПК от сети или разные программы. Возможно, перед этим производилось обновление разного софта, после чего системные файлы Windows пострадали. Решение этой проблемы – перезагрузка компьютера, но помогает только на начальном этапе.
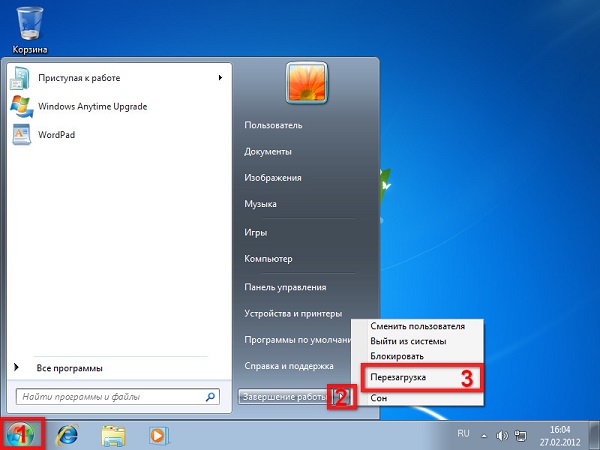
Сбой в работе принтера возникает довольно редко и независимо от торговой марки — HP, Epson, Canon и т.д. Возможно, на это влияют косвенные причины, незаметные на первый взгляд.
Вирусы и антивирусники
Антивирусные программы могут оказывать влияние на установку дополнительного оборудования, включая принтеры. Во время использования программы компьютер просто не видит установленное оборудование. Временно приостановите защиту ПК и протестируйте работу принтера.
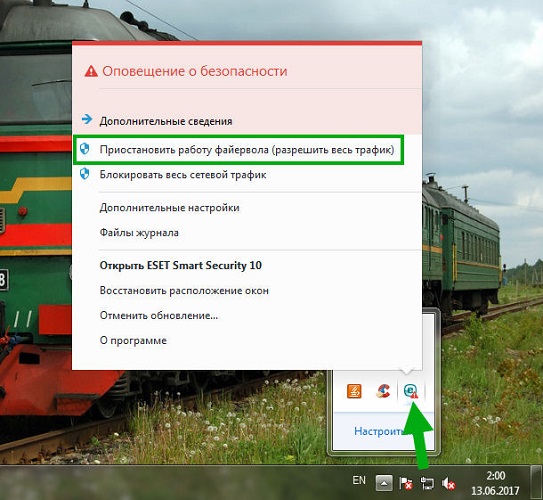
Очищение операционной системы от вирусов – очень полезное мероприятие. Далеко не все вредоносное ПО безопасно, существуют очень неприятные программы, способные нанести компьютеру практически механические повреждения. Рекомендуется использовать только лицензионные программы для проверки ПК.
Не забывайте, что очищать нужно не только систему, но и все внешние диски и флеш-карты.
Тестируем порт USB
Принтеры подключают к ПК через USB-порт версии 2.0, но из-за случайного сбоя операционной системы, активация USB в BIOS может слететь, в этом случае порт просто не увидит ни один внешний носитель или аксессуар: наушники, съемный диск/флешка, USB-Hub. Для решения проблемы нужно включить контроллер, зайти в BIOS можно только при запуске операционной системы. Комбинация горячих клавиш зависит от версии ПО компьютера, если не знаете, как именно это сделать – нажимайте поочередно клавиши F1, F2, F8, Tab, Del и все «соседние».

Интерфейс BIOS бывает разный, пользователю нужно найти следующее разделы и активировать их (установка Enabled):
- USB Mouse Support (определение мыши);
- USB Keyboard Support (определение клавиатуры);
- USB EHCI controller (активация контроллера);
- Legacy USB storage detect (поддержка флеш-карт, внешних дисков).

Выйдите и сохраните настройки. Перезагрузите компьютер.
В большинстве случаев, все перечисленные манипуляции помогут разобраться с проблемой, определить и устранить причину, почему компьютер не видит принтер.
Как показывает практика, обычно все манипуляции заканчиваются на переустановке драйверов.
Принтер определяется как неизвестное устройство

Визуальная диагностика технического состояния
Возникновение ситуации, когда компьютер не распознает принтер, может привести в замешательство. Невозможно распечатать документы, а подключенное устройство не просматривается в списке. Но пользователь уверен, что он правильно присоединил печатающий агрегат или МФУ посредством USB. Судя по всему система должна работать, но дала сбой. Почему ноутбук не видит принтер? Необходимо выяснить причины. Специалисты знают, что их может быть несколько.
Чтобы выяснить, почему компьютер не видит принтер, в первую очередь рекомендуется проверить кабель, которым устройство присоединяется к ПК:

- Целостность не нарушена;
- Переломов не наблюдается;
- Не видны открывшиеся провода.
Кабель нормальный, но комп не видит принтер. Переходим к осмотру расположения штекеров в портах соединенных между собой устройств. Визуально осматривая печатающее устройство, нужно включить его в сеть электропитания. USB провод подсоединяется к гнезду в нем и компьютеру. Вся система включаются. Далее продолжаем осмотр по следующим этапам, чтобы выявить, почему ПК, ноутбук не видит принтер через usb или причина свсем другая.
Установка или переустановка драйвера
Бывает, что долгое время в ПК не установлен ни один принтер. Подключая новое МФУ или печатающее устройство, драйверы обновляют. Обычно это оригинальный софт, полученный с сайта производителя или такого носителя, как оптический диск, прилагающийся к агрегату. Чаще всего подобного действия достаточно для соответствующего норме функционирования. Но в ситуации, когда программа не хочет обновляться, рекомендуется очистить операцинную систему от вирусов и наладить ее работу. То же делают в результате сигнала ошибки при распаковке файлов, их установке. Иногда не видит принтер windows. Поэтому желательно переустановить ОС.
К примеру, компьютер не видит принтер Canon. Перед тем, как принимать основательные меры, можно попробовать использовать драйвер от предыдущей или последующей модели устройства. Его может содержать как оптический диск, так и ресурс производителя в интернете. Хотя на данный метод надежды мало. Чтобы разобраться, почему ноутбук не видит принтер, нужно действовать по следующим этапам.
Рекомендуется попробовать подключиться к ПК посредством беспроводной сети, если имеется такая возможность. При наличии связи нужно искать проблему в кабеле, который вышел из строя.
Устанавливая или переустанавливая драйверы, нужно, чтобы они соответствовали операционной системе. К примеру, это windows 7. Потерянный диск вполне заменяется программным обеспечением, скачанным на официальном ресурсе производителя. Требуется найти данную модель принтера и установить софт. К примеру, если компьютер не видит принтер Canon Pixma G1411, следует искать именно его программное обеспечение.
Служба печати и системные сбои
Подключаемый аппарат может быть отключен в службе печати, поэтому ПК не обнаруживает его. Что делать в этом случае, подскажет следующий перечень шагов.
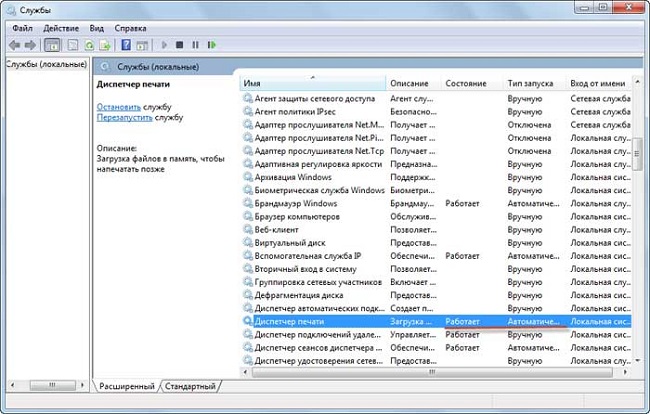
Системными сбоями обычно называют трудно объяснимые ошибки ОС. Иногда причина весьма проста: компьютер резко отключился от электропитания. Или мешает какая-либо программа, при загрузке которой пострадали файлы системы. Решая проблему, можно перезагрузить компьютер, хотя это помогает лишь в начале. На перебои в работы принтера могут повлиять причины, не имеющие к нему прямого отношени, как кажется при первом впечатлении. Если долгое время в ПК не установлен ни один принтер, система вполне могла сместить свои настройки относительно функции печати.
Вирусы и антивирусники
На неудачную установку различного оборудование иногда влияют антивирусные программы. Принтер не является исключением.

Именно поэтому ПК может не распознать подключенное печатающее устройство. Тогда тестировать его работу нужно при временной приостановке защиты. Существуют программы, которые могут нанести компьютеру любой вред, в том числе механический, поэтому ОС регулярно чистят от вирусов. Для этого желательно использовать лишь программы с лицензиями.
Тестируем порт USB
Это возможно лишь при запуске ОС. Каждая версия программного обеспечения (windows 7, 8, 10 и так далее) предоставляет для этого свою комбинацию клавиш, которые требуется нажать после подключения компьютера к электросети пусковой кнопкой. Если она точно не известна, можно попробовать нажимать поочередно F1, F2, F8, Del.
Столь же различным может быть интерфейс BIOS, в котором нужно выбрать и активировать разделы:
- Определение мыши (USB Mouse Support);
- Клавиатуры (USB Keyboard Support);
- Активизация контроллера (USB EHCI controller);
- Функция для флеш-карт и дополнительных дисков (Legacy USB storage detect).

Заключение
Перепробовав все рекомендации и столкнувшись с неудачей, останется лишь обратиться в сервисный центр, расположенный в непосредственной близости. Специалисты осмотрят принтер, сделают диагностику и примут меры к исправлению неполадок. Ведь вполне взможна полмка самого аппарата, а не его программного обеспечения.
Рассмотрев причины отказа комптьютера распознавать подключенный принтер, был упомянут целый ряд проблем. Это расшатавшийся порт USB с плохими контактами, драйверы устройства, которые содержат такие носители, как оптический диск. Иногда установлен другой принтер и именно на него компьютер настроен по умолчанию. Рекомендуется выполнить весь перечень советов, чтобы можно было эффективно устранить неисправность.
Читайте также:

