Принтер самсунг 3205 как сделать копию
Обновлено: 07.07.2024
КОНФЕРЕНЦИЯ СТАРТКОПИ
Принтеры, копировальные аппараты, МФУ, факсы и другая офисная техника:
вопросы ремонта, обслуживания, заправки, выбора
0. Misariat 23.05.14 18:27
Доброе время суток! Есть такой аппарат. Печатает он великолепно, копирует документы тоже, но при копировании паспорта появляется фон, фотография черная получается. Подскажите причину, плиз.
1. ASSP 23.05.14 18:54
(0)
Хм. А чего же мы хотели от линейки CIS??
И не будет он нормально копировать документы с фотографиями и водяными знаками. По крайней мере - без серьёзных настроек.
2. Contrabas 23.05.14 19:03
По моему, в Smart Panel (смарт панель) есть регулировка плотности изображения. Настройка принтера --> копия --> плотность.
3. saishan 23.05.14 20:48
Настройка яркости позволяет сделать копии документа, содержащего слишком бледные или темные изображения, более удобными для чтения.
Дважды щелкните значок Smart Panel на панели задач Windows (или в области уведомлений в Linux). В Mac OS X вы можете также щелкнуть на значке Smart Panel в панели задач. Если вы являетесь пользователем Windows, в меню Пуск последовательно выберите пункты Программы или Все программы > Samsung Printers > название драйвера принтера > Smart Panel.
Выберите элемент Настройки принтера.
Выберите последовательно Копия > Плотность. Выберите нужное значение в раскрывающемся списке и нажмите кнопку Применить.
Самая светлая: предназначен для самых светлых изображений.
Светлая: предназначен для светлых изображений.
Стандартная: предназначен для обычных машинописных или печатных документов.
Темная: предназначен для темных изображений.
Самая темная: предназначен для самых темных изображений.
4. ASSP 23.05.14 20:56
(3)
Мил человек, это всего лишь "уровень белого". На "градации яркости" практически не влияет. ))
5. saishan 23.05.14 21:14
(4) Сейчас нет аппарата под рукой, но точно помню, что в смарт-панели выставляется режим фото и потом паспорта, а у нас в кз -удостоверения, делает нормально.
6. saishan 23.05.14 21:14
7. Banzai 24.05.14 07:07
Думайте че хотите коллеги, а вот у меня в городе когда темное фото, а текст нормально и при том режим текст/фото не помогает, то это случается после замены фотовала. Есть такая партия фотовалов, которая при печати изображений дает такой эффект. Меняем на другой фотовал с другой партии все становится нормальным.
8. ASSP 24.05.14 11:20
(7)
А это и называется "горячий"(что за дурацкое определение) фотобарабан. Он "выдаёт" хорошую контрастность, но. За счёт невозможности передачи полутонов.
Блин. Кажется, пора писать статью о фотобарабанах. А то что-то больно много "каши в голове" на эту тему у большинства народа. ))
9. Илья Ц. 24.05.14 11:25
(8) Смысл ? Дятлы её все равно читать не будут. Они элементарную матчасть не могут осилить. Всё только методом тЫка, как павианы из зоопарка. (
10. ASSP 24.05.14 11:46
(9)
Согласен. ))) Полностью. ))
Большинство нынешних "ремонтников" напоминают мне зайца с барабаном из цирка. Классическая "практика без теории". )
А статью напишу просто от "нефиг делать". Думал в Таиланд слетать ещё раз(пока там летняя жара не наступила). А там сейчас вояки успокаивают всяческих дураков и поэтому комендантский час. (( А настоящая жизнь там начинается именно ночью. ))

Благодаря процессу сканирования можно превращать различные документы в файлы изображения, что расширяет возможность дальнейших действий. Во-первых, этими файлами можно обмениваться с помощью социальных сетей, электронной почты и т. д. Во-вторых, их можно отсылать по факсу (используя для этого линию телефона).
Зачем нужен и что такое цветовой профиль
Цветовой ICC-профиль прописывается для строго определённого сочетания — принтер + чернила + бумага. При изменении какого-либо «слагаемого» должен меняться и профиль. Фирменные профили, прописанные в драйвере принтера — это усреднённые данные именно для этой модели печатающего устройства, его родных чернил и РЕКОМЕНДОВАННОЙ бумаги этого же производителя. При использовании совместимых чернил (или неоригинальных дешевых картриджей) или фотобумаги будет происходить изменение в цветопередаче, которое будет больше заметно на сочетаниях основных цветов и полутонах.
При печати с использованием профиля в идеале должны использоваться те же настройки, которые использовались при создании профиля. Хороший вариант – сохранить эти настройки принтера в драйвере (если возможно).
Скачиваем драйверы для принтера Samsung SCX 3400
Ниже будут приведены детальные инструкции, которые обязательно помогут вам найти и установить нужные файлы. Важно лишь следовать шагам и обращать внимание на определенные детали, тогда все получится.
Способ 1: Официальный сайт
Не так давно компания Samsung решила прекратить производство принтеров, поэтому их филиалы были проданы компании HP. Теперь все обладателям подобных устройств потребуется переходить на оф. сайт вышеупомянутой компании, чтобы загрузить свежие драйверы.
Перейти на официальный сайт HP
Способ 2: Сторонние программы
Сейчас множество разработчиков стараются делать софт, максимально облегчающий пользование за ПК. Одной из таких разновидностей программ является ПО для поиска и установки драйверов. Оно не только определяет встроенные комплектующие, но и производит поиск файлов к периферийным устройствам. В другом нашем материале вы сможете найти список лучших представителей подобного софта и выбрать для себя наиболее подходящий.
Подробнее: Лучшие программы для установки драйверов
Кроме этого на нашем сайте находится подробная инструкция по поиску и инсталляции драйверов с помощью известной многим программы DriverPack Solution. В ней вам всего лишь потребуется запустить автоматическое сканирование, предварительно проверив подключение к интернету, указать необходимые файлы и произвести их установку. Подробнее об этом процессе читайте в статье по ссылке ниже.
Подробнее: Как обновить драйверы на компьютере с помощью DriverPack Solution
Способ 3: ID оборудования
Каждому подключенному девайсу или комплектующему присваивается собственный номер, благодаря которому происходит его идентификация в операционной системе. Используя данный ID, любой пользователь с легкостью сможет выполнить поиск и установку программного обеспечения на свой компьютер. Для принтера Samsung SCX 3400 он будет следующий:
Ниже вы найдете детальные инструкции по выполнению этой операции.
Подробнее: Поиск драйверов по ID оборудования
Способ 4: Встроенная утилита Windows
Разработчики операционной системы Виндовс позаботились о том, чтобы их юзеры смогли без проблем добавлять новое оборудование, не затрудняя процесс подключения поиском и скачиванием драйверов. Встроенная утилита сделает все сама, только задайте правильные параметры, а осуществляется это так:
- Откройте «Пуск» и кликните по разделу «Устройства и принтеры».
- Вверху найдите кнопку «Установка принтера» и нажмите на нее.
- Укажите тип устанавливаемого устройства. В этом случае вы должны выбрать «Добавить локальный принтер».
- Далее потребуется указать используемый порт, чтобы девайс был распознан системой.
- Запустится окно сканирования устройств. Если список не появляется долгое время или в нем нет вашей модели, кликните на кнопку «Центр обновления Windows».
- Дождитесь окончания сканирования, выберите производителя и модель оборудования, после чего нажмите «Далее».
- Осталось только задать имя принтера. Вы можете ввести совершенно любое название, лишь бы вам было комфортно работать таким именем в различных программах и утилитах.
На этом все, встроенное средство самостоятельно проведет поиск и произведет инсталляцию ПО, после чего вам останется только приступить к работе с принтером.
Установка драйверов
Мало установить технику, для корректной работы необходимо также настроить драйверы, подходящие под определенную операционную систему.
Без диска
Если аппарат достался вам без установочного диска, самостоятельно загрузить драйвера можно при помощи функции обновления. Для этого зайдите в диспетчер программ, найдите раздел одноименный раздел и разверните. Найдите необходимый, кликните по нему правой кнопкой. В появившемся списке выберите строку “Обновление драйверов”. Выберите вариант «Автоматический поиск» и следуйте подсказкам системы.
Процесс сканирования документов с МФУ Samsung scx 4200, scx и других моделей
Откройте крышку устройства и приложите над стеклом экспонирования наш документ. Документ должен быть направлен лицевой стороной к стеклу. Закрыв крышку, активируйте программу, о которой говорили, и нажмите на изображении с надписью «Сканирование».
Около окна приложения образуется дополнительная панель, где в меню предлагаются различные варианты и параметры сканирования.
Например, выбрав пункт «Приложение» отсканированный нами источник автоматически будет отправлен в какую-нибудь программу.
Выбрав пункт «Электронная почта», отсканированное нами изображение сразу же отправится на указанный заранее email.
Выбрав раздел «Папка» отсканированные файлы будут сохраняться на вашем ПК или ноутбуке.
Папка же «Распознание» подразумевает автоматическую отправку отсканированного документа в программу распознавания текстов.
Определившись с этим пунктом, вам нужно также будет установить цветовые настройки сканируемого файла и в каком он будет формате, а затем просто нажать клавишу «сканировать».
Для сканирования существует большое количество различных способов и приложений. Мы рекомендуем использовать приложение от официального производителя вашего МФУ для полноценной работы.
Поиск прошивки Samsung
Распаковываем архив с скачанной программой SamFirm и запускаем. Откроется окно программы, в котором вводим полное название модели и регион. Для России и СНГ прописываем «SER».
Кликаем по кнопке «Check Update». Некоторое время ждём пока программа не найдёт актуальную прошивку для Samsung устройства. Скачиваем нажав на кнопку «Download» в правом верхнем углу.
Прежде всего, перед прошивкой, отвяжите смартфон Samsung от всех аккаунтов.
Прежде всего нужно отвязать телефон от всех аккаунтов, если это возможно. Нужно это для того, чтобы после прошивки Samsung гаджета, не было проблем при первом запуске.
Отвязать смартфон от аккаунтов очень просто. Заходим в настройки (Settings) – Учётные записи и резервное копирование (Accounts and backup) – Учётные записи (Accounts). Удаляем все свои аккаунты.
Следующим шагом включаем опцию «для разработчиков». Настройки – Сведения о телефоне – Сведение о ПО. Находим пункт «Номер сборки» и тапаем по нему 6 – 7 раз, пока на экране не появится надпись: «Режим разработчика включен».
Режим разработчика включён, теперь можно переходить к следующим действиям прошивки смартфона Samsung.
Для включения режима загрузки прошивки Samsung, зажмите следующие кнопки на смартфоне.
Вводим смартфон в состояние загрузки программного обеспечения (Download mode). На многих Samsung это комбинация из трёх кнопок: «Домой» (Home), «Питание», «Уменьшение громкости».
Распаковываем загруженную с помощью программы SamFirm прошивку. Распаковать желательно на диск «C» Вашего компьютера. При распаковке должно получится 5 файлов.
Устанавливаем драйвера для Samsung смартфона. Смартфон у нас пока не подключен к ПК USB шнуром. Просто открываем архив с драйверами и тапаем по файлу установки. Дожидаемся окончания процесса. Подсоединяем смартфон к компьютеру, проверяем что драйвера установились. Отключаем гаджет от ПК.
Запускаем программу для прошивки Odin. Подключаем смартфон к компьютеру. В окне программы должно подсветится подтверждение, что устройство инициализировано. Кликаем кнопку «BL», выбираем в появившемся окне папку с распакованной прошивкой, кликаем по ней и выбираем файл, начинающийся с латинских букв «BL».
Аналогичную операцию проделываем и для других кнопок: «AP»; «CP»; «CSC». Кнопку «USERDATA» не трогаем! Переходим на вкладку «Options». В открывшейся вкладке обязательно должно стоять две галочки «Auto Reboot» и «F. Reset Time». Жмём кнопочку «Start». Всё, прошивка Samsung запущена.
После распаковки папки с прошивкой Samsung, обязательно должны быть данные файлы
Тапаем 2 раза по папке архиву с драйверами Samsung
Запускаем установочный файл драйверов Samsung прямо из архива
Запускаем программу Odin для прошивки Samung. Смартфон отключен от ПК.
Окно программы Odin после подключения смартфона Samsung для прошивки
На этом прошивка Samsung завершена. При возникновении вопросов пишите ниже в комментариях, обязательно помогу. Также обязательно делитесь статьёй в соц. сетях кликая по кнопкам, это для меня лучшая награда. Всем всего доброго и до встречи!
Как соединить принтер с ноутбуком
Через USB
Ноутбук, как и любой другой персональный компьютер, можно соединить с принтером обычным USB шнуром. Такой тип подключения поддерживают все без исключения модели печатающей техники. А сам вход точно присутствует на портативном «девайсе». Главное, чтобы совпадали версии используемых интерфейсов. Если ЮСБ 1.0 уже не встретить, то 2.0 и 3.0 на пике популярности.
Когда связь установлена, то нужно немного подождать пока не услышите звуковой сигнал. Еще через некоторое время будет произведена автоматическая установка программного обеспечения самой операционной системой Виндовс и можно переходить к разделу по настройке печати. Если этого не произошло, то драйвера придется устанавливать вручную. В этом нет ничего сложного и легко сделать даже без установочного диска.
По Wi-Hi
WPS расшифровывается как Wi-Hi Protected Setup, что в переводе означает «защищённая Вай-Фай установка». Чтобы воспользоваться этой технологией, она должна поддерживаться роутером и самим принтером. Наличие Wi-Hi на ноутбуке не ставится под сомнение, так как моделей без него не существует в природе.
Производим подключение по такой схеме:
- Ищем кнопку WPS на корпусе роутера. Как правило, она размещена с обратной стороны в большинстве случаев.
- В течение двух минут активируем аналогичную кнопку на печатающем устройстве.
- Ждем окончания создания соединения между устройствами.
- Если ноутбук находится в той же Wi-Hi сети, то проблем с печатью не должно возникнуть.
- Подключаемся к принтеру, как к сетевому.
Если кнопки WPS не нашли на корпусе модема или включить не получается, то попробуем сделать это через веб-интерфейс управления роутером. В большинстве случаев, чтобы зайти в его настройки, нужно в любом браузере ввести адрес в формате IP или попробуйте Введите логин «admin» и такой же пароль, если он не менялся. В настройках найдите раздел «Wireless», а в его подразделах отключите MAC фильтрацию и включите функцию WPS.
Если автоматическая установка соединения, описанная в подразделе Выше, невозможна на Ваших моделях техники, то Вай-Фай подключение можно произвести ручным способом. Все, что требуется для настройки это знать название сети и код доступа к ней. Такие данные могут быть указаны на крышке модема или в документах от компании поставщика услуг Интернета.
Порядок ручной настройки:
Независимо был ли подключен принтер в сеть по Wi-Hi, как описано выше, через другой ПК или напрямую патч-кордом в розетку Ethernet, теперь к нему нужно подключится и установить специальное программное обеспечение (драйвера) для правильной работы. Установить соединение можно несколькими способами.

Лазерное многофункциональное устройство. Принтер, копир и сканер в одном устройстве. Безупречная работа в течение 6 лет.

Мы сейчас не представляем свою жизнь без компьютеров и компьютерной техники. Поэтому когда встал вопрос выбора компьютерной техники, мы решили сэкономить деньги и купить компактное и в тоже время многофункциональное лазерное устройство Samsung SCX-3200 , который включает в себя принтер, сканер и копир.



Приобрели мы его в 2011 году и могу с уверенностью сказать, что 6 лет он нам служит верой и правдой, менять мы его не собираемся, он нас устраивает полностью.

Страна-производитель:

Достоинства:
- Компактное устройство, которое занимает минимум пространства в квартире.
- Отличная скорость печати
- Великолепное качество печати
1200х1200 тчк/дюйм эффективного выхода

- Достойная производительность катриджа
-Емкость входного лотка
-Емкость выходного лотка
-Низкий уровень шума
- Многофункциональное лазерное устройство 3 в 1, которое включает в себя принтер, сканер и копир

- Основные кнопки для быстрой работы многофункционального устройства выведены на переднюю панель;

Кнопка "Питание" - включает устройство в работу

Кнопка "Эко-печать" - автоматически будет располагать две страницы на одном листе и экономить тонер в картридже, за счёт этого можно распечатать большее количество страниц, но при этом цвет будет менее насыщенным, чем при обычной печати.

Кнопка "Сканировать на" с помощью этой кнопки запускается процесс сканирования документа, который можно сохранить в любую папку на компьютере. Так же сканирование можно запустить с помощью программы, которая идёт в комплекте с устройством и устанавливается на компьютер. Процесс сканирования по времени идёт не более 20 секунд. Что достаточно быстро позволит сканировать любой документ

Копия удостов: - эта кнопка позволяет скопировать обе стороны удостоверения или документа на один лист
Экран показывает количество копируемых страниц. А с помощью кнопок "+" и "_" можно установить нужное количество копий;

Печать экр. - эта кнопка позволяет напечатать изображение с экрана компьютера;

Стоп/сброс - эта кнопка останавливает выполнение задачи;
Старт - эта кнопка запускает выбранную задачу (копирование, сканирование, печать);
Индикатор состояния В зависимости от цвета, которым горит индикатор МФУ информирует владельца: зелёный - о готовности устройства к работе, красный - о возможных проблемах, таких как открытая крышка, отсутствие бумаги, системной ошибке, окончании тонера в картридже; оранжевый - замятие бумаги



- С задней стороны МФУ расположено гнездо для подключения к компьютеру, гнездо для шнура питания.


Недостатки:
Недостатков у принтера за 6 лет работы я не заметила. Единственный нюанс- для того, чтобы заправлять картридж, а не всё время покупать новый нужно будет пере прошить МФУ. Пере прошили мы свой МФУ один раз и вот уже 6 лет не знаем никаких проблем, а только радуемся отличной работе устройства.

Вывод:
Рекомендую многофункциональное лазерное устройство Samsung SCX-3200. Качество этого устройства проверено временем. На мой взгляд, для дома это отличное устройство, которое не займёт много пространства в квартире. Он с лёгкостью поместиться на любом компьютерном столике и будет радовать безупречным качеством и скоростью печати, ёмкостью картриджа и тремя основными функциями: копирование, сканирование и печать, с которыми устройство справляется на ура.

Samsung SCX-3205W продолжает линейку компактных и экономных многофункциональных устройств (МФУ) этой известной корейской компании. На рынке уже длительное время присутствуют модели SCX-3200/3205/3207, которые мало отличаются между собой по техническим характеристикам. Новая модель, в отличие от предыдущих, оснащается сетевым адаптером для подключения к локальной проводной или беспроводной сети.
Для начала перечислим технические характеристики устройства, которые сообщает производитель:
- Формат и тип печати: A4 / лазерная, монохромная.
- Максимальное разрешение печати: 1200×1200 dpi.
- Разрешение сканирования: 1200×1200 dpi.
- Тип сканирующего устройства: планшетный, CIS.
- Максимальная скорость печати (А4): 16 стр/мин.
- Емкость подачи/вывода (листов): 150/50.
- Встроенный сервер сетевой печати: есть.
- Интерфейсы: Ethernet (RJ-45), Wi-Fi, USB 2.0.
- Тип картриджа: MLT-D104S (1500 стр.) / MLT-D104X (700 стр.).
- Потребляемая мощность во время работы/ожидания: 270/36 Вт.
- Уровень шума при работе: 49 дБ.
- Размеры: 388×299×234 мм.
- Вес: 7,4 кг.

Внешний вид, конструкция и комплектация
Первое, что достойно внимания, - это компактный размер сетевого МФУ. Действительно, аппарат не займет много места на столе, а убирающиеся лотки позволят еще больше сэкономить пространство. У данной модели лоток для подачи выполнен в виде откидывающейся крышки, что увеличивает его размер в момент использования. Существует недокументированная возможность печати при закрытом лотке для подачи бумаги, если в лоток загружено не более 10-15 страниц. Другие устройства, в которых бумага располагается в выдвижном лотке, обладают увеличенными габаритами.

Корпус изготовлен из матового пластика с шершавой поверхностью, что смотрится непривычно в эпоху всепоглощающего глянца. Впрочем, стоит отметить, что данное МФУ все же содержит некоторые элементы из глянцевого пластика: это верхняя панель, на которой расположены все кнопки управления, тонкая кайма вокруг стекла сканера и панель прорези для подачи отпечатанных листов.
Верхняя крышка сканера в закрытом положении позволяет сканировать книги и журналы толщиной до двух сантиметров. При ручном сканировании с откинутой крышкой никаких ограничений нет.
На верхней панели расположены основные элементы управления устройством: клавиша включения питания, запуска копирования, сброса и отмены печати, кнопка настройки беспроводной сети по стандарту WPS. А также небольшой двухразрядный ЖК-дисплей для отображения количества копий (с двумя клавишами для задания их количества). Кроме того, присутствуют клавиши запуска режима копирования удостоверений, сканирования на ПК и включения экорежима печати. Справа, в углу, установлены индикаторы готовности принтера и активности Wi-Fi-соединения.
Тут необходимо сделать небольшое отступление. Режим копирования удостоверений немного облегчает одноименную процедуру: сделав копию одной стороны, вам не нужно вспоминать, как требуется расположить отпечатанный лист и куда сдвинуть исходный материал, - аппарат сначала сканирует в память одну сторону, потом предлагает пользователю перевернуть удостоверение и сканирует вторую. Затем, за один проход, печатает из памяти обе стороны на одной плоскости листа. Немного непривычно, но довольно удобно.

Приемный лоток рассчитан на 150 листов бумаги и снабжен регуляторами ширины листа. Полный перечень форматов включает в себя: A4, A5, Letter, Legal, Executive, Folio, Oficio, ISO B5, JIS B5, Envelope (Monarch, No.9, No.10, DL, C5).
Комплектация устройства стандартная: упаковочные материалы, документация, диск с драйверами и фирменным ПО, гарантийный талон, стартовый картридж на 700 страниц в герметичном пакете, сетевой кабель. После вскрытия коробки пользователя ожидает небольшой, но приятный сюрприз: несмотря на то что на коробке напечатан символ, информирующий об отсутствии в комплекте USB-кабеля, внутри коробки он все же присутствует.
Расходные материалы и возможность заправки

В силу компактности картридж с тонером тоже небольшого размера. Стандартный картридж рассчитан на 1500 страниц и является одноразовым. Корпус, по задумке производителя, неразборный.
Теперь о грустном: цена оригинального картриджа MLT-D104X (700 стр.) начинается от 1400 рублей. В случае с MLT-D104S, который рассчитан на 1500 страниц, пользователю придется выложить от 2300 руб. Подобная цена четко выдает назначение МФУ: его основное место работы, квартира или офис небольшой фирмы (SOHO-класс). Устройство не ориентировано на большие объемы печати, так как пользователю придется слишком часто менять или дозаправлять картридж. Нагрузка на печать до 5000 страниц в месяц.

Мнение о том, что картридж одноразовый, не разделяют фирмы по заправке и обслуживанию лазерных принтеров. После несложных манипуляций картридж становится многоразовым, а принтер перестает проверять его на предмет дозаправки.
Изначально картридж снабжен чипом с высокой степенью защиты, который на сегодняшний день не поддается перепрограммированию. Единственным вариантом обхода подобной защиты является изменение прошивки самого МФУ. На момент написания обзора подобную процедуру проводят только в офисах компаний по заправке картриджей. Выполняется она только один раз, при условии, что пользователь в будущем не будет обновлять микропрограмму принтера официальной прошивкой. Цена заправки практически стандартная и примерно в 8 раз ниже стоимости оригинального картриджа. Пользователю необходимо помнить о том, что в случае использования неоригинальной прошивки МФУ снимается с гарантии.

Некоторые элементы МФУ являются расходными материалами и нуждаются в периодической замене. В нашем случае ролик переноса, термофиксатор и ролик подачи придется заменить примерно после печати 30 000 страниц. Эта цифра может быть меньше, если МФУ стоит в пыльном помещении или для печати используется некачественная бумага (на которой присутствует пыль из частиц бумаги), а также при заправке картриджа некачественным тонером.
Печать, сканирование, сетевые возможности и функциональность

Печать и сканирование по сети - это главный козырь Samsung SCX-3205W. При этом работа со сканером возможна не только через специализированное ПО, но и через TWAIN. Это означает, что сканирование доступно из любой программы по работе с графикой, поддерживающей этот стандарт. Сканирование по нажатии кнопки на устройстве на определенный ПК по сети не предусмотрено. Наличие Wi-Fi дает пользователю уникальную возможность установки МФУ в любом месте помещения в пределах действия зоны беспроводной сети и не требует прокладки дополнительных кабелей.
Качество печати высокое. Текст, набранный шрифтом высотой в 2 пункта, читается без проблем. Скорость выхода первого листа всего 10 секунд.
Экорежим печати представляет собой банальный режим печати двух страниц на одном листе с уменьшением масштаба, а вовсе не понижения контрастности текста, как это обычно принято. Заставить принтер печатать в стандартном режиме экономии (когда черным печатается только контур буквы, а заливка выполняется серым цветом) не удалось. При большом объеме печати черновиков в целях экономии тонера стоит заменить цвет текста с черного на цветной.
Шум во время печати довольно низкий, днем практически незаметен. При этом МФУ работает тише многих своих конкурентов и большинства струйных МФУ. Сканер работает быстро, скорость передачи данных по сети высокая. На результатах сканирования фотографий наблюдались светлые полосы по ходу движения сканирующей головки и множество горизонтальных полос. Поэтому рекомендую вам при покупке устройства проверить качество сканирования. Вот тут вы можете посмотреть пример артефактов сканирования тестируемого образца. При сканировании текста и документов подобных проблем не наблюдалось.

Настройки устройства через веб-браузер
После ввода логина и пароля администратора пользователь может изменять настройки сети, печати, опции копирования, формата бумаги, режима энергосбережения и фильтрацию по IPv4/6 или MAC. Wi-Fi поддерживает протокол шифрования WPA2 (TKIP, AES) и допускает работу в сетях 802.11n.
Возможности работы с мобильными устройствами
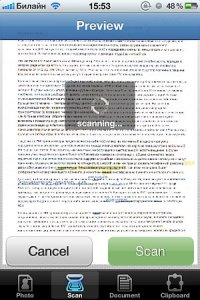
Совсем недавно Samsung выпустил мобильное приложение Mobile Print для устройств под управлением операционных систем iOS и Android. Данное приложение предназначено для работы с большим количеством фирменных сетевых МФУ этой компании. Набор функций минимален: пользователь может напрямую с мобильного устройства сканировать и печатать. Пользователям Android-устройств доступна печать фото, веб-страниц и документов различных форматов. Владельцам смартфонов и планшетных компьютеров компании Apple придется довольствоваться печатью фотографий из галереи, текста, скопированного в буфер обмена, и документов, загружаемых со стационарного ПК через iTunes. Разрешение выходного файла сканирования - 1130х1600 точек.
Полезность этого приложения весьма сомнительна в разрезе предоставляемых возможностей, особенно для обладателей устройств с iOS. В любом случае функциональность этой программы иногда сможет упростить работу с SCX-3205W.
Заключение
Несмотря на некоторые недостатки и дорогие оригинальные расходные материалы, МФУ Samsung SCX-3205W станет хорошим домашним помощником и будет не лишним в маленьком офисе. Беспроводной доступ предоставит вам свободу при выборе места для установки аппарата и избавит от лишних проводов. А небольшой размер и низкий уровень шума обеспечат экономию места и комфорт работы.
На данный момент стоимость устройства составляет порядка 5500 рублей, что почти на 30-40% ниже цен, предлагаемых конкурентами.
Читайте также:

