Принтер самсунг clp 365 не захватывает бумагу что делать
Обновлено: 17.05.2024
• Извлеките бумагу из лотка, согните ее или расправьте веером.
• Бумага может слипаться при повышенной влажности.
Не подается несколько листов
бумаги.
Возможно, в лоток загружена бумага разных типов. Загружайте только бумагу, одинаковую по типу, размеру
и плотности.
Бумага не подается в устройство.
• Устраните помехи внутри устройства.
• Бумага загружена неправильно. Извлеките бумагу из лотка и загрузите ее правильно.
• В лотке слишком много бумаги. Извлеките из лотка излишки бумаги.
• Бумага слишком толстая. Используйте только бумагу, соответствующую требованиям для данного
Постоянно происходит замятие
бумаги.
• В лотке слишком много бумаги. Извлеките из лотка излишки бумаги. Для печати на специальных
материалах используйте лоток ручной подачи.
• Используется бумага неподходящего типа. Используйте только бумагу, соответствующую требованиям
для данного устройства.
• Внутри устройства скопились обрывки бумаги. Откройте верхнюю крышку и удалите остатки бумаги.

Неполадки кабеля или источника питания
5. Устранение неисправностей
Неполадки кабеля или источника питания
Рекомендуемые действия
На устройство не подается питание,
или неправильно подключен
соединительный кабель между
компьютером и устройством.
• Сначала подключите устройство к сети питания, а затем нажмите на кнопку
Пробуждение) на панели управления.
• Отключите кабель устройства и подключите его еще раз.

Неполадки при печати
5. Устранение неисправностей
Неполадки при печати
Возможная причина
Рекомендуемые действия
Устройство не
печатает.
На устройство не подается питание.
Проверьте подключение шнура питания. Проверьте выключатель и источник
питания.
Устройство не является устройством по
умолчанию.
Выберите данное устройство устройством по умолчанию в ОС Windows.
Проверьте наличие указанных ниже ошибок:
• Не закрыта верхняя крышка. Закройте верхнюю крышку.
• Произошло замятие бумаги. Устраните замятие бумаги (см. раздел «Удаление замятой бумаги» на стр. 62).
• Не загружена бумага. Загрузите бумагу (см. «Загрузка бумаги в лоток» на стр. 30).
• Не установлен картридж с тонером. Установите картридж (см. «Замена картриджа» на стр. 50).
• Убедитесь что с картриджа сняты защитный кожух и упаковочная бумага (см. «Замена картриджа» на стр. 50).
При возникновении системных ошибок во время печати обратитесь к представителю службы технической поддержки.
Неправильно подключен соединительный
кабель между компьютером и устройством.
Отключите кабель устройства и подключите его еще раз (см. «Вид сзади» на
стр. 21).
Соединительный кабель между
компьютером и устройством неисправен.
Если возможно, подключите кабель к заведомо исправному компьютеру и
напечатайте документ. Кроме того, можно попробовать подключить кабель от
другого устройства.
Указан неправильный порт.
Проверьте настройки принтера в операционной системе Windows и
убедитесь, что задание печати отправляется на правильный порт. Если у
компьютера несколько портов, убедитесь, что устройство подключено к
нужному порту.
Неправильно настроены параметры
устройства.
Проверьте окно Настройка печати и убедитесь, что все параметры печати
установлены правильно.

Неполадки при печати
Неполадки при печати
5. Устранение неисправностей
Устройство не
печатает.
Драйвер принтера установлен
неправильно.
Переустановите драйвер устройства.
Произошел сбой в работе устройства.
Размер документа слишком велик, и на
диске компьютера недостаточно
свободного места, чтобы разместить
задание печати.
Освободите место на диске и повторно отправьте документ на печать.
Выходной лоток заполнен.
Как только из выходного лотка будет извлечена бумага, устройство
возобновит печать.
Устройство подает
материалы для печати
не из указанного
источника бумаги.
Возможно, в окне Настройка печати
неверно указаны параметры бумаги.
В большинстве приложений выбрать источник бумаги можно на вкладке
Бумага окна Настройка печати (см. «Доступ к настройкам печати» на стр.
37). Правильно укажите источник бумаги; См. справку драйвера принтера (см.
«Использование справки» на стр. 39).
Печать выполняется
слишком медленно.
Задание печати слишком сложное.
Упростите страницу или измените параметры качества печати.
Половина страницы
пуста.
Неправильно выбрана ориентация
страницы.
Измените ориентацию страницы в используемом приложении (см. «Доступ к
настройкам печати» на стр. 37). См. справку драйвера принтера (см.
«Использование справки» на стр. 39).
Фактический размер бумаги не
соответствует выбранным настройкам.
Проверьте, что размер бумаги, указанный в настройках драйвера принтера,
соответствует размеру бумаги, загруженной в лоток, и размеру бумаги,
указанному в параметрах печати используемого приложения (см. «Доступ к
настройкам печати» на стр. 37).
Возможная причина
Рекомендуемые действия

Неполадки при печати
Неполадки при печати
5. Устранение неисправностей
На печать выводится
неправильный,
искаженный или
неполный текст.
Кабель устройства подключен неправильно
или неисправен.
Отключите и снова подключите кабель устройства. Проверьте качество
печати, повторно отправив на печать документ, который ранее печатался
успешно. Подключите кабель и устройство к другому, рабочему компьютеру
и попробуйте вывести задание на печать. Попробуйте подключить новый
кабель.
Выбран неправильный драйвер принтера.
В соответствующем меню приложения проверьте, правильно ли выбран
принтер.
Отправьте задание на печать из другого приложения.
Сбой операционной системы.
Завершите работу Windows и перезагрузите компьютер. Выключите и снова
включите устройство.
Неисправен картридж, или закончился
тонер.
Перераспределите тонер в картридже. При необходимости замените
картридж с тонером.
Файл документа может содержать пустые
страницы.
Проверьте, имеются ли в файле пустые страницы.
Неисправны какие-либо компоненты
принтера (например, контроллер или
плата).
Обратитесь в службу технической поддержки.
Возможная причина
Рекомендуемые действия

Неполадки при печати
Неполадки при печати
5. Устранение неисправностей
Файлы PDF
печатаются
некорректно.
некоторые фрагменты
графики, текста или
иллюстраций
отсутствуют.
Несовместимость файла PDF с
программой Acrobat.
Печать файла PDF в виде изображения позволяет правильно напечатать
документ. В настройках печати Acrobat включите опцию Печатать как
изображение.
Печать файла PDF в виде изображения занимает больше времени,
чем обычно.
Низкое качество
печати фотографий.
Изображения
нечеткие.
Разрешение фотографии слишком низкое. Уменьшите размер фотографии. При увеличении размера фотографии в
приложении ее разрешение снижается.
Перед началом печати
вблизи выходного
лотка устройства
обнаруживаются
испарения.
Испарения во время печати могут быть
вызваны повышенной влажностью бумаги.
Это не является неисправностью, и печать можно продолжить.
Устройство не
печатает на бумаге
нестандартных
размеров (например,
на бумаге для счетов).
Размер бумаги не соответствует размеру,
указанному в настройках.
Укажите правильный размер бумаги в поле Другое во вкладке Бумага окна
Настройка печати (см. «Доступ к настройкам печати» на стр. 37).
Отпечатанная бумага
для счетов
скручивается.
Тип бумаги не соответствует значению,
указанному в настройках.
Измените параметры принтера и повторите попытку. Откройте окно
Настройка печати, откройте вкладку Бумага и выберите тип бумаги
Плотная бумага (см. раздел «Доступ к настройкам печати» на стр. 37).
Возможная причина
Рекомендуемые действия

Проблемы качества печати
5. Устранение неисправностей
Проблемы качества печати
Если внутренние компоненты устройства загрязнены или бумага загружена неправильно, качество печати может заметно ухудшиться. В таблице
содержатся инструкции по устранению подобных неполадок.
Рекомендуемые действия
Слишком светлое или
бледное изображение
• Вертикальные белые полосы или бледные области могут появляться на странице из-за низкого уровня тонера.
• Если вертикальные белые полосы или бледные области появляются на странице несмотря на то, что уровень
тонера достаточный, откройте и закройте переднюю дверцу 3 - 4 раза (см. «Обзор устройства» на стр. 19).
• Бумага не отвечает установленным требованиям (например, слишком влажная или жесткая).
• Если вся страница слишком светлая, значит задано слишком низкое разрешение печати или включен режим
экономии тонера. Настройте разрешение печати и отключите режим экономии тонера; см. экран справки драйвера
принтера.
• Сочетание таких недостатков печати, как блеклые участки и смазывание, может указывать на необходимость
очистки картриджа с тонером. Очистите внутренние части устройства (см. «Чистка устройства» на стр. 56).
• Возможно загрязнена поверхность блока лазерного сканирования внутри устройства. Очистите внутренние части
устройства (см. «Чистка устройства» на стр. 56). Если устранить неполадку не удается, обратитесь в службу
технической поддержки.
Печать на верхней
половине листа менее
насыщенная, чем на
нижней
Возможно, тонер недостаточно проникает в бумагу данного типа.
• Измените параметры принтера и повторите попытку. В окне Настройка печати на вкладке Бумага выберите тип
Проблемы качества печати
Проблемы качества печати
5. Устранение неисправностей
Пятна тонера
• Бумага не отвечает установленным требованиям (например, слишком влажная или жесткая).
• Загрязнен транспортный ролик. Очистите внутренние части устройства (см. «Чистка устройства» на стр. 56).
• Возможно, загрязнен механизм подачи бумаги. Обратитесь в службу технической поддержки (см. «Чистка
Непропечатанные участки
Беспорядочно расположенные на странице бледные области (обычно округлой формы) могут возникать по указанным
ниже причинам:
• Отдельный лист бумаги непригоден для печати. Повторите печать задания.
• Неравномерная влажность бумаги или наличие на ее поверхности влажных пятен. Используйте бумагу другой
• Некачественная партия бумаги. Иногда при производстве бумаги образуются области, отталкивающие тонер.
Используйте бумагу другой марки или другого сорта.
• Измените параметры принтера и повторите попытку. Откройте окно Настройка печати, откройте вкладку Бумага
и выберите тип бумаги Плотная бумага или Повыш. Плотности (см. «Доступ к настройкам печати» на стр. 37).
Если устранить неполадку не удается, обратитесь в службу технической поддержки.
Белые точки
Белые точки могут появляться на странице по указанным ниже причинам:
• Бумага слишком жесткая; внутренние элементы устройства, в том числе транспортный ролик, интенсивно
загрязняются частицами бумаги. Очистите внутренние части устройства (см. «Чистка устройства» на стр. 56).
• Возможно, загрязнен механизм подачи бумаги. Очистите внутренние части устройства (см. «Чистка устройства» на
Если устранить неполадку не удается, обратитесь в службу технической поддержки.
Выполняем ремонт Samsung clp-365W и CLX-3305. Устранение неисправности в течение 1-2 дней. Отремонтируем подачу бумаги, некачественную печать, устраним ошибки, когда горит красный индикатор.
CLX-3305 clp-365W не захватывает бумагу

Samsung CLP-365W не захватывал бумагу, ролик подачи бумаги находился в идеальном состоянии, но даже не проворачивался.

Снимаем узел захвата бумаги.
Снимаем муфту захвата бумаги, которая состоит из 2 шестеренок с пружинкой.
В нашем случае виновником отсутствия подачи бумаги был соленоид. Он и срабатывал только в холостом состоянии. После его замены подача бумаги возобновилась.
Цена ремонта подачи бумаги: замена муфты 3000 руб. Стоимость замены соленоида 3000 руб.
Аналогичная проблема с подачей бумаги и у МФУ Samsung SCX-3305.

Проблема также может быть в соленоиде.
Соленоид меняется так же, цены те же.
Samsung CLX-3305 печатает вертикальными полосами
Если принтеры CLX-3305/clp-365W печатают с вертикальными полосами, которые не зависят от цвета, то скорее всего проблема в оптике, а конкретно в блоке лазера.
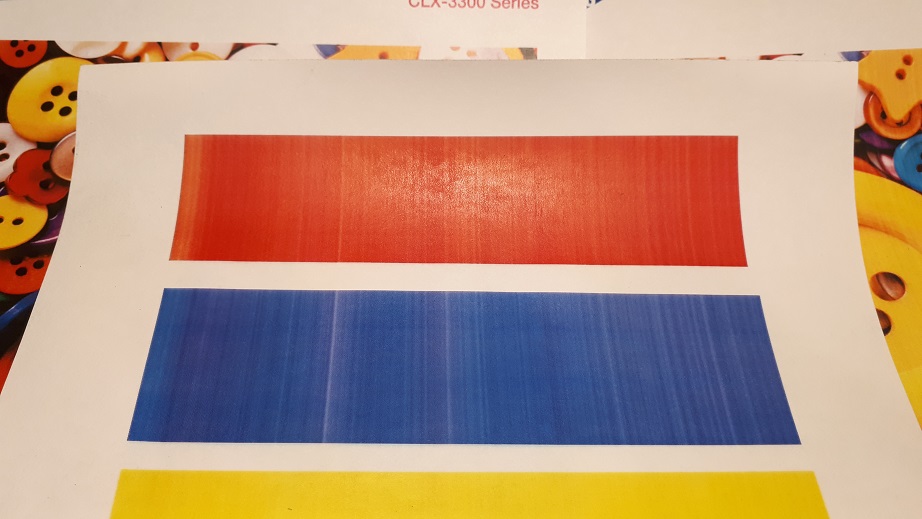
Эти полосы не зависят от цвета.
Проблема в лазерном сканирующем устройстве.

Чистка решает проблему.
CLX-3305 бледная печать
Для решения этой проблемы нужно снять блок лазера (LSU), разобрать его и тщательно очистить оптические поверхности от пыли и тонера: выходное стекло, зеркало, линзу, фасеты полигонального зеркала, линзы лазера.

Бледная печать также может возникнуть из-за лазерного блока. После чистки лазера Samsung CLX-3305 стал печатать значительно ярче.
КОНФЕРЕНЦИЯ СТАРТКОПИ
Принтеры, копировальные аппараты, МФУ, факсы и другая офисная техника:
вопросы ремонта, обслуживания, заправки, выбора
0. НФеликс 22.12.14 19:18
Аппарат Samsung CLP-365 при включении прогревается становится в готовность. Отправка печати на принтер сопровождается щёлканьем соленоида без захвата бумаги, после некоторых попыток принтер уходит в ошибку:
-замятие бумаги в лотке 1
при открытии сзади панели, выявляю что лентопротяжный механизм термопленки тоже не крутится при задании на печать.
Вопрос в следующем:
причина только в одном соленоиде или еще где-то скрыта?
Начал искать (гуглить) соленоид (jc33-00025b), что-то на просторах магазинах наших (zipzip к примеру) вообще нет. Только ссылки на просторы заокеанские ebay и всё.
1. Scuzzy 22.12.14 19:24
<cite><b>НФеликс</b> (0): Отправка печати на принтер сопровождается</cite>
Вращением привода (хотя бы по звуку двигателя) она сопровождается?
Соленоид при срабатывании муфту отпускает?
Приводная (которая крутит муфту при успешной работе подачи) шестерня крутится?
<cite><b>НФеликс</b> (0): лентопротяжный механизм термопленки</cite>
Давно ли в сабже завелась ТЕРМОпленка?
2. Boris 22.12.14 19:25
<cite><b>НФеликс</b> (0): причина только в одном соленоиде или еще где-то скрыта?</cite>
<cite><b>НФеликс</b> (0): сопровождается щёлканьем соленоида</cite>
Если щелкает- значит исправен!.
Мало информации. Ролик подачи вращается?
3. НФеликс 22.12.14 19:26
(2)
Ролик подачи вращается?
нет (выключал питание при срабатывание щелчка)
смотрел ролик захвата, впорядке (не лысый)
4. НФеликс 22.12.14 19:28
(1) что самое интересно шестерни стоят на месте.
заметил на ленте один отпечаток (значок макрософта) на одном месте уже при 10 включении принтера
5. Scuzzy 22.12.14 19:29
<cite><b>НФеликс</b> (4): что самое интересно</cite>
Нет, "самое интересно" - это ответы на остальное.
Хотите сказать, что двигатель крутит вовсю, а весь привод (шестерни) стоит как вкопанный?
6. НФеликс 22.12.14 19:31
резиновый вал при старте крутится, сейчас посмотрел
наблюдаю за шестернями снова
7. НФеликс 22.12.14 19:39
за шестерни забыли.
сымитировал наличие бумаги рукой датчика нижнего лотка, поставил на печать задание, опять же щелчки есть соленоида а ролик подачи бумаги не работает. Пытаюсь его вручную пошевелить, слышен треск шестерн, и не захватывается
8. Scuzzy 22.12.14 19:45
(7) Это уже "дежа вю" (см. (0), (3)). Инфу ждем.
9. НФеликс 22.12.14 19:57
не, сто пудово, сейчас полез посмотрел снизу, шестерни крутятся, верхний шток (что у печки) тоже вертится, а ролик подачи бумаги молчит, хоть и щелкает соленоид.
не срабатывают шестерни на штоке ролика захвата
10. Scuzzy 22.12.14 20:00
(9) Ну вот, на один из четырех вопросов из (1) уже ответили. идем дальше)
11. НФеликс 22.12.14 20:05
(10),
(1) 4 вопрос исключаем, не правильно сказал изначально
12. Scuzzy 22.12.14 20:10
Хорошо. Осталось отпускание муфты и вращение приводной шестерни.
13. НФеликс 22.12.14 20:16
Шестерня со стороны двигателя крутится, как и сам двигатель
14. НФеликс 22.12.14 20:24
щелкает постоянно со стороны платы, но там же нет соленоида (не вижу не разобрав крышку боковую)?!
с стороны шестерни соленоид молчит (работает, перепроверил)
совсем запутался, спешу.
15. Scuzzy 22.12.14 20:31
16. НФеликс 22.12.14 20:42
(15)
работает, всё так
17. Scuzzy 22.12.14 20:52
Судя по вашим односложным ответам, приводная шестерня крутится, стопор соленоида отпускает муфту, но ось ролика не крутится. Значит, разбирайте муфту и ищите причину в ней - почему она после отпускания не входит в зацепление.
18. НФеликс 22.12.14 20:55
Спасибо за ответы ваши.
Направление от вас хоть в чем-то сейчас есть. А то грешил на соленоид.
Примусь тогда за разборку муфты.
Serejka » 17:29 - 09.09.17
Добрый день.
Проблему решил, хочу поделиться, может кому-то пригодится.
Сначала грешил на ролик захвата. Сменил резинку - не помогло. Ролик снимается без разбора принтера, достаточно вытащить лоток. Рядом с роликом на вале белый фиксатор, его нужно потянуть на себя и сдвинуть кольцо, фиксирующее ролик в сторону. После этого ролик снимется.

У меня проблема оказалась в шестерне захвата бумаги.

На частях этой сдвоенной шестерни появились заусенцы и она стала клинить. При этом пружинка внутри шестерни не возвращала её в исходное состояние.
Ножом убрал заусенцы, аккуратно немного подрезал края у зубцов с внутренней стороны шестерен. После чего механизм стал свободно вращаться и возвращаться в исходное положение.
Ниже инструкция, как добраться до этой шестерни.
1) Вынимаем картриджи, контейнер отработки, барабан. Прячем его в тёмное место.

2) Отвинчиваем 4 болта на задней крышке принтера.
3) Снимаем заднюю и обе боковые крышки. Они на защелках.

4) Откручиваем плату с правой стороны принтера.

5) Отсоединяем провода.

6) За платой откручиваем черный болт.

7) С задней стороны откручиваем 2 болта.

9) С левой стороны принтера снимаем большую плату и отсоединяем внизу датчик задней крышки.

10) Снимаем модуль захвата бумаги.

11) Снимаем 2 шестерни и нашу сдвоенную - она крепится на защелках.
Неважно, какое у вас устройство – HP, Epson, Canon – если принтер плохо захватывает бумагу, варианты решения проблемы в большинстве случаев будут одинаковыми.
Рассмотрим самые распространенные причины неполадки и способы ее устранения.
Сбой в программной части или неправильные настройки
Иногда принтер не захватывает бумагу из-за сбоя. Обычно для решения такой проблемы достаточно перезагрузить устройство. Самый простой способ – включить принтер, затем вынуть кабель, оставить устройство обесточенным минимум на 15-30 секунд, а затем подключить снова и попробовать что-нибудь распечатать. Если проблема не решилась, значит, причина неполадки в другом, и нужно перейти к следующему пункту.
Если принтер криво захватывает бумагу, возможно, проблема кроется в настройках. Убедитесь, что вы правильно выбрали размер страницы.
1\AppData\Local\Temp\msohtmlclip1\01\clip_image001.jpg" />
Также проверьте, не слишком ли сильно поджаты ограничители бумаги в лотке.
Выбор и использование бумаги
- Внутри остались помятые или поврежденные листы.
- Используется слишком плотная или чересчур тонкая бумага. Стандартный вариант – 80 г/м 2 .
- Листы не выровнены, неровно уложены в лоток.
Чтобы устранить неполадку, сначала убедитесь, что в принтере нет мятых или порванных листов. Затем посмотрите, какую бумагу вы кладете в лоток. Листы должны быть подходящей плотности. Например, иногда принтер не захватывает фотобумагу только потому, что предназначен для печати на обычных, более тонких листах. Также убедитесь, что у бумаги ровные, не порванные, не замятые края.
1\AppData\Local\Temp\msohtmlclip1\01\clip_image002.jpg" />
Закончив проверку, возьмите пачку из 10-20 листов, разровняйте ее, аккуратно положите в лоток и продвиньте до упора, а затем попробуйте что-нибудь напечатать. Если и это не помогло, переходите к следующему пункту.
Посторонние предметы
Иногда в устройство попадают скрепки, кусочки ткани и другие посторонние предметы. Особенно часто это случается в офисе, где принтером пользуются десятки людей, не всегда осторожных в обращении с ортехникой. Посторонние предметы могут временно заблокировать работу принтера или даже вывести его из строя.
Отключите устройство. Проверьте лоток для бумаги и, если потребуется, очистите его. Затем откройте крышку. Если вы используете лазерный принтер, выньте картридж. Внимательно осмотрите устройство внутри, и если найдете посторонние предметы, уберите их. Затем верните картридж на место, закройте все крышки, положите бумагу в лоток, подключите устройство и попробуйте что-нибудь напечатать.
Загрязненные или сломанные ролики
Если все предыдущие действия не дали никакого результата, возможно, принтер не может захватить бумагу из-за неисправности или загрязнения роликов захвата и подачи бумаги.
Во многих моделях ролики захвата и подачи бумаги расположены так, чтобы до них легко было добраться. Разбирать для этого половину устройства не придется. Если вы не знаете, где находятся эти детали в вашем принтере, загляните в инструкцию.
Сначала проверьте, чист ли ролик. Если нет, аккуратно удалите с него грязь. Это можно сделать с помощью мягкой безворсовой ткани, ватных палочек и чистой воды. Обратите внимание: категорически не рекомендуется использовать для очистки роликов спирт, моющие, чистящие вещества.

Очищая ролик подачи бумаги, убедитесь, что он свободно крутится. Если вы можете провернуть его пальцами, не прилагая особых усилий, значит, деталь исправна. Если нет – что-то блокирует ролик, неполадку нужно устранить.
Если вы используете принтер с дуплексером, нужно также проверить работоспособность жестких пластиковых роликов, расположенных в нем. В принтере HP они выглядят так:

Важно, чтобы эти ролики вращались, но не слишком свободно, при нажатии не прогибались. Если вы заметили, что детали пружинят, когда на них надавливают пальцем, и легко крутятся, скорее всего, механизм неисправен. Обычно в таких случаях приходится менять дуплексер целиком – после этого проблема решается и принтер снова начинает захватывать бумагу.
Закончив процедуру очистки, протрите ролики сухой тканью, закройте крышку и попробуйте напечатать страницу.
Что делать, если принтер не захватывает бумагу даже после всех этих действий? Проверить, работает ли ролик захвата, закреплена ли ось. Откройте крышку принтера и попробуйте пошевелить ролик. Если ось исправна, он будет лишь слегка передвигаться по горизонтали. Если же ролик захвата легко перемещается по вертикали, притом люфт довольно большой, значит, сломалась ось. Также принтер не захватывает бумагу в случаях, когда неисправен сам ролик или другие детали механизма. В этом случае ролик захвата в процессе печати не крутится совсем, либо движется слишком медленно и не проворачивается до конца. Нередко проблема возникает из-за износа частей устройства. Чем чаще и дольше используется принтер, тем выше риск.
Если вы столкнулись с поломкой роликов или осей, без замены деталей не обойтись. Можно попробовать купить и установить их самостоятельно, следуя инструкции производителя. Если вы не хотите заниматься ремонтом сами, обратитесь в мастерскую или в сервисный центр.
Читайте также:

