Принтер занят или произошла ошибка
Обновлено: 17.05.2024
Принтер – это устройство для вывода на печать цифровых данных. На сегодняшний день практически каждый имеет такой аппарат дома. Различают множество разнообразных моделей. Делят их как по принципу печати (лазерные, струйные, матричные), так и по функциональности (фотопечать, поддержка различных форматов, предварительная обработка, двусторонняя печать).
Каким бы современным не был ваш аппарат, каждый может столкнуться с проблемами. Многие из них можно решить самостоятельно, не обращаясь в службу поддержки, в особенности, если ошибка программного характера.
Принтер выдает ошибку
Есть несколько причин возникновения ошибок, связанных с принтером или печатью, их можно разделить на две категории.
Первая – программные:
Вторая причина возникновения ошибок – аппаратные, которые связаны непосредственно с самим устройством, как например:
Большинство проблем с неработающим картриджем возникает после его заправки, поскольку многие из них имеют защиту от производителя в виде специальных счетчиков и датчиков.
Проверка настроек ОС и устройства
Чтобы это сделать первым делом следует проверить, правильно ли подключено устройство к компьютеру, и видит ли его операционная система.
Для этого следует:
Теперь нужно проверить, правильность настроек самого аппарата.
В случае если печать не начинается, проблем может быть несколько:
Для проверки этих данных необходимо обратиться к «Панели управления» и выбрать пункт «Устройства и принтеры». Тут можно изменить устройство для печати, выбранное по умолчанию (правой кнопкой мыши вызвав меню и активировав соответствующую галочку). В свойствах аппарата – проверить правильность настройки.

Если подключение к сетевому аппарату невозможно, лучше обратиться за помощью к пользователю удаленного компьютера или сетевому администратору.
Установлен ли драйвер?
При первичном подключении любого устройства к компьютеру необходима установка драйверов. В случае с принтерами лучше устанавливать не только драйвер, но и программу для работы с устройством. ПО практически всегда поставляется на диске вместе с аппаратом и также содержит инструкцию на нескольких языках.
Изредка в дорогих моделях программное обеспечение предоставляется на USB-флешке. Чтобы проверить, правильно ли установлен драйвер, необходимо зайти в «Диспетчер устройств» операционной системы Windows.

Для этого следует:
Аппарат должен находиться в категории «Принтеры и сканеры». Его название должно соответствовать точно или приблизительно названию вашего устройства (в случае если драйвер универсален, или программно-аппаратная часть не изменялась с прошлой модели).
Например, у вас модель Canon Pixma MP 280, в диспетчере задач может отображаться как Canon Pixma MP 200 или MP 2.
Видео: Не печатает принтер
Занята очередь печати
Если вы уверены, что принтер работает но не печатает, необходимо проверить, не занята ли очередь печати. Большинство современных устройств с полностью установленным программным обеспечением сами выводят на экран подобную ошибку. Однако это не всегда происходит.
В таком случае нужно самому проверять очередь на печать. Сделать это можно, вызвав программу драйвера из трея (значок возле часов). Однако этот способ не всегда подходит для тех, кто пользуется аппаратом по сети.

Наиболее часто с проблемой очереди печати сталкиваются пользователи обширных сетей при работе с общим принтером. В таком случае одно задание может состоять из множества частей. Например, если оно очень большое, программа могла сама поделить его для того, чтобы не перегружать внутреннюю память устройства.
Кроме того, корпоративная практика показывает, что очень часто встречаются случаи, когда одно задание не завершилось полностью из-за ошибок (закончилась или замялась бумага, перегрелся принтер), и было послано еще одно и еще.

В зависимости от модели аппарат может не обращать внимания на недоработанные задания и продолжать работать, пока его память полностью не забьется подобными фрагментами. Или же сразу не давать продолжить работу.
Выхода может быть два:
Что делать, если принтер не печатает после заправки картриджа
Пользователи, которые пробовали сами произвести заправку картриджа, его очистку, или отмачивание в специальном растворе, нередко сталкиваются с такой проблемой: принтер перестал печатать, что делать теперь?
Заправка картриджа – это сложная операция, содержащая множество нюансов, которые пользователи не учитывают, поэтому потом обращаются в сервисный центр с более серьезными проблемами.

Всё дело в том, что каждое устройство требует индивидуального подхода, когда речь идет о заправке. Первым делом необходимо узнать о том, не снабжен ли картридж специальными защитами и чипами, почитать, не стоит ли на нем счетчик страниц или другая хитроумная опция производителей.
Кроме того, заправляя картридж самостоятельно, очень важно следить, чтобы не «завоздушить» систему подачи чернил в случае со струйными принтерами. А на лазерном устройстве – не запачкать, не поцарапать барабан или не сбить пружину, фиксирующую шестеренки.

В любом случае, если после перезаправки принтер работает, но не печатает, нужно обратиться к профессионалам, в мастерскую, чтобы не испортить его окончательно. Цены на картриджи иногда составляют половину стоимости всего устройства, так что следует быть очень осторожным при заправке.
Иногда бывают случаи высыхания картриджей с чернилами. Поэтому после перезаправки обязательно напечатайте несколько страниц для проверки. Если же это не дало результатов, картридж требует отмачивания в специальном растворе.

Большинство проблем с принтером возникает из-за программных ошибок, но с ними легко разобраться самостоятельно, не обращаясь в компьютерную мастерскую. В случае если ошибки не устраняются, следует обратиться к специалисту.
Когда требуется перезаправка картриджа, необходимо внимательно изучить всю информацию и четко следовать инструкциям, а для принтеров со струйной печатью вообще лучше установить специальную систему подачи чернил. Благодаря этому, можно избежать большинства проблем.
Возникновение этой ошибки означает, что принтер получает задачу, обрабатывает ее или готовиться к печати. Хотя мы не знаем, как оно на самом деле, мы воспринимаем это, как ошибку.
 |
| Ошибка " Принтер занят " |
Если по прошествии этого времени проблема не решена, следуйте приведенным ниже инструкциям:
- Войдите в меню Печатающие устройства.
- Щелкните левой кнопкой мыши, выберите опцию, чтобы просмотреть документы в прцессе печати.
- Удалите или отмените документы из очереди на печать. Если в очереди много документов, выберите все документы и применять действие для всех.
Попробуйте устранить ошибку, обнулив настройки принтера: нажав на кнопку питания, пока крышка картриджей принтера открыта и сам принтер отключен от электричества. Описываем процедуру ниже.
- Отключите принтер от соединения USB и от сети питания.
- Откройте крышку доступа к картриджам и оставьте ее открытой.
- Нажмите и удерживайте кнопку питания.
- При нажатой кнопке подключите принтер к электричеству (не менее 7 секунд).
- Закройте крышку, дающую доступ к картриджам, и отпустите кнопку питания.
- Это должно решить проблему.
Вы также можете попробовать переустановить драйверы для принтера. Если вы не знаете, как это сделать, перейдите по ссылке ниже: Как переустановить драйверы принтера.
См. также , Как удалить документы из очереди на печать , когда компьютер не отвечает. Помните, что вы можете написать комментарий, мы можем вам помочь.





/fa-clock-o/ ЕЖЕНЕДЕЛЬНЫЙ ТРЕНД$type=list
ПОСЛЕДНИЕ ПУБЛИКАЦИИ$type=blogging$m=0$cate=0$sn=0$rm=0$c=3$va=0
/fa-fire/ ПОПУЛЯРНОСТИ ГОДА$type=one

Если вы хотите сделать коллаж или распечатать фотографию на память с несколькими снимками друзей, семьи. Все же коллаж выглядит лучше на о.
Настроить принтер Canon для печати только черным цветом или в оттенках серого можно быстро и без установки дополнительных драйверов. Осно.
Иногда появляется необходимость убрать поля на наших отпечатках: либо потому, что нам просто так хочется, или потому, что документ нужно.

Footer Social$type=social_icons
блок продувки,1,бумага,16,выравнивание,2,гарантия,3,деинсталляция,1,драйверы,117,замятие бумаги,34,заправка,120,инородный объект,4,каретка,8,картриджи,244,качество печати,46,конструкция печатных устройств,37,копировальные аппараты,9,копирование,2,лазерные принтеры,58,материнская плата,1,матричные принтеры,4,мигающий индикатор,15,многоразовые картриджи,1,многофункциональные принтеры,45,настройки,292,неполадки,152,обратная связь,1,общий доступ,6,операционная система,2,открыть картридж,6,ошибка,176,памперс,89,параметры печати,10,печатающая головка,44,ПО,41,проблемы печати,69,работоспособность,11,разрешение,3,расположение цветов,27,ресурс картриджа,39,руководство пользователя,2,сброс настроек,110,сброс счетчика страниц,37,серийный номер,1,система непрерывной подачи чернил,78,сканирование,39,соединение,44,сопла,15,срок службы,16,старые принтеры,9,стоимость,10,струйные принтеры,281,счетчик страниц,18,тонер,1,установка,150,фотобарабан,3,фотопечать,9,характеристики,103,чернила,66,чистка,64,чистка картриджей,7,электронная почта,3,энергосбережение,4,язык,2,Android,6,Brother,37,Canon,258,Chromebook,5,CMYK,1,Dell,3,Eprint,4,Epson,189,Facebook,1,HP,194,Internet Explorer,2,iPad,1,Kodak,1,Konica Minolta,1,Kyocera,5,Lexmark,28,Mac,9,Microsoft,5,Optra,1,PDF,2,Samsung,12,Samsung Galaxy,3,Sharp,11,Ubuntu,3,USB,3,WiFi,17,windows 7,21,windows 8,22,Windows Phone,1,Xerox,1,
Загрузка всех публикаций Публикация не найдена ВИДЕТЬ ВСЕ Читать дальше ответчик Отменить ответ удалять Por Главная страница страницы ИЗДАНИЯ Ver Todo РЕКОМЕНДУЕМ ДЛЯ ВАС: ЭТИКЕТКИ АРХИВЫ ПОИСК ВСЕ ПУБЛИКАЦИИ Не найдено ни одной публикации, соответствующей вашему поиску. Вернуться на главную страницу Воскресенье Понедельник Вторник Среда Четверг Пятница Суббота ВСК ПНД ВТР СРД ЧТВ ПТН СБТ январь февраль март апрель май июнь июль август сентябрь октябрь ноябрь декабрь янв фев мар апр май июн июл авг сен окт ноя дек прямо сейчас 1 минута назад $$1$$ минут Hace 1 время $$1$$ часов Ayer $$1$$ дней $$1$$ недель более 5 недель Seguidores Seguir THIS PREMIUM CONTENT IS LOCKED STEP 1: Share. STEP 2: Click the link you shared to unlock Copy All Code Select All Code All codes were copied to your clipboard Can not copy the codes / texts, please press [CTRL]+[C] (or CMD+C with Mac) to copy
Особенностью многофункциональных устройств такого класса, является невозможность использования отдельно модуля сканирования при неисправном модуле печати.
Возможно, у Вас не установлены картриджи. В случае отсутствия какого-либо картриджа, ни одна функция МФУ (в том числе сканирование), работать не будет.
Поэтому для работы аппарата Вам нужны как минимум установленные картриджи, не обязательно заправленные.
Если картриджи находятся на месте:
- проверьте используются ли подходящие для данной модели МФУ картриджи,
- переустановите картридж, протерев контакты ученическим ластиком и ответные контакты в каретке.
Определить какой именно картридж неисправен можно в мониторе состояния на компьютере, к которому подключен аппарат. Для этого вынимают оба картриджа и вставляя по одному, контролируют каждый картридж по отдельности.
Ошибка 2,140,2 при сканировании означает, что в принтере Canon PIXMA MP250 нет подачи чернил. Зачем нужны чернила при сканировании - известно одним только произволителям Canon.
Для устранения этой ошибки нужно нажать кнопку рядом с кнопкой BLACK and COLOR с нарисованным на ней треугольником в круге и удерживать от 10 до 30 секунд. После этой процедуры принтер Canon PIXMA MP250 снова начинает сканировать.
Ошибка E5 - сигнализирует о том, что необходимо заменить картридж и воспринимается системой, как неисправность аппарата в целом, блокируя при этом его использование
Заправка Картриджей Canon PIXMA MP250 не влияет на эти ошибки.
Разблокировать работу аппарата, в тосм числе и для печати, в некоторых случаях можно с помощью сервисной программы для МФУ Canon PIXMA MP250.
Порядок действий по сбросу счетчика абсорбера и сама программа приведены здесь:
2. Выключить аппарат кнопкой (сетевой шнур не отключать, аппарат должен быть подключен к компьютеру по USB)
3. Нажать и удерживать нажатой кнопку Resume, обозначенную треугольником в круге
4. Не отпуская кнопку Resume, нажать кнопку ВКЛ (держать обе кнопки нажатыми)
5. Когда загорится индикатор включения - отпустить Resume (ВКЛ держать нажатой) и два раза её нажать (на каждое нажатие принтер должен реагировать переключением индикации: при первом нажатии с зелёного на желтый, при втором - с желтого на зелёный ), после чего отпустить обе кнопки. Индикатор несколько раз мигнёт зелёным, затем зелёный загорится постоянно.
В случае, когда вместо непрерывно горящего зелёного, мигает желтый индикатор, или перемигивается с зелёным – у принтера дополнительная ошибка, которую перед работой с сервисной программой, необходимо устранить. Какая именно ошибка – можно уточнить в разделе «Коды».
Если шнур USB отключали - перед запуском ServiceTool его не помешает подключить. Компьютер обнаружит новый принтер и предложит установить на него драйвер – отказывайтесь.
6. Запустить программу ServiceTool_V2000
7. В окне программы, в секции «Print», кликнуть на кнопку «EEPROM» или «Nozzle check» - принтер распечатает данные из памяти или тест сопел
8. В окне программы, в секции "Clear ink Counter", кликнуть "Main" (при необходимости и «Platen») - счётчик сбросится в «0»
9. Закрыть ServiceTool, выключить принтер, отключить USB кабель (если это нужно).
Удалить из папки «Принтеры и факсы» установившийся в сервисном режиме принтер «копия 1» (если он установился).
Важно!: Если Вы не очень хорошо разбираетесь в принтерах, и не уверены в своих действиях при обращении к сервисному режиму устройства, лучше обратиться за помощью специалистов в авторизованный сервисный центр.
Сервисный режим, что это такое
Самым простым вариантом обнуления кеша будет выключение. В отдельных случаях очистить параметры придется через сервисный режим. Как и что делать в этом случае?Сервисный режим – это работа с помощью встроенных сервисных программ, которые помогут настроить или восстановить работу принтера.

Обычно он закрыт для пользователя, а для перехода требуется нажать комбинацию клавиш. Она может отличаться в зависимости от модели, лучше всего обратиться к инструкции по эксплуатации. В некоторых устройствах, некоторые разделы закрыты для владельца, в них могут зайти только сервисные инженеры дилерских центров. Эту информацию можно найти в интернет.
Сложность обслуживания в сервисном режиме связана с тем, что одновременно и сканер, и копир. В отдельных случаях наблюдаются сбои и ошибки, например, когда сканер не выполнил задачу и не очистил кеш, но оказалось, что принтер занят. Когда это возможно – в отдельных случаях при установке слишком большого разрешения сканирования.

Панель управление принтера Эпсон
Принтер может быть занят, когда произошла ошибка отправки заданий на печать. Требуется проверить не просто состояние, а очередь печати, обновить параметры службы, сбросить кеш самого устройства, даже переставить драйвер. Часть можно сделать из компьютерного интерфейса программы драйвера, часть непосредственно с клавишной панели устройства при помощи дисплея. Проверьте состояние, если принтер занят или произошла ошибка.
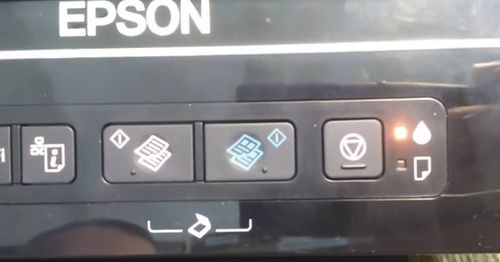
Попробуйте перейти в сервисный режим:
- выключите питание;
- отсоедините шнур;
- нажмите on/off, включите, удерживая клавиши;
- удерживая клавиши, нажмите Stop/Reset 5 раз.
После этого многие отключенные функции, когда произошел сбой, должны заработать. Например, сканер без картриджей принтера.
Обновляем параметры, когда произошел сбой

Что требуется сделать, когда выдает «принтер занят»:
- снимите картридж;
- протрите контакты, в том числе, на каретке;
- если не помогло, замените картридж;
- посмотрите на мониторе, какой именно картриджный модуль у вас не работает.
Обратите внимание, что часто неправильно определяет исправность картриджа. Показывает, что не исправны оба, на самом деле замены требует только один. С этим часто связана неисправность Code 2.140.21, проверить можно поочередной заменой.
Читайте также:

