Сканер ошибка 017 988
Обновлено: 25.04.2024
Поставили нам в организацию 52 чудесных принтера под секретным именем Xerox WorkCentre 3335 большая часть из них работает нормально, а вот часть при подключении к локальной сети через (RG-45) начинает постоянно перезагружаться, я бы сказал, что циклически, потому что как только он включается, сразу же идет на перезагрузку. Но есть чудо, этот же принтер работает нормально через USB. Кто то говорит, что проблема в сетке, но при этом сетевые принтеры, которые стояли до него, работали корректно. Периодически эти принтеры впадают в перезагрузку в разных точках, тобишь они не находятся в одной локальной сети. Подскажите пожалуйста, куда копать.
UPDATE: Решение проблемы циклической перезагрузки принтера Xerox WC 3335
Связавшись с тех поддержкой Xerox выяснил, что необходимо обновить принтер до актуальной прошивки и проделать действия, которые я процитирую ниже. Мне помогло.
Так же в очередь печати нежелательно помещать более 2-ух документов.
1) При подключении патчкордом к ПК: Отключить протокол TCP/IPv6 и прокси сервер. Для этого на веб-интерфейсе выберите вкладку "Свойства" - "Подключение" - "Протоколы" - "TCP/IP" - снимите галку с пункта "Протокол" в разделе "TCP/IPv6" и сохраните изменения. Далее выберите раздел "Прокси сервер" и снимите галку с пункта "Автоопределение настроек прокси сервера" - сохраните изменения и перезагрузите аппарат.
2) Попробуйте назначить статический ip-адрес аппарату. Для этого на веб-интерфейсе выберите вкладку "Свойства" - "Подключение" - "Протоколы" - "TCP/IP" - "Разрешение IP-адреса" - установить "Статический" и указать необходимые настройки (ip-адрес, маску, шлюз и сервер dns).
3) На каждой рабочей станции, где установлен драйвер для МФУ необходимо перейти в "Устройства и принтеры". Нажать на значок аппарата и перейти в "Свойства принтера" - "Конфигурация" - "Двунаправленная связь" - установить значение "Выключено".
4) Также на всех ПК необходимо проверить порт в драйвере. Для этого необходимо перейти в "Устройства и принтеры". Нажать на значок аппарата и перейти в "Свойства принтера"- "Порты". В качестве порта должен использоваться порт с прямым ip-адресом аппарата (например, 192.168.0.10 (Стандартный порт TCP/IP)). Если используется порт WSD или какой-то другой, то необходимо сделать следующее:
1. На вкладке "Порты" нажмите кнопку "Добавить порт" - "Стандартный TCP/IP порт" - "Новый порт" - "Далее"
2. Введите актуальный ip-адрес аппарата в поле "Имя принтера или ip-адрес". Далее. Готово.
3. Убедитесь, что в списке портов галка установилась на новый добавленный порт и нажмите кнопку "Настроить порт". В открывшемся окне уберите галку с пункта "Состояние SNMP разрешено". Применить.
5) Выполнить сброс сетевых настроек.
Для сброса необходимо на передней панели аппарата нажать кнопку с изображением ключа, по-умолчанию установлен логин - admin, пароль - серийный номер или 1111.
Далее необходимо нажать кнопку "Статус аппарата (i)" - "Настройка сети" - "Настройки TCP/IP" - "Сброс настроек".
6) Если есть такая возможность, то попробуйте поочередно отключать ПК от сети, возможно с каким-либо ПК происходит некорректный обмен пакетами, что приводит к перезагрузке аппарата.
Ответ: Почистите контакты, так же может быть проблема с датчиками!
всегда сканировал а сегодня показывает ошибку 017-988, что делать?
Ответ: Если у Вас установлен правильный драйвер сканера, то попробуйте заменить кабель подключения к компьютеру.
Здравствуйте, подключил WorkCentre 3045 к маршрутизатору ASUS WL-500gpV2 по USB, принтер работает без проблем.
Сканер есть в устройствах Windows 7, но при команде начать сканирование ничего не происходит.
Может есть какая нибудь утилита?
Ответ: Данный аппарат поддерживает функцию сканирования, необходимо произвести соответствующие настройки, чтобы сканер работал по сети(см. руководство, там все подробно описано)!
Здравствуйте. У меня Xerox 7600 при сканировании выдает чистый лист на экран ноубука, как поступить? Стоит виндовс 8, модель ноутбука Acer V3-551G Спасибо.
Ответ:
Ответ: Чтобы решить данную проблему, Вам необходимо попробовать от сканировать на другом компьютере(ос хр), для того, чтобы понять проблема в аппарате или в драйвере! Соответственно если на другом компьютере проблема "уйдет", вероятнее всего проблема в драйвере, если не сканирует, то проблема в самом аппарате.
Не могу найти отсканированные документы в компьютере. Где инструкция по использованию сканера и программ?
Ответ: Все инструкции к МФУ Xerox можно найти на сайте производителя
Есть сканер DocuMate 700 и ОС Windows 7 Professional. Сканируем через файн ридер 8, 10, fotoshop 5, используя настройки сканера. При создании собственных настроек сканирования, сканер выдает во всех программах зеркальное отображение страницы. Драйвера переустанавливал. Не помогает. При сбросе собственных настроек сканирования сканирует нормально. Кстати, на xp нормально работает данный сканер.
Ответ: Какой драйвер у вас установлен? Попробуйте английский драйвер для Windows 7.
Сканирую с помощью irfanview из командной строки, появляется окно настроек сканера, при просмотре и сканировании получается, что на сканере ничего не лежит. С помощью мастера работы со сканерами и камерами (wiaacmgr) изображение в отсканированном файле имеется. В чём дело.
Ответ: Скорее всего, выбраны неподходящие настройки сканирования в программе irfanview.
Ответ: Проверьте, что в нижней части аппарата язычок-защелка переведен в положение Разборкировано. Если вы попытались сканировать на заблокированном сканере, то вам нужно перезапустить компьютер после разблокирования сканера.
Здравствуйте!
Столкнулся с проблемой, при сканировании документов все отлично, но иногда на сканированном документе появляется черная полоса, сначала не очень большая, но чем больше идет сканирование, тем она становится жирнее. Помогает отключение сканера минут на 5, потом все в порядке. Вроде бы объемы сканирования не большие. В чем может быть дело?
Ответ: Вам следует обратиться в сервисный центр для диагностики сканера.
Если вы столкнулись с ошибкой сканера, которая выглядит следующим образом: «сканирование документы не выполнено из-за ошибки повторите попытку», то следует предпринять следующие действия, направленные на устранение данной ошибки.
- Убедитесь, что ваш сканер подключен к компьютеру и все провода надежно держатся в гнездах, как принтера, так и компьютера.
- Убедитесь, что на сканере, а точнее на его информационном табло (экране), если таковое имеется, не горят индикаторы, оповещающие об ошибке. Если подобные индикаторы горят, необходимо по инструкции к сканеру определить, что они значат и что необходимо сделать для устранения возникших ошибок.
- Попробуйте перезагрузить сканер, возможно, случился какой-нибудь сбой. Просто выключите сканер и включите обратно.
- Проверьте правильность установки драйверов. Лучше просто переустановите драйвера сканера, проследив, чтобы в процессе установки не появлялись окошки с ошибками. Попробуйте скачать последние драйвера на ваш сканер с официального сайта производителя сканера.

- Попробуйте использовать другую программу для сканирования документов, быть может, в самой программе.
Как правило, выполнение этих пунктов приводит к выявлению проблем и благополучному их исправлению.
Также для устранения подобных ошибок, можно воспользоваться инструкцией к сканеру. Как правило, общие инструкции следующие.
Неполадки при сканировании
- Оригинальный документ должен лежать на стекле экспонирования сканируемой стороной вниз, а в автоподатчике - сканируемой стороной вверх (см. Загрузка оригиналов).
- Возможно, для сканирования документа недостаточно памяти. Проверьте, работает ли функция предварительного сканирования. Задайте более низкий уровень разрешения сканирования.
- Проверьте правильность подключения кабеля принтера.
- Убедитесь в исправности кабеля устройства. Подключите другой, заведомо исправный кабель. При необходимости замените кабель.
- Проверьте правильность настройки параметров сканера. Проверьте параметры сканирования в настройках SmarThru Office или в другом используемом приложении, чтобы убедиться, что задания сканирования отправляются в правильный порт (например, USB001).
- Проверьте, не печатает ли устройство полученные данные. Если это так, дождитесь окончания печати, прежде чем начать сканирование документа.
- Изображения сканируются медленнее, чем текст.
- В режиме сканирования скорость обмена данными снижается, так как для анализа и воспроизведения отсканированного изображения требуется большой объем памяти. В настройках BIOS компьютера включите режим ECP. Это позволит увеличить быстродействие. Сведения о настройке BIOS см. в руководстве пользователя данного компьютера.
- Устройство не может работать в выбранном режиме H/W.
- Порт используется другой программой.
- Порт отключен
- «Идет сканирование или печать отсканированных данных. Повторите попытку после завершения текущего задания».
- Недопустимый дескриптор.
- Ошибка сканирования.
- Возможно, выполняется копирование или печать. Попробуйте снова после завершения этого задания.
- Выбранный порт уже используется. Перезагрузите компьютер и повторите попытку.
- Неправильно подключен кабель устройства или устройство выключено.
- Драйвер сканера не установлен, или внешние параметры заданы неправильно.
- Убедитесь в том, что устройство правильно подключено и на него подается питание. Затем перезагрузите компьютер.
- Неправильно подключен кабель USB, или устройство выключено.
Dell Printer Error code 017-988 error code is a typical time out error. Visit Dell Printer Customer Care Number to troubleshoot this error with professional help. To , you need simple yet effective troubleshooting solutions. This error message generally appears during starting the scanning process to “Application” by using a USB connection.

Solutions to Troubleshoot 017-988 PC Scan Time out Error on Dell Laser Printer:
Here you can find the most effective solution to get rid of this error in lesser time and effort possible. This step by step solution will help you recover your printer right away. You can also visit our services for more reliable information.
- First of all, you need to turn your printer off and on again to check for all happening errors.
- Next you need to check the USB cables connected between the Printer and the PC.
- Next check the USB connections properly. Unplug and plug again to check if there is any issue.
- Perform a scan process, if the error still persists or not.
- Also check the client PC for the error.
- Now click on Dell C2665dnf / C3765dnf Color MFP scanner icon on Scanners as well as on Printer Cameras under Control Panel Section.
- Perform a thorough check before installing the specific driver software.
- Now connect your printer and PC with an USB cable followed by enabling the Windows Image Acquisition feature. You can find the Administrative Tool in the Control Panel.
- Now carefully open “Add or Removal Programs” of the control panel section to select Dell C2665dnf / C3765dnf Color MFP Scan Button Manager.
- Select “All Programs the Dell Printers, the Dell C2665dnf / C3765dnf Color MFP and the Scan” by clicking on Start Button.
- Check whether the Scan Button Manager settings are correct or not.
- Now, select the Dell C2665dnf / C3765dnf Color MFP scanner in the Scanners or in Cameras of the Printers. After that, get access to the “Properties” section.
- Select the “Properties “button to select the “Events”
Dial Dell Printer Customer Care Service Number for More Professional Help:
Get in touch with to avail immediate results. We are available 24*7 and just a call away. Through the toll free number all your issues will be resolved on random basis. Our world class services with best Dell experts are ever ready to apply the most exclusive technology in the market. Our distinguish team resolve user’s issues at a go with complete security. Hence dial the toll free number now and get customized help from professionals.
Сводка: В этой статье содержится информация о том, как устранить ошибку истечения времени истечения времени сканирования 017-988 PC на лазерном принтере C2665dnf/C3765dnf Dell» Свернуть В этой статье содержится информация о том, как устранить ошибку истечения времени истечения времени сканирования 017-988 PC на лазерном принтере C2665dnf/C3765dnf Dell»
Возможно, эта статья была переведена автоматически. Если вы хотите поделиться своим мнением о ее качестве, используйте форму обратной связи в нижней части страницы.
Симптомы
Поиск и устранение ошибки истечения времени ожидания при сканировании компьютера 017-988
Действия, выполняемые пользователем
Выключите и включите питание, чтобы убедиться в том, что ошибка повторяется.
Повторяется ли ошибка?
Перейдите к шагу 2.
Проверяйте кабель между принтером и компьютером (или принтером и разветвителем).
Соответствует ли кабель спецификациям?
— Для локального принтера: Кабель USB (USB 2.0)
Перейдите к шагу 3.
Используйте кабель, соответствующий техническим характеристикам
— Для локального принтера: Кабель USB (USB 2.0)
Отсоедините и подсоедините кабель.
Будет ли по ошибке появляться при сканировании?
Перейдите к шагу 4.
Убедитесь, что клиентский компьютер
Нажмите значок Dell C2665dnf/C3765dnf Color МФП сканера в сканерах и камерах принтеров и других аппаратных средств панели управления
Проверьте указанные ниже элементы, прежде чем проверять программное обеспечение драйвера.
— Служит для подключения к компьютеру и принтеру с кабелем USB
— Включение Windowsного извлечения изображений (WIA) службы в инструменте администрирования панели управления.
Установлен ли драйвер сканера?
Перейдите к шагу 5.
Установите программное обеспечение драйвера.
Затем повторите попытку
Убедитесь, что клиентский компьютер
Откройте Dell C2665dnf/C3765dnf Color МФП Scan Manager в программе добавления или удаления программ на панели управления
Установлен ли диспетчер кнопок сканирования?
Перейдите к этапу 6.
Установите программное обеспечение.
Затем повторите попытку
Убедитесь, что клиентский компьютер
Нажмите Пуск, а затем выберите все программы, принтеры Dell, Dell C2665dnf/C3765dnf Color МФП и диспетчер кнопок сканирования в порядке
Задано ли диспетчер кнопок сканирования?
Перейдите к шагу 7.
Правильно установить эти элементы.
Сканировать вид/тип изображения, разрешение/размер бумаги/целевой ресурс вывода
ПРИМЕЧАНИЕ. Убедитесь, что каталог, указанный в пункте [Destination Output Destination], действительно существует.
Убедитесь, что клиентский компьютер
1) выберите Dell сканер МФП C2665dnf/C3765dnf Color в сканерах и камерах принтеров и другом оборудовании панели управления, а затем откройте окно свойств
2) выберите свойства и перейдите на вкладку «События» окна свойств сканера Dell C2665dnf/C3765dnf Color МФП.
3) убедитесь, что диспетчер кнопок сканирования C2665dnf/C3765dnf МПФ установлен, а события сканера заданы правильно.
Выбрана ли правильная версия программного обеспечения?
[Dell C2665dnf/C3765dnf Color МФП сканер] правильно
Причина
Дополнительную информацию можно найти в Руководстве пользователя C2665dnf или в Руководстве пользователя C3765dnf.
Разрешение
Если после выполнения этих действий проблема не устраняется, обратитесь в службу технической поддержки Dell.

Здравствуйте, на связи Артём Санников. Сейчас я хочу рассказать вам, как установить драйвер МФУ Xerox WorkCentre 3045b в операционной системе Linux.
Сразу хотел бы сказать, что я являюсь обладателем данного многофункционального устройства (МФУ WorkCentre 3045b) и это устройство заставило меня изрядно потрудиться и решить несколько проблем, чтобы напечатать первую пробную страницу.
Данная статья будет полезна обладателям x32 и x64 разрядных систем.
Сейчас я не буду затягивать свой рассказ о том, как я решал проблемы с МФУ Xerox WorkCentre 3045b, лучше сразу перейду к объяснению и их решению.
Открываем официальный сайт Xerox

По результату поиска выбираем самый первый результат.







После того, как мы узнали путь к файлу можно открывать терминал. Для того чтобы открыть терминал, используйте комбинации клавиш CTRL+ALT+T.
Важно: Драйвер для МФУ Xerox WorkCentre 3045b с официального сайта предназначен только для x32 разрядных систем Linux, то есть в x64 разрядных систем он работать не будет.
Решение проблемы: Чтобы решить эту проблему прочитайте статью и выполните все шаги.
Если вы используете x32 систему, то ваши действия будут иметь следующий алгоритм:
А если у вас x64 система, то ваш алгоритм будет точно такой же, какой и в статье.
После открытия терминала мы должны написать следующую команду:
sudo dpkg -i /home/artem/Загрузки/xerox-workcentre-3045b-3045ni_1.0-28_i386.deb
Структура команды:
sudo dpkg -i [путь к директории, где находится файл]/[имя файла]
После того как мы ввели нужную команду, нажимаем Enter.

Так как в предыдущей команде мы использовали sudo, то система потребует от нас пароль, вводим пароль от вашей учетной записи.
После того, как мы ввели пароль система начинает считывать базу данных и производит проверку на наличие данного пакета в системе. Если пакет не найден, система предложит вам его установить, а если же пакет уже был установлен, то попытается его обновить.

Первая библиотека
sudo apt-get install libxml2:i386 libjpeg62:i386 libstdc++6:i386


Установка первой библиотеки завершена, можно переходить к установке второй библиотеки.
Вторая библиотека
Вводим команду на установку второй библиотеки в терминал и нажимаем Enter.
sudo apt-get install lib32stdc++6 libcupsimage2:i386

Вторая библиотека успешно установлена.


Видим активный принтер Xerox WorkCentre 3045b, открываем его.


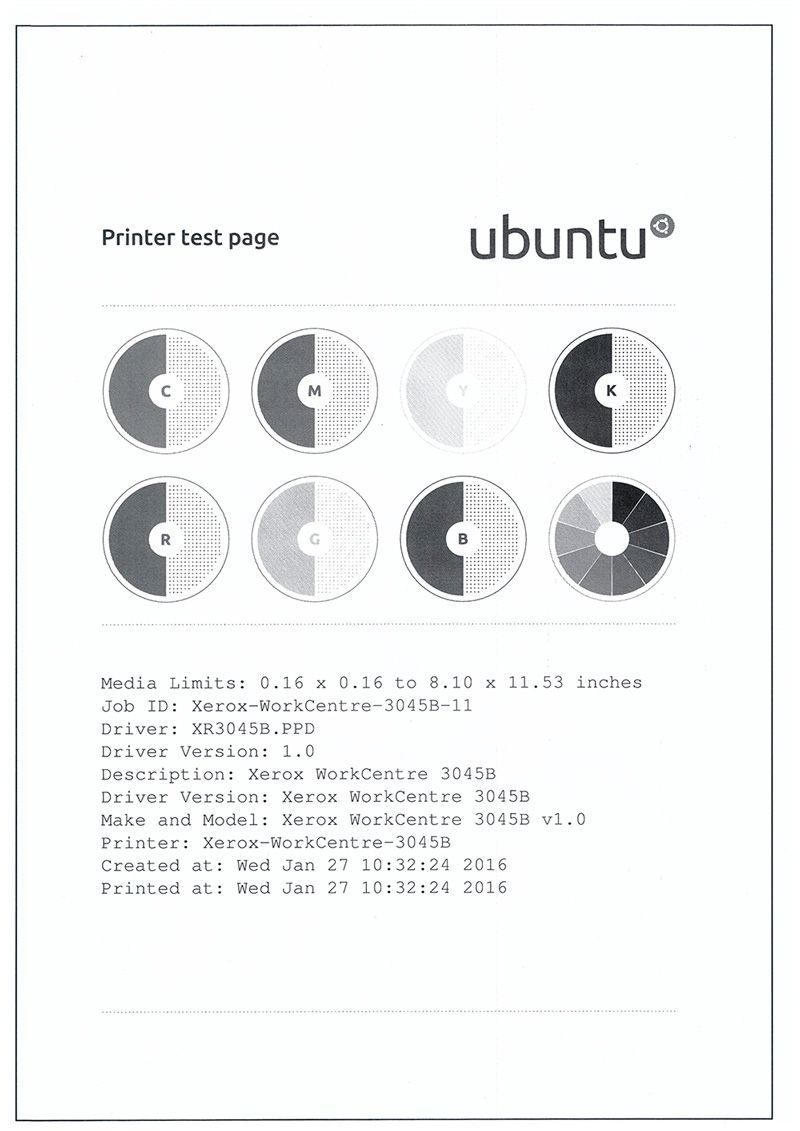
Вот собственно и вся процедура установки драйвера МФУ Xerox WorkCentre 3045b в операционной системе Linux. Если у вас возникли вопросы задавайте их в комментариях.
Новинка WD My Cloud предоставляет пользователям удобное и безопасное сетевое хранилище для всего цифрового контента, доступ к которому можно осуществлять из любой точки мира с компьютера, планшета или мобильного устройства используя интернет. Благодаря новым технологиям пользователи My Cloud могут предоставлять общий доступ к своим файлам, запускать потоковые трансляции и безопасно работать со своими данными без какой-либо абонентской платы.

Подключение и настройка WD My Cloud
Для подключения и установка програмного обеспечения происходит автоматически за считанные минуты. Вам необходимо только включить My Cloud в розетку и подключить LAN кабель в любой свободный порт на домашнем маршрутизаторе. Через одну минуту в Вашей домашней сети появится новое оборудование.
WD My Cloud способно автоматически распознавать подключенный накопитель, что делает работу с системой еще проще.


Чтобы настроить удаленный и защищенный доступ к My Cloud через интернет, достаточно загрузить с сайта производителя wd.com/setup/wdmycloud небольшую утилиту. Она называется, как и само устройство - "My Cloud". Программа доступна как для платформ Windows, так и для Mac OS. Следующий шаг настройки - это придумать логин и пароль себе и всем тем, кому Вы хотите предоставить доступ к устройству WD My Cloud. Просле 5 минутной регистрации устройство будет готово к использованию не только из дома, но также и через интернет из любой точки мира. Удобно?

Более того, вы можете подключить к устройству планшеты и мобильные телефоны без дополнительной настройки и использовать их для доступа к My Cloud. Для этого достаточно один раз авторизовать устройство, введя специальный код, предлагаемый мастером установки.

Уникальные возможности WD My Cloud
Еще одной продвинутой характеристикой является потдержка поддержке DLNA 1.5 и UPnP. Благодаря этому в домашней сети WD My Cloud будет видно всевозможным телевизорам, медиа-приставкам и плеерам. Таким образом, сохраняя на My Cloud фото, музыку или видео весь медиаконтент можно транслировать на домашний кинотеатр напрямую! Устройство полностью совместимо с медиатекой iTunes и всесь сохраненный в нем медиаконтент будет доступен на всех маках, а так же на Apple TV.

Производительность WD My Cloud
My Cloud - суперсовременный девайc с мощным двухядерным процессором, быстрым жестким диском внутри и постоянно обновляемой прошивкой. У WD My Cloud, безусловно, существуют аналоги и зачастую пользователи схожих устройств сильно расстраиваются из-за низкой скорости передачи данных. My Cloud комфортно работает с большими файламы со скоростями: 10 мегабайт/сек для обчного LAN интернета, а также 80 мегабит/с для 3G\4G.
При тестировании скорости My Cloud с помощью утилиты Blackmagic Disk Speed Test для 100-мегабитной проводной скорость доступа не опускалась - 11-12 MB/s (мегабайт в секунду), что очень достойно. Также был устройство было протестированно при проводном подключении к гигабитной сети. В результате скорость приблизилась к практическому пределу самого быстрого на сегодня интерфейса Gigabit Ethernet - 54-66 MB/s (мегабайт в секунду).

Расширяемость WD My Cloud
Модельный ряд устройства представлен накопителями объемом 2, 3 и 4 Тб, но также Вы можете дополнительные жеские диски. Для этого в My Cloud на задней панеле предусмотрены многочисленные разъемы интерфейса USB 3.0. После подключения дополнительного жеского диска для пользователя будет доступна дополнительная папка. На практике проверено, что скорость работы с внешним подключаемым жеским диском 4 Тб - не меньше основной скорости - WD My Cloud. Тем самым появляется возможность использовать картридер, подключаемый к USB 3.0 и используя скоростную карту памяти делать резервное копирование необходимых файлов.


Мобильное приложение
Мобильное приложение "My Cloud", также имеет доступ к всем основным функциям вашего устройства. Можно производить копирование, перемещение, создавать новые папки, отправлять прямые ссылки по электронной почте и многое другое. К примеру, фото и видеофайлы можно просматривать не закачивая их на мобильное устройство. Также имеется полноценная поддержка Google Drive, Dropbox и Microsoft Skydrive и никаких ограничений по файловым операциям не обнаружено.

Также для мобильных устройств компания WD разработотала специальное фотоприложение WD Photos. Оно имеет функциональные отличия от мобильного приложения My Cloud. С WD Photos вы сможете просматривать изображения в различных режимах, сортировать фотографии по датам, сохранять фото и видео со смартфона, транслировать слайдшоу из ваших фото прямо на AppleTV. Фотографии, которые загруженны в WD Photos, доступны для просмотра в режиме оффлайн (без подключения к интернету) что тоже достаточно удобно. Для приложения WD Photos определенным ограничением стала поддержка только изображений в формате jpg.

Особенности My Cloud
My Cloud поддерживает несколько неочевидных функций. В первую очередь это резервное копирования содержимого вашей системы. Для платформ Windows для этого имеется програмное обеспечение - WD Smartware Pro. Для пользователей MacOS резервное копирование доступно с помощью нативной поддержки Time Machine.
Также есть возможность сделать резервное копирование всех файлов WD My Cloud на любой доступный в той же сети накопитель, если это необходимо (эта функция называется Safepoints). Продвинутым пользователям будет интересна возможность получать доступ к файлам по протоколу FTP. Например это позволит работать с программами для каталогизации фотографий Photo Mechaniс или Lightroom. Достп по FTP можно задействовать в меню: Параметры - Сеть.
Вы всегда будете в курсе того, что происходит с WD My Cloud. Есть функция, отправляющая на ваш email детальный отчет о проделанных операциях. My Cloud мгновенно создаст рапорт и пришлет письмо, если подключено новое USB-устройство.

Устройство My Cloud от компании WD, спроектированно для использования в качестве персонального облачного хранилища данных и показало себя незаменимым. Устройство идеально. Его не слышно и не видно, а объем функций значительно упрощает жизнь пользователю. My Cloud выпускается в версиях ёмкостью 2, 3 и 4 Тбайт. Их цена составляет соответственно 150, 180 и 250 долларов. Если объем на хранилище заканчивается, то нет ничего проще, чем докупить обыкновенный внешний диск вроде My Book на 4Тб и разом значительно расширить возможности своего хранилища!
Возможность получить доступ к своим файлам везде, где есть интернет, оценили миллионы человек и этому свидетельствует стримительное развитие таких сервисов как: Dropbox, Google Drive и т.д. Но все эти системы объединяет одно: ограничение объема диска и, если вам хочется получить больше, то придется платить. Собрать свое «облако» рядовому пользователю не под силу и тут приходят на помощь готовые решения, которые выгодно отличаются простотой установки, компактными размерами и удобными мобильными приложениями. Cегодня я решил рассказать вам про персональное облачное хранилище Western Digital My Cloud .
Характеристики
- Объем памяти: 2, 3, 4, 6 или 8 терабайт(в зависимости от версии);
- Интерфейсы: Gigabit Ethernet, USB 3.0;
- Размер: 170,6мм х 49мм х 139,3 мм;
- Комплектация: Блок питания, патч-корд, гарантийный талон, инструкция по быстрой установке.
Упаковка и комплектация
My Cloud упакован в небольшую, но качественную коробку, на которой, к тому же, еще и можно найти инструкцию по настройке Внутри коробки нас ждет сам My Сloud , который прочно зафиксирован и беспокоиться за его состояние, думаю, не стоит. Повредить его при перевозке будет достаточно сложно. Помимо самого хранилища в коробке находятся гарантийный талон, блок питания, патч корд и инструкция по быстрой установке.
Внешний вид
С первого взгляда на устройство становится сразу же понятно, что вдохновило дизайнеров — это книга.
Корпус полностью изготовлен из пластика, который подогнан практически идеально и не издает никаких скрипов при сдавливании. На лицевой панели возле логотипа находиться светодиод который может гореть оранжевым цветом — если нет подключения и синим — когда все в прядке. Боковые стороны My Cloud лишены каких либо элементов управления.
Верхняя, нижняя и задняя часть устройства хорошо перфорированны для того, что бы воздух мог беспрепятственно охлаждать компоненты. Снизу установлены 4 силиконовые ножки, которые поглощают часть вибраций от работы HDD.
На задней стороне расположен гигабитный порт Ethernet, разъем для подключения питания, USB 3.0 и спрятанная клавиша перезагрузки.
Несмотря на то, что персональные облачные системы не так давно появились на рынке Westrn Digital, не стала делать My Cloud каким-то ультра-современным с точки зрения дизайна, перед нами устройство в очень приятном, а где-то, даже скромном дизайне.
Установка
Инструкция по установке My Cloud может заставить улыбнуться, ведь все, что потребуется сделать, — это подключить его к роутеру и перейти в браузере на страницу установки. Дальше программа установки сама найдет диск и предложит вам создать аккаунт My Cloud и после подтверждения через электронную почту персональная облачная система уже готова к работе.
Настройка
После установки My Cloud , понятное дело, нужно настроить и весь процесс предельно прост. Для начала в браузере стоит ввести IP адрес вашего устройства и залогиниться. Дальше мы попадаем в интерфейс, который предельно прост. На главной странице собрана вся статистическая информация.
Настройка пользователей, ресурсов, и доступов к облаку производиться в одноименных вкладках. И сводится к простым и понятным действиям, а если что-то и остается не понятно, то у вас всегда под рукой справка, которая находиться в этом же интерфейсе.
С помощью инструментов резервного копирования можно делать копии данных как с My Cloud на USB накопители, так и в обратном порядке. Так же есть возможность делать резервные копии во внешние сети и внутри вашей сети.
Вкладка приложений нас не порадует большим разнообразием, из предложенного есть только удобный клиент миграции и приложение для загрузки файлов по прямым ссылкам, torrent- клиента пол умолчанию нет.
Во вкладке параметры можно найти много настроек сети, проверки состояния диска, уведомлений и обновлений.
Как работать с Western Digital My Cloud?
Скорость чтения и записи
Скорость чтения и записи по проводу в CristalDiscMark по моим тестам может подниматься выше 100 мегабит в секунду. Это не плохой показатель для жесткого диска и это не удивительно, ведь внутри установлен HDD WD Red разработанный специально для NAS систем и обеспечивающий стабильную, постоянную работу.
Скорость работы через беспроводные сети, конечно же, в разы меньше, но в основном это связанно со слабым интернет каналом. К примеру, через 3G я получал в среднем 4-5 мегабит/c. на чтение и запись, эту же скорость я получаю и при работе с Google Drive.
Шум при работе
По причине того, что внутри My Cloud установлен HDD WD Red, насчет шумности этого устройства думать даже не стоит. WD Red работает крайне тихо и пассивно охлаждается, уровень шума минимален.
Выводы
Продвинутые пользователи заметят, что My Cloud — это не полноценный NAS сервер. Так и есть на самом деле: My Cloud создан для того, что бы любой пользователь смог без проблем организовать свое домашнее «облако» с понятным и простым доступом с любого устройства, вся процедура установки и настройки которого не займет и пяти минут.
Чего мне лично не хватило в этом устройстве, так это возможности отключить светодиод на лицевой панели, все-таки он светит ярко и, если вы спите в комнате, в которой он установлен, то он может вам мешать.
My Cloud , однозначно, стоит своих денег и я могу смело вам его рекомендовать.
Лайфхак
Специально для тех кто дочитал до конца я решил рассказать один секрет. Я упомянул то, что My Cloud оснащен USB 3.0, так вот, если к этому USB подключить внешний жесткий диск, то объем памяти вашего облака вырастет, а это будет уже приятным бонусом. Обзор внешнего жесткого диска вы можете прочитать у меня на сайте.
Компания Western Digital предложила мне испытать 4-терабайтный облачный сетевой накопитель My Cloud .
На компьютере My Cloud виден, как ещё один обычный диск. Кроме того к нему можно обратиться из любой точки интернета через браузер. Есть возможность автоматического резервного копирования на этот диск файлов с компьютера и смартфона. А ещё My Cloud работает, как DLNA-сервер, iTunes-сервер и Time Machine для устройств Apple.
В комплекте - накопитель, блок питания 12 В 1.5 А, кабель Ethernet.
На передней панели накопителя - только двухцветный светодиод состояния, на задней панели - разъёмы питания, 1 Гбит Ethernet, USB 3.0 для подключения дополнительных внешних накопителей, отверстие кнопки Reset и замок Kensington.
К накопителю прилагается пожалуй самая короткая инструкция, которую я когда-либо встречал.
Всё, что нужно сделать для настройки накопителя, - включить его, подключить к локальной сети и зарегистрироваться на сайте MyCloud. Не нужно ничего настраивать, не нужно прописывать IP-адреса. Всё происходит автоматически. Магия!
Сразу после установки в сети появляется устройство WDMYCLOUD с общим доступом к папкам Public, SmartWare, TimeMachineBackup. Разумеется, можно создать папку с любым другим именем. Если назначить на одну из этих папок сетевой диск, на компьютере появится ещё одна буква диска, и к этому диску можно будет обращаться точно так же, как к обычному диску.
Первым делом я проверил, с какой скоростью работает сетевой накопитель при прямом подключении к компьютеру по гигабитной сети.
Всё отлично - скорость доступа около 100 Мегабайт в секунду. Внешний накопитель работает лишь немного медленней, чем локальный жёсткий диск.
При подключении к USB-разъёму флешки или внешнего жёсткого диска, появляется ещё одна общая папка.
Я протестировал скорость обращения к внешнему жёсткому диску USB 3.0 2Тб через накопитель по сети.
Слева - скорость при прямом подключении к USB 3.0 компьютера, справа - через накопитель MyCloud.
Скорость при работе через накопитель снижается, но всё равно остаётся достаточно высокой.
Ради эксперимента, я подключил к накопителю два внешних жёстких диска через USB 3.0 хаб. Работает, но уже слегка не хватает питания - один из внешних накопителей иногда останавливается. Если использовать хаб с питанием, всё будет отлично работать.
Но несмотря на простоту, там есть всё, что нужно - можно загрузить файлы на накопитель, можно скачать файлы с накопителя, причём если файлов несколько, они автоматически упаковываются в zip-архив и скачивается файл архива. Есть удобный просмотр фотографий.
Мобильное приложение MyCloud позволяет обращаться со смартфона к любым файлам, хранящимся на накопителе, а также осуществляет автоматическое резервное копирование всех фото и видео со смартфона на накопитель. Если функция автоматического копирования включена, как только смартфон подключается к WiFi все новые фото и видео загружаются на накопитель.
Приложение для PC «WD Sync» позволяет синхронизировать любые папки на компьютере с накопителем. Во-первых это даёт возможность всегда иметь автоматическую резервную копию всех важных данных, во-вторых иметь доступ к версиям файлов и удалённым файлам, а в-третьих иметь доступ из интернета к копиям нужных файлов с компьютера даже тогда, когда компьютер выключен.
Накопитель MyCloud может работать в качестве DLNA и iTunes-серверов, а также в качестве TimeMachine для устройств Apple. У MyCloud есть система резервного копирования на другой такой же накопитель, система автоматической загрузки любых файлов из интернета по расписанию. Энтузиасты устанавливают в накопитель даже торрент-клиент Transmission.
Накопитель MyCloud рассчитан на постоянную круглосуточную работу. Удивительно, но у него вообще нет функции выключения и каждое отключение от розетки он воспринимает, как экстренную ситуацию и запускает диагностику при повторном включении.
При работе верхняя часть корпуса накопителя нагревается до 42° (при температуре воздуха в помещении 26°).
В обычном режиме 4-терабайтный накопитель MyCloud потребляет от сети 7 Вт. По самому дорогому тарифу (5.03 руб/КВтЧ) использование накопителя обойдётся в 308 рублей в год или 25.7 рублей в месяц.
В режиме энергосбережения, когда к накопителю долго нет обращения, он останавливает жёсткий диск и начинает потреблять 3 Вт. В этом случае электроэнергия для его питания по тому же тарифу обойдётся в 11 рублей в месяц.
У меня двухтарифный учёт и электроплита, так что WD MyCloud будет "тратить" у меня лишь 6 рублей в месяц.
WD MyCloud выпускается с дисками 2, 3, 4 и 6 Тб и стоит от 9100/10100/11990/20000 рублей соответственно. Наилучшей по соотношению цена/объём сейчас является 4-терабайтная модель, которую я и протестировал.
Удивительно, но цена WD MyCloud всего на тысячу рублей больше, чем цена диска WD Red, установленного в накопителе. Таким образом полноценный быстрый NAS с облачными возможностями обходится почти даром.
Накопитель WD MyCloud оставил хорошее впечатление - недорогой, шустрый, имеет массу дополнительных возможностей.
Читайте также:

