Разборка принтера epson l355 замена прокладок
Обновлено: 17.05.2024
Принтеры Epson при прочистке печатающей головки сливают отработанные чернила в специальную емкость с впитывающей прокладкой (так называемый “памперс”). Специальный счетчик подсчитывает, когда емкость следует заменить и блокирует работу устройства. Существуют программы для сброса этого счетчика, однако для дальнейшей эксплуатации принтера также нужно обновить пористый материал “памперса” или и вовсе вывести слив отработанных чернил наружу корпуса в какую-нибудь бутылочку. Иначе рано или поздно краска выльется прямо на стол.
Если вы не хотите выводить трубку слива наружу и держать на столе рядом с принтером флакон для стока чернил, можно легко разобрать принтер, промыть и просушить впитывающий материал и продолжать печатать. Данная инструкция подходит для 4-цветных принтеров и МФУ Epson Expression Home XP-313, XP-103, XP-303, XP-413, XP-207, XP-203, XP-400, XP-406, XP-306, XP-33, XP-403, XP-323, XP-423, а также для L100, L110, L200, L210, L300, L350, L355, L550, L555.
Также возможен вариант достать впитывающий материал и утилизировать, установив на его место новый наполнитель для абсорбера. Это довольно удобный вариант, так как не нужно тратить силы на очистку губки, рискуя заляпать плохо отмывающимися чернилами раковину или пол.
1. Открутите винт сзади корпуса

2. Снимите емкость с впитывающей прокладкой, потянув ее вниз со стороны винта (справа). С левой стороны контейнер снимется только когда будет опущена правая сторона. Будьте осторожны: если наполнитель переполнен, можно испачкаться.



3. Выньте из контейнера “памперса” слои впитывающего материала и промойте. Мыть нужно до максимально светлого окраса обычной водой. Удобнее всего просто положить пласты материала (он похож на пресованную вату) в раковину под проточную воду на 10-30 минут. Высушить не промытый наполнитель памперса почти невозможно – чернила маслянистые и очень медленно испаряются.
4. Разложите промытый материал и оставьте на несколько часов или на день. Этого времени обычно достаточно для сушки.

5. После этого можно сложить пластинки сухого впитывающего материала обратно в контейнер и установить его в принтер. При следующем сбросе счетчика повторите процедуру.
Печатающая головка Epson
Если возникли проблемы с качеством струйной печати, возможно, необходимо промыть или отмочить сопловую пластину. В принтерах или МФУ Epson она встроена не в картридж, как, например, в технике HP, а в печатающую головку. Извлечь эту деталь из корпуса каретки можно самостоятельно.
- крестовая отвертка;
- какой-нибудь инструмент с изогнутым концом, например, шило или пинцет.
Включаем устройство, чтобы каретка выехала в положение замены картриджей, и отключаем его от сети. Крышку принтера просто поднимаем, снимать ее не нужно. Прежде всего, достаем чернильницы. Однако пока открыт доступ только к одному из трех саморезов, с помощью которых головку в устройствах Epson закрепляют в каретке. Еще два находятся под платой контактных площадок для картриджей.
Снятие защитных крышек
Отключение шлейфа платы контактных площадок
Прежде чем снять мешающую деталь, необходимо отсоединить идущий к ней шлейф, который расположен под защитной крышкой с правой стороны снаружи каретки. Отгибать защелку, расположенную в нижней части, лучше просовывая кончик инструмента в щель с правой стороны. Так будет удобнее подтолкнуть крышку, имеющую три направляющих выступа (два вверху и один справа), влево и вниз, чтобы освободить ее из пазов. Теперь есть доступ к двум шлейфам: отсоединять необходимо нижний, именно он ведет к контактной плате. Подсовываем под него плоскую отвертку и осторожно вытаскиваем, стараясь, чтобы не было перекоса, и контакты извлекались одновременно.
Такая же защитная крышка есть и с правой стороны внутри корпуса каретки. Защелка в ней находится в верхней части, а направляющие выступы – снизу. Отгибаем защелку и тянем крышку вверх, откроется доступ к очередным шлейфам. Они идут на печатающую головку, и отсоединять нужно оба, однако сделать это пока невозможно, так как в принтерах Epson разъемы находятся снизу.
Извлекаем плату контактных площадок
Следующая операция самая сложная: нужно практически вслепую нащупать два отверстия на задней части каретки и отжать защелки, на которых держится плата контактных площадок для картриджей. Можно делать это по очереди: сначала с одной стороны, затем с другой. Просовываем изогнутый кончик инструмента за каретку (сразу под панелью с обозначением цветов картриджа) буквально на 1 см, нащупываем углубление и нажимаем. Когда плата с этой стороны освободится, ее край нужно слегка приподнять вверх, чтобы защелка снова не стала на место. Иначе придется повторить процедуру еще раз. Аналогичным образом нажимаем на вторую защелку с другой стороны каретки, и теперь деталь легко снять. Плата вынимается свободно, так как шлейф уже отсоединен.
Существует способ одновременно отжать сразу две защелки с помощью специального приспособления для извлечения платы в устройствах Epson. Изготовить его достаточно просто: нужен лишь кусок жесткой проволоки (идеально подойдет стальная) диаметром 1,5-2 мм и плоскогубцы. Размеры приспособления указаны на рисунке. Концы самодельного инструмента заводим за каретку, вставляем в отверстия и тянем проволоку на себя. Как только защелки отошли, не отпуская приспособление и не ослабляя давления, другой рукой поднимаем плату вверх.
Если все-таки нащупать отверстия с защелками на задней стенке каретки вслепую никак не получается, да и проволоки для приспособления нет, можно пойти более длинным путем и снять корпус принтера Epson. Затем поворачиваем устройство и смотрим на конструкцию стальной перегородки сзади: с обеих сторон поближе к краям есть небольшие окошки. Если сдвинуть каретку до отказа вправо, через отверстие будет видна правая защелка. Она легко отжимается простым надавливанием отвертки. Аналогичным образом в окошке слева будет видна другая защелка, если передвинуть каретку до отказа в эту сторону.
Завершение работы
Два шлейфа печатающей головки
Теперь можно свободно открутить саморезы. Печатающую головку вынимаем осторожно, помня о том, что шлейфы еще прикреплены, и они могут замяться. Переворачиваем деталь, держим пальцами сразу оба шлейфа, аккуратно вынимаем из разъема и освобождаем головку. С приобретением опыта вся процедура занимает не более двух минут. Сборка осуществляется в обратном порядке. Важно проследить, чтобы контакты на шлейфах не были замазаны чернилами, при необходимости их нужно почистить.
Здравствуйте, дорогой читатель.
Прошу обратить Ваше внимание, что при использовании материалов сайта ссылка на них ОБЯЗАТЕЛЬНА!
В процессе прочистки печатающей головки, принтеры марки Epson сливают все чернила, которые уже отработали свое в специальную емкость, снабженную впитывающей прокладкой – собственно она и называется «памперс». В самом принтере есть счетчик, задача которого вычислять тот момент, когда емкость должна быть заменена. Причем если вовремя не выполнить замену, работа с принтером будет заблокирована.
Чтобы сбросить счетчик, можно воспользоваться специализированной программой. Тут как сбросить памперс. Однако чтобы пользоваться устройством в нормальном режиме, важно заменить сам памперс, так как все отработанные чернила, которые он впитал, никуда сами по себе не денутся. Если не сделать этого, чернила рано или поздно начнут выливаться прямо на стол. Как сбросить уровень чернил смотреть.
Замена памперса Epson – порядок выполнения работ
И на многих моделях Epson`ов можно заменить «памперс» самостоятельно, даже не имея специальных навыков ремонта оргтехники. Это справедливо почти для всех моделей ряда «L», за редким исключением. Для этого нам потребуется крестовая отвертка и новый «памперс», который таки придется купить у официального представителя Epson. Будем делать это на примере принтера Epson L210.
- Первым делом находим винт сзади.
- Советуем для удобства снять направляющую подачи бумаги.
- Откручиваем этот вин. Это единственный винт, который нам придется открутить.
- Необходимо будет сдвинуть блок «памперса» влево.
- Берем новую чистую прокладку и ставим ее на место в обратном порядке.
- Теперь можно снять ошибку, которая блокирует работу принтера.
Как промыть памперс принтера Epson?
Что делать с памперсом, если он загрязнился? Лучше поменять, но если не хотите или нет возможности купить, можно продлить ему жизнь путем мойки. Для этого необходимо вынуть войлочные элементы и поместить в теплую воду.
Далее как губку промываем, аккуратно пытаясь не нарушить их формы. Я рекомендую промывать под душевым напором, а не под краном, т.к. под краном быстро нарушается целостность.
Более качественно отмыть поможет Доместос или жидкость. И будьте аккуратны при мойке, т.к. краска, попавшая на одежду, очень тяжело отстирывается. После мойки просушиваем и устанавливаем обратно. Качество впитывания после этих процедур ухудшится, но какое-то время он еще прослужит.
Понравилась статья? Подпишитесь на канал, чтобы быть в курсе самых интересных материалов
Принтеры марки Epson отличаются от своих аналогов надежной и быстрой работой, а достигается это благодаря системе непрерывной подачи чернил. Такие принтеры идеально подходят как для домашнего использования, так и для печати документов и другого типа бумаг в офисных условиях.
В случае если устройство начинает работать не стабильно в плане качества печати – это может быть признаком возникновения проблем с подачей чернил. Как правило, прочистка печатающей головки Epson может решить появившуюся проблему. Проще всего обратиться с подобной задачей к специалистам, но при желании чистка печатающей головки Epson может быть выполнена и своими руками.

Все устройства, предназначенные для вывода информации, отличаются между собой способом подключения, функционалом и принципом работы. Но какими бы разными они не были, без правильного и главное регулярного ухода их работоспособность будет со временем нарушена. Уход за техникой подобного типа в домашних условиях можно выполнять самостоятельно, в офисах и крупных компаниях обслуживанием принтеров занимаются специалисты.
Как прочистить печатающую головку принтера Epson своими руками?
Несмотря на темпы развития производства и появления новых фирм производителей, знаменитый старый добрый Epson вот уже много лет не сдаёт лидирующие позиции на рынке компьютерной периферии. Рассмотрим самостоятельное обслуживание принтера именно на его примере.
По мере необходимости нужна прочистка головки принтера Epson, чтобы сохранить качество печати. Это можно делать двумя способами — программным и физическим. Если ваш принтер стал плохо печатать, начали появляться горизонтальные полосы или искажается цветопередача, значит, пришла пора почистить печатающий механизм устройства.
Использование программного метода очистки
Сначала нужно использовать этот метод, так как зачастую не возникает необходимость разбирать устройство, чтобы качество печати снова пришло в норму.
- Перейдите к папке Устройства и принтеры.
- Выберите наименование вашего устройства и щёлкните по нему правой кнопкой мыши, перейдите к его свойствам.
- На вкладке Сервис выберите прочистку головки.
Когда сопла головки принтера будут почищены, распечатается тестовое изображение, по которому станет ясно, нужно повторить те же действия ещё раз или же одной процедуры было достаточно.

Если программный способ за несколько попыток не дал результатов, при этом вы удостоверились в наличии чернил в картриджах и шланг слива отработанных чернил никоим образом не повреждён (в случае когда таковой имеется), переходим к более серьёзным процедурам. Скорее всего, головка принтера засорена более критично или же в неё попал воздух с чернил. Тогда придётся её прочистить физическим способом.
Промывка печатающей головки Epson способом «Бутерброд
Суть заключается в пассивном отмачивании активными моющими химическим компонентами. Здесь и далее под отмачивающей жидкостью мы подразумеваем жидкость «Мистер Мускул, зелёного или синего оттенка, но только для мытья стёкол! Перед установкой «бутерброда» обязательно снимите картриджи, или СНПЧ.

Для установки «бутерброда включите устройство выберите замену картриджа, когда каретка с ПГ выедет в положение замены картриджа, выключите вилку из розетки сети питания, отодвиньте каретку влево, в правой нижней части устройства Вы увидите посадочное место ПГ при парковке, выглядит оно как поролоновый прямоугольник, окантованный резиновым бортиком.
- Вам нужно сделать шаблон для дальнейших процедур. Приложите к капе кусок плотной бумаги или пластиковой бутылки, на которой отпечатаются контуры каппы.
- Возьмите плотную не ворсистую ткань, к ней приложите отпечаток шаблона, и вырежьте из ткани этот отпечаток.
- Приклейте на двухсторонний скотч, или клеем Момент, ткань к бумаге, таким образом она не съедет со своего места.
- Вырезанный из ткани элемент вместе с бумагой приклейте на длинную полоску картона, для возможности последующих манипуляций, т.к. мокрая ткань прилипает к металлу, и её сложно будет отлепить от ПГ данной полоски.
- Положите полученную полоску на капу, тканью вверх, наберите в шприц 5 мл ММ, и накапайте на ткань, подождите некоторое время, и потом ещё накапайте – это и есть «бутерброд. Не бойтесь, что некоторое количество ММ нальётся за пределы каппы, там всё рассчитано на избыток жидкости.
Не включая принтер, руками переведите каретку ПГ в максимальное правое положение, т.е. «запаркуйте вручную. Через 12 часов не включая устройство, отодвиньте каретку вручную и снимите «бутерброд, установите картриджи или СНПЧ, верните каретку в положение замены картриджей, и подключите устройство в сеть. После включения, устройство самостоятельно перейдёт в режим очистки, после чего проделайте пункт 1. Если положение с не печатающими дюзами улучшилось, и их стало меньше – значит продолжайте так ежедневно. Прочистка дюз Epson подобным способом поможет улучшить ситуацию.
Если в течение 14 дней некоторые дюзы не заработали, переходите на следующий уровень. Для усиления результативности, одевайте на момент отмачивания, на иглы ПГ, кусочки капельницы, и заполняйте эти кусочки промывкой, т.е. ММ, так очистка будет действовать с двух сторон.
Как прочистить головку Epson L355?
Можно воспользоваться программным методом, но если же такой способ оказывается неэффективным, стоит попробовать физический метод – Epson промывка печатающей головки специальной жидкостью.
Промывочные жидкости OCP RSL и Color-print RED-BLOOD соединяются вместе. Впрыскивание можно делать при помощи шприца. Содержимое взбалтывается. В готовом виде смесь должна быть ярко-розовой. Заправляем перезаправляемые картриджи промывочной жидкостью. Они входят есть в составе комплекта для промывки принтера. Устанавливаем картриджи с жидкостью и делаем несколько прочисток с интервалами 2-3 часа после пары заходов.

В сложных случаях разрешается оставлять их в устройстве на 12 часов и больше, чтобы получить хорошую результативность. При этом при проверке теста дюз он будет иметь светло розовый оттенок. Если наблюдаете другие цвета, повторите прочистку.
Жидкость Color-print RED-BLOOD может использоваться не только для промывки, но и для сохранности принтера. Она не даст головке высохнуть и забиться, если возникнет необходимость некоторое время не пользоваться устройством.
Epson cx4300 — промывка головки после длительного перерыва
Воспользуйтесь для прочистки устройства обычным программным методом. Если он окажется не результативным из-за большой забитости головки мусором и засохшими чернилами, может использоваться Epson прочистка дюз физическим способом промывки. Запаситесь шприцем, трубкой для капельницы, промывочной жидкостью, ножницами, салфеткой и перчатками. После обрезки трубки для капельницы до длины от 5 до 10 см она одевается на шприц. В трубку набирается промывочная жидкость. Нужно включить принтер и открыть крышку, подождать выезда каретки с картриджами до положения замены.

Далее устройство отключается. Печатающая головка вручную отодвигается вправо, накладывается салфетка и на нее наезжается головка. Картриджи извлекаются, в их разъемы поочередно вставляется трубка со шприцем для подачи 2-3 кубов промывочного состава.
После окончания процедуры система собирается обратно и выполняется 2 прочистки с помощью драйвера принтера. Если в дальнейшем нет желания часто повторять прочистку устройства, желательно распечатывать хотя бы раз в 7 дней по одному цветному листу, чтобы краска не засыхала и не забивала головку принтера.
Научившись делать прочистку устройства в домашних условиях, вы избавите себя от обращения в сервисные центры и оплаты их услуг.
Несмотря на темпы развития производства и появления новых фирм производителей, знаменитый старый добрый Epson вот уже много лет не сдаёт лидирующие позиции на рынке компьютерной периферии. Рассмотрим самостоятельное обслуживание принтера именно на его примере.
По мере необходимости нужно периодически чистить печатающую головку устройства, чтобы сохранить качество печати. Это можно делать двумя способами — программным и физическим. Если ваш принтер стал плохо печатать, начали появляться горизонтальные полосы или искажается цветопередача, значит, пришла пора почистить печатающий механизм устройства.
Как решить проблему программным способом
Сначала нужно использовать этот метод, так как зачастую не возникает необходимость разбирать устройство, чтобы качество печати снова пришло в норму.
- Перейдите к папке Устройства и принтеры.
- Выберите наименование вашего устройства и щёлкните по нему правой кнопкой мыши, перейдите к его свойствам.
- На вкладке Сервис выберите прочистку головки.
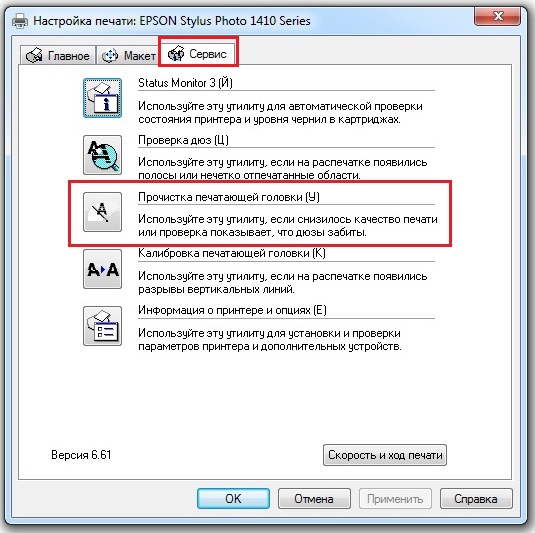
Прочистка печатающей головки
Если программный способ за несколько попыток не дал результатов, при этом вы удостоверились в наличии чернил в картриджах и шланг слива отработанных чернил никоим образом не повреждён (в случае когда таковой имеется), переходим к более серьёзным процедурам. Скорее всего, головка принтера засорена более критично или же в неё попал воздух с чернил. Тогда придётся её прочистить физическим способом.
Промывка чернильных каналов и головки принтера
Для работы необходимо обзавестись некоторыми атрибутами:
- жидкостью для промывки головки струйных принтеров (продаётся в специализированных магазинах);
- шприцем на 10–20 мл;
- небольшой гибкой трубочкой, которую можно будет надеть на носик шприца.
- Чтобы разобрать печатающий механизм, необходимо сначала снять верхнюю крышку принтера. Открутите болты, фиксирующие её. Шлейф, соединяющий корпус с механизмом, можно вынуть с платы, чтобы открыть доступ к механизму.
- Вытащите картриджи и положите на заранее подготовленную поверхность, дабы не измазать всё вокруг чернилами.
Снятие печатающей головки и отмачивание
Для более тяжёлых случаев приходится отмачивать механизм от нескольких часов до нескольких дней. Перед тем как снять печатающую головку Epson для дальнейших процедур, необходимо выключить устройство.
-
Каретка должна при выключении принтера остаться на середине, в положении замены картриджей, обеспечивая их лёгкое извлечение.
Струйные принтеры не любят простаивать без работы, поэтому периодически нужно приводить их в действие, печатая хотя бы пару страниц в неделю. Иначе печатающая головка может попросту засохнуть, и не всегда её можно будет реанимировать.

Струйные принтеры удобны по многим причинам. Полноцветные струйники недороги по сравнению с лазерными. Они обеспечивают неплохое качество как обычной, так и фотопечати. Однако конструкция устройства имеет слабое место: печатающая головка имеет много шансов засориться. Стоит знать, как почистить головку принтера Epson и чем отличается чистка других производителей.
Производители печатной техники прекрасно знают эту проблему. Поэтому принтеры снабжаются средствами самостоятельной прочистки, а управлять этими средствами можно через фирменное программное обеспечение. Если этот способ не срабатывает, помогает чистка вручную.
Epson
Один из ведущих производителей принтеров для дома и офиса – японская компания Epson (точнее, Seiko Epson). Устройства этой компании популярны во многом благодаря простому обслуживанию.
Рассмотрим пример встроенного сервиса на примере Windows.
- Найдите свою модель в разделе «Устройства и принтеры» в Панели управления
- Кликните по Epson правой кнопкой мышки и выберите в контекстном меню раздел «Свойства»
- Перейдите на вкладку «Сервис» и нажмите пункт «Прочистка печатающей головки».
- Выберите пункт «Прочистить» и нажмите «Пуск», после чего дождитесь окончания процесса. При этом будет слышен характерный шум.
- Выберите пункт «тест дюз», когда система сообщит о завершении. Принтер напечатает тестовую страницу. Если головка очищена правильно, на распечатанной картинке не будет пропусков или размазанных фрагментов.
- Если изображение всё ещё имеет дефекты из-за загрязнения, попробуйте режим «Усиленная прочистка»
В случае, если усиленная прочистка также не помогает, придётся заняться очищением головки вручную. Для этого вам понадобится стандартная капельница, шприц, специальная промывочная жидкость, а также салфетки, перчатки и ножницы.
- Отрежьте от трубки капельницы участок 5-10 см. Наберите в шприц промывочную жидкость, затем наденьте на него кусок трубки.
- Включите принтер и откройте его крышку.
- Когда каретка с картриджами выдвинется для их замены, выключите питание устройства
- Передвиньте головку вправо и подложите салфетку так, чтобы прикрыть ей сопло головки (чтобы ничего не запачкать остатками чернил в ней)
- Вытащите картриджи, как описано в документации к устройству или к СНПЧ (если у вас таковая установлена)
- Вставьте в разъём загрязнённого картриджа систему из шприца, прикрытого трубкой, и введите около двух миллилитров промывочной жидкости. Поступите так с каждым загрязнившимся картриджем
- Когда промывка окончена, приведите принтер в рабочее состояние, вернув картриджи и головку на место
- Запустите ПО и дважды сделайте программную очистку (как описано в предыдущем разделе). Если не помогает простая, попробуйте прибегнуть к усиленной.
Этот метод достаточно хлопотный, однако не настолько, как полноценная промывка головки вне принтера. Зная, как почистить печатающую головку принтера Epson, вы сможете проводить базовое обслуживание самостоятельно. Однако если та загрязнена серьёзно, лучше всё же обратиться к специалистам.
Другие производители
Практически каждый разработчик струйных печатающих устройств предлагает набор сервисных средств, включающих очистку головки. Мы не будем углубляться в физические методы (они очень отличаются, в зависимости от конструкции), однако программные средства в целом похожи.
Официальный сайт компании предлагает инструкции, которые дублируются в документации к технике. Чтобы ими пользоваться, необходимо иметь на своём компьютере не только драйвер устройства, но и фирменное ПО для управления режимами.
Как почистить головку принтера HP:
Возможно, в более новых версиях ПО порядок действий будет незначительно изменён, однако логика интерфейса останется прежней.
Производитель отмечает, что процесс очищения сопровождается некоторым заметным шумом. Это нормально. Когда процесс завершится, будет распечатана тестовая страница для демонстрации качества печати. По ней вы можете судить, насколько успешно прошла очистка головки.
Canon
Как почистить головку принтера Canon программным способом – вы уже знаете. Дело в стандартных меню Windows: штатная очистка делается точно так же, как в случае Epson.
Если же встроенные механизмы обслуживания пасуют перед засором, то можно сделать, например, так:
- Приготовьте кембрик из шланга капельницы, шприц с чистящей жидкостью и глубокую ёмкость.
- Застелите дно ёмкости бинтом в два-три слоя и налейте немного промывочной жидкости, чтобы та тонким слоем покрывала дно
- Снимите головку принтера и поставьте на бинт печатающим соплом
- Наденьте на приёмные штуцеры для чернил трубки из шланга
- Налейте в трубки промывочную жидкость и оставьте на несколько часов (двух-трёх обычно достаточно)
- Если жидкость не проходит сквозь картридж, значит, он загрязнён сильнее, чем предусмотрено. Тогда стоит попробовать продуть его жидкостью под давлением с помощью шприца.
- Повторяйте процедуру, заменяя жидкость до тех пор, пока она не будет оставаться на выходе такой же чистой, как и на входе.
- Протрите низ картриджа и вставьте его обратно в принтер. Попробуйте распечатать тестовую страницу сразу после установки, а затем через несколько часов снова.
Время, нужное для чистки, зависит от степени загрязнения. Начинать стоит с двух-трёх часов выдержки. Если это не помогло, в следующий раз оставьте картридж промываться на больший срок.

C данной ошибкой пользователи оргтехники сталкиваются чаще всего. Специалисты называют прокладку «памперсом». Она собирает краски, оставшиеся после чистки сопел печатающей головки. Также здесь остаются чернила, которые не используются во время печати без полей.
Уровень наполненности прокладки вычисляется с помощью цифрового счетчика. Он считает не процент заполнения «памперса», а количество потраченных чернил. Поэтому при достижении установленного уровня прекращает печать на ПУ от Epson. Пользователи не могут стабильно эксплуатировать аппарат, поскольку остановки в работе происходят автоматически, даже при наличии впитывающей прокладки, заполненной на 50-70%.

Используем ПО для исправления ошибки
Пользоваться программой PrintHelp нужно в том случае, когда вы уверены что прокладка не переполнена. Решить проблему можно следующим образом:
- в главном меню выбрать модель принтера;
- перейти во вкладку «Управление»;
- нажать на кнопку «Счетчики отработки – сброс».
Производитель установил на некоторые модели бесплатную возможность обнуления цифрового счетчика. Если вам не повезло и в этом перечне вы не нашли свой аппарат, придется приобретать специальный код на сайте компании, либо искать его в интернете.
Обнулив счетчик, вы не устраните скопившиеся чернила, а только продлите срок замены расходника. В бюджетных моделях он установлен внутри корпуса, поэтому придется полностью разбирать устройство от Epson. В дорогих сериях емкость снимается гораздо легче. Эта задача решается без нанесения ущерба технике.
Лучше обратиться за помощью к специалистам, чем пытаться сэкономить и выполнить замену прокладки самостоятельно. Таким образом вы не только сохраните свое время, но также обеспечите безопасную замену «памперса» и стабильную работу оргтехники после ремонта.
Читайте также:

