Ret в настройках принтера что это
Обновлено: 18.05.2024
Управление принтерами — ответственная и нередко обременительная часть многих задач, выполняемых специалистами по ИТ. Наладить бесперебойную работу поможет знание основ управления принтерами. В этой статье речь пойдет об организации общего доступа к принтерам, установке дополнительных драйверов, новой консоли Print Management Console (PMC), диагностике проблем и решении ряда других задач, направленных на удовлетворение потребностей пользователей и повышение безопасности работы.
Управление принтерами — ответственная и нередко обременительная часть многих задач, выполняемых специалистами по ИТ. Наладить бесперебойную работу поможет знание основ управления принтерами. В этой статье речь пойдет об организации общего доступа к принтерам, установке дополнительных драйверов, новой консоли Print Management Console (PMC), диагностике проблем и решении ряда других задач, направленных на удовлетворение потребностей пользователей и повышение безопасности работы. Для единообразия возьмем случай регистрации в системе Windows Server 2003 под учетной записью с правами администратора.
Организация общего доступа к принтеру
Подключив принтер к компьютеру Windows 2003 и убедившись в его работоспособности, можно организовать коллективный доступ к нему. Для этого нужно сделать следующее:
Запустить модуль «Принтеры и факсы» в Панели управления, щелкнуть правой клавишей мыши на имени принтера и выбрать «Свойства». Открыть вкладку «Доступ» и установить переключатель в позицию «Общий доступ». Ввести имя общего принтера. Старайтесь давать простые для понимания имена, например отражающие местоположение и выполняемую функцию. Убедитесь, что окно List in the directory отмечено. Вновь щелкните правой клавишей на имени принтера и нажмите «Переименовать». Введите имя, аналогичное указанному выше, в качестве имени принтера общего доступа.Следует помнить, что имя общего принтера не аналогично представленному в списке AD, даже если при работе в диалоговом окне создается впечатление, что это так. В списке AD указано имя, назначаемое принтеру в группе «Принтеры и факсы главного компьютера Windows 2003. Если в каталоге не удается обнаружить принтер, для которого только что был организован общий доступ, проверьте имя, назначенное ему в группе «Принтеры и факсы». Желательно стремиться к обеспечению соответствия этих имен во избежание путаницы.
Установка дополнительных драйверов принтера
Если установка не производилась, клиентский компьютер получает и устанавливает необходимые драйверы при первом подключении к принтеру общего доступа. В Microsoft эту технологию называют «Point and Print». Обычно драйвер принтера, установленный на компьютере Windows 2003, работает с компьютерами Windows XP и Windows 2000 Professional. Проблемы могут возникнуть в случае сочетания компьютеров с 32- и 64-разрядными процессорами. Если архитектура процессора вашего сервера печати отличается от некоторых или всех клиентов печати (например, x64 против 32-разрядных систем), необходимо вручную установить драйверы для альтернативной архитектуры при настройке принтера общего доступа. Для этого нужно сделать следующее:
Запустить модуль «Принтеры и факсы» в Панели управления, щелкнуть правой клавишей на имени принтера и выбрать «Свойства». Отметить поле рядом с дополнительным драйвером, который требуется установить, например x64, как показано на экране 1, и нажать OK. Указать путь к месту хранения файлов для дополнительного драйвера и нажать OK. Убедитесь, что драйверы принтера установлены на сервере печати, чтобы пользователи на своих рабочих станциях не получали запросы на установку драйверов.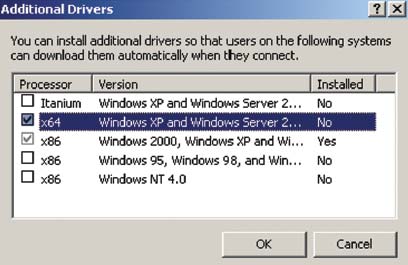
Таким способом нельзя устанавливать драйверы для Windows Vista. Обычно это не создает проблем, поскольку принтеры клиентов Windows 2003 и XP работают с клиентами Vista. Однако в некоторых случаях драйверы, работающие на XP и Windows 2003, невозможно использовать на Vista из-за усиленной защиты этой версии. Если на сервере печати Windows 2003 отсутствует совместимый драйвер, система Vista исследует собственное хранилище драйверов. Если совместимый с Vista драйвер уже есть на системе Vista, он будет использоваться автоматически. Если же в хранилище такого драйвера нет, на системе придется установить обновленный драйвер. Это можно сделать вручную или путем развертывания принтера на системе с Vista посредством AD, о чем будет говориться ниже.
Управление принтерами
Для управления принтерами я рекомендую задействовать консоль PMC, хотя большинство администраторов привыкли прибегать к компоненту «Принтеры и факсы» в Панели управления Windows 2003 и XP. Этот компонент позволяет открыть список принтеров, установленных на компьютере, число документов в очереди и состояние принтера. Двойным щелчком на «Принтеры и факсы» открывается очередь общего принтера. Окно очереди принтера содержит информацию о том, кем и когда документ был отправлен на печать, и каков его размер. В этом окне есть два важных меню.
Меню «Принтер» позволяет приостановить либо отменить все задания печати и выполнить настройку принтера на автономное использование. Меню «Документ», доступное при выборе документа в очереди, позволяет приостановить либо возобновить печать документа, отменить или перезапустить задание печати.Консоль управления печатью (РМС). Оптимальный инструмент управления — консоль PMC, доступная в R2-издании Windows 2003 при добавлении роли сервера печати — Print Server. В настоящее время для Windows 2003 SP1 этот компонент недоступен. Главное преимущество PMC по сравнению с предыдущими методами управления принтерами состоит в возможности просмотра и управления всеми принтерами организации с одной консоли, как показано на экране 2, а не только подключенными к локальному серверу печати. PMC позволяет контролировать общие принтеры, прикрепленные к серверам печати Windows 2003 R2, Windows 2003 и Windows 2000 Server.

Возможно, самый полезный аспект PMC — узел Custom Printer Filters, позволяющий администратору видеть принтеры организации, не готовые к работе по причине ошибки и, следовательно, требующие внимания. На этом узле также можно создавать индивидуальные пользовательские фильтры, настраиваемые на показ только коллективных принтеров с указанным числом заданий печати, что можно использовать для определения интенсивно работающих принтеров. Можно также настраивать фильтры на отправку администраторам оповещений по электронной почте при возникновении определенных ситуаций, например в случае застревания бумаги. Настройка рассылаемых по электронной почте оповещений возможна только с использованием создаваемых фильтров и неприменима к фильтрам консоли, предусмотренным по умолчанию.
Командная строка. Возможности управления принтерами из окна командной строки позволяют автоматизировать определенные функции управления принтерами с помощью сценариев. Сценарии и программы управления принтерами для командной строки расположены в каталоге \%systemroot% system32. Самые полезные сценарии управления принтерами следующие:
prnjobs.vbs — просмотр и управление заданиями печати;Настройка пулов принтеров
В некоторых организациях большое значение имеет скорость печати. Добавление второго или третьего принтера общего доступа часто не решает проблему, поскольку поток выдаваемых пользователями на печать заданий сложно уравновешивать вручную. В таком случае могут помочь пулы принтеров, равномерно распределяющие задания печати между несколькими печатающими устройствами.
Пул принтеров позволяет пользователям отправлять задания печати на один принтер общего доступа, назначающий каждое приходящее задание очередному доступному аппаратному устройству в составе пула. Основным ограничением для пулов принтеров является требование совместимости используемого драйвера со всеми аппаратными печатающими устройствами в составе пула. Обычно это означает необходимость использования идентичного печатающего оборудования для каждого устройства пула, однако данное требование можно обойти, используя базовый драйвер, совместимый со многими моделями принтеров, если только пользователи не испытывают потребности в расширенных функциях печати.
Устройства в составе пула принтеров должны располагаться на одном участке, поскольку пользователи не получают информации о том, какое именно аппаратное устройство выводит на печать их задания. Если организовать пул принтеров с идентичными устройствами на первом, втором и третьем этажах здания, пользователям придется обходить все три участка в поиске своих заданий. Для настройки пула принтеров для существующего принтера общего доступа сделайте следующее:
Запустите модуль «Принтеры и факсы» в Панели управления, щелкните правой кнопкой мыши на принтере общего доступа, для которого требуется организовать пул, и выберите «Свойства». На вкладке «Порты» отметьте «Разрешить группировку принтеров в пул». Выполните настройку порта, назначив его дополнительному устройству. Продолжайте добавлять порты для подключения всех печатающих устройств пула к принтеру общего доступа.Настройка разрешений принтера
По умолчанию все пользователи домена могут посылать задания на печать на принтер общего доступа. Часто требуется выполнить настройку, обеспечивающую возможность вывода на печать на указанные принтеры только для заданных групп. Например, может понадобиться сделать так, чтобы принтером общего доступа в офисе секретаря могли пользоваться только директор и его секретарь. У каждого принтера общего доступа существует три основных разрешения печати.
Печать — это разрешение позволяет пользователю или группе посылать задания на принтер общего доступа. Управление принтерами — это разрешение позволяет пользователю или группе изменять свойства принтера общего доступа, включая разрешения печати. Управление документами — пользователи или группы, обладающие этим разрешением, могут приостанавливать, перезапускать или удалять любые документы в очереди принтера, независимо от их принадлежности. По умолчанию пользователи обладают разрешением «Управление документами» по отношению к собственным заданиям печати.Чтобы настроить разрешения принтера общего доступа, нужно сделать следующее:
Запустить модуль «Принтеры и факсы» в Панели управления, щелкнуть правой клавишей мыши на имени принтера и выбрать «Свойства». Открыть вкладку «Безопасность», показанную на экране 3. В списке имен групп и пользователей выбрать группу «Все» и нажать «Удалить». Нажать «Добавить» для добавления группы или пользователей, которые будут обладать разрешениями вывода на печать на данный принтер общего доступа. 
Установка приоритета печати
Возможна настройка нескольких принтеров общего доступа на использование одного печатающего устройства. Назначая принтерам общего доступа разные приоритеты и разные полномочия, можно обеспечивать возможность одной группе обходить очередь и выводить свои документы на печать первой. По умолчанию приоритет принтера общего доступа установлен на минимально возможное значение, равное 1. Самый высокий приоритет — 99. Если в очереди стоит пять заданий с приоритетом 1, вновь пришедшее задание с приоритетом 99 встает в начало очереди, но не замещает задание, выполняемое в данный момент на печатающем устройстве, даже если это задание имеет более низкий приоритет. Для настройки приоритета принтера выполните следующее:
Запустите модуль «Принтеры и факсы» в Панели управления, щелкните правой клавишей мыши на имени принтера и выберите «Свойства». Откройте вкладку «Дополнительно» и задайте нужную установку в окне «Приоритет». Чтобы предоставить группе, чьи документы требуют наиболее оперативного вывода на печать, единоличное право использования данного принтера общего доступа, задайте соответствующий уровень безопасности, как было показано выше.Наиболее распространенная ошибка в настройке приоритетов печати — предположение, что самый низкий номер приоритета обеспечивает самый быстрый вывод документов на печать. Убедитесь, что принтер общего доступа, настраиваемый для использования руководителями сотрудниками организации, имеет больший номер приоритета, чем принтер, предназначенный для рядовых пользователей.
Управление очередями печати
Некоторые пользователи часто подают на печать объемные задания, блокируя доступ к принтеру всем остальным. Комбинация настроек безопасности и готовности к работе принтера позволяет обеспечить вывод таких заданий лишь в указанные периоды времени.
Задание, поступающее на принтер общего доступа, для которого определены конкретные установки готовности к работе, удерживается сервером печати до момента, когда принтер становится активным, после чего осуществляется вывод на печать. Настройка готовности принтера к работе позволяет обеспечивать вывод объемных заданий, поступающих на принтер общего доступа на протяжении всего рабочего дня, в ночное время. Когда задание становится в очередь на сервере печати, клиентский компьютер, с которого поступило это задание, может быть выключен в конце рабочего дня. На экране 4 показаны настройки готовности принтера к работе. Для задания промежутков времени активности принтера общего доступа сделайте следующее:

Публикация принтеров посредством AD
Если возможности домена расширены за счет контроллеров домена (DC) Windows 2003 R2, можно использовать AD для публикации информации о заданных принтерах на компьютеры, находящиеся под управлением определенного объекта групповой политики — Group Policy Object (GPO). Упомянутая выше консоль PMC, имеющаяся в издании R2, значительно упрощает процесс развертывания принтеров посредством AD. Развертывание с помощью Group Policy требует, чтобы существующий GPO был создан и привязан к соответствующему сайту, организационной единице (OU) или домену. Для развертывания принтера посредством AD с использованием PMC нужно сделать следующее:
На узле All printers под рубрикой Custom Printer Filters либо на узле Printers заданного сервера печати найти принтер для развертывания посредством AD. Щелкнуть правой клавишей на принтере и выбрать Deploy with Group Policy. В открывшемся диалоговом окне, показанном на экране 5, нажать на Browse. Выбрать целевой GPO и нажать OK. В зависимости от того, предполагается ли развертывать принтер по пользователям или по компьютерам, отметить соответствующий раздел и нажать Add. Все существующие принтеры, развернутые с использованием выбранного GPO, будут представлены в таблице. Для удаления этих принтеров следует выбрать их и нажать Remove. Приведя список развернутых принтеров в нужный вид, щелкнуть OK. Узел Deployed в нижней части экрана PMC теперь отображает только что развернутый принтер.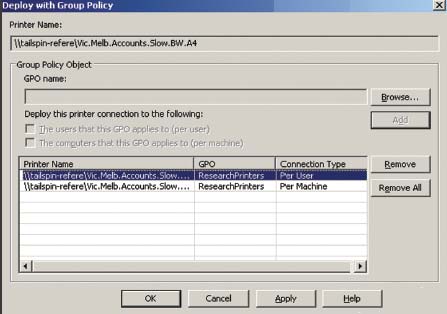
Как бы вы ни были скрупулезны в деле управления принтерами, что-нибудь все же может пойти не так, как надо. Ряд рекомендаций по быстрой диагностике неисправностей дается во врезке «Диагностика неисправностей принтера». Управление принтерами — повседневная деятельность практически любого системного администратора. Можно надеяться, что при поддержке средств управления принтерами, реализованных в Windows 2003 R2, а также благодаря нашей статье эта работа будет выполняться без проблем.
Диагностика неисправностей принтера
Неполадки принтеров возникают в основном из-за неудачных документов или ошибок диспетчера очереди печати. Иногда трудно определить, что является причиной сбоя — документ или общий принтер в целом. При неполадках принтера в первую очередь требуется проверить документ. Если сбой повторяется, следует заняться общим принтером. Для диагностики неполадок принтера сделайте следующее:

В новых технологиях используются более деликатные методы работы с лазером, что позволяет, работая на том же принтере печати повысить качество печати как с увеличением разрешающей способности, так и без него. Метод RET, применяемый фирмой Helett Packard, основан на изменении размера точек, которые принтер наносит на бумагу без фактического изменения разрешающей способности. При этом с помощью модуляции лазерного луча в процессе построения изображения удается дозировано снимать заряд с барабана, в результате изменяется размер участка, к которому прилипает тонер. Это позволяет, например, заострить углы засечек у букв и избежать скапливания тонера в местах пересечения линий. Наклонные линии также становятся более гладкими. По оценкам специалистов фирмы, эффект от использования RET аналогичен повышению разрешающей способности примерно в полтора раза. На рис. 1 показан один из вариантов формирования «скрытого изображения» с использованием технологий улучшающих качество изображения.
Рис. 1. Формирование «скрытого изображения» с использованием технологий улучшающих качество изображения (один из вариантов)
Более оригинальной является технология применяемая фирмой LaserMaster. Эта технология получила название TurboRes. Суть ее в корне отличается от RET. Основное ее отличие в реальном повышении разрешающей способности принтера. Горизонтальное разрешение можно увеличить достаточно просто, для этого достаточно с большей частотой выдавать управляющие сигналы на лазер. Это реализовано в технологии TurboRes и других технологиях многих фирм. В технологии Turbo Res использована и еще одна хитрость. Каждая точка при использовании данного метода печати имеет форму столбика, а хитрое построение электроники принтера позволяет управлять высотой столбика. При этом удается реально повысить разрешение по вертикали. На стандартных приводах печати принтеры с TurboRes дают разрешение до 1200 dpi.
Параметры обработки бумаги программы HP ToolboxFX используются для настройки
параметров по умолчанию. Эти параметры аналогичны значениям, доступным на панели
управления принтера.
Если в многофункциональном устройстве закончился носитель, существует три варианта
обработки заданий печати.
Чтобы отложить печать до загрузки носителей, выберите параметр Ждать загрузки
бумаги.
Чтобы отменить задание на печать, выберите параметр Отмена в раскрывающемся
списке Нет бумаги: действие.
Чтобы в задании на печать использовать материал из другого лотка, выберите параметр
Изменить в раскрывающемся списке Нет бумаги: время.
Поле Нет бумаги: время определяет время ожидания устройства до выполнения заданного
действия. Можно указать от 0 до 3600 секунд.
Чтобы изменения вступили в силу, нажмите кнопку Применить.
Качество печати
Параметры качества печати HP ToolboxFX используются для настройки качества печатаемых
заданий. Эти параметры аналогичны значениям, доступным на панели управления принтера.
Существует 4 метода управления качеством печати: разрешение, REt (технология повышения
разрешающей способности), плотность печати и экономичный режим EconoMode.
Разрешение. Для заданий печати со средним качеством печати выберите разрешение
"600", а для заданий печати с высоким качеством – "Fast Res 1200".
REt. Для повышения качества печати можно включить использование технологии REt
компании HP.
Плотность печати. Чтобы увеличить плотность печати, выберите большее число. Чтобы
уменьшить плотность печати, выберите меньшее число.
EconoMode. Включайте режим EconoMode при печати заданий со средним качеством.
EconoMode – это функция устройства, которая позволяет расходовать меньше тонера на
страницу. Использование этой функции позволяет увеличить ресурс источника тонера и
снизить себестоимость каждой страницы. Однако при этом происходит понижение
качества печати. Изображение получается заметно светлее, но его качество вполне
приемлемо для печати черновых документов и корректур. Компания HP не рекомендует
постоянно использовать режим EconoMode. Если режим "EconoMode" используется
постоянно, тонер может оставаться на механических частях картриджа. Если при таком
режиме работы начинает падать качество печати, то картридж необходимо заменить на
новый, даже если в старом картридже еще осталось некоторое количество тонера.
.jpg)
Лазерные принтеры постепенно становятся все более распространенными. И качество не является единственные фактором, благодаря которому это происходит, - старенький игольчатый принтер со свежей лентой тоже дает вполне чистое и сочное изображение с обилием деталей. Исходя из этого, при выборе принтера следует ориентироваться еще и на требуемую скорость печати, возможности использования шрифтов и работы с графикой, на удобство использования и комфортность работы, конечно, на цену и стоимость эксплуатации, тоже. У каждого типа принтеров есть свои особенности, касающиеся типов используемой бумаги, интерфейсов, управления и т.д. Но качество и скорость все же остаются основными факторами.
Из рассматриваемых принтеров наиболее известным является принтер HewlettPackard. Так сложилось, что эта фирма сейчас продает такое количество принтеров, что ни одна из сильных в этой области фирм, таких как Epson, LaserMaster, QMS, Texas Instruments, Printware, Data Products или Star, не может даже приблизиться к ней. Видимо, одна из причин в том, что HP первой сделала коммерческий лазерный принтер в 1984 году.
Вероятно, популярность принтеров HP привела к тому, что многие фирмы-конкуренты выпускают принтеры, внешне очень похожие на изделия Hewlett-Packard, да и заправка картриджа hp стоит совсем не дорого. Но это не означает, что они "содраны" - вовсе нет. Просто сердцем всех этих аппаратов является печатающий механизм (по-английски engine, по-русски обычно привод) фирмы Canon заправка картриджа canon Вам обойдется немного дороже. Он определяет компоновку принтера, его размеры, скорость печати и разрешение, тип используемых расходных материалов, максимальное поле печати. Но при всей своей схожести каждый из них имеет индивидуальные особенности - ведь всю электронную начинку изготовитель делает самостоятельно, он определяет, какие шрифты будут установлены в принтер и как они будут обслуживаться, какие принтеры можно будет эмулировать. И самое главное, как принтер будет формировать страницу, то есть - как быстро печатать.
О методах лазерной печати
В 1990 году Hewlett-Packard выпустил серию принтеров LaserJet III, которая использовала технологию улучшения разрешения (RET - Resolution Enhancement Technology). После этого все ведущие изготовители лазерных принтеров стали быстро догонять лидера, выпуская новые модели своих принтеров с методами печати, обеспечивающими аналогичное качество.
Суть технологии печати в следующем. Когда лазер строит изображение на светочувствительном барабане, он делает это построчно. Каждая строка - это поворот барабана на 1/300 дюйма (и сдвиг бумаги на то же расстояние). Это вертикальная ось листа. Лазерный луч, подобно лучу электронов в телевизионной трубке, сканирует эту строку, зажигаясь и выключаясь в соответствии с управляющими сигналами контроллера печати. Эти световые импульсы и строят изображение на барабане. В обычном лазерном принтере каждый поворот барабана составляет 1/300 дюйма (имеется в виду линейное перемещение поверхности), что соответствует одной строке. В каждой строке на каждый дюйм приходится 300 точек. Таким образом и получается "лазерное" разрешение в 300х300 dpi. В новых технологиях используются более деликатные методы работы с лазером, что позволяет, работая на том же приводе печати, повысить качество печати как с увеличением разрешающей способности, так и без него.
Метод RET, применяемый фирмой Hewlett-Packard. основан на изменении размера точек, которые принтер ставит на бумагу без фактического изменения разрешения. При этом с помощью модуляции лазерного луча в процессе построения изображения удается дозированно удалять заряд с барабана - в результате изменяется размер участка, к которому прилипает тонер. Это позволяет, например, заострить углы засечек у букв и избежать скапливания тонера в местах пересечения линий. Наклонные линии также становятся более гладкими. Фирма уверяет, что эффект от использования RET аналогичен повышению разрешающей способности примерно в полтора раза.
Более хитрая технология применяется фирмой LaserMasler. Она получила название TurboRes Enhanced. Суть ее в корне отличается от RET. Основное отличие - реальное повышение разрешающей способности принтера.
Если Вы активно пользуетесь принтером, то наверняка у Вас не раз возникали претензии к точности цветопередачи. Все вроде бы и ничего, но изображение получается каким-то ненатуральным. Это создает определенные трудности для рядовых пользователей и огромные проблемы для людей творческих профессий, результат работы которых напрямую зависит от точности передачи цветов. К счастью, существуют различные способы улучшения этого параметра работы принтера.

Создание и настройка персонального профиля
Конфигурации настроек принтера для печати различных проектов лучше сохранить в цветовом профиле. Технически он является фалом, содержащим информацию о параметрах работы устройства. Известные производители, пытаясь создать максимально комфортные условия для клиентов, выставляют цветовые профили на своих сайтах. В службах поддержки некоторых компаний клиенту также могут предложить бесплатный подбор конфигурации цветового профиля. Для этого помимо типа проекта необходимо указать модель принтера, тип бумаги и чернил. Некоторые производители разрабатывают для клиентов индивидуальные профили с учетом расходных материалов и эталонного изображения.
Для самостоятельной настройки цветового профиля необходимо использовать одну из графических программ серии Adobe Чаще всего пользователи запускают знакомый всем Photoshop. Для начала необходимо нажать на вкладку «Photoshop Manages Colors» (управление цветом). Теперь выбираем профиль, который был уже загружен, и ставим отметку на перцепционном методе рендеринга. Не забудьте также оставить отметку возле строки «Black Point Compensation» ( Компенсация точки черного ).

Параллельно необходимо выбрать в настройках принтера нужный тип бумаги. У моделей Epson также нужно выбрать «Photo RPM (Max dpi) и поставить отметку напротив графы «ICM». Для принтеров Canon необходимы другие настройки:
- В графе «качество печати» выбираем «Другое» и нажимаем на «Задать».
- Затем выставляем качество на отметке «2», а в графе «Halftoning» (полутонирование) – «Diffusion».
- В пункте согласование нужно выбрать «Нет».

Существует еще один способ настройки цветового профиля. Для этого нам понадобиться эталонное изображение и программное обеспечение. Отсканированный образец обрабатывают при помощи ПО. Такой способ имеет свои ограничения, связанные с физико-химическими свойствами бумаги. Для матовых листов он подходит, а для глянцевых – нет. Это связано с особенностями глянца, содержащего флуоресцентные осветители.
Значительно улучшить цветопередачу также позволяет настройка параметров устройства. Для этого необходимо открыть вкладку «Расширенные» в настройках. В графе «Управление цветом» ставим отметку напротив «Цветокоррекция» и нажимаем на кнопку «Настройки». Теперь необходимо поставить отметку напротив поля «Цветовой круг». Перед Вами откроется круг с различными цветовыми полями. Смещение различных параметров цвета происходит благодаря перемещению ползунков. Следует помнить, что цветовая схема – это сбалансированная система. Если Вы меняете значение одного цвета, то вместе с тем сразу же меняются параметры другого.
Цвета сочетаются следующим образом:
- Голубой – Красный.
- Пурпурный – Зеленый.
- Желтый – Синий.

К примеру, уменьшение желтого оттенка сопровождается увеличением синего. Чтобы не запутаться и не совать ползунки туда-сюда советуем придерживаться простого алгоритма настройки цветов. Все изменения лучше выполнять плавно (на 3-4 единицы). После этого необходимо распечатать пробный листок и оценить конфигурацию цветов собственными глазами. Если результат не удовлетворяет, добавляем еще 3-4 пункта. В графическом редакторе Photoshop есть также опция имитации режима печати. Не используя цветную краску и бумагу, Вы можете увидеть на экране изображение, максимально приближенное к напечатанному.
Таким образом можно менять интенсивность, контрастность, насыщенность и интенсивность цветов. Выше расположена кнопка «Сброса настроек», которую можно использовать для возврата всех параметров к исходным значениям. Спектры цветов можно корректировать при помощи полей перемещения точек в плоской системе координат, расположенных непосредственно под цветовым кругом. Эти же операции можно выполнять при помощи ползунков.
Иногда причиной некачественной передачи становится использование неподходящих чернил и бумаги. Популярные производители отчаянно сражаются за клиентов, поэтому для обеспечения премиального качества своей продукции им приходится применять особые расходные материалы. Старайтесь в точности выполнять рекомендации производителя и использовать оригинальные картриджи и бумагу. Таким образом Вы сможете не только повысить качество печати, но и продлить жизнь дорогостоящему оборудованию. Если же такой возможности нет, то можно попробовать расходники других марок. Узнать, какие чернила и бумага подходят для конкретной модели принтера, можно на форумах.
Цветной принтер – это сложное, высокотехнологичное оборудование, качество работы которого зависит от множества параметров. Поэтому при его настройке необходимо уделять внимание и программному обеспечению, и настройке работы модулей, и расходным материалам. Поэтапная диагностика позволит обнаружить проблемы и решить их с минимальными затратами.
Читайте также:

